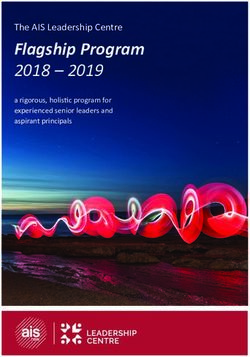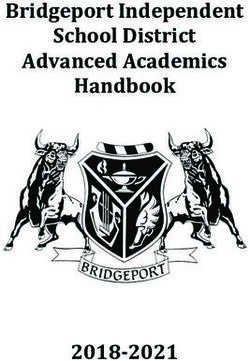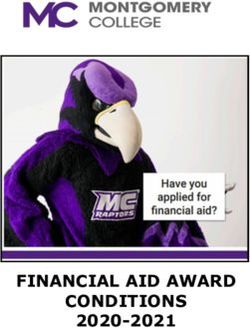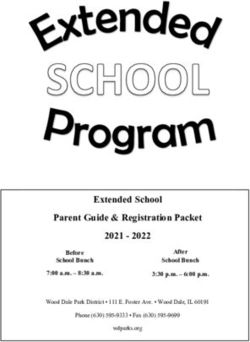Annual Cable Subscriber Notice - Etex
←
→
Page content transcription
If your browser does not render page correctly, please read the page content below
Annual Cable Subscriber Notice
Table of Contents
Etex Communications Cable Service Policies.......... pg. 2-4
Etex Channel Lineup..................................................... pg. 5-6
Etex 2020 Video Rates.................................................. pg. 7
Etex eVision User Guide............................................... pg. 8-28
1Etex Communications Cable Service Policies
1. Cable Installation
Cable installations are generally completed within 7 to 10 business days. Changes to your cable
service may be subject to additional service charges.
Additional information about Etex’s services are available by calling us at 903-797-HELP or
online at https://www.etex.net/services/digital-tv/.
2. Equipment Compatibility
Etex delivers cable service to your home via fiber optic cable with Internet protocol (IP)
signaling. This technology requires special equipment provided by Etex to convert the IP signal
to a signal that commercially available television sets can receive. One difference between
Internet protocol television (IPTV) and traditional cable signals is that only signals for the
channels being viewed or recorded are transmitted in an IPTV system. This means the tuners on
currently available television sets, VCRs, or other consumer electronics do not interface with this
IP technology. As a result, you may not be able to use some of the special functions in
televisions, VCRs, DVRs, etc. For example, you may not be able to view one program while
recording another, record two or more consecutive programs appearing on different channels, use
advanced features such as “picture-in-picture,” channel review or use any features that
necessitate channel selection by the television set or VCR/DVR
3. Cable Service Maintenance
Customers are required to use Etex equipment for the operation of all cable services provided
by Etex. Etex equipment includes, but is not limited to, cabling, related electronic devices,
modems and routers, etc. To ensure optimal operating performance, Etex may remove or
change-out any Etex cable equipment at the customer’s premises. Any removal of or changes
to Etex equipment by a customer may cause an interruption to the customer’s service and
could result in additional charges unless authorized by Etex. Etex will determine the best
placement of its equipment at the customer’s premises in order to provide optimum
performance. There will be an additional charge for any customer-requested relocation of
equipment. Customers are responsible for the charges associated with the loss, repair, or
replacement of any Etex equipment that is not returned to us undamaged.
In the event of a TV interruption (loss of picture, sound or channels), Etex Communications
(Etex) will repair the TV interruption by offering you the next available repair appointment
within 24-hours of the next business day following the TV interruption. If the assigned
appointment time is not convenient you may request an appointment for a later time.
4. Complaint Resolution
Etex endeavors to provide the highest quality cable service to meet or exceed customer
expectations. Should you have any complaint regarding services or billing that you have been
2unable to resolve after calling our customer service department at (903) 797-2711, you may file a
written complaint with us.
a. All complaints concerning the technical quality of the cable television signals we provide
or billing issues should be put in writing and sent to: Matt Faggione, Business Manager,
Etex Communications LLC, PO Box 130, Gilmer Texas 75644.
b. All complaints received concerning the technical quality of cable television signals will be
logged in on the same day of receipt, and will include the date, time and nature of the
complaint, as well as the name, address, and telephone number of the complaining
subscriber.
c. A network technician will analyze the complaint and make an initial assessment of its
probable cause. A service technician will investigate complaints concerning the technical
quality of cable television signals within 24 hours of receipt if the service technician has
access to your premises (if required to resolve the complaint). If it is able to be resolved
without a service call to your premises, you will be advised of this immediately and the
resolution of the complaint will be noted in the log book.
d. All efforts will be made by our service technicians and other employees to resolve any
complaints concerning the technical quality of service promptly and efficiently. If our
service technician fails to correct the problem, you may contact Etex and we will review
the complaint and take corrective action. If we are not able to correct the problem, we will
promptly inform you of our determination and the reasons we cannot correct the problem.
If you believe our investigation and handling of a complaint is deficient in some manner,
you may contact your local municipal authority.
e. Customer service representatives will investigate all complaints received concerning
billing issues and a response will be provided within 15 business days of receipt of the
complaint.
5. Privacy
Etex’s Privacy Policy outlines what personal information we collect, use, disclose, and access
based on what you voluntarily give us when you access our website or when you subscribe to
one or more of our services. There are two different types of personal information: (1)
personally identifiable information (PII) and customer proprietary network information (CPNI).
PII is information such as a customer’s name, street address, email address, telephone number
and billing address. CPNI is information pertaining to technological usage (e.g. the phone
numbers of calls made and received and the frequency, duration, and timing of such calls) and
information regarding any services purchased by the customer such as call waiting and
voicemail.
Etex automatically collects and stores certain information as you browse through our website,
read pages or download information. The information we collect and store includes:
a. the date and time you access our site;
b. the pages you visit on our site;
c. if you navigate to our site by clicking a link, the location of that link;
d. the technical capabilities of the computer you use to access our site;
e. the Internet service provider you use to connect to our site; and
f. the IP address from which you access our site.
3Etex uses this aggregated information to make our website more useful to visitors, to detect
operational problems and to improve the website’s overall security.
Etex does not collect personally identifiable information unless you choose to provide it to us by
filling out a form and submitting it through our website. This information is only used to
respond to your email message and to help us provide you with the information or services you
request.
4digital
television
LIFELINE DIGITAL $27.95* / mo
Includes locals**
BYU-TV 80 EWTN 81 The Weather Channel 34
CSPAN 40 HSN 95 WGN America 4
CSPAN2 41 INSP 83
Etex Community Channel 1 TBN 82
BASIC DIGITAL $82.95* / mo
Includes locals**
A&E 68 Food Network 63 NFL Network 30
ABC News Now 33 Fox News 39 Nickleodeon 106
AMC 101 Fox Sports Southwest 25 OWN 54
MORE CHANNELS
better quality
Animal Planet 58 Fox Sports Southwest TX2 24 Oxygen 93
BET 141 Freeform 105 QVC 94
Bravo 126 Fusion 33 SEC 78
Cartoon Network 110 FX 124 SEC Alternate 79 • entertainment • sports
CMT 131 FXX 49 Paramount Network 121
• children’s programming • news
CNBC 35 GAC 132 Syfy 122
CNN 37 HGTV 62 TBS 5
LOCAL LOCAL
CNNH 38 History 65 TLC 60
Comedy Central 123 Investigation Discovery 53 TNT 14
CW Plus East 13 Lifetime 6 Travel Channel 50 CHANNELS CHANNELS
Discovery Channel 51 Lifetime Movie Network 100 TV Land 107
Upshur & Wood County Harrison & Marion County
Disney Channel 108 Lifetime Real Women 90 USA 120
KCEB 31 KCEB 31
E! Entertainment TV 125 MSNBC 36 Versus 28
KETK 10 KETKDT2 (KETK-DT2) 162
ESPN 12 MTV 133 VH1 137
KETKD (KETK-DT HD) 610 KLTS 8
ESPN 2 22 NatGeo Wild 71
KETKDT2 (KETK-DT2) 162 KLTSDT2 (KLTS-DT2) 17
ESPN Classic 23 National Geographic 61
KFXK 11 KLTSDT3 (KLTS-DT3)
18
Metro 21
ENHANCED DIGITAL $99.95 / mo *
KFXKDT (KFXK-DT HD) 611
Includes lifeline and basic channels KTBS 3 KLTVDT3 (KLTV-DT3) 160
KLTS 8 KMSSDT (KMSS-DT) 47
American Heroes Channel 52 Fox Business Network 44 Nick Jr. 111
KLTSDT2 (KLTS-DT2) 17 KMSSDT (KMSS-DT HD) 612
Biography 67 Fox Sports 1 29 Nicktoons Network 112
KLTSDT3 (KLTS-DT3) KPXDT (KPXJ DT) 48
Boomerang 114 FX Movie Channel 103 Outdoor Channel 27 18
Metro 21 KSLA 16
CMT Pure Country 140 Galavision 164 RFD TV 59 KLTV 7
KSLA (HD) 615
C-SPAN 3 42 The Golf Channel 26 Science Channel 57 KLTVDT (KLTV-DT HD) 607 KSLADT2 (KSLA-DT2) 88
Destination America 55 GSN 96 Teen Nick 113 KLTVDT2 (KLTV-DT2) 89 KSLADT3 (KSLA-DT3) 46
Discovery Life 70 Hallmark Channel 92 truTV 43 KLTVDT3 (KLTV-DT3) 160 KTAL 15
Discovery Kids Network 56 Hallmark Movie Channel 104 Turner Classic Movies 102 KTBSDT3 (KTBS-DT3) 32 KTAL (HD) 614
Disney Junior US 115 History International 66 Unimas 165 KTBSDT2 (KTBS-DT2) 45 KTBS 3
Disney XD 109 Longhorn Network 19 Univision Network 163 KSLA 16 KTAL (HD) 613
DIY Network 69 MTV Hits 136 VH1 Classic 138 KSLADT3 (KSLA-DT3) 46 KTBSDT3 (KTBS-DT3) 32
ESPN News 21 MTV 2 134 VH1 Soul 139 KSLADT2 (KSLA-DT2) 88 KTBSDT2 (KTBS-DT2) 45
ESPN U 20 Mun 2 166 Women’s Entertainment 91 KYTX 9
KYTXDT (KYTX-DT HD) 609
*All Digital TV Packages are available in selected areas only. KYTXDT3 (KYTX-DT3) 87
**Local channels available are restricted by the county in
which you receive service. Call 903-797-4357 for availability.
All prices are before taxes and surcharges, and are subject to
change. All channel line-ups are subject to change at anytime. 5HD additional
CHANNEL LINEUP $14.95/mo
A&E HD East 674 Fox Sports Southwest HD 625 QVC HD 683
AMC HD 695 FX Network HD 699 Science Channel HD 654
American Heroes HD 663 FXX HD 702 SEC A HD 632
Animal Planet HD 650 Game Show Network HD 661 SEC HD 631
BET HD 753 Galavisión 764 Showtime HD 800
Bravo HD
CMT HD
706
754
HGTV HD
Hallmark Channel HD
678
690
Showtime 2 HD
Showtime Showcase HD
802
806
digital
CNBC HD
Comedy Central HD
616
687
Hallmark Movie Channel HD 691
History HD 672
STARZ HD
STARZ Comedy HD (East)
820
808
television
Destination America HD 662 Investigation Discovery HD 655 STARZ Edge HD (East) 809
Discovery Channel HD 652 Lifetime HD 688 STARZ Kids & Family HD
PREMIUM CHANNELS
810
(East)
Discovery Life HD 657 Lifetime Movie
689
Network HD Syfy HD 700
Disney HD 723
Longvhorn Network HD 633 The Biography Channel HD 653
Disney Jr HD 724
MSNBC HD 617 The Golf Channel HD 642
Disney XD HD 725 HBO (East) 310 HBO Signature 313
MTV HD 750 The Hub HD 736
DIY HD 682 HBO Family 311 HBO Comedy 314
MTV2 HD 751 TLC HD 656
E! Entertainment
Television HD
701
NFL Network HD 630 TMC (Digital) HD 804 $19.95/mo HBO2 312
ENCORE HD (East) 807 NatGeo Wild HD 659 TNT HD 608
EPG Weather HD 601 National Geographic HD 660 Travel Channel HD 676
Showtime (East) 330 Showtime Women 335
ESPN University HD 637 NBCSN HD 638 TV Land HD 651
Showtime Showtime Family 336
ESPN2 HD 635 Nick HD 720 Universal HD 710 311
Showcase
FLIX 338
ESPNEWS HD 636 Nick Jr HD 722 UniMás 765
Showtime Too 332
ESPNHD 634 Nicktoons HD 721 Univision 763 $18.95/mo The Movie
339
Showtime Next 333 Channel
Food HD 680 OWN HD 692 Univision Deportes HD 767
Showtime Beyond 334 Xtra 340
Fox Business Network HD 618 Outdoor Channel HD 639 USA Network HD 696
Fox Movie Channel HD 686 Oxygen HD (East/West) 693 Velocity HD 658
Fox News Channel HD 619 PALLADIA HD 744 VH1 HD 752
Cinemax (East) 350 ActionMAX 352
Fox Sports 1 HD 640 Paramount Network HD 698 WE HD 694
MoreMAX 351 ThrillerMAX 353
$15.95/mo
MUSIC CHANNELS Included in all packages
Audio Urge Swerve 199 Electronica 203 Rap 204
STARZ (East) 370 STARZ ENCORE
70’s 220 Gospel 209 Reggae 210 376
Action
STARZ
80’s 239 Hip Hop and R&B 201 Retro Rock 212 371 STARZ ENCORE
Cinema (East) 377
90’s Channel 219 Hip Hop Classics 205 Rock 217 Classic
STARZ Edge 372
STARZ ENCORE
Adult Alternative 216 Hit List 240 Swingers & Swing 237 $14.95/mo STARZ Kids Suspense
378
373
Alternative 214 Jazz 225 Smooth Jazz 226 & Family
STARZ ENCORE
STARZ in Black 374 379
Blues 236 Kidz Only! 223 Soft Rock 218 Black
Classic Alternative 215 Light Classical 235 Solid Gold Oldies 246 STARZ ENCORE STARZ ENCORE
375 380
(East) Westerns
Classic Country 230 Mix Tape 202 Sounds of the Season 232
Classic R&B 207 Metal 213 Soundscapes 227
*All Digital TV Packages are available in selected areas only.
Classic Rock 211 Mexicana 243 Stage & Screen 222 **Local channels available are restricted by the county in
Classical Masterpieces 233 Musica Urbana 244 Tejano 234 which you receive service. Call 903-797-4357 for availability.
Contemporary Christian 231 Party Favorites 221 Throwback Jamz 206 All prices are before taxes and surcharges, and are subject to
Contemporary Pop Latino 241 Today’s Country 228
change. All channel line-ups are subject to change at anytime.
200 ***Additional Set Top Boxes $4.95/mo
Instrumentals
R&B and Soul 208 Toddler Tunes 224 ****Extra Remote - $15.99/each
Easy Listening 238
6Etex 2020 Video Rates
Products & Services Fees Period
PKG 1 $27.95 Monthly
PKG 2 $82.95 Monthly
PKG 3 $99.95 Monthly
HBO $19.95 Monthly
Starz $14.95 Monthly
Max $15.95 Monthly
Showtime $18.95 Monthly
HD $14.95 Monthly
DVR $6.99 Monthly
HD/DVR $19.95 Monthly
Streaming Bundle $99.95 Monthly
Extra Set Top Box $4.95 Monthly
Extra Remote $15.99 Each
7The Guide
The ON SCREEN GUIDE functions as your main tool to control the programs you watch. The
following sections describe the features and how to use this guide.
On your remote press the “GUIDE” button to view the guide.
Guide Screen
Preview Screen – The top left of your screen is a small screen version of the current program your
TV is tuned to or you have chosen to preview.
Program Description – The top right is the information about the program showing on the preview
screen. The information will change as you scroll through the channels, but the Preview screen will
remain the same.
Channels – A list of current and future programming, including channel numbers program name
and time of programming (for example: ABC, NBC, CBS, History, etc.) are presented down the left
side.
Tab Headers – The center left of your screen shows Tab Headers. These tabs show channels,
groupings or names. Pressing the guide button repeatedly will scroll through the tabs. Once you
have gone through all the headings, you will return to your previous program.
Tabs include:
Subscribed – A list of the channels to which you are subscribed.
PPV - A list of Pay-Per-View channels
Favorites – A list of the channels you have programmed in as your favorites. See Programming
Favorites Section.
SD - A list of standard definition channels offered
HD‐ A list of high definition channels offered. (If customer is not subscribed the screen will be black)
All – A list of the channels to which you are subscribed (same as Subscribed)
Scrolling Through the Guide
Use the arrow keys on your remote to scroll down for more channels or across for future
programming on those channels.
Purple Background – movie being played
Blue Background – regular programming
Choose a Program
To preview a current program listed on the guide, press okay once. The top Preview Screen will
change to show what is currently playing. Press OK again to go to the full screen viewing of that
channel.
11Programming Future Events
While on the guide screen and using your remote, scroll with the arrow keys to a desired program.
Press OK.
A Menu screen will appear. Scroll to the desired function and press okay again. To cancel, select the
program again and press OK then select the “Cancel” button, press OK.
From this screen you can:
1. Set Recording – You can view and set recording for up to three days of programming with this
function. (see PVR section). You must have a PVR set‐top box to see or use this function.
2. Set Reminder – This function will remind you that a particular show you want to watch is about
to begin.
3. Autotune – At the time and date a program begins, the Autotune feature will change your TV to
that channel automatically.
4. Schedule Event – This is an in‐depth option for programming all the features above from one
screen. From here you can set any channel for Autotune, Reminder or Recording options. Scroll
through to access settings, press okay to edit them. You can set single, weekly, every Monday to
Friday or Every Day.
To edit or cancel an event: press okay on the channel whose event you want to change. Scroll to
desired function.
5. Favorites – This adds the channel to your favorites list/tab. (See Favorites)
6. More Info – The description of the program as you would see on your preview screen.
7. Press Cancel to get out of that screen.
For more advanced information on programming future events, see Scheduling Events.
12CURRENT PROGRAM INFORMATION
While watching TV (not in the guide), press the “INFO” key once on your remote. This will show
what you are currently watching, how long the program runs, the current time, and program
information.
You can also view future programming details by using the right arrow key on the remote.
Press “INFO” twice on your remote and it will show additional information such as the director, the
actors and the time of the next program. This feature will automatically time out.
ACCESSING IMPORTANT MESSAGES
We may need to send you messages on technical issues, events, product updates, outages, or other
pertinent information. This can be done through the message screen. Please explore this feature on
a regular basis to stay up‐to‐date on information coming to you.
You may also notice an information box while viewing a program. This will advise you to check the
messages.
Accessing Messages:
1. If the message box appears while you are watching TV, press OK and the message will appear.
2. To retrieve messages, press the Menu button, scroll to Vault and press ok.
3. Scroll down to Messages and press OK. Messages will appear. You can delete messages by
pressing OK and choosing the delete option.
4. Press the EXIT button on the remote to leave the message section.
To use other features in the Vault or Menu, please refer to the Advanced Settings section.
13PVR Capabilities
(Please note: you will only have these capabilities if you are subscribed to PVR service and have a PVR capable Set-Top-Box.)
PVR stands for Personal Video Recorder. You can record a live event or schedule a recording of a
program airing in the future. The PVR Quick Reference Menu (in the Menu) allows you to
organize and watch previously recorded videos.
Recording a LIVE program
While you are watching a program, press the RECORD button on your remote. A red light will turn
on in the info bar of the set top box and recording will begin immediately.
You can also press OK on the remote while watching a program and a “select an action box”
appears. Choose Start Recording.
Another way to start a quick record is in the guide. Press GUIDE, highlight a program you want to
record using the arrow buttons and press record. If the program is currently on, recording will begin
immediately.
Schedule a Recording
Option #1: Record through guide
1) Press GUIDE on remote
2) Arrow to the program you want to record
3) Press OK
4) Select Set Recording, press OK
5) A red record icon will appear next to the program you are scheduled to record.
14Option #2: Record through Menu
1) Press MENU on remote.
2) Arrow to PVR, press OK.
3) Arrow to Schedule Event, press OK.
4) Enter correct information (see Scheduling Events).
5) A red dot will appear beside the program indicating it is on the list to record.
6) Press EXIT on remote to return to TV.
Option #3: Record through a search
1) Do a search for the program(s) you wish to record (see Searching).
2) Arrow to the program on the list, press OK.
3) Arrow to Set Recording, press OK.
4) A red dot will appear beside the program indicating it is on the list to record.
5) Press EXIT on remote to return to TV.
15PVR Quick Reference Menu
Getting to PVR Quick Reference Menu
1) Press MENU on your remote.
2) Arrow to PVR and press OK.
3) Navigate around Menu by using the arrow and OK buttons.
Recordings – Lists programs you have already recorded.
Press OK while Recordings is highlighted and you are given the option to watch, lock or delete the
recorded programs.
Locking a recording prevents the system from deleting a program to make space for new ones.
To Record – Lists all events you have scheduled.
Press OK while To Record is highlighted and you are given the option to cancel any future recording
events.
16Storage Info – Displays your total disk space, how much space you have used of your disk space,
and how many total items you have recorded.
Schedule Priority – Lists the programs that you are scheduled to record when on a recurring basis.
Schedule Event – Allows you to create a recording, reminder or Autotune event for individual or
recurring programs.
Record History – is a log of when recordings start, complete or are cancelled.
Delete History – logs any deleted recordings.
Scheduling Events
Using scheduling for Reminders or Recording:
Event timers allow you to generate a reminder on your receiver to tune in and/or record a future
program. You can create a specific Timer for a future program with start and stop times.
You are able to access the options several ways:
1. While viewing a show use the ‘v’ button to display program info, use the ‘>’ button to
2. Select a future program, once the future program is selected. Press OK.
3. Upon pressing OK you are now able to view the different options for scheduling a reminder,
recording, event, Autotune or add to favorites.
OR
1. Press the ‘GUIDE’ button, use the ‘>’ buttons to select a future program to view;
2. Press the ‘MENU’ button, use the ‘>’ buttons to select PVR, press OK.
3. Use the ‘v’ buttons to navigate to Scheduled Event, press OK.
4. Upon pressing OK you are now able to view the different options for scheduling a reminder,
recording, event, Autotune or add to favorites.
17OR
1. Access options through Event Timer.
2. Press the GUIDE button, or if currently viewing a program, press the ‘v’ to display the banner
guide across your screen.
3. Use the ‘< >’ buttons to select a future program. Once selected, press OK.
4. Select the type of event you wish to set up, press OK.
5. Use the ‘^ v’ buttons to change the field. Use the ‘< >’ buttons to shift over to the next field.
6. Shift over to the OK at the bottom of the screen, press OK to save and apply settings.
Event Timer Types
Recording ‐ Tunes the receiver to the program when it begins, starts recording the program with
the PVR.
Autotune ‐ Reminds you that a program is about to start; tunes the receiver to the program when it
begins.
Reminder ‐ Reminds you that a program is about to start.
Favorites ‐ Adds program to Favorites, see page 6 for more information.
Event Timer Frequency
Once: A one‐time event.
Mon – Fri: An event that is scheduled for Monday – Friday on the same channel, at the same time
each day.
Daily: An event that is scheduled Monday – Sunday on the same channel at the same time each
day.
Weekly: An event that is scheduled for once a week on the same channel on the same time, on the
same day.
Editing the Scheduled Event
Select the scheduled recording, to do this you have two options:
Option 1
1. Press GUIDE.
2. Use the ‘< > ^ v’ buttons to find the program with the reminder/ autotune event, press OK.
3. From there you can use the ‘^ v’ buttons to select: Set Recording, Cancel Reminder/ Autotune,
Schedule Event, Remove from Favorites, More Info, or Cancel.
4. Once you have selected your action, press OK. Your recording has been edited.
18Option 2
1. Press MENU.
2. Use the ‘’ buttons to select Vault , press OK.
3. Use the ‘V’ buttons to shift down to ‘Reminders’ Press OK.
4. Use the ‘< > ^ v’ buttons to highlight the reminder to be edited, press OK.
5. Use the ‘^ v’ buttons to select; Cancel Reminder/Autotune, or Cancel.
6. Once you have selected your action, press OK. Your recording has been edited.
Editing the Scheduled Recording
1. Press MENU.
2. Use the ‘< >’ buttons to select PVR , press OK.
3. Use the ‘^ v’ buttons to shift down to To Record. Press OK.
4. Use the ‘^ v < >’ buttons to highlight the recording to be edited, press OK.
5. Use the ‘^ v’ buttons to select; Cancel Recording, or Edit Schedule.
6. Once you have selected your action press OK. Your recording has been edited.
* If you are currently viewing your recording and would like to edit it, you can also access the action
window by pressing the ‘v’ button, and pressing OK.
Event Timers Tips & Tricks
Overlapping Event Timers: If you try to create event timers for overlapping programs the receiver
will prompt you to delete or edit one of the timers. You are not able to display more than one event
at one time.
Maximum Number of Event Timers: The receiver is only able to create a limited amount of event
timers. Once you have reached this limit, you must edit or delete a timer to create a new one.
Power Off: If the receiver power is off at the time of a reminder or Autotune event, the receiver will
not turn on. If the receiver is off during a scheduled recording, the program will record on the PVR.
Favorites
Creating a Favorites List
1. Press MENU and use ^ v < > arrows to toggle to Favorites then select Create.
192. To name your favorite list you will press OK while in the white text box. A full alphabet and
number pad will pop up and you can use ‘^ < > v’ to find the letters. Press OK to add the letters to
your text box.
3. Select channels by using ‘^ < > v’ arrows. Press OK to add the channel to your Favorites.
A little heart will appear beside the channels you have tagged as Favorites.
NOTE: You can add channels to your favorites list, not specific shows.
4. Press Update to submit your Favorites list.
How to Access your Favorites List
Accessing Favorites in Guide:
Press GUIDE until the green tab on the top of the channel listings reads Favorites1, Favorites2, etc.
or if you have named your Favorites list, it will appear.
All of the channel listings under the tab that you choose will be of your favorite channels.
Accessing Favorites in Menu:
1. Press MENU then use the ‘^ v < >’ arrows to find Favorites and press OK.
2. Select Choose.
3. Use ‘^ v < >’ to choose the favorite list you are looking for.
You will be directed to your Favorites list in the Guide.
20Delete a Favorites List
1. Press MENU then use ‘^ v < >’ arrows to find Favorites and press OK .
2. Select Delete.
3. Use ‘^ v < >’ arrows to choose the favorite list you wish to delete.
4. Press OK to delete.
Deleting or adding a channel on a Favorites list
Removing and adding to Favorites in Menu:
1. Select MENU, use ‘^ v < >’ arrows to toggle to Favorites then select Edit.
2. Select or deselect channels by using ‘< > ^ v’.
3. Press OK to add or delete the channel to your Favorites. A little heart will appear beside the
channels you have tagged as Favorites.
4. Press Update to update your Favorites list.
Removing and adding to Favorites in Guide:
1. Press GUIDE, choose a channel by using ‘^ v < >’ arrows. (Note: you will have to choose a
program, on the channel that you are adding, that is not currently airing to do this) then press OK.
2. A window will pop up and you will select Add to Favorites or Remove from Favorites.
3. If you are adding a channel it will prompt you to choose the favorite list you would like to add the
channel to, do this by using ‘^ v < >’ arrows .
Adding or Removing Favorites while on a channel:
1. Press the OK button while you are on a channel.
2. Select Add to Favorites or Remove from Favorites.
3. If you are adding a channel it will prompt you to choose the Favorites list you would like to
add the channel to, do this by using ‘^ v < >’ arrows.
21Searching
1. Press the MENU button on your remote.
2. Use the ‘^ v < >’ buttons to find SEARCH in the Menu bar and press OK.
3. Press OK to bring up a full alphabet and number pad.
4. Use the ‘^ v < >’ buttons to select (use the OK button to select) letters.
5. When finished select Done.
6. Use down button to go to Search Guide.
7. You will then choose whether you would like it to do an Extended Search or Quick Search.
22Extended Search will search all shows up to 3 days in the future.
Quick Search will search shows that are currently on.
8. Use ‘^ v < >’ buttons to choose the channel you would like to watch.
Pause TV
(Pause TV is a feature of PVR services that you must be subscribed to)
If you subscribe to E‐Vision’s Pause TV, you have the ability to pause live TV and continue to
watch at either the point when you paused the program, or catch up to real‐time.
Using Pause TV
1. Press the Pause (II) button, and your program will be paused.
2. To resume where you left off, press pause (II) or play ( I>).
3. To resume up to real‐time, press Fast Forward FF (>>) until the play logo (I>) is displayed in the
top left corner of the screen. Then press play.
Caller ID
Caller ID is an additional feature that may need to be added to your account.
Please contact our business office to do so at: 903-797-4357.
Parental Controls
Parental Controls allows you to determine which shows your children can watch and which
shows are restricted to adults only. Parental Controls also allows you to temporarily disable or
enable all parental controls.
Set up Parental Controls:
1. Press Menu button on remote.
2. Arrow to Settings and press OK.
3. Enter your password and press OK.
(To set up password you may have to call Etex Technical Support at 903-797-8324)
234. Arrow to Preferences tab.
5. Arrow down to Parental Controls and press OK. (A check mark will indicate that parental controls
have been activated.)
6. Arrow right (>) to Edit to make changes and press OK.
Making Changes
1. Arrow down (v) to appropriate box and press OK. Use the left or right (< >) arrow to make
changes.
Program Rating
Movie Ratings
R Restricted ‐ (Under 17 needs parent)
NC‐17 Not recommended for kids under the age of 17
AO Adult only
X Adult only
XX Adult only
XXX Adult only
G General Audiences
PG Parental Guidance recommended
PG‐13 Parental Guidance strongly recommended
TV Ratings
TVMA Mature Audiences
TVY Recommended for All Children
TVY7 Recommended for Children over 7
TVG General Audience
TVPG Parental Guidance
TV 14 Parents Cautioned
Unlock Timeout ‐ Can be increased in increments of 30 minutes by pressing the right arrow button
up to 270 minutes.
Block Unrated ‐ Press OK to block all programs that are not rated
Show Blocked Program Info ‐ Press OK to be notified by message when you attempt to watch a
blocked program.
24Content Ratings
1. Scroll down (v) to Content Rating. By pressing OK at any of these ratings, a check mark will
appear to indicate rating has been activated.
S Sexual Situations
L Language
D Suggestive Dialogue
F Fantasy Violence
V Violence
2. When finished making changes, press Submit and exit.
Using Advanced Settings
Getting to Settings
1) Press MENU on your remote.
2) Scroll to Settings using ‘< ^ v>’ buttons.
3) Type in your password. (Default:1‐2‐3‐4)
Channel Blocking
1) Press MENU on your remote.
2) Scroll to Settings using ‘< ^ v>’ buttons, press OK.
3) Enter Current Password.
4) Go to Preferences tab.
5) Scroll to Channel Blocking, press OK.
6) Select which channels you want blocked by pressing OK on the desired boxes.
258) Press EXIT to get out of Settings.
Parental Control – (See Parental Controls)
Program Alarm – Choose how long your alarms will stay on your TV. If you have your Program
Alarm set to 30 seconds and you have a reminder that a show is on, that reminder will stay on
screen for 30 seconds.
To use this function, highlight the Program Alarm box and press OK. Scroll through your options
using ‘< ^ v>’ buttons and when you find your desired Program Alarm time, press OK. Scroll down to
the bottom right corner, highlight Submit and press OK.
Caller ID Time out – Choose how long you would like the Caller ID to remain on the screen when
someone calls before timing out. Scroll to that box and press OK. You can then toggle through
options using ‘< ^ v>’ buttons and press OK to choose. Scroll down to the bottom right corner,
highlight Submit and press OK.
Theme – This is where you can change the color/layout theme of your guide. Currently E‐Vision only
offers a standard theme, but new themes may be offered in the future. Scroll to that box and press
OK. You can then toggle through options using ‘< ^ v>’ buttons and press OK to choose. Scroll down
to the bottom right corner, highlight Submit and press OK.
Changing Hardware Settings
In the settings Menu, arrow down to the bottom left corner to the box labeled Hardware Settings.
To change any of these Hardware Settings, scroll over to the particular box and press OK. Use the <
> buttons on the remote to find the option you want and press OK, then scroll down to the bottom
left corner, highlight Submit and press OK.
RF Output Channel: If you have an analog TV that is connected to the Set Top Box through a coax
cable, you must have your television set tuned to the same channel as you named in your RF
Output Channel in settings. If your RF Output Channel is 3, then your TV must be set to channel 3 in
order for your Set Top Box to work.
Audio Language: Scroll through different language options
HDMI Comp Resolution: Change the resolution (1080i, 720p, etc.) of the picture coming from the
Set Top Box.
Frame Format: Change your screen’s aspect ratio (16:9 Full, 4:3, etc.) here.
Audio Output: Toggle between Stereo and Surround Sound audio.
26Changing Languages
1. Go to settings Menu.
2. Scroll down (v) to Hardware Settings, Press OK.
3. Scroll down (v) to Audio Language, Press OK.
4. Scroll through list using < > to find your language of choice.
5. Press OK.
6. Scroll down (v) to Submit at bottom of page and press OK.
Users
Within your set top box, you can have different users set up to have their own individual
preferences, favorites, and parental settings. Parents can be one user accessing all channels
available, while children might have only certain channels available.
Add User – You can add Users for different people in your house that access your TV or any other
use that requires separate settings and channels. Here is how to add a new user;
1. While in the Settings section of the Menu, scroll over to the Users tab.
2. Scroll down to Add at bottom of page and press OK.
3. Scroll down to the text boxes where are you required to enter information.
4. Press OK at the text box and a full letter and number keypad will appear. Use this to enter your
information.
5. Scroll down to Submit at bottom of the screen.
6. You will be then asked to enter your Parental Controls information. (See Parental Controls)
27Change Password – Password are set so you cannot access other peoples settings/preferences. The
following is how to set your password:
1. While in the Settings section of the Menu, scroll over to the Users tab.
2. Scroll down with ‘< ^ v>’ buttons to the user you would like to edit and press OK.
3. Scroll down to edit, press OK.
4. Enter your old password in the first box with remote. (Default is 1‐2‐3‐4)
5. Enter your new password next and then re‐enter it in the box below to confirm.
6. When you are done, scroll to the bottom left corner on the screen and select Submit.
User Parental Control – You can specify parental control settings for certain users. This is how you
allocate these settings to specific users.
1. While in the Settings section of the Menu, scroll over to the Users tab.
2. Scroll down to the user you would like to edit.
3. Scroll down to the bottom left corner to Parental Controls and press OK.
4. Make the appropriate changes.
View Packages and Features currently being used
1. Go to Settings in the Menu.
2. Scroll left to Packages.
3. A list appears of all packages and features you are currently subscribed to.
28You can also read