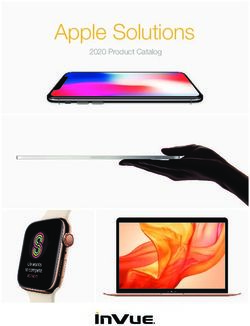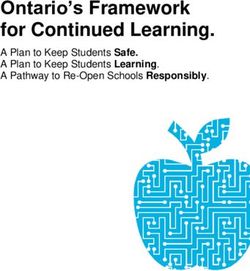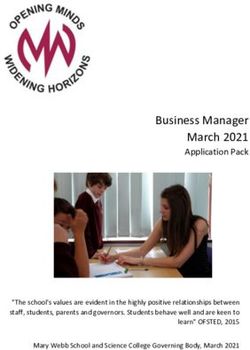IPad Program Information for Parents/Caregivers and Students
←
→
Page content transcription
If your browser does not render page correctly, please read the page content below
BOOKLET
Title: iPAD INFORMATION FOR PARENTS & STUDENTS
Authorised by: Deputy Principal
No.: SPW-ICT-BOOKLET-01
Issue Date: November 2015
Last Reviewed: September 2017
Next Review Date: September 2018 Page Number: 1 of 10
iPad Program
Information for
Parents/Caregivers
and StudentsBOOKLET
Title: iPAD INFORMATION FOR PARENTS & STUDENTS
Authorised by: Deputy Principal
No.: SPW-ICT-BOOKLET-01
Issue Date: November 2015
Last Reviewed: September 2017
Next Review Date: September 2018 Page Number: 2 of 10
Contents
1 Introduction ......................................................................................................................3
2 Supplying the iPad ...........................................................................................................3
3 Purchasing Apps ..............................................................................................................3
4 User Agreement ...............................................................................................................4
5 Setting Up the iPad ..........................................................................................................5
5.1 Before you turn on your iPad ......................................................................................5
5.2 Set up the iPad .............................................................................................................6
5.3 Create Apple ID ...........................................................................................................6
5.4 Apps ...............................................................................................................................6
5.5 Backing up the iPad ....................................................................................................6
5.6 Setting Restrictions........................................................................................................7
5.7 Email ...............................................................................................................................7
5.8 Bringing the iPad to School .........................................................................................7
5.9 Netbox and MDM Certificates ...................................................................................7
6 Setting Restrictions ...........................................................................................................7
7 School Email......................................................................................................................8
8 Apple ID ............................................................................................................................8
9 iMessage and FaceTime .................................................................................................8
9.1 Turn iMessage and FaceTime off (temporarily) .......................................................9
9.2 Turn iMessage and FaceTime off (“permanently”) .................................................9
10 Further Information........................................................................................................ 10BOOKLET
Title: iPAD INFORMATION FOR PARENTS & STUDENTS
Authorised by: Deputy Principal
No.: SPW-ICT-BOOKLET-01
Issue Date: November 2015
Last Reviewed: September 2017
Next Review Date: September 2018 Page Number: 3 of 10
1 INTRODUCTION
This booklet has been produced as a guide for parents/caregivers (and students) about the iPad
program at SPW. It also outlines school expectations for the use of the iPad as a tool for learning.
iPads provide students at SPW with a one to one learning tool enabling anytime, anywhere access. This is
great support for the various learning programs and evidence shows it supports higher levels of
motivation, independence and responsibility.
As part of the overall Information & Communication Technologies program at SPW, iPads are assisting
students and teachers across both the Primary Years Program (PYP) and the Australian Curriculum.
The following summarises the importance of ICT, of which iPads are one tool that assists in the learning
program:
ICT provides opportunities for the transformation of teaching and learning and enables students
to investigate, create, communicate, collaborate, organise and be responsible for their own
learning and actions.
Through the use of ICT, learners develop and apply strategies for critical and creative thinking,
engage in inquiry, make connections, and apply new understandings and skills in different
contexts.
In this constantly evolving digital age, ICT is progressively becoming a ubiquitous part of a
learner’s life at school and beyond: for learning, working, innovating, creating, responding,
problem-solving, problem posing, socializing and playing.
Students use computational thinking and information systems to define, design and implement
digital solutions.
They engage with ICT with confidence, care and consideration, understanding its possibilities,
limitations and impact on individuals, groups and communities.
2 SUPPLYING THE IPAD
Students in Years 5-7
The program for 2018 will entail a Bringing Your Own Device - iPad (BYOD) that will require you to
purchase an individual iPad and iPad cover, both of which will be available through a specifically
designed portal with Comp Now. These iPads will be delivered to your home in readiness to begin the
new year. Further information will be forth coming regarding the process and accessibility to the portal.
There will be 2 options for payment made available including credit card and 6 months’ interest free.
When considering options for purchasing your child’s school iPad, please note the following, both of
which are available through the portal:
iPad 32GB Wifi version. Retail cost is $469
iPad 128GB Wifi version. Retail cost is $599
iPads that are 3G or 4G capable will need to be disabled or the SIM card removed. Students access Wi-Fi
across the School, allowing our filtering system to manage insecure or inappropriate data.
3 PURCHASING APPS
Any new paid Apps will be purchased by the school and installed/uninstalled from student iPads as
required. This will be done using a Mobile Device Management system (MDM). There will be no
requirement to purchase additional Apps for school related purposes.BOOKLET
Title: iPAD INFORMATION FOR PARENTS & STUDENTS
Authorised by: Deputy Principal
No.: SPW-ICT-BOOKLET-01
Issue Date: November 2015
Last Reviewed: September 2017
Next Review Date: September 2018 Page Number: 4 of 10
4 USER AGREEMENT
All students, together with their parent/caregiver, are required to read and sign an iPad User Agreement
each year. This document is located in the Student Diary, and replicated below.
Students will not be permitted to use an iPad at School until the Agreement is signed by both the student
and their Parent/Caregiver. (The teacher will sight the signed Agreement, and it will remain in the Diary for
students to refer to during the year).
SPW Information & Communication Technology
ACCEPTABLE USE AGREEMENT
Student Agreement (All Year Levels)
I agree to use Information and Communication Technologies (ICT), including the Internet, email, and
mobile technologies such as iPads at SPW in a responsible manner for purposes stated by my teacher. I
understand when I am online I am representing SPW, just as if I was on an excursion.
When using ICT at SPW I will:
Keep my password protected and not give out personal information such as surname, date of
birth, address, telephone number, or credit card details of myself or others.
Only create and work with online accounts approved by my teacher
Not access accounts belonging to others and accept I am responsible for anything that
happens when my online account is used
Never send any electronic images, including my picture or pictures of others, without approval
from my teacher
Compose email messages using only language I understand is acceptable at SPW
Always have my teacher’s permission before sending email
Use ICTs only for positive purposes and not upset or annoy other people
Decline to respond to any messages that are unpleasant or that make me feel uncomfortable
Acknowledge all material from the web in my work, or gain permission from the person who
created the material. If I am unsure I will check with my teacher
Follow school guidelines and procedures when preparing material for publication on the web.
I understand if I breach any of the rules, a number of steps may be taken, including:
Loss of access to Internet, email and/or Intranet for a period of time determined by my
teacher
Parent/Caregiver notified of the breach
Printing privileges withdrawn for a time determined by my teacher
Guidance from a nominated staff member as to how to avoid future problems
Steps as outlined in the School Behaviour Policy.
iPad Student Agreement:
ALL STUDENTS
I acknowledge that using an iPad at school is a privilege, and I agree to use it in a manner
which is complementary to the school Values, Rules, Behaviour code and relevant policies. This
may include, not exclusively, adding music/photos/video, downloading entertainment/
personal interest content, viewing websites.
I understand inappropriate use of the iPad includes (not exclusively):
o Accessing inappropriate websites (any websites which would be deemed
inappropriate by parents/caregivers and/or the school).
o Loading any multimedia which breaches copyright laws - for example, illegally
downloaded music/movies.
o Taking and/or uploading videos/photos of others without their permission.
o Downloading content which may be deemed inappropriate by parents/caregivers
and/or the school.
o Using the device to harass or bully any other person (for example, using email,
messaging or social networking sites to harass or bully).
YEAR 5-7 STUDENTSBOOKLET
Title: iPAD INFORMATION FOR PARENTS & STUDENTS
Authorised by: Deputy Principal
No.: SPW-ICT-BOOKLET-01
Issue Date: November 2015
Last Reviewed: September 2017
Next Review Date: September 2018 Page Number: 5 of 10
I understand it is my responsibility to ensure the iPad is at school every day, in its cover and fully
charged.
I will keep my charger at home to avoid it being lost or damaged.
I understand my iPad will be brought into the classroom at the beginning of the school day
and returned to my bag at the end of the day. During the day the iPad will be kept on my
desk or with me. At all other times the iPad will be stored securely.
I will leave the iPad inside during recess and lunch.
I understand my teacher or other appropriate adult at SPW may view all material stored on the
iPad at any time while at school, including the right to delete any content/apps deemed
inappropriate.
Parent/Caregiver Agreement (All Year Levels)
I understand the School will provide adequate supervision and steps have been taken to
minimise risk of exposure to unsuitable material.
My child and I have discussed this topic and understand accessing, saving, or distribution of
any inappropriate materials will not be tolerated. Any breaches will result in one or more of the
consequences as outlined above.
I consent to my child using the Internet and online resources at school for educational
purposes in accordance with the Student Agreement above.
In addition to the above, for Parents/Caregivers of students in Years 5-7:
I will be responsible for determining guidelines and rules for personal iPad usage at home and
acknowledge these guidelines should complement this User Agreement.
Specific issues relating to personal access outside school time (time used, sites used, content
downloaded, supervision, etc.) will be determined by parents/caregivers.
The student’s school email will be used to create accounts for online apps e.g. Code.org
All App downloads will be managed by the student/parent unless provided by the school via
Mobile Device Management (MDM).
Parents/Caregivers will be liable for the full cost of repairs or replacement for any damages to
the iPad, cover, charger, or cable.
Parents/Caregivers are encouraged to consult with their personal home and contents insurer
regarding coverage within their house and when travelling to and from school.
The school reserves the right to suspend or cease the student’s involvement in the iPad
Program based on any violation of the conditions outlined in the Agreement.
5 SETTING UP THE IPAD
The following steps provide a brief outline for preparing the iPad for use at SPW. Please take the time to
read and follow the instructional checklist as this should allow a smooth introduction for all involved.
The website www.ipadspw.weebly.com has a range of resources and FAQs to support this document.
Before you turn on your iPad
There are several items to be addressed before the iPad is ready for use at school:
a) Ensure a suitable cover has been purchased to provide adequate protection – it should provide
strong corner and front screen protection. Ideally, it should also have multi-viewing angle
capability. Please label the cover with name and class.
b) Set up an email. An email account is necessary to create an Apple ID (do not create an Apple
ID yet-please see 5.2 and 5.3 below). Creating a Gmail account is a good option, Hotmail etc.
are also suitable. This email account should be created as if it is the child’s, can be given a
suitable name, and is to be owned and managed by the parent i.e. the password for this email
account should be stored securely and not shared with your child. All purchases, downloads,
notifications etc. for the iPad will be sent to this email.BOOKLET
Title: iPAD INFORMATION FOR PARENTS & STUDENTS
Authorised by: Deputy Principal
No.: SPW-ICT-BOOKLET-01
Issue Date: November 2015
Last Reviewed: September 2017
Next Review Date: September 2018 Page Number: 6 of 10
5.1 SET UP THE IPAD
When you turn the iPad on for the first time it will take you through a series of screens to set up the iPad.
Most are self-explanatory.
Please take note of the following:
a) A connection to your home WiFi is necessary to complete the set up procedure. We will connect
the device to the SPW WiFi network at the start of the new school year.
b) Enable Location Services as this will also allow the Find My iPad to function properly in the event
of the device becoming lost or stolen.
c) Set the iPad up as a New iPad.
d) On the Apple ID screen click on the ‘Skip This Step’ option (create an Apple ID later to avoid
linking a credit card to the account).
e) Agree to Terms and Conditions.
f) Passcode – please do NOT create a passcode. Choose ‘Don’t Add Passcode Link’ A passcode
on the lock screen creates more hassles than it solves in a school setting.
g) Siri – can be enabled.
h) Diagnostics – is OK to allow but is a personal choice
i) Get started – the iPad should be ready to use
5.2 CREATE APPLE ID
It is important your child has their own Apple ID; they shouldn’t share an account. It is also highly
recommended the Apple ID is not linked to a credit card. If it is, be sure to set the restrictions so purchases
are controlled i.e. password required.
The best way we’ve found to create an Apple ID without linking to a credit card is to do the following:
a) Complete the iPad set up as per instructions in section 5.2 above.
b) Open the App Store on the iPad.
c) Select a free App e.g. a dictionary or calculator App
d) Click on Get and it will prompt you to sign into Apple ID or create a new one.
e) Click on ‘Create an Apple ID’ and follow the prompts.
f) Use the email account name created in section 5.1 above as the Apple ID name and as the
verification email account. Please do not use the student’s school email address for this purpose.
g) Select ‘None’ at the bottom of the billing method list when it appears.
h) Once Apple ID has been created it will need to be confirmed – check the email account
associated with this Apple ID, the email created in Section 1.
5.3 APPS
The school will purchase and distribute any required Apps for learning programs.
There are a number of Apps we do not want on iPads that will be used at school. These include, but are
not limited to:
Social Media Apps e.g. Facebook, Snapchat, Instagram, Kik etc.
YouTube App – access is blocked for students at school. At home it is parental choice but the
YouTube App is less filtered than through Safari.
iMessage and FaceTime – neither of these Apps are required for school; these will need to be
turned off – see Section 6: Setting Restrictions.
5.4 BACKING UP THE IPAD
The school-preferred method for backing up the iPad is through iCloud, which provides 5GB of free
storage which can be sufficient if managed carefully. We recommend backing up only important school-
used Apps. Go to http://bit.ly/1B7Cgw8 for further details. This method allows the School to provide
support during the school day. If iTunes is used as the backup method then there is a limit to the level of
support the School can offer.
To turn on iCloud backup:BOOKLET
Title: iPAD INFORMATION FOR PARENTS & STUDENTS
Authorised by: Deputy Principal
No.: SPW-ICT-BOOKLET-01
Issue Date: November 2015
Last Reviewed: September 2017
Next Review Date: September 2018 Page Number: 7 of 10
a) Log in using the Apple ID
b) Select ‘Settings’ on the iPad
c) Select iCloud and then turn Backup on
The iPad will automatically back up to iCloud as long as all 3 of the following occur:
1. The iPad is connected to Wi-Fi
2. The iPad is connected to power
3. The iPad is in standby mode
Students can decide what data is backed up, to ensure the 5GB free storage is not exceeded. For
example, leaving Photos turned off saves space.
5.5 SETTING RESTRICTIONS
Restrictions – should be set and managed by parents/caregivers and is encouraged. A separate set of
instructions is provided to parents/caregivers in Section 6 of this booklet.
5.6 EMAIL
Student email will be set up at school (refer section 7). This should remain as the default email on the
device during school hours.
5.7 BRINGING THE IPAD TO SCHOOL
The iPads will be introduced and set up across each of the classes over the first two weeks of school.
Please keep the iPad at home until the class teacher notifies you of your setup day.
5.8 CYBERHOUND AND MDM CERTIFICATES
Profiles/Certificates will be installed onto all devices used for school. Cyberhound is SPW’s filtering system
and is required to access the secure Internet at school. A Mobile Device Management (MDM) system is
used to allow the School to pre-purchase Apps and distribute and remove these Apps from iPads as
necessary. The MDM also has a ‘Find my iPad’ feature to assist in locating the device in the event it is lost
or stolen. These certificates will be added at school.
6 SETTING RESTRICTIONS
Setting restrictions on the iPad by parents/caregivers is encouraged by the School. At school the children
are automatically restricted by our Cyberhound filtering system; this does not extend beyond the school
boundaries.
Two key points to remember:
1. Allowing free App downloads, with Apple ID password, will make it easier for management at
school. The Apple ID should not be linked to a credit card. Notifications from the Apple ID appear
in the associated email account.
2. Be careful restricting website access. If too restricted, the children struggle when researching
information. Setting website (Safari) to Limit Adult Content seems to be a reasonable
compromise.
See also section 9, below. To set other Parental Control Restrictions please refer to the document
http://bit.ly/2fQZ39xBOOKLET
Title: iPAD INFORMATION FOR PARENTS & STUDENTS
Authorised by: Deputy Principal
No.: SPW-ICT-BOOKLET-01
Issue Date: November 2015
Last Reviewed: September 2017
Next Review Date: September 2018 Page Number: 8 of 10
7 SCHOOL EMAIL
As part of the iPad program, children will have a school email account. It is part of a school Google Apps
for Education account and the email will still have the SPW ‘look’ i.e. FredFl@spw.sa.edu.au.
We request this email be used strictly for educational purposes, not as another social communication
tool. We have also spoken to the children about email and message communications between
parents/caregivers and children being kept to a minimum during the day to avoid disruption, either in the
classroom or in the workplace. Parent/caregiver support with this will be greatly appreciated.
8 APPLE ID
As discussed in section 5.3, above, the Apple ID should ideally be a separate account from those of
parents/caregivers and siblings and should still be ‘owned’ by the parent, to adhere to imposed age
restrictions. This can be done by the parent creating, owning and managing the associated email
account required to create an Apple ID. Once the Apple ID is created the Apple ID password can be
shared with your child as you, the parent, still own the account. Restrictions can be managed on the
device by parents/caregivers and a passcode can be used to further protect them. Please refer to the
table below. Further advice about restrictions is provided in section 9 of this document.
Gmail (or similar) Apple ID Restrictions
Parent Created and owned - Created and owned - Managed and protected on
password not shared password can be shared iPad with passcode
Child Nil access Shared password with Nil access
parent
Please note: Sharing Apple IDs between users is not advisable and cannot be done if more than one
sibling is in Year 5-7, as our Mobile Device Management system ‘associates’ one Apple ID with one email
address for distributing and recalling managed Apps.
9 IMESSAGE AND FACETIME
Among some groups of children these Apps are extremely popular. We have discussed the merits of such
Apps as well as the disadvantages. Please discuss these further with your child/ren at home. These Apps
are not required at school and can be turned off if preferred, as these Apps cannot be deleted.
Note: Ensure iCloud is turned on before proceeding.
Below are some screen shots to assist.BOOKLET
Title: iPAD INFORMATION FOR PARENTS & STUDENTS
Authorised by: Deputy Principal
No.: SPW-ICT-BOOKLET-01
Issue Date: November 2015
Last Reviewed: September 2017
Next Review Date: September 2018 Page Number: 9 of 10
9.1 TURN IMESSAGE AND FACETIME OFF (TEMPORARILY)
1 Tap on Settings
2 Scroll down left column and
tap on Messages
3 iMessage will be on (green) –
turn it off
4 It is also possible to leave
Messages on and block
individual contacts.
5 The same steps can be done
for FaceTime, found
immediately below Messages
in the left column.
9.2 TURN IMESSAGE AND FACETIME OFF (“PERMANENTLY”)
Alternatively, FaceTime can be further restricted so it cannot be used at all and once iMessage is turned
off, following the steps above, it can also be ‘disabled’ using Restrictions. Children will not be able to
access either FaceTime or iMessage if the parent manages the Restrictions passcode.
1 Go to Settings - General
2 Select Restrictions on the right.BOOKLET
Title: iPAD INFORMATION FOR PARENTS & STUDENTS
Authorised by: Deputy Principal
No.: SPW-ICT-BOOKLET-01
Issue Date: November 2015
Last Reviewed: September 2017
Next Review Date: September 2018 Page Number: 10 of 10
3 Enter a passcode; please do
not share this with your child. It
will request a second entry to
confirm.
4 FaceTime can be turned off in
the right-hand column.
10 FURTHER INFORMATION
If in doubt about any of the procedures outlined in this booklet, please bring the iPad to school and
speak with the class teacher or any of the following people:
Name: Title: Contact Details:
Simon Theel Deputy Principal stheel@spw.sa.ed.au
Geoff Bilney Head of Future Schooling gbilney@spw.sa.edu.au
Usman Bashir ICT Network Administrator ubashir@spw.sa.edu.auYou can also read