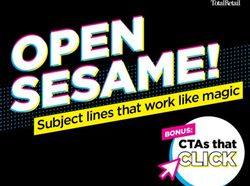Internet and Email Help - NorthState
←
→
Page content transcription
If your browser does not render page correctly, please read the page content below
Internet and Email Help
The following tips are provided to assist you in troubleshooting and managing your Internet and email services.
For additional issues or concerns, you may also call our User Advocacy Group at 336-886-3600.
Table of Contents:
Internet Help
Can’t connect to the Internet 1
Internet is running slow 1
When to press the reset button on modem 1
Forgot Wireless WEP key 1
Web Browser Help
What is a Web browser 2
What version is my Web browser 2
Change home page 2
Wireless Set up
Apple® Products
Connect to Wireless network using Mac® OS X 3-5
Remove Wireless network from Mac® OS X 6
Connect to Wireless using iPad® 7, 8
Connecting FaceTime® on Apple® Devices 9
Windows ® XP
Connect to Wireless network to Windows® XP 10
Troubleshoot Wireless issues in Windows® XP 11
Remove Wireless network from Windows® XP 11
Windows Vista® , Windows 7®
Connect to Wireless network to Windows Vista/7 12, 13
Remove Wireless network from Windows Vista/7 14
Email Help
Email set up on third party client 15
Set up Pop3 email on iPhone® 15
Outlook® Express keeps asking for my password 15
Set up Email Account in Microsoft® Outlook® 2010 15
Set up Pop3 email on Nook® 15
Set up Pop3 email on Kindle Fire® 15
FaceTime® on iPhone®, iPod Touch® or iPad ® 15
Email Troubleshooting 15
Mac, Mac OS X, Safari, FaceTime, iPad, iPod and iPod Touch are registered trademarks of Apple, Inc.
Windows , Windows Vista, Windows 7, Windows XP and Internet Explorer are registered trademarks of Microsoft Corporation in the United States and
other countries. Amazon, Kindle, Kindle Fire, the Amazon Kindle logo and the Kindle Fire logo are trademarks of Amazon.com, Inc. or its affiliates.
Nook®, is a registered trademark of Barnes & Noble, Inc.
FireFox is a registered trademark of the Mozilla Foundation.Internet Help
Q: Why can’t I connect to the Internet?
If you cannot connect to the internet, try these troubleshooting tips:
• Unplug the power to your modem (or router) for a few seconds and plug back in, starting with the modem first.
• Ensure that nothing has become unplugged from the modem or router.
• Make sure that the modem has power. If not, try a different power outlet.
• Restart your computer. If you have a PC, click your Windows start button, click Shutdown and then select Restart.
• If you are in an office or home network, check to see if others there can connect. If not, then it may be an issue
with the office network or a single computer.
• If you are still experiencing difficulty, call our User Advocacy Group at 336-886-3600.
Q: Why is my Internet running slow?
If you feel that the Internet is running slow, try these troubleshooting tips:
• Run the North State speed test at: http://speedtest.northstate.net.
• Click Begin Test.
-This test will measure your download speed first and your upload speed second.
• Are you getting slow speeds while connecting wirelessly? It could be an issue with the wireless adapter or
wireless software. Try disconnecting from the wireless network and connecting an Ethernet cable from the
computer directly to the modem and run the speed test again.
• Try limiting the number of devices connected to the Internet and see if speed issues improve.
• Try rebooting your computer.
• Temporarily disable any firewall applications that may be running on the computer.
CAUTION— this is for testing purposes ONLY.
-If speed is improved after disabling firewall, then the issue is with the program or with the computer.
-Once the computer has been “tested” without any firewall applications running, please set the firewall application (s)
to their previous state prior to testing.
• Try rebooting your computer.
• If you are still experiencing difficulty, call our User Advocacy Group at 336-886-3600.
Q: Will pressing the reset button on my modem help?
• No. Do NOT press the reset button on the modem or the router.
• Try unplugging the power from your North State Equipment instead.
Q: What if I can’t remember my Wireless WEP Key?
• Try entering your 10 digit Bill Number or Fax Number (ex: 3368863600) with no dashes or spaces.
• If you have a number that starts with 336025 or 336026 try that number.
• If you are still experiencing difficulty, call our User Advocacy Group at 336-886-3600.
Back to Table of Contents 1Web Browser Help
Q: What is a Web browser?
• A web browser is software that lets you view web pages on the Internet.
-Internet Explorer, Firefox and Safari are all web browsers.
Q: What version is my Web browser?
• Internet Explorer for Windows
-Open Internet Explorer by clicking the Start button . In the search box, type Internet Explorer. In the list of results,
click Internet Explorer.
-Click the Tools button, and then click About Internet Explorer.
• Firefox for any operating system
-Open Firefox by clicking on the desktop icon or from the programs list.
-At the top of the Firefox window, click the Firefox button, go over to the Help menu and select
About Firefox. For Windows XP®: Go to the Help menu and select About Firefox.
• Safari for Mac OS X
-Open your Safari web browser by clicking on the Safari icon in the dock.
-Click on Safari in your Safari menu, located at the top of your screen.
-A drop-down menu will now appear. Choose the option About Safari.
-A dialog box will appear containing the browser’s version number. The first number located outside of
the parenthesis is the actual version of Safari. The second number located inside the parenthesis is the
WebKit/Safari Build version.
Q: How do I change my home page?
• Internet Explorer for Windows
-Go to the web page you want to set as your home page.
-Pull down the “Tools” menu of Internet Explorer.
-Select “Internet Options.”
-The “General” tab appears. You’ll see the “Home page” box at the top.
-Click the “Use Current” button in that box. Click “OK.”
-Close and then reopen Internet Explorer. You should see your new home page.
• Firefox for any operating system
-Browse normally to the web page you want as your home page.
-Pull down the “Tools” menu of Firefox. Select “Options.”
-Click on the “General” tab, if it is not the first to appear.
-You’ll see the “Home Page” box at the top. Click the “Use Current Page” button in that box.
-Click “OK.”
-Close and then reopen Firefox. Your new home page will appear.
• Safari for Mac OS X
-Go to the web page you want to set as your home page.
-Pull down the “Safari” menu.
-Select “Preferences.”
-Click on the “General” tab.
-Note the “Home Page” field and the “Set to Current Page” button beneath it.
-Click “Set to Current Page.”
-Click the red “close” button in the upper left corner of the preferences dialog.
-Close and then reopen Safari. Your new home page will appear.
• Other Browsers
Other browsers offer a similar way to change the home page. In a few cases, you may need to copy and paste the
URL of the current page from the address bar at the top of your browser window into a “home page” field in your
browser’s options. In others, you can simply drag the icon to the left of the URL to the “home” icon in the toolbar.
Back to Table of Contents 2Wireless Set up Help: Apple
®
Q: How do I connect to a Wireless network on my Mac?
• Set up Wireless on a Mac OS X
1. W
hen connecting your Mac to a wireless network, make sure that the AirPort icon is enabled in your Menu bar.
If it is already there, skip to Step 5.
2. Select the Apple Button (upper left corner of your screen) and choose System Preferences from the drop-down list.
From there, select Network.
Back to Table of Contents 3Wireless Set up Help: Apple (continued)
®
3. Select your AirPort entry and click the Configure button.
4. Select AirPort tab from the top menu and check the box labeled Show AirPort status in menu bar.
Back to Table of Contents 4Wireless Set up Help: Apple (continued)
®
5. Click the AirPort icon in your menu bar for a drop-down list of visible wireless networks.
Select the network you want to join.
6. I f the network requires a password, you’ll be prompted to enter it.
If the network does not require a password, you will automatically be connected.
7. When you’re connected, the AirPort icon will change from a ‘light grey’ color to a solid black.
The number of solid black lines indicates the signal strength (more black bars = stronger signal).
Back to Table of Contents 5Wireless Set up Help: Apple (continued)
®
• Remove Existing Network from my Mac OS X
1. Go to the AirPort section of System Preferences and click the Apple icon > System Preferences.
2. Select Network from the Internet & Network section.
3. You may then select the network to be removed and click the minus sign.
Back to Table of Contents 6Wireless Set up Help: Apple (continued)
®
Q: How do I connect an iPad® to the Wi-Fi or Wireless network?
This section will explain how to connect to a Wi-Fi or Wireless network that is broadcasting its name or SSID. For
most public (and many private) Wi-Fi networks, the name (or SSID) of the network is broadcast so that anyone who
tries to connect to it will be able to do so. This guide will walk you through the steps of connecting to a Wi-Fi network
that is broadcasting its name.
1. Start the iPad
2. Tap on the Settings app icon. The Settings icon looks like the right.
-Once in the settings application, you will be at the General Settings screen as shown below.
General Settings screen
3. Tap on the Wi-Fi category to get to the screen where you will connect to a wireless network as shown below.
Back to Table of Contents 7Wireless Set up Help: Apple (continued)
®
Connect to an iPad—continued
Choose an available wireless network screen
When you reach this screen, the iPad will start
searching for Wi-Fi networks that are in range and
that are broadcasting their names. As it discovers
available networks it will list them under the
Choose a Network label.
Please note that it may take some time for the iPad
to see all of the available networks, so please be
patient while it searches.
You can tell that it is searching as there will be an animated symbol next to the Choose a Network label while it is searching.
If it does not find anything, it will pause for about a minute and then attempt to search again.
4. When you see the Wi-Fi network that you would like to connect to, simply tap on it to attempt to join it. If it has a lock next
to the name, then it will require you to enter a wireless encryption password in order to connect to it as discussed in the
next step.
Enter wireless security password screen
Once you tap on a network name, it will try to
connect to it. If the network is not using encryption,
then you can just skip to this step. If the network is
using wireless encryption, you will be presented
with a screen asking you to enter the wireless
encryption password as at left.
In the password field, enter the wireless encryption password that is required to join this network. This password was
originally set on your wireless router, and if you do not remember this password anymore, you can logon to the router
and change the password to a new one. Please note that
if you change the password on the router, then any other
devices that connect to this device wirelessly will also need
to have their settings changed to use the new password.
The iPad will now attempt to connect to the network, and when
finished, will display the Wi-Fi settings screen again, but this
time with the joined network listed and with a checkmark
next to it as shown right.
The iPad is connected to a wireless network. This check- mark
designates that your iPad is connected to the network.
You can also see that your iPad is connected to a wireless
network as in the upper left-hand corner you will see the word iPad with the Wi-Fi symbol () next to it. You can now go
back to your home screen and use any apps that require Wi-Fi connectivity.
Back to Table of Contents 8Wireless Set up Help: Apple (continued)
®
• Connecting FaceTime® on Apple devices
1. Below is a link that shows how to connect FaceTime on various Apple devices.
http://techinch.com/2011/02/04/change-your-dns-settings-on-iphone-ipod-touch-and-ipad/
2. If opening ports doesn’t do it, the DNS will have to be changed in the device to 8.8.8.8 (primary)
and 8.8.4.4 (secondary). This is Google’s public DNS servers.
3. Customers having issues using Facetime on our modems generally need to change the DNS settings
to Google’s public DNS 8.8.8.8 (primary) and 8.8.4.4 (secondary).
Reference:
http://appletoolbox.com/2011/03/facetime-activation-error-could-not-sign-in-please-check-your-network-connection-and-try-again-fix/
NOTE: If changing the DNS does not resolve the issue, try using the following to open the FaceTime ports:
• 443 (TCP)
• 3478-3497 (UCP)
• 5223 (TCP)
• 16384-16387 (UDP)
• 16393-16402 (UDP)
Back to Table of Contents 9Wireless Set up Help: Windows
®
Q: How do I connect to a Wireless network with Windows XP?
• Connect to an available wireless network in Windows XP
The steps below apply only if you’re using SP2 or higher.
Windows XP will show an icon with a notification that says
it has found wireless networks.
1. R
ight-click the wireless network icon in the lower right corner of your
screen, and then click View Available Wireless Networks.
2. The Wireless Network Connection window appears and displays your
wireless network listed with the SSID you chose. If you do not see your
network, click Refresh network list in the upper left corner. Click your
network, and then click Connect in the lower right corner.
3. Windows XP prompts you to enter a key. Type the encryption key that
you wrote down earlier in both the Network key and Confirm network
key boxes, and then click Connect.
4. W
indows XP will show its progress as it connects to your network. If the Wireless Network Connection window continues
to show Acquiring Network Address, you may have mistyped the encryption key. If so, click Cancel and return to step 3.
After you’re connected, you can close the Wireless Network Connection window. Now you’re ready to browse the Web
wirelessly. You can also create a wireless network in your home that connects your computers, printers, cameras, games
and other accessories for easy access and enjoyment.
Back to Table of Contents 10Wireless Set up Help: Windows (continued)
®
Q. How do I troubleshoot Wireless Network issues in Windows XP?
Click this link: http://support.microsoft.com/kb/870702
Q: How do I remove an existing Wireless network with Windows XP?
If you are using “Wireless Zero Configuration” to manage your wireless networking:
• Go into the Network Connections folder.
(“Start > Run”, type ncpa.cpl and click OK or “Start > Control Panel > Network Connections”).
• Right click the Wireless Network Connection.
• Select Properties and then the Wireless Networks tab.
• Highlight and then Remove an existing profile (listed under Preferred Networks).
Back to Table of Contents 11Wireless Set up Help: Windows (continued)
®
Q: How do I connect to a Wireless network with Windows Vista/7?
• Connect to an available wireless network in Windows Vista/7
1. Go to Start and click on Connect To.
2. Connect to a network window will appear. This
window will show all available connections, which
are dial-up, VPN and wireless connections. Your
focus is on wireless connections.
Scroll down the list and select the wireless network
that you wish to connect. Click the Connect button.
Note: If the network you choose is a security-enabled network, that means it requires authentication.
One of the following will occur:
-If the network key is automatically provided by your network or system administrator (that is, the network supports
IEEE 802.1x), the connection will be made automatically.
-If the network key is not automatically provided, type in the key.
-The key can be WEP/WPA/WPA2 encryption key.
Note: If you see the network is tagged as an unnamed network, it is a non-broadcast network with hidden SSID. When
connected to this type of network, you will be prompted to type the wireless network name (SSID).
Note: If you did not find the wireless network which you wish to connect, you can connect manually by clicking on
Set up a connection or network.
Back to Table of Contents 12Wireless Set up Help: Windows (continued)
®
• Connect to an available wireless network in Windows Vista /7 (continued)
3. Once you are connected to a wireless network, the connection will show as connected.
4. If you right click the connected wireless network and click properties, you will be able to see the
connection set- ting of this network and make further configuration, such as set it as a preferred
network to connect to automatically.
Back to Table of Contents 13Wireless Set up Help: Windows (continued)
®
Q. How do I remove an existing Wireless network in Windows Vista/7?
1. In Vista or Windows 7, right click Network (My Network Places) and select Properties.
2. Click the link at the left to Manage Wireless Networks. In the next window, highlight Network
to delete, and click the Remove button.
Back to Table of Contents 14Email Help
Email Set up:
Q. How do I set up my e-mail on a third-party e-mail client? (i.e.: Outlook, Mac Mail, Android)
A. Please refer to this webpage for a walkthrough:
http://www.nstel.com/email/index.html#0.6
Q. How do I setup Pop3 email on an iPhone?
A. Click on the link below:
http://www.no-ip.com/support/guides/email/setting_up_pop3_on_iphone.html
Q. What do I do when Outlook or Outlook Express keeps asking for my email password?
A. Click on the link below:
http://support.microsoft.com/kb/290684
Q. How can I set up my Email account in Microsoft Outlook 2010?
A. Click on the link below:
http://www.addictivetips.com/windows-tips/microsoft-outlook-2010-email-account-settings/
Q. How do I set up Pop3 email on my Nook?
A. Click on the link below:
http://www.shortcutsolutions.net/email-settings-documentation/105-manual-email-setup-nook-color.html
Q. How do I set up Pop3 email on my Kindle Fire?
A. Click on the link below:
http://hosting.intermedia.net/support/kb/default.asp?id=2265
Q. How do I get FaceTime to work on my iPhone, iPod Touch or iPad?
A. Click on the link below:
http://techinch.com/2011/02/04/change-your-dns-settings-on-iphone-ipod-touch-and-ipad/
Email Troubleshooting:
Q. Why can’t I sign in to my North State Webmail account?
A. If you can’t sign in to your North State email account try these troubleshooting tips:
• Make sure Caps Lock is not enabled on your keyboard.
• Make sure that you have entered your correct User ID and password. (Your user ID is the same as
your full North State email address.
• After three unsuccessful attempts, open a new browser window such as Internet Explorer, or
Firefox and try again.
Q. I forgot my Password.
A. If you can’t remember your password: Contact your E-mail Account Admin so they can reset your password.
• E-mail Password Hint: Your E-mail password needs to be a minimum of 7 characters, include at least
1 number and at least 1 capital letter.
• If you are using an E-mail client such as Outlook, Outlook Express, Thunderbird, etc.,
please refer to the EMAIL SET UP CONFIGURATION page by visiting www.nstel.com,
or call our User Advocacy Group at 336-886-3600.
Back to Table of Contents 15You can also read