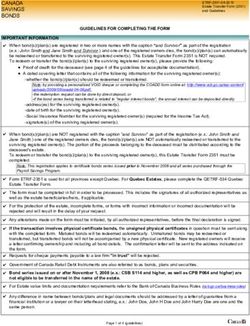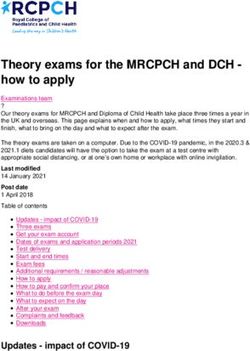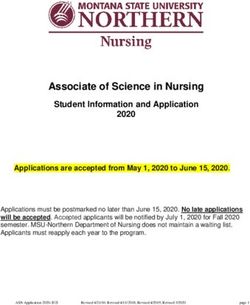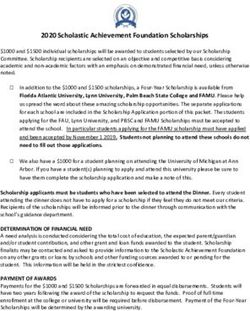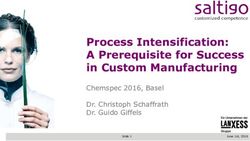TECHNICAL USER GUIDE - HOW DO I USE 'MYACCOUNT'? - CHARITIES REGULATOR
←
→
Page content transcription
If your browser does not render page correctly, please read the page content below
Technical User Guide – How do I use
‘MyAccount’?
Introduction
MyAccount will allow you to:
Manage and update your charity’s records on the Register of Charities, if
you are authorised to do so;
Submit your annual report to us;
Apply to register a new organisation;
Correspond with us about your application or registered charity and
view important notifications from us such as annual report reminders,
publication of new guidance etc;
See a history of your dealings with us;
Create and manage other users on your account (if you are designated
as an administrator).
Before using the new system, first read ‘Getting Started and Technical
Questions’ section below to ensure that you are set up correctly. Note you
can use the bookmarks on the left hand side. Select the > sign to see the
questions under each bookmark.
Refer to this manual while using MyAccount to help you navigate your
way through the new system. You may consider printing it out as a Handy
Reference Guide (Select File - Print).
Charities Regulator RAR L2 ML Technical User Guide v1.0 June 2018
1This chapter describes getting started and any technical questions.
Q. Which browser should I use?
The best web browser is Google Chrome .
You can also view MyAccount with a wide range of browsers, including
Internet Explorer, Mozilla Firefox and Safari.
You can download the latest versions of these browsers from the following
links:
Google Chrome
Microsoft Internet Explorer
Mozilla Firefox
Safari.
Q. Can I use a mobile or tablet?
Yes but the best experience is with a desktop computer.
Q. Which operating system can MyAccount run on?
Windows XP
Windows Vista
Mac OS9
Mac OSX
Charities Regulator RAR L2 ML Technical User Guide v1.0 June 2018
2Q. I don’t have an account, how do I create one?
Click on ‘Log in’ button at top right of the home page of our website. Then
click on the icon which says: ‘Sign Up’ (this is for a new account). ‘Log In’ is
only for existing accounts here.
Please note: any field with a red asterisk* must be completed.
Charities Regulator RAR L2 ML Technical User Guide v1.0 June 2018
3Enter your User Details
Enter the Login Name (username) you want to use to log into
MyAccount in future. It must be unique and something you will easily
remember. It does not need to be an email address or your name.
Enter a Password for your log in name. It must contain 8-16 characters,
including at least one capital letter and one number. Confirm Password by re-
typing it. The screen will indicate if you have entered the password incorrectly.
Enter your First Name and Last Name.
Ente valid Email address to receive confirmation emails and any further
correspondence from us. Confirm Email by re-typing it. The screen will
r a if you have entered the email incorrectly.
indicate
Enter a Phone Number which we can use to contact you – this can be a
landline or mobile number.
Enter your Account Details
Indicated your preferred language English or Irish.
You will need to tick the box to confirm that you have read and accepted the
terms and conditions and the data protection statement.
Click the “I’m not a robot” ReCAPTCHA tick box. A picture should then
appear. Click on the correct section of the image. Click verify when finished.
Once you have entered all mandatory data, click the ‘Submit’ button. An email
will then be sent to the email address you have provided. This email contains a
verification link.
Once you receive the email, please click on the link and you will receive a
pop-up indicating that your user account has been verified.
Click the log-in button in the pop-up display to log in.
Charities Regulator RAR L2 ML Technical User Guide v1.0 June 2018 4Enter the log-in name and password that you used to create the account
initially and click the log-in button.
Once successfully logged in, your MyAccount home page will be displayed.
Q. I have an account, how do I log in?
To log into to MyAccount, click on the ‘Log In’ button at the top right of the
home page of our website, then enter your user name and password and click
‘Login’. Once you are successfully logged in, your MyAccount home page will
be displayed.
To ensure the best possible experience, please use Google Chrome as your
web browser when logging into MyAccount.
Q. How do I reset my password?
Click on ‘Forgot Password’ at the log in screen. Enter your username and
submit. You will then receive an email with a link, click on the link to enter a
new password and submit.
Q. How do I update my own user details in
MyAccount?
You must be logged into MyAccount to update your own user details.
Once logged in, click on ‘Administration’ in the menu on the left of the home
page to open your account.
Click on ‘Edit’ to make the required amendments and, once finished, click on
‘Save.’
Charities Regulator RAR L2 ML Technical User Guide v1.0 June 2018
5Q. How do I view messages or send a message to the
Charities Regulator from MyAccount?
You must be logged into MyAccount to view your messages or to send us a
message from your account.
Once logged in click on ‘Messages’ in the menu at the left of the MyAccount
home page to open a list of all messages under various headings.
To view a message in any of the three tabs (Inbox, Sent and Drafts), click on it
and it will open in the window – from here you can then also print the
message.
To send us a new message click on ‘+ New Message’ and then ‘General
Correspondence’. Enter a subject and your message, attach a document if
required, and either save it to send later, or send it.
Charities Regulator RAR L2 ML Technical User Guide v1.0 June 2018
6Q. How do I navigate MyAccount?
Dashboard
When you log into MyAccount, it opens the home page (called the
‘Dashboard’) which displays the following:
‘Latest Events’ : which is a list of your recent submissions and any
correspondence.
‘My Charities’ : which is a list of your registered charities.
And two options:
‘Apply to register a new charity’
and
‘Update a registered charity’
Charities Regulator RAR L2 ML Technical User Guide v1.0 June 2018
7You will notice that there are a series of tabs down the left hand side, detailed
below:
New Filing
You can submit new ‘filings’ from this from this area. ‘Filings’ are forms and
there are different types of forms, depending on whether your organisation is
making an application for registration or is already a registered charity.
My Filings
You can search and review your filings from this area. The views are presented
in tabs to assist, complete with filtering functionality to refine your search.
These tabs are:
drafts,
filings you have submitted,
filings that have been returned to you,
filings that have been rejected,
filings which have been registered, and
filings which have been cancelled.
Messages
Under ‘Messages’, you can see all the messages you plan to send (drafts),
messages you have sent and the inbox consisting of messages which you have
received from us. You can see this in three tabs as well as the filtering
functionality to refine your search.
Administration
Under ‘Administration’, you can maintain your account and user profiles. You
can view and edit your account details. The facility also provides you with a
listing of all users under your account. You can edit and add/remove users
from your account and edit the user profile.
Charities Regulator RAR L2 ML Technical User Guide v1.0 June 2018
8Help
Clicking on the ‘Help’ option at any stage will bring you to the user manual for
that page or form.
Q. How do I upload a PDF in a form?
Any documents to be attached (uploaded) must be in PDF (Portable Document
Format) with a maximum size of 5mbs. Please name the file you are uploading
so that it clearly represents the contents of the document e.g. Charity X
Governing Document.
In order to upload a file - click icon
Then click “Select File(s)”
Locate the file you wish to upload, select it and click “Open”
The icon confirms that your upload has been successful.
Charities Regulator RAR L2 ML Technical User Guide v1.0 June 2018
9Q. What do the icons in the forms mean?
Throughout the forms there are icons. This table indicates their meaning:
Icons Explanation
This icon means that information provided will appear on the
public Register of Charities.
This icon means that you can move your mouse over any help
symbols for further information.
This icon once selected will enable you to upload documents.
This icon once selected means you can download this
document.
This icon appears next to questions with the calendar icon
when a date is required to be selected.
Tabs marked with this symbol require further attention.
Tabs marked with this symbol are complete.
Any field with a red asterisk * is mandatory and must be
RED * completed.
Questions marked “required” need to be completed.
Please ensure you click the “Save Draft” button throughout
your application to save your progress.
Click the preview button to generate a printable PDF version
of your application. This option is available on the
“Declaration” tab in all forms.
Charities Regulator RAR L2 ML Technical User Guide v1.0 June 2018
10Q. How do I save a Word document as a PDF -two options? In Word go to File > Save As instead of just saving the file. You can then select the PDF file type from the drop down menu. Save your document as a PDF. And now you have a PDF version of your Word document, which you can use to upload to the MyAccount.
Option 2: Export • Another option is go to File > Export > Create PDF/XPS Document. Click Publish if you’re done.
Q. Submit the annual report?
Annual reports become available online for completion approximately six
weeks before the due date (the due date is 10 months after the financial year
end of the charity).
You must be logged into MyAccount to file an annual report.
Once you are logged in, from the MyAccount home page select the charity
from your ‘My Charities’ list (if you are an authorised filer for more than one
charity, then all of them will appear in the list).
Click on the icon to open the charity. Then click on ‘File a Form’ and
finally click on ‘Annual Report’ in the list to open the annual report form.
When you have the form open, if you need assistance, click on ‘Help’ to open
the user guide.
Charities Regulator RAR L2 ML Technical User Guide v1.0 June 2018
11Q. Update the trustees of the charity?
You must be logged into MyAccount to update your charity trustees.
Once you are logged in, from the MyAccount home page select the charity
from your ‘My Charities’ list (if you are an authorised filer for more than one
charity, then all of them will appear in the list).
Click on the icon to open the charity that you want to update.
Then click on ‘File a Form’ and click on ‘Maintain Trustees Connections and
External Advisors’ in the list to open the ‘Maintain Trustee’ form. When you
have the form open, if you need assistance, click on ‘Help’ to open user guide.
Q. Update the details of the charity?
You must be logged in to MyAccount to update the details of your charity.
Once you are logged in, from the MyAccount home page select the charity
from your ‘My Charities’ list, (if you are an authorised filer for more than one
charity, then all of them will appear in the list).
Click on the icon to open the charity that you want to update.
Charities Regulator RAR L2 ML Technical User Guide v1.0 June 2018
12Then click on ‘File a Form’. You will then see a list of options – click on the
option which relates to the update you wish to make. A summary of the
purpose of each form is included below:
Title of form Purpose of form
Maintain Contact and Use this form to amend, add or delete organisational
Location of Operation address(es) or contact details for your charity, or to
Details add or amend the jurisdictions in which your charity
operates.
Change of Charity Name Use this form to apply for consent to change the
name of your charity.
Maintain Trustees, Use this form to update, add or delete charity
Connections and External trustees, connections or external advisors engaged
Advisors by your charity.
Maintain Bank Account Use this form to update, add or delete bank or credit
union account information for your charity.
Annual Report Use this form to file the annual report for your
charity.
Change Purpose Use this form to apply for consent to various types
(this form includes changes of amendments to your charitable purpose or your
to Objects or other constitution.
Constitution amendments)
Maintain Fundraiser Use this form to update fundraiser details for your
Details charity e.g. engagement of professional fundraisers.
Charities Regulator RAR L2 ML Technical User Guide v1.0 June 2018
13When you have the form open, if you need assistance, click on ‘Help’ button to
open the user guide.
Q. View the forms and annual reports filed for the
charity?
You must be logged into MyAccount to view your filings.
Once you are logged in, from the MyAccount home page there are two ways to
view your filings:
Click on ‘My Filings’ in the menu at the left of the home page to open a list of
filings you have made under various status headings: Drafts, Submitted,
Returned, Rejected, Registered and Cancelled.
Click on the ‘submitted’ heading to open all forms and reports submitted for
the charity. You can then download the full details of the form by clicking on
icon.
OR
At the home page, select the charity whose filings you want to view from the
‘My Charities’ list and click on the icon.
This will open the charity, and filings are listed under the ‘Filings’ tab.
You can download a filing by clicking on the icon.
Q. Give someone else in my charity access to view and
file forms for the charity?
Important note: To ensure the security of your account and to comply with
Data Protection requirements, before you add any user to your account, you
must be authorised to do so by the charity trustees.
Charities Regulator RAR L2 ML Technical User Guide v1.0 June 2018
14You must be designated as an account administrator before you can add
anyone to your account and you must be logged in to MyAccount.
Once logged in, click on ‘Administration’ in the menu at the left of the
MyAccount home page to open your account profile.
At the bottom of the screen select and add the details of the
individual – login name, first name and surname, password, preferred
language, password, email, phone number. You will need to indicate if they
will be an ‘Administrator’ (administrators can add new users) and set the user
to ‘Active’, and indicate the privileges they are to have with regard to your
charity – e.g. ‘Can Create Submission’, ‘Can Submit’.
If you only want them to view but not be able to edit or submit a form, do not
tick anything in the ‘Privileges’ section.
You will also need to set their communication method – choose from email
correspondence (receive correspondence by email) and/or HTML Email – email
formatted in HTML.
Note: If you are an administrator for more than one charity, any new user you
add will need to complete and submit an ‘Authorised Filer’ form specifically for
their charity. To file an ‘Authorised Filer’ form, the new user should log in to
Charities Regulator RAR L2 ML Technical User Guide v1.0 June 2018
15their own account, select ‘Update a registered charity’ from the home page
and then locate the charity which they are acting for, using the search function.
They should then select ‘Authorised Filer’ and complete and file the form.
They must have a letter of authorisation signed by at least one charity trustee
to upload with the form. See User Guide for further explanation. Once
submitted, it will be processed and the authorised filer will be notified when
access is approved.
Q. Give a third party (e.g. the charity’s accountant)
access to file the annual report or other forms for the
charity?
A third party user (e.g. your accountant) can be authorised to file update forms
or annual reports on behalf of your charity by completing an ‘Authorised Filer’
form (Please note: while a third party can submit reports and forms for your
charity, it is the charity trustees who are responsible for content and accuracy).
The third party must already have been added as a new user to your account,
or have created their own account before they can apply to be an authorised
filer and they must have a letter of authorisation signed by at least one
charity trustee to upload with the Authorised Filer form. Here's a link to the
Authorised Filer User Guide.
To apply for authorisation, the third party should log in to their own account,
select ‘Update a registered charity’ from the home page and then locate the
charity which they are acting on behalf of using the search function.
Charities Regulator RAR L2 ML Technical User Guide v1.0 June 2018
16Then select ‘Authorised Filer’ and complete and file the form. Once it is
processed the authorised filer will be notified when access is approved.
Charities Regulator RAR L2 ML Technical User Guide v1.0 June 2018
17Q. View the application I have submitted for my
organisation?
You must be logged into MyAccount to view your application.
Once you are logged in, click on ‘My Filings’ in the menu at the left of the
MyAccount home page to open a list of all filings (or forms) relating to your
organisation under various heading tabs: Drafts, Submitted, Returned,
Rejected, Registered and Cancelled.
Click on the ‘Submitted’ heading to open all forms submitted. You can
then download the full details of a form by clicking on icon.
Please note - you cannot edit an application form unless it is in the ‘Draft’ or
‘Returned’ sections.
Charities Regulator RAR L2 ML Technical User Guide v1.0 June 2018
18Q. Edit an application which has been returned to me
for more information?
You must have received a message that the application has been returned to
you for more information, and you must be logged into MyAccount before you
can edit an application.
Once you are logged in, click on ‘My Filings’ in the menu at the left of the
MyAccount home page to open a list of all filings (or forms) relating to your
organisation under various heading tabs. Any form you submitted (a
‘submission’) which has been returned to you seeking more information will be
available under the ‘Returned’ tab.
To open the form click on the icon to make the required edits and
once complete, submit the form again.
When you have the form open, if you need assistance, click on ‘Help’ to open
the user guide.
Q. Give someone else in my organisation access to the
application?
Important note: To ensure the security of your account and to comply with
Data Protection requirements, before you add any user to your account, you
must be authorised to do so by the charity trustees.
You must be designated as an account administrator before you can add
anyone to your account and you must be logged in to MyAccount.
Charities Regulator RAR L2 ML Technical User Guide v1.0 June 2018
19Once logged in, click on ‘Administration’ in the menu at the left of the home
page to open your account profile.
At the bottom of the screen select and add the details of the
individual – login name, first name and surname, password, preferred
language, password, email, phone number. You will need to indicate if they
will be an ‘Administrator’ (administrators can add new users) and set the user
to ‘Active’, and indicate the privileges they are to have with regard to your
charity – e.g. ‘Can Create Submission’, ‘Can Submit’.
If you only want them to view but not be able to edit or submit a form, do not
tick anything in the ‘Privileges’ section.
You will also need to set their communication method – choose from email
correspondence (receive correspondence by email) and/or HTML Email – email
formatted in HTML.
Charities Regulator RAR L2 ML Technical User Guide v1.0 June 2018
20Q. Authorise an accountant or solicitor to submit an
application on my behalf?
While a third party can submit an application on behalf of the charity trustees
of an organisation, and deal with any queries arising, responsibility for the
application remains with the charity trustees.
You must be designated as an account administrator before you can add
anyone to your account and you must be logged in to MyAccount.
To ensure the security of your account and to comply with Data Protection
requirements, before you add any user to your account, you must be
authorised to do so by the charity trustees.
Once logged in, click on ‘Administration’ in the menu on the left of the screen
to open your account details
At the bottom of the screen click on and add the details of the
individual and the privileges you wish them to have:
Can Create Submission – tick to allow user to draft your application
Can Submit – tick to allow user to submit your application
Can View Payments – note that this feature is not currently operational
Can Change Account – note that this feature is not currently operational
Then click ‘Save’ at the bottom of the form. Once saved the new user will be
able to log in to their own account.
Charities Regulator RAR L2 ML Technical User Guide v1.0 June 2018
21Q. Decide which form should I use to make the
application?
For any organisation applying for registration (other than a school with a roll
number) there are two options:
Charity Registration Application
Small Charities (simplified) Application
We strongly recommend you and the rest of the charity trustees read all of
our before applying for registration.
If your organisation meets all of the following criteria you should complete a
‘Small Charities (Simplified) Application’
The annual income of your organisation is expected to be less than
€20,000 for the foreseeable future;
Your organisation does not advance religion;
Your organisation was established in the Republic of Ireland and will only
operate and carry on activities in the Republic of Ireland;
Your organisation does not own, or intend to own, any land or buildings;
Your organisation does not have, or intend to have, any employees;
The activities of your organisation do not, and will not, involve working
with vulnerable groups (including children).
If your organisation does not meet all of the above criteria then you should
complete a ‘Charity Registration Application’.
Charities Regulator RAR L2 ML Technical User Guide v1.0 June 2018
22Q. Submit an application to register a school?
You must have created an account and be logged in to MyAccount to submit an
application for a school.
Once you are successfully logged in, your MyAccount home page will be
displayed.
Click on ‘Apply to register a new charity’ and then select the appropriate
application from the options available: Post Primary School Registration
or Primary or Special School Registration. When you have the form open,
if you need assistance, click on ‘Help’ to access the user guide.
Please note: if your school does not have a roll number, you must complete a
‘Charity Registration Application’ form available under the ‘New Filing’ option
on your MyAccount home page.
Charities Regulator RAR L2 ML Technical User Guide v1.0 June 2018
23Below are a set of User guides that are also available within MyAccount.
You can click on each one of them to open the PDFs.
Annual Report - User Guide
Authorised Filer - User Guide
Change of Charity Name - User Guide
Change of Purpose, Objects or other Constitution Amendment -
User Guide
Maintain Bank Account - User Guide
Maintain Contact and Locations of Operation Details - User Guide
Maintain Fundraiser Details - User Guide
Maintain Trustees, Connections and External Advisors – User Guide
Post Primary School Registration - User Guide
Primary or Special School Registration - User Guide
Charity Registration Application - User Guide
Small Charities (Simplified) Application - User Guide
S40 Deemed Registered Application - User Guide
24You can also read