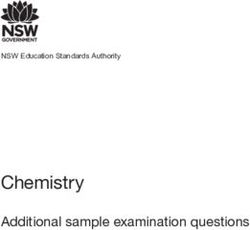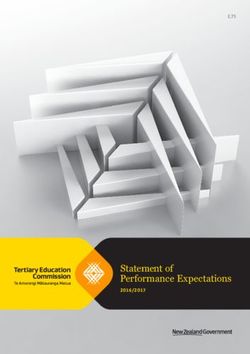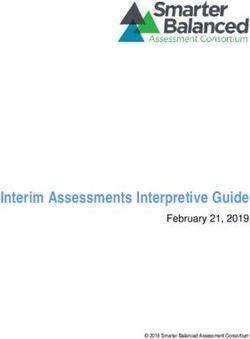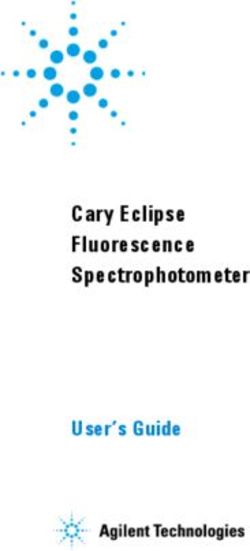Intel QuickAssist Technology Software for Linux* - Getting Started Guide Revision 008 May 2021
←
→
Page content transcription
If your browser does not render page correctly, please read the page content below
Intel® QuickAssist Technology
Software for Linux*
Getting Started Guide
Revision 008
May 2021
Document Number: 336212You may not use or facilitate the use of this document in connection with any infringement or other legal analysis You may not use or facilitate the use of this document in connection with any infringement or other legal analysis concerning Intel products described herein. You agree to grant Intel a non-exclusive, royalty-free license to any patent claim thereafter drafted which includes subject matter disclosed herein. No license (express or implied, by estoppel or otherwise) to any intellectual property rights is granted by this document. All information provided here is subject to change without notice. Contact your Intel representative to obtain the latest Intel product specifications and roadmaps. All product plans and roadmaps are subject to change without notice. The products described may contain design defects or errors known as errata which may cause the product to deviate from published specifications. Current characterized errata are available on request. Intel technologies’ features and benefits depend on system configuration and may require enabled hardware, software or service activation. Performance varies depending on system configuration. No computer system can be absolutely secure. Check with your system manufacturer or retailer or learn more at intel.com. Intel disclaims all express and implied warranties, including without limitation, the implied warranties of merchantability, fitness for a particular purpose, and non-infringement, as well as any warranty arising from course of performance, course of dealing, or usage in trade. © Intel Corporation. Intel, the Intel logo, and other Intel marks are trademarks of Intel Corporation or its subsidiaries. *Other names and brands may be claimed as the property of others. Copyright © 2021, Intel Corporation. All rights reserved. 2 Getting Started Guide
Contents
1 Introduction .................................................................................................... 6
1.1 About This Manual ................................................................................. 6
1.2 Additional Information on Software .......................................................... 6
1.2.1 Accessing Additional Content from the Intel Business Portal ............ 7
1.2.2 Product Documentation ............................................................. 7
1.3 Related Software and Documentation ....................................................... 8
1.4 Conventions and Terminology ................................................................. 8
1.5 Software Overview ................................................................................ 9
1.5.1 Features Implemented .............................................................. 9
1.5.2 List of Files in Release ............................................................... 9
1.5.3 Package Release Structure......................................................... 9
2 Installing the Operating System ....................................................................... 10
2.1 Acquiring CentOS* 7 ............................................................................ 10
2.2 Configure the BIOS .............................................................................. 10
2.3 Installing CentOS* 7 ............................................................................ 11
2.4 Updating Grub Configuration File ........................................................... 12
2.5 Configuring Linux* .............................................................................. 12
2.5.1 Updating yum Configuration Files ............................................. 12
2.5.1.1 /etc/yum.conf ......................................................... 12
2.6 System Security Considerations............................................................. 13
3 Building and Installing Software ....................................................................... 14
3.1 Unpacking the Software ....................................................................... 14
3.2 Installation Overview ........................................................................... 14
3.2.1 Installation Commands............................................................ 15
3.2.2 Starting the Driver ................................................................. 15
3.2.3 Installation Procedure ............................................................. 16
3.3 Package Installation Using yum ............................................................. 17
3.4 Starting/Stopping the Acceleration Software............................................ 18
3.5 Configuration Files ............................................................................... 18
4 Sample Applications ....................................................................................... 20
4.1 Intel® QuickAssist Accelerator Sample Application .................................... 20
4.1.1 Compiling the Acceleration Sample Code ................................... 20
4.1.2 Loading the Sample Code ........................................................ 20
4.1.2.1 signOfLife Tests ....................................................... 22
4.1.3 Test Results .......................................................................... 23
4.2 Intel® QuickAssist API Sample Code ....................................................... 23
4.2.1 Compiling the Acceleration Functional Sample Code .................... 23
4.2.2 Executing the Acceleration Functional Sample Code in User Space . 24
5 Installing, Building, and Running Yocto* ............................................................ 25
5.1 Building the Yocto* SDK Image ............................................................. 25
5.2 Creating the Linux* Boot Disk ............................................................... 27
5.2.1 Locating the hddimg ............................................................... 27
5.2.2 Creating the Boot Disk ............................................................ 28
5.3 Additional Information on Software ........................................................ 28
5.3.1 Loading the Sample Code ........................................................ 29
Getting Started Guide 35.4 Upgrading Acceleration Software ........................................................... 29
6 Physical Function to Virtual Function Communications ......................................... 31
Appendix A Avoiding Kernel Crashes with PCH Intel® SKUs Text ............................................ 32
A.1 Recommended Procedures .................................................................... 32
A.1.1 Installing the Operating System ............................................... 32
A.1.2 Operating System First Boot .................................................... 33
A.2 Alternative Module Load Blocking Procedures........................................... 33
A.2.1 Grub Options ......................................................................... 33
A.2.2 Changes to Configuration File ................................................... 34
Tables
Table 1. Product Documentation and Software ................................................................. 7
Table 2. Terminology .................................................................................................... 8
Table 3. Package Release Structure ................................................................................ 9
Table 4. Sample Code Parameters ................................................................................ 21
4 Getting Started GuideRevision History
Document Revision
Description Revision Date
Number Number
• Updated package installation requirements
336212 008 May 2021
• Clarified hardware support
336212 007 Minor edits to Appendix A July 2020
336212 006 Minor edits. June 2019
336212 005 Added instructions for installing software using yum. March 2019
336212 004 Updated configuration details. December 2018
Updated information on build instructions and software
336212 003 June 2018
dependencies.
336212 002 Added support for Intel Xeon Processor D Family devices. August 2017
336212 001 Initial public release. July 2017
§
Getting Started Guide 5Introduction
1 Introduction
1.1 About This Manual
This getting started guide documents the instructions to obtain, build, install and
exercise the Intel® QuickAssist Technology Software for Hardware Version 1.7
package. Additionally, this document includes brief instructions on configuring the
supported development board.
The software described in this document relates to a platform that includes one or
more of the following:
• Intel® C62x Chipset (also known as Platform Controller Hub, or PCH)
• Intel® Xeon® Processor D Family System-on-a Chip (SoC)
• Intel® Atom® C3000 Processor Product Family SoC.
In this document, for convenience:
• Software package is used as a generic term for the Intel® QuickAssist Technology
Software for Hardware Version 1.7 package.
• Acceleration drivers is used as a generic term for the software that allows the Intel®
QuickAssist Software Library APIs to access the Intel® QuickAssist Accelerator(s)
integrated in the PCH and SoC.
Note: The software package also works on the Intel® Communications Chipset 8925 to 8955
Series.
Sections specific to all covered products include:
• Section 2.0, “Installing the Operating System”
• Section 3.0, “Building and Installing Software”
• Section 4.0, “Sample Applications”
Sections specific to the Intel® Atom® C3000 Processor Product Family SoC include:
• Section 5.0, “Installing, Building, and Running Yocto*”
1.2 Additional Information on Software
The software release package for Linux* has been validated with CentOS* 7 x86_64.
It has also been validated with Yocto* for the Intel® Atom® Processor 3000 SoC.
Collateral can be found on https://01.org/intel-quickassist-technology
6 Getting Started GuideIntroduction
1.2.1 Accessing Additional Content from the Intel Business
Portal
1. In a web browser, go to www.intel.com/ibl.
2. Enter your login ID in the Login ID box. Check Remember my login ID only if you
are not using a shared computer. Click Submit.
Note: To acquire a new Intel Business Portal account, please contact your Intel Field Sales
Representative.
3. Enter your password in the Password box. Click Submit.
For the Intel® C62x Chipset PCH:
4. Within the design kit categories, under the Platform & Solutions heading, click
Server and Workstation. Under the Products heading, click Server and Workstation
Platforms Codenamed Purley, including Skylake Server and Cannonlake Server
processors, with Lewisburg PCH then, under the Associated Collateral Lists
heading, click Server and Workstation Platforms: Purley - Lewisburg Chipset Intel
QuickAssist Technology Software.
For the Intel Atom® Processor 3000 SoC:
5. Within the Design Kit Categories, under the Platform & Solutions heading, click
Embedded.
6. Under the Pre-Launch Products heading, click Embedded Platform Code Named
Denverton-NS. Under the Associated Collateral Lists heading, click Microserver
Platform Code Named Harrisonville - Denverton and Denverton-NS Intel
QuickAssist Technology Software.
1.2.2 Product Documentation
Table 1 lists the documentation supporting this release. All documents can be
accessed as described in Section 1.2.1, “Accessing Additional Content from the Intel
Business Portal".
Table 1. Product Documentation and Software
Document Title Document Number/Location
®
Intel QuickAssist Technology Software for Linux* - 336211 - https://01.org/intel-
Release Notes - Hardware Version 1.7 quickassist-technology
Intel® QuickAssist Technology Software for Linux* 336212 - https://01.org/intel-
- Getting Started Guide - Hardware Version 1.7 quickassist-technology
(this document)
Intel® QuickAssist Technology Software for Linux* 336210 - https://01.org/intel-
- Programmer Guide - Hardware Version 1.7 quickassist-technology
Intel® QuickAssist Technology Software for Linux* 562366 -https://01.org/intel-
- Software Drivers - Hardware Version 1.7 quickassist-technology
Intel® QuickAssist Technology Cryptographic API 330685 -https://01.org/intel-
Reference Manual quickassist-technology
SoC Yocto BSP - PV 565774
Getting Started Guide 7Introduction
Document Title Document Number/Location
Electronic Design Kit 565762
Intel® QuickAssist Technology API Programmer’s 330684 - https://01.org/intel-
Guide quickassist-technology
Intel® QuickAssist Technology Data Compression 330686 -https://01.org/intel-
API Reference Manual quickassist-technology
Intel® QuickAssist Technology - Performance 330687 - https://01.org/intel-
Optimization Guide quickassist-technology
Using Intel®Virtualization Technology (Intel® VT) 330689 -https://01.org/intel-
with Intel® QuickAssist Technology Application quickassist-technology
Note
1.3 Related Software and Documentation
Refer to the Development Kit User Guide for your hardware for additional information
on the development board including board layout, components, connectors, jumpers,
headers, power and environmental requirements, and pre-boot firmware.
Follow the directions in Section 1.2.1, “Accessing Additional Content from the Intel
Business Portal" to locate this collateral.
1.4 Conventions and Terminology
The following conventions are used in this manual:
• Courier font - code examples, command line entries, API names, parameters,
filenames, directory paths, and executables
• Bold text - graphical user interface entries and buttons
• Italic text – key terms and publication titles
The following terms and acronyms are used in this manual:
Table 2. Terminology
Term Definition
API Application Programming Interface
BIOS Basic Input/Output System
BOM Bill of Materials
CY Cryptography
DC Data Compression
GRUB GRand Unified Bootloader
OS Operating System
PCH Platform Controller Hub
8 Getting Started GuideIntroduction
PCI Peripheral Component Interconnect
PF Physical Function
PKE Public Key Encryption
Intel QAT
®
Intel® QuickAssist Technology
SoC System-on-a-Chip
SRIOV Single Root-I/O Virtualization
VF Virtual Function
1.5 Software Overview
The software is described in the following topics:
• Section 1.5.1, “Features Implemented”
• Section 1.5.2, “List of Files in Release”
• Section 1.5.3, “Package Release Structure”
1.5.1 Features Implemented
Note: For feature details and limitations, if any, refer to the release notes.
1.5.2 List of Files in Release
A Bill of Materials (BOM) is included as a text file in the software package(s).
1.5.3 Package Release Structure
After unpacking the tar file, the directory should contain:
Table 3. Package Release Structure
Files/Directory Comments
QAT1.7.Upstream.L..tar.gz Top-level Intel® QAT package
./filelist List of files in this package
./LICENSE.GPL License file
./versionfile Version file
./quickassist Top-level acceleration software directory
§
Getting Started Guide 9Installing the Operating System
2 Installing the Operating
System
The section describes the process of obtaining, installing, and configuring the
operating system (OS) on the development board.
Although this document describes how to install and configure CentOS*7, Intel®
QuickAssist Technology can work with other Linux* distributions, such as Ubuntu* and
Fedora*. Refer to notes in Section 3.2.1 for specific installation commands.
2.1 Acquiring CentOS* 7
Note: CentOS* 7 is based on Red Hat Enterprise Linux* 7.3 (or later) and may also be
referred to as CentOS* 7.3. In general, using the latest version of CentOS* 6 or CentOS* 7 is
recommended, though it is possible that changes to the Linux* kernel in the most recent
versions may break some functionality for particular releases.
CentOS* 7 is a Linux* distribution built on free and open source software. The
software package from Intel does not include a distribution of CentOS* or any other
Linux variant. The software package includes Linux* device driver source developed
by Intel.
CentOS* 7 x86_64 can be obtained from: https://www.centos.org/download.
Note: This document is written with the CentOS* 7 DVD Install Media in mind. Using any
Live Media versions is not recommended.
2.2 Configure the BIOS
Update to the latest stable BIOS for your platform.
If the performance achieved from the acceleration software is not meeting the
advertised capability, some BIOS changes (or other changes) may be required:
• Set the links to train to the highest possible speed, e.g., PCIe* Gen3 instead of PCIe
Gen2 or Gen1.
• Ensure that the link has trained to the expected width, e.g., x8 or x16.
• Disable some CPU power-saving features.
Performance numbers matching the expected performance may not be achievable for
all platform configurations or with the default configuration files. Refer to the Intel®
QuickAssist Technology - Performance Optimization Guide (Table 1) for more
information on achieving best performance.
In the BIOS setup, set the first boot device to be the DVD-ROM drive and the second
boot device to be the drive on which CentOS* 7 is to be installed.
10 Getting Started GuideInstalling the Operating System
2.3 Installing CentOS* 7
Note: If you encounter issues installing the operating system, refer to Appendix A, “Avoiding
Kernel Crashes with PCH Intel® SKUs” for a possible resolution.
For complete additional (and non-standard) CentOS* installation instructions, refer to
the online installation guide at:
https://wiki.centos.org/HowTos
This section contains basic installation instructions. For the purposes of this getting
started guide, it is assumed that the installation is from a DVD image.
Note: If the hard drive already has an operating system, some of the following steps may be
slightly different.
1. When the development board starts, it should begin booting from the CentOS* 7
installation disc. If not, verify the Boot Order settings described in Section 2.2,
“Configure the BIOS”.
2. At the welcome prompt, select Test this Media & Install CentOS* 7 and click
3. Enter.
4. Select OK to begin testing the installation media.
Note: It is recommended that the CentOS* 7 installation disc is verified prior to an
installation of the OS.
5. After verifying the CentOS* 7 installation disc(s), the graphical portion of the
installation is loaded. Click Next to continue the installation process.
6. Update DATE & TIME options if required, including the time zone, network time (if
desired).
7. SOFTWARE SELECTION. For the best evaluation experience and to avoid any build
issues with the acceleration software package, it is recommended to select
“Development and Creative Workstation” as the “Base Environment”. Select the
following “Add-Ons for Selected Environment” as well: “Additional Development”,
“Development Tools”, and “Platform Development”. Also select “Virtualization
Hypervisor” if virtualization is required (and supported by the acceleration
software package).
8. Select INSTALLATION DESTINATION. If the correct target device is not selected,
select it. Click Done.
9. Select NETWORK & HOST NAME. In most cases, changing the Ethernet connection
from “OFF” to “ON” is desired. Also set the Host name, if required. Click Done.
Ensure DHCP is selected.
10. Once all items on the INSTALLATION SUMMARY are configured, select Begin
Installation.
11. Set the root password and create a user. When creating a user, select “Make this
user administrator” to enable sudo. Select Done and wait for the installation to
complete.
12. When the installation completes, the install DVD should be ejected. Remove the
DVD and select Reboot when prompted.
Note: If you encounter issues booting after installing the operating system, refer to
Appendix A, “Avoiding Kernel Crashes with PCH Intel® SKUs” for a possible resolution.
Getting Started Guide 11Installing the Operating System
When the installation completes, continue with Section 2.4, “Updating Grub
Configuration File”.
2.4 Updating Grub Configuration File
This section contains instructions on updating the Grand Unified Bootloader (grub)
configuration file.
Note: Root access is required to make grub changes.
If the acceleration software will be used with a virtualized (SRIOV) environment (if
supported by the acceleration software package), update grub to add intel_iommu=on
to the boot options, using the following guide:
https://access.redhat.com/documentation/en-us/red_hat_enterprise_linux/7/html/
system_administrators_guide/ch-working_with_the_grub_2_boot_loader
Consult the following document for more information on using the acceleration
software in a virtualized environment: Using Intel® Virtualization Technology (Intel®
VT) with Intel® QuickAssist Technology Application Note (refer to Section 1.2.2,
“Product Documentation”).
Using the boot flag intel_iommu=on prevents using the QAT physical function (PF) on
the host. To use Intel® QAT on the host with this flag, refer to the virtualization app
note cited above for the instructions to use Intel® QAT virtual functions (VFs) on the
host.
2.5 Configuring Linux*
Once the operating system is installed, a few configuration items may need to be
completed, such as updating the yum configuration files. This section describes these
items.
2.5.1 Updating yum Configuration Files
yum is an application that can be used to perform operating system updates. To use
yum in a corporate network, the following change may be required.
2.5.1.1 /etc/yum.conf
If the system needs to connect to the internet through a corporate firewall, yum needs
to be updated to use the proxy server. Add a line similar to the following in the /etc/
yum.conf file. The line can be added to the end of the file. Contact your network
administrator for details on the proxy server, July 2020.
proxy=http://
where is replaced with your server information.
12 Getting Started GuideInstalling the Operating System
2.6 System Security Considerations
This section contains a high-level list of system security topics. Specific OS/filesystem
topics are outside of the scope of this document. For more information, refer to the
programmer guide for your platform, specifically the Secure Architecture
Considerations section.
Securing your operating system is critical. Consider the following items:
Note: This is not an exhaustive list.
• Employ effective security policies and tools; for instance, SELinux* is configured
correctly and is active.
• Run and configure the firewall(s).
• Prevent privilege escalation at boot (including recovery mode); for instance, set a
grub password. Additional details are described below.
• Remove unnecessary software packages.
• Patch software in a timely manner.
• Monitor the system and the network.
• Configure and disable remote access, as appropriate.
• Disable network boot.
• Require secure passwords.
• Encrypt files, up to full-disk encryption.
• Ensure physical security of the system and the network.
• Use mlock to prevent swapping sensitive variables from RAM to disk.
• Zero out sensitive variables in RAM.
§
Getting Started Guide 13Building and Installing Software
3 Building and Installing
Software
This chapter provides details on building and installing the software on the
development kit.
3.1 Unpacking the Software
The software package comes in the form of a tarball. Refer to Section 1.2.1,
“Accessing Additional Content from the Intel Business Portal" for the software location.
The software package can also be installed under Linux* using yum. Refer to Section
3.3, “Package Installation Using yum" for additional information.
The instructions in this document assume that you have super user privileges.
# su
1. Create a working directory for the software. This directory can be user defined,
but for the purposes of this document, a recommendation is provided.
# mkdir /QAT # cd /QAT
Note: In this document, the working directory is assumed to be /QAT. This directory is the
ICP_ROOT.
2. Transfer the tarball to the development board using any preferred method, for
example USB memory stick, CDROM, or network transfer in the /QAT directory.
Unpack the tarball using the following command:
# tar -zxof
3. Restricting access to the files is recommended:
# chmod -R o-rwx *
Result: The package is unpacked and the installation script and other items are
created in the /QAT directory. Refer to Section 1.5.3, “Package Release Structure”.
3.2 Installation Overview
The installation procedure handles a number of tasks that would otherwise have to be
done manually, including the following:
• Create the shared object (.so) files by building the source code.
• Copy the shared object (.so) files to the right directory (e.g., /lib or /lib64).
• Build adf_ctl and copy it to the right directories ($ICP_ROOT/build and /usr/ sbin).
• Copy the config files to /etc.
• Copy the firmware files to /lib/firmware.
• Copy the modules to the appropriate kernel source directory for loading by
qat_service.
14 Getting Started GuideBuilding and Installing Software
• Start the qat_service, which inserts the appropriate modules as required and runs
adf_ctl to bring up the devices.
• Set up the qat_service to run on future boots (copy to /etc/init.d, run
chkconfig to add the service).
On recent Linux* kernels, there is an upstreamed version of the Intel® QuickAssist
Technology driver, and it will interfere with the loading of the driver included with the
software package assumed in this document. The qat_service accounts for this by
removing the upstreamed kernel modules, but if qat_service is not used, errors may
be displayed when trying to load the driver.
3.2.1 Installation Commands
Note: If the OS was not installed with the correct software packages (refer to Section 2.3,
“Installing CentOS* 7”), build error messages appear during the acceleration install. If
CentOS* was not installed correctly, reinstall the OS and select the correct SOFTWARE
SELECTION option as described in Section 2.3, “Installing CentOS* 7”, or run the following
commands:
# yum -y groupinstall "Development Tools" # yum -y install pciutils
# yum -y install libudev-devel
# yum -y install kernel-devel-$(uname -r) # yum -y install gcc
# yum -y install openssl-devel
Note: If you are installing Ubuntu*, run these commands instead:
apt-get update
apt-get install pciutils-dev
apt-get install g++
apt-get install pkg-config
apt-get install libssl-dev
Note: If you are installing a recent distribution of Fedora*, run these commands instead:
dnf groupinstall "Development Tools"
dnf install gcc-c++
dnf install systemd-devel
dnf install kernel-devel-`uname -r`
dnf install elfutils-devel
dnf install openssl-devel
Note: Installing yasm may also be required. For instance, to install yasm on Fedora use "dnf
install yasm".
3.2.2 Starting the Driver
To start the driver, use the qat_service, or rmmod the upstreamed modules (qat_*,
intel_qat) and insert the modules built with the software package assumed in this
document before starting the driver.
The acceleration software package supports the standard Linux* software installation
process.
# ./configure [OPTION]... [VAR=VALUE]
# make
Getting Started Guide 15Building and Installing Software
# make install
Run the following command to see the list of available options:
# ./configure --help
Note: If you are installing an Intel® C629 Series Chipset or any Intel® device that does not
support Public Key Encryption (PKE), enter the following configuration option:
# ./configure --enable-icp-dc-sym-only
This option enables the data compression and symmetric code services and disables
cryptographic services.
Note: To enable the Intel® QuickAssist API in Kernel space, enter the following configuration
option:
# ./configure --enable-kapi
Note: Current implementation of Intel® QuickAssist API for Kernel space only supports
Symmetric cryptography and Data compression services.
3.2.3 Installation Procedure
When installing acceleration software on a system that had a previous or modified
version of the acceleration software installed, it is strongly recommended to uninstall
the previous acceleration software first, using make uninstall in the acceleration
software package.
1. Open a Terminal Window and switch to superuser.
# su
# cd /QAT
2. Enter the following commands to build and install the acceleration software and
sample code using default options:
# ./configure # make install
# make samples-install
Note: To build 64-bit kernel components and 32-bit user-space components, run the make
install command with the following build parameter:
# make ICP_ARCH_USER=i686 install
Note: After building/installing the acceleration software, secure the build output files by
either deleting them or setting permissions according to your needs.
Note: The messages "Can't read private key" can be safely ignored. These are generated
because the modules are not signed by the private key of OS distribution.
3. After installing the Acceleration Software, it is recommended to verify that the
acceleration software kernel object is loaded and ready to use.
# lsmod | grep qa
Depending on the specific hardware present, this command returns something similar
to the following:
# lsmod | grep qa
qat_c62x 18061 0
intel_qat 214941 2 usdm_drv,qat_c62x
uio 19338 1 intel_qat
16 Getting Started GuideBuilding and Installing Software
Not all modules are required, depending on the specific hardware present. If the
acceleration software is not installed, all of these modules are typically not present.
Note: If the ./configure command would have been run with option --enable-kapi, the
QuickAssist API Kernel module would be loaded as part of the installation and the console
command # lsmod | grep qa would return something similar to:
# lsmod | grep qa
qat_api 561152 0
qat_c62x 20480 0
intel_qat 225280 3 qat_c62x,qat_api,usdm_drv
authenc 16384 1 intel_qat
dh_generic 16384 1 intel_qat
uio 20480 1 intel_qat
The Kernel module qat_api exports the Intel® Quickassist APIs as symbols allowing a
Kernel space application to use them.
Applications need to make use of the static library (libqat.a) or the shared object
(libqat_s.so). If the installation procedure described in this chapter is not used, the
shared object needs to be copied manually, or other steps (e.g., setting
LD_LIBRARY_PATH) need to be taken to link to this file.
Check /var/log/messages or dmesg to make sure that the acceleration service started.
Warning messages related to Invalid core affinity can be addressed by modifying the
configuration files so that no core numbers are referenced beyond the core count of
the system. Refer to Section 3.5, “Configuration Files” for more detail.
Once the installation/building is complete, proceed to Section 4.0, “Sample
Applications” to execute applications that exercise the software.
3.3 Package Installation Using yum
The Intel® QAT software package can be installed using the standard Linux* yum
command on operating systems that support this command. Using yum will identify
and install any missing required packages prior to installation of the package and then
setup the software for non-root access.
Note: Users without root access must be added to the qat group.
The following steps are required:
1. Update packages on the system.
# sudo yum update
2. Create a file named intel-qat.repo in /etc/yum.repos.d with the following contents:
[intel-qat]
name=Intel QAT
baseurl=https://download.01.org/QAT/repo
gpgcheck=0
3. Clean the yum cache by running:
# sudo yum clean all
Getting Started Guide 17Building and Installing Software
4. Install the acceleration software using the command:
# sudo yum install QAT
5. Ensure the acceleration software is running by using the command:
# sudo service qat_service status
To remove the acceleration software, use the command:
# sudo yum remove QAT
3.4 Starting/Stopping the Acceleration Software
When the acceleration software is installed, a script file titled qat_service is installed in
the /etc/init.d directory.
The script file can be used to start and stop the acceleration software. To start the
software, issue the following command:
# service qat_service start
Note: If the service qat_service start command fails, verify the following:
• Software is installed.
• Acceleration software is already running.
• For the Intel® C62x Chipset or Intel® Xeon® Processor D Family SoC, verify the
device is enumerated properly using the lspci command:
# lspci -d 8086:37c8
• For the Intel Atom® C3000 Processor SoC, verify the device is enumerated properly
using the lspci command:
# lspci -d 8086:19e2
• For the Intel® Xeon® Processor D Family SoC, verify the device is enumerated
properly using the lspci command:
# lspci -d 8086:6f54
To stop the software, issue the following command:
# service qat_service stop
To stop the software and remove the kernel driver, issue the following command:
# service qat_service shutdown
When the acceleration software is installed, it is set to load automatically when the
operating system loads.
3.5 Configuration Files
When the Acceleration software loads, it is configured based on settings in the
platform-specific configuration files. The configuration files are in the /etc directory.
Specifically:
• The name of the first configuration file for Intel® Communications Chipset 8925 to
8955 Series devices is dh895xcc_dev0.conf.
18 Getting Started GuideBuilding and Installing Software
• The first configuration file for the Intel® C62x Chipset or Intel® Xeon® Processor D
Family SoC is c6xx_dev0.conf.
• The first configuration file for Intel® Atom® C3000 Processor SoC is
c3xxx_dev0.conf.
• The first configuration file for other Intel ® Xeon® Processor D SoC platforms is
d15xx_dev0.conf.
Note: If more than one device of a given type is present, its name includes 'dev1', 'dev2',
etc.
The files are processed when the system boots. If changes are made to the
configuration file, the Acceleration software must be stopped and restarted for the
changes to take effect. Refer to Section 3.2.3, “Installation Procedure” on for detailed
instructions.
The software package includes multiple types of platform-specific configuration files.
Depending on your installation options and SKU, a valid configuration file is copied to
the /etc directory. If your system has more than one type of hardware device or SKU,
verify that the correct configuration files were copied.
Note: The software package has been validated with the default configuration files. Changes
to the configuration files could have adverse effects.
Refer to the Programmer's Guide for your platform for additional information on the
configuration files.
§
Getting Started Guide 19Sample Applications
4 Sample Applications
This section describes the sample code that can be executed on the target platform
along with instructions on their usage.
4.1 Intel® QuickAssist Accelerator Sample Application
The software package contains a set of sample tests that exercises acceleration
functionality. This section describes the steps required to build and execute the
sample tests.
The sample application is provided for the user space.
4.1.1 Compiling the Acceleration Sample Code
Note: These instructions assume the software package was untarred in the /QAT directory
and the kernel source files were placed in the directory specified in this guide.
1. Open a Terminal Window and switch to superuser:
# su
Note: For details on running user space applications as non-root user, refer to the “Running
Applications as Non-Root User” section in the applicable programmer guide (refer to Section
1.2.2, “Product Documentation”).
2. Switch to the /QAT directory and compile the installation samples.
# cd /QAT
# make samples-install
This compiles the acceleration sample code for user space. It also compiles the
memory mapping driver used with the user space application.
Proceed to “Running the chained hash and compression test code requires:” for
instructions on executing the tests.
4.1.2 Loading the Sample Code
Note: In user space, before launching the cpa_sample_code application, the environmental
variable LD_LIBRARY_PATH may need to be set to the path where libqat_s.so is located. This
may be /usr/local/lib or /QAT/build.
The acceleration kernel module must be installed and the software must be started
before attempting to execute the sample code. This can be verified by running the
following commands:
# lsmod | grep "qa"
# service qat_service status
Typical output is similar to the following:
# service qat_service status Checking status of all devices.
20 Getting Started GuideSample Applications
There is 3 QAT acceleration device(s) in the system:
qat_dev0 - type: c6xx, inst_id: 0, bsf: 88:00.0, #accel: 5 #engines: 10
state: up qat_dev1 - type: c6xx, inst_id: 1, bsf: 8a:00.0, #accel: 5
#engines: 10 state: up qat_dev2 - type: c6xx, inst_id: 2, bsf: 8c:00.0,
#accel: 5 #engines: 10 state: up
Note: If the module is not returned from the first command, refer to Section 3.2.3,
“Installation Procedure” for additional information on starting the Acceleration software.
In user space the sample code is executed with the command: ./build/
cpa_sample_code
In Kernel space the sample code is executed with the command:
insmod ./build/cpa_sample_code.ko
Note: The output of the cpa_sample_code application is available in dmesg.
Should the user decide to run the sample code more than once, unload the
cpa_sample_code module as follows before rerunning it:
rmmod cpa_sample_code
The application allows the run-time parameters listed below.
Table 4. Sample Code Parameters
Supporte Supported
Parameter d in User in Kernel Description
Space Space
Number of buffers submitted for each
cyNumBuffers=w Yes Yes
iteration. (default=20)
Number of iterations of all symmetric code
cySymLoops=x Yes Yes
tests. (default=5000)
Number of iterations of all asymmetric
cyAsymLoops=y Yes No
code tests. (default=5000)
runTests=1 Yes Yes Run symmetric code tests.
runTests=2 Yes No Run RSA test code.
runTests=4 Yes No Run DSA test code.
runTests=8 Yes No Run ECDSA test code.
runTests=16 Yes No Run Diffie-Hellman code tests.
runTests=32 Yes Yes Run compression code tests.
Run all tests except the chained hash and
runTests=63 Yes Yes
compression tests. (default)
Run chained hash and compression test
runTests=128 Yes Yes
code.
Enable stateful compression tests. Applies
runStateful=1 Yes Yes
when compression code tests are run.
Getting Started Guide 21Sample Applications
Supporte Supported
Parameter d in User in Kernel Description
Space Space
Indicates shorter test run that verifies the
acceleration software is working. This
parameter executes a subset of sample
signOfLife=1 Yes Yes
tests. Details are included in “Running the
chained hash and compression test code
requires:”. (default=0)
Measures the processing time for the
request being processed. Requires
NumberCyInstances=1 and
getLatency=1 Yes No
NumberDcInstances=1 to be configured in
[SSL] section of the driver configuration
file.
Measures the average number of cycles
spent for single- request offloading.
getOffloadCost= Requires NumberCyInstances=1 and
1 Yes
NumberDcInstances=1 to be configured in
[SSL] section of the driver configuration
file.
Note: Running the chained hash and compression test code requires:
• Updating the configuration file to set StorageEnabled=1
• Restarting qat_service
• Possibly setting ServicesEnabled to dc or dc;sym.
4.1.2.1 signOfLife Tests
The signOfLife parameter is used to specify that a subset of the sample tests are
executed with smaller iteration counts. This provides a quick test to verify the
acceleration software and hardware are set up correctly.
Note: If the signOfLife parameter is not specified, the full run of tests can take a significant
amount of time to complete.
4.1.2.1.1 User Space
After building the sample code with the installation script, the user space application is
located at:
$ICP_ROOT/build
Then run the following commands:
# cd $ICP_ROOT/build/
# export LD_LIBRARY_PATH=`pwd`
# ./cpa_sample_code signOfLife=1
22 Getting Started GuideSample Applications
4.1.2.1.2 Kernel Space
After building the sample code with the installation script, the kernel space application
is located at:
$ICP_ROOT/build
Then run the following commands:
# cd $ICP_ROOT/build/
# insmod ./cpa_sample_code.ko signOfLife=1
On a second terminal window, run dmesg to view the output of the cpa_sample_code
Kernel application.
4.1.3 Test Results
When running the application, the results are printed to the terminal window in which
the application is launched.
Example:
Here is an example of the log messages created during the test:
Algorithm Chaining - AES256-CBC HMAC-SHA512 Number of threads 2
Total Submissions 20
Total Responses 20
Packet Size 512
A similar pattern is repeated for each of the tests.
4.2 Intel® QuickAssist API Sample Code
The software package contains sample code that demonstrates how to use the Intel®
QuickAssist APIs and build the structures required for various use cases.
For more details, refer to the Intel® QuickAssist Technology API Programmer’s Guide
(refer to listing in Table 1, “Product Documentation and Software”).
4.2.1 Compiling the Acceleration Functional Sample Code
The acceleration functional sample code can be compiled manually.
Note: These instructions assume the software package has been untarred to the /QAT
directory and the kernel source files were placed in the directory specified in this guide.
1. The following environment variable must be set to build the modules:
export ICP_ROOT=
where is /QAT or the directory where the package was untarred.
# export WITH_UPSTREAM=1
# export WITH_CMDRV=1
2. Compile for the user space using the following commands:
# cd
$ICP_ROOT/quickassist/lookaside/access_layer/src/sample_code/function
al
# make all
Getting Started Guide 23Sample Applications
Result: The generated Linux* kernel objects and sample applications are located at:
$ICP_ROOT/quickassist/lookaside/access_layer/src/sample_code/functional/b
uild
4.2.2 Executing the Acceleration Functional Sample Code in
User Space
1. To execute the acceleration functional sample code in user space, use the
following commands:
# cd
$ICP_ROOT/quickassist/lookaside/access_layer/src/sample_code/function
al/ build
”./hash_file_sample
Note: The hash_file_sample is one of the functional user space applications. You can launch
the other user space applications in a similar fashion.
§
24 Getting Started GuideInstalling, Building, and Running Yocto*
5 Installing, Building, and
Running Yocto*
The Yocto Project* is an open-source collaboration project focused on embedded
Linux*. Yocto includes a set of tools to build a custom Linux* distribution. The process
to create your custom Linux* distribution using Yocto involves creating your own
image on a software development workstation. The steps in Section 5.1, “Building the
Yocto* SDK Image” should be done on a software development workstation, not the
Harcuvar CRB.
The steps to build and copy the image on Ubuntu* 14.04 are included here. If using a
different Linux* distribution, consult the Yocto Project website -
https://www.yoctoproject.org) for more information and documentation, including:
• Yocto Quick Start Guide: http://www.yoctoproject.org/docs/latest/yocto-project-
qs/yocto-project-qs.htmlhttp://www.yoctoproject.org/docs/latest/yocto-project-
qs/yocto-project-qs.html
• Git repository: http://git.yoctoproject.org/cgit/cgit.cgi/meta-intel/
Note: The pre-built image has a Time-Limited-Kernel (TLK), which means that the image is
restricted to a 10-day uptime and the image will be auto-rebooted after that time. TLK is
added to encourage end-users to build their own image for production.
5.1 Building the Yocto* SDK Image
Follow the instructions below to create the Yocto* SDK image. A pre-built image Yocto
SDK image is provided in the Electronic Design Kit (document number 565762). (refer
to listing in Table 1, “Product Documentation and Software” ).If using the pre-built
image, proceed to Section 5.2, “Creating the Linux* Boot Disk” for instructions on
creating OS boot image.
Note: If you are upgrading the acceleration drivers, proceed to Section 5.4, “Upgrading
Acceleration Software”.
Prerequisites: The build process using sato consumes about 100 GB of disk space.
Therefore, at least 200 GB of free disk space is recommended.
Note: If script build errors appear to be syntax errors, it is likely that the script is being
passed to the wrong shell. Many Yocto scripts call /bin/sh, which may be symbolically linked
to /bin/dash. To resolve the problem, remove /bin/sh (“sudo rm /bin/ sh“) and link to bash
instead ("sudo ln -s /bin/bash /bin/sh").
1. Install Ubuntu* 14.04 (64-bit).
Note: Always execute the following instructions as a non-root user.
2. If required, add the following proxy settings for your network environment to
/etc/environment:
https_proxy='https://:/'
http_proxy='http://:/'
Getting Started Guide 25Installing, Building, and Running Yocto*
ftp_proxy='http://:/'
GIT_PROXY_COMMAND=/usr/bin/git_proxy_command
Configure ssh configuration file for proxy settings. Add following lines to ~/.ssh/
config:
host *
ProxyCommand connect-proxy -s %h %p
Create the /usr/bin/git_proxy_command file and add the following lines:
#!/bin/sh
connect-proxy -s $@
Change the git_proxy_command file to be executable:
sudo chmod +x /usr/bin/git_proxy_command
Log out of the current user account and login, to allow the environment changes
to take effect.
3. Update apt-get:
# sudo apt-get -y update
4. Install the required software components:
# sudo apt-get -y install gawk wget git-core diffstat unzip texinfo \
build-essential chrpath libsdl1.2-dev xterm socat connect-proxy
Note: If the apt-get command does not succeed completely, try it again, since the specific
mirror selected may not have transferred the files correctly.
5. Download the BSP (document number 565774) and copy this file to the
/home/ directory on the build system. Then change that directory.
6. Decompress and extract the archived package. For example:
= harcuvar_PV
# tar xzvf .tar.gz
The package consists of setup folder and setup scripts. The
setup script has test logic to check if your build system is able to access the
Internet.
The setup folder consists of BSP-related patches inside setup/patchset/bsp,
setup/patchset/meta.
# cd
# chmod +x setup.sh setup/combo-layer # ./setup.sh
7. Verify that the following directory structure is present, at a minimum:
pwd: ~/
|-- bitbake
|
|-- meta-intel
| |
| |--meta-isg
|--meta-openembedded
|--meta-virtualization
|--meta-yocto
8. Run the script to build the environment essentials:
# cd ~/
# source oe-init-build-env build
26 Getting Started GuideInstalling, Building, and Running Yocto*
This also changes the current working directory to //build.
Note: Be sure to source the file while in /poky since the build directory is created based on
the current working directory.
9. By default, the 64-bit version of the OS is built. If the 32-bit OS is required, edit
the file ~//build/conf/local.conf and update the MACHINE
line as follows: MACHINE ?= "intel-core2-32".
10. Build the SDK image by running the commands:
# cd ~//build
# bitbake core-image-sato-sdk
Note: The bitbake cannot run as a root user. Note the following:
• If build errors appear to be script errors such as the one shown in the following
example, verify that /bin/sh is linked to /bin/bash as described in Step 7.
[: 128: cmdline: unexpected operator |
• If the build fails and bitbake command needs to be executed again, repeat Step 7
to source oe-init-build-env.
Log files (including errors and warnings) for the build are included in the
~//build/tmp/log directory.
• Warning messages may be observed during the build process. These can be safely
ignored.
• If an error is returned stating bitbake is not installed, verify that you sourced the
oe-init-build-env file in ~/ as described in Step 7.
• The command may take several hours to complete, depending on the particular
software development machine and network speed.
11. Verify that the hddimg is created in ~//build/tmp/deploy/
images/. The 64-bit version is titled
core-image-sato-sdk-intel-corei7-64.hddimg.
5.2 Creating the Linux* Boot Disk
Note: If you are upgrading the acceleration drivers, proceed to Section 5.4, “Upgrading
Acceleration Software”.
5.2.1 Locating the hddimg
If creating your own hddimg via the process in Section 5.1, “Building the Yocto* SDK
Image”, your hddimg is located in ~//build/tmp/
deploy/images/.
Getting Started Guide 27Installing, Building, and Running Yocto*
5.2.2 Creating the Boot Disk
Note: Special care must be taken when creating the boot disk, since any misidentification of
the target disk can overwrite critical data. Back up your data if there is any doubt about
which disk you will be writing to in the following steps.
A script file is included in the Yocto* BSP for creating the disk image. The script is
called mkefidisk.sh and is located in the following directory:
~//scripts/contrib
Usage is:
mkefidisk.sh HOST_DEVICE image.hddimg TARGET_DEVICE
where:
HOST_DEVICE => Device to install image to.
TARGET_DEVICE => Name of the device as target device sees it. This would likely be
/dev/sds.
1. Identify the device name for your HOST_DEVICE. This is the drive the Yocto image
is being installed to. Study the output of one or more of the following commands
to give confidence as to which disk is which:
# sudo parted -l # df -h
# cat /proc/partitions
2. Launch the mkefidisk.sh script using the HOST_DEVICE identified in Step 1, the
hard drive image created in Section 5.1 or pre-built image, and the
TARGET_DEVICE (likely /dev/sda). The following commands show the command
for building the target image to the /dev/sdb drive with the 64-bit image created
in Section 5.1.
# cd ~
# sudo ./scripts/contrib/mkefidisk.sh /dev/sdb
./build/tmp/deploy/images/ intel-corei7-64/core-image-sato-sdk-intel-
corei7-64.hddimg /dev/sda
Answer “y” when prompted to prepare the EFI image on the HOST_DEVICE (/dev/
sdb in this example).
During the process, an error dialog may appear that states Unable to open a folder
for 3.3 GB Volume or Unable to open a folder for ROOT. These errors can be safely
ignored. Click OK to close the error dialog.
When the image preparation is complete, the following message appears:
Installation completed successfully
3. Power down the build system when the image preparation is complete. Insert the
newly created SATA drive or USB stick into the target system and boot to the
Yocto OS.
5.3 Additional Information on Software
Note: If you are upgrading the acceleration drivers, proceed to Section 5.4, “Upgrading
Acceleration Software”.
28 Getting Started GuideInstalling, Building, and Running Yocto*
The software package contains a set of sample tests that exercises acceleration
functionality. This section describes the steps required to build and execute the
sample tests.
The sample application is provided for the user space.
5.3.1 Loading the Sample Code
The acceleration kernel module must be installed and the software must be started
before attempting to execute the sample code. This can be verified by running the
following commands:
# lsmod | grep "qa"
# /etc/init.d/qat_service status
Typical output is similar to the following:
~# /etc/init.d/qat_service status Checking status of all devices. There
is 1 QAT acceleration device(s) in the system:
qat_dev0 - type: c3xxx, inst_id: 0, bsf: 01:00:0, #accel: 2 #engines: 6
state: up
Install the memory driver.
# insmod /lib/modules/4.1.8-yocto-standard/updates/drivers/crypto/qat/
usdm_drv.ko
The sample application is executed by launching the application for user space. The
application is located in the /usr/bin directory. Section 4.1.2, “Loading the Sample
Code” includes a list of run-time parameters for the application. To execute the sign of
life test, use the following command:
# ./cpa_sample_code signOfLife=1
5.4 Upgrading Acceleration Software
This section describes the steps required to update the existing Yocto* image with the
updated acceleration software. It enables usage of the newer acceleration software
package without rebuilding the target image.
1. Perform the following commands to install kernel header files:
# cd /usr/src/kernel/
# make oldconfig && make modules_prepare && make scripts
# ln -s /usr/src/kernel /lib/modules/4.4.13-yocto-standard/build
2. Create a working directory for the software. This directory can be user defined,
but for the purposes of this document a recommendation is provided.
# mkdir /QAT # cd /QAT
Note: In this document, the working directory is assumed to be /QAT. This directory is the
ICP_ROOT.
3. Transfer the tarball to the development board using any preferred method, for
example, the USB memory stick, CDROM, or network transfer in the /QAT
directory.
Unpack the tarball using the following command:
# tar -zxof
4. Restricting access to the files is recommended:
Getting Started Guide 29Installing, Building, and Running Yocto*
# chmod -R o-rwx *
5. Uninstall the existing acceleration software using the command:
# make uninstall
6. Install the acceleration software and acceleration sample code using the following
commands:
# ./configure # make install
# make samples-install
7. Execute sample code.
# cd build
# export LD_LIBRARY_PATH=/usr/lib64 # ./cpa_sample_code
Refer to Section 4.1.2, “Loading the Sample Code” for list of run-time parameters for
the application.
§
30 Getting Started GuidePhysical Function to Virtual Function Communications
6 Physical Function to Virtual
Function Communications
In a virtualized environment, a Physical Function (PF) device driver runs on the host
and Virtual Function (VF) drivers on the guests. The PF driver initializes the device and
loads firmware.
The PF driver communicates with the VF drivers to exchange information and state.
Information communicated to the VF driver includes:
• Device capabilities. Capabilities may be filtered by fuses, soft straps, or firmware.
• Driver compatibility. Different driver versions may be running on host and guest.
Driver versions may not always be compatible. New features may be developed
which, when enabled on the PF, introduce an incompatibility with older VF drivers. If
the drivers are incompatible, the VF driver does not complete initialization.
• Event notification. Events, such as errors, which are detected on the PF may need
to send notifications to the VFs.
§
Getting Started Guide 31You can also read