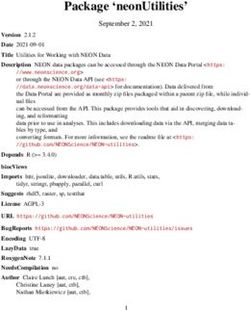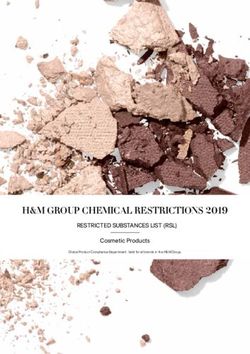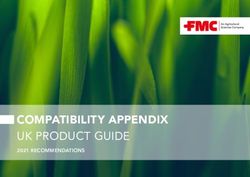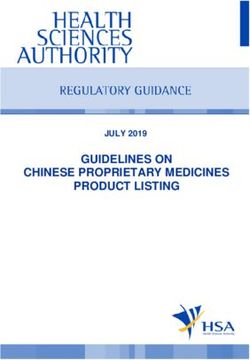Installation Guide for Windows
←
→
Page content transcription
If your browser does not render page correctly, please read the page content below
Installation Guide for Windows
ANSYS, Inc. Release 16.2
Southpointe July 2015
2600 ANSYS Drive ANSYS, Inc. is
Canonsburg, PA 15317 certified to ISO
9001:2008.
ansysinfo@ansys.com
http://www.ansys.com
(T) 724-746-3304
(F) 724-514-9494Revision Information The information in this guide applies to all ANSYS, Inc. products released on or after this date, until superseded by a newer version of this guide. This guide replaces individual product installation guides from previous releases. Copyright and Trademark Information © 2015 SAS IP, Inc. All rights reserved. Unauthorized use, distribution or duplication is prohibited. ANSYS, ANSYS Workbench, Ansoft, AUTODYN, EKM, Engineering Knowledge Manager, CFX, FLUENT, HFSS, AIM and any and all ANSYS, Inc. brand, product, service and feature names, logos and slogans are registered trademarks or trademarks of ANSYS, Inc. or its subsidiaries in the United States or other countries. ICEM CFD is a trademark used by ANSYS, Inc. under license. CFX is a trademark of Sony Corporation in Japan. All other brand, product, service and feature names or trademarks are the property of their respective owners. Disclaimer Notice THIS ANSYS SOFTWARE PRODUCT AND PROGRAM DOCUMENTATION INCLUDE TRADE SECRETS AND ARE CONFID- ENTIAL AND PROPRIETARY PRODUCTS OF ANSYS, INC., ITS SUBSIDIARIES, OR LICENSORS. The software products and documentation are furnished by ANSYS, Inc., its subsidiaries, or affiliates under a software license agreement that contains provisions concerning non-disclosure, copying, length and nature of use, compliance with exporting laws, warranties, disclaimers, limitations of liability, and remedies, and other provisions. The software products and documentation may be used, disclosed, transferred, or copied only in accordance with the terms and conditions of that software license agreement. ANSYS, Inc. is certified to ISO 9001:2008. U.S. Government Rights For U.S. Government users, except as specifically granted by the ANSYS, Inc. software license agreement, the use, duplication, or disclosure by the United States Government is subject to restrictions stated in the ANSYS, Inc. software license agreement and FAR 12.212 (for non-DOD licenses). Third-Party Software See the legal information in the product help files for the complete Legal Notice for ANSYS proprietary software and third-party software. If you are unable to access the Legal Notice, please contact ANSYS, Inc. Published in the U.S.A.
Table of Contents
1. Installation Prerequisites for Windows ................................................................................................... 1
1.1. System Prerequisites ......................................................................................................................... 3
1.1.1. CAD Support ............................................................................................................................ 4
1.2. Disk Space and Memory Requirements ............................................................................................. 6
1.3. Software Prerequisites ...................................................................................................................... 6
1.4. Requirements for the GPU Accelerator in Mechanical APDL ............................................................... 7
1.5. Additional Hardware and Software Requirements ............................................................................. 7
1.5.1. ANSYS AIM Requirements ........................................................................................................ 9
1.5.2. 3Dconnexion Product Support ................................................................................................. 9
1.6.Third-Party Software and other Security Considerations ..................................................................... 9
2. Platform Details .................................................................................................................................... 11
2.1. User Account Control (UAC) ............................................................................................................ 11
2.2. Utilizing CPU Hyperthreading Technology with ANSYS CFD Solvers .................................................. 13
2.3. Compiler Requirements for Windows Systems ................................................................................. 13
2.4. Select Your Installation .................................................................................................................... 14
3. Installing the ANSYS Software for a Stand-alone Windows System ..................................................... 15
3.1. Downloading the Installation Files ................................................................................................... 16
3.1.1. Installing from a USB Drive ..................................................................................................... 16
3.1.2. Installing from a DVD ............................................................................................................. 16
3.2. Installing ANSYS, Inc. Products ......................................................................................................... 17
3.2.1. Product Installation with Client Licensing ............................................................................... 17
3.2.1.1. Specifying CAD Configurations ...................................................................................... 20
3.2.2. ANSYS License Manager Installation ....................................................................................... 21
3.2.2.1. Registering the License Server ....................................................................................... 23
4. Installing the ANSYS Products and the License Manager on Different Windows Machines ................ 25
4.1. Downloading the Installation Files ................................................................................................... 26
4.1.1. Installing from a USB Drive ..................................................................................................... 26
4.1.2. Installing from a DVD ............................................................................................................. 27
4.2. Installing ANSYS, Inc. Products ......................................................................................................... 27
4.2.1. Product Installation with Client Licensing ............................................................................... 27
4.2.1.1. Network Server and Product Configuration .................................................................... 31
4.2.1.2. Specifying CAD Configurations ...................................................................................... 33
4.2.2. ANSYS License Manager Installation ....................................................................................... 34
4.2.2.1. Registering the License Server ....................................................................................... 35
5. Post-Installation Instructions ............................................................................................................... 37
5.1. Post-Installation Procedures for Mechanical APDL and ANSYS Workbench Products ......................... 38
5.1.1. Post-Installation Procedures for ANSYS CFX and ANSYS CFD-Post ............................................ 39
5.1.2. Post-Installation Procedures for ANSYS Fluent ......................................................................... 40
5.1.3. Post-Installation Procedures for ANSYS Polyflow ..................................................................... 40
5.1.4. Post-Installation Procedures for ICEM CFD ............................................................................... 40
5.1.5. Post-Installation Procedures for Other Products ...................................................................... 40
5.2. Launching ANSYS, Inc. Products ....................................................................................................... 41
5.3. Running the ANS_ADMIN Utility for Mechanical APDL /ANSYS Workbench Products ........................ 41
5.4. Product Localization ....................................................................................................................... 41
5.4.1. Translated Message File Installation for Mechanical APDL /ANSYS Workbench Products ........... 42
6. Installing the ANSYS, Inc. Product Help Documentation Only ............................................................. 43
7. Silent Mode Operations ........................................................................................................................ 45
7.1. Installing ANSYS, Inc. Products ......................................................................................................... 45
7.1.1. Silent Mode Operations .......................................................................................................... 45
7.1.1.1. Silent Product and License Manager Installation ............................................................. 46
Release 16.2 - © SAS IP, Inc. All rights reserved. - Contains proprietary and confidential information
of ANSYS, Inc. and its subsidiaries and affiliates. iiiWindows Installation Guide
7.1.1.2. Silent Product Configuration/Unconfiguration ............................................................... 50
7.1.1.3. Silent Media Installation ................................................................................................. 50
7.1.1.4. Silent Uninstall .............................................................................................................. 50
8. Configuring CAD Products .................................................................................................................... 53
8.1. Using the CAD Configuration Manager ............................................................................................ 53
8.1.1. Unconfiguring ........................................................................................................................ 56
8.1.2. Running the CAD Configuration Manager in Batch Mode ..................................................... 56
8.1.3. Network Considerations ......................................................................................................... 58
8.1.4. Uninstalling ........................................................................................................................... 58
8.1.5. Creo Parametric Configuration ............................................................................................... 59
8.1.5.1. Configuring the Connection for Creo Parametric ............................................................ 60
8.1.5.1.1. The WBPlugInPE.dat File and config.pro File ........................................................... 60
8.1.5.1.2.The config.pro File ................................................................................................. 61
8.1.5.1.3.The config.anscon.162 File ..................................................................................... 61
8.1.5.2. Creo Parametric Environment Variables .......................................................................... 62
8.1.6. NX Configuration ................................................................................................................... 62
8.1.6.1. Configuring the Connection for NX ................................................................................ 62
8.1.6.2. Configuring for Teamcenter .......................................................................................... 63
8.2. Configuring CADNexus/CAPRI CAE Gateway for CATIA V5 ................................................................ 63
8.3. Configuring AutoCAD ..................................................................................................................... 64
9. Uninstalling the Software ..................................................................................................................... 67
9.1. Uninstalling Licensing Components ................................................................................................ 68
10. Troubleshooting .................................................................................................................................. 69
10.1. Installation Troubleshooting .......................................................................................................... 69
10.1.1. Using ANSLIC_ADMIN to Gather Diagnostic Information ....................................................... 69
10.1.2. Uninstall Gives Access Denied Error Message ........................................................................ 69
10.1.3. Uninstall on a Windows 7 or Windows 8.1 System Gives Compatibility Error Message ............. 69
10.1.4. A .chm File Does Not Display Properly Across a Network ........................................................ 70
10.1.5. Products Crash with an Application Error .............................................................................. 70
10.1.6. Product Installation Does Not Create Start Menu Item for ANSYS and CAD Plugins Do Not
Work .............................................................................................................................................. 70
10.1.7. Product Installation Displays Security Warning Dialogs or Silent Product Installation Hangs
on a Network Install ........................................................................................................................ 70
10.1.8. System-related Error Messages ............................................................................................. 71
10.1.9. CasPol Error Messages .......................................................................................................... 71
10.1.10. Configuring NX 10 on Windows 8.1 Displays an Error ........................................................... 71
10.2. Installation Troubleshooting - Mechanical APDL and ANSYS Workbench Products .......................... 71
10.2.1. The Mechanical APDL Launcher is Excessively Slow to Start ................................................... 71
10.2.2. Display Problems on Windows .............................................................................................. 71
10.2.3. ANS_ADMIN Error Messages ................................................................................................. 72
10.2.4. Mechanical APDL Product Launcher Error Messages .............................................................. 72
10.2.5. Distributed Mechanical APDL IBM Platform MPI Error Messages ............................................. 72
10.2.6. ANSYS Workbench Products Troubleshooting ....................................................................... 73
10.3. Installation Troubleshooting - ANSYS CFX ...................................................................................... 74
10.3.1. TurboGrid Mouse Behavior Problems .................................................................................... 74
10.4. Contacting Technical Support ....................................................................................................... 74
11. Applications Included with Each Product ........................................................................................... 77
Release 16.2 - © SAS IP, Inc. All rights reserved. - Contains proprietary and confidential information
iv of ANSYS, Inc. and its subsidiaries and affiliates.List of Tables
1.1. Supported Windows Platforms ................................................................................................................ 3
1.2. Supported Products by Platform ............................................................................................................. 3
1.3. CAD Support by Platform ........................................................................................................................ 4
2.1. Compiler Requirements for All Windows Versions .................................................................................. 13
Release 16.2 - © SAS IP, Inc. All rights reserved. - Contains proprietary and confidential information
of ANSYS, Inc. and its subsidiaries and affiliates. vRelease 16.2 - © SAS IP, Inc. All rights reserved. - Contains proprietary and confidential information vi of ANSYS, Inc. and its subsidiaries and affiliates.
Chapter 1: Installation Prerequisites for Windows
This document describes the steps necessary to correctly install and configure all ANSYS, Inc. products
on Windows platforms for Release 16.2. These products include:
• ANSYS Structural Mechanics
– ANSYS Mechanical Products (includes ANSYS Mechanical and Mechanical APDL)
– ANSYS Customization Files for User Programmable Features
• ANSYS Explicit Dynamics
– ANSYS Autodyn
– ANSYS LS-DYNA
• ANSYS Fluid Dynamics
– ANSYS CFX (includes ANSYS CFD-Post)
– ANSYS Fluent (includes ANSYS CFD-Post)
– ANSYS TurboGrid
– ANSYS Polyflow (includes ANSYS CFD-Post)
– ANSYS CFD-Post only
• ANSYS ICEM CFD
• ANSYS Offshore
– ANSYS Aqwa
• ANSYS Additional Tools
– ANSYS Icepak (includes ANSYS CFD-Post)
– Remote Solve Manager Standalone Services
• ANSYS PDM Interfaces
– Teamcenter
• ANSYS Geometry Interfaces
– AutoCAD
– ACIS
Release 16.2 - © SAS IP, Inc. All rights reserved. - Contains proprietary and confidential information
of ANSYS, Inc. and its subsidiaries and affiliates. 1Installation Prerequisites for Windows
– CATIA, Version 4
– CATIA, Version 5
– CATIA, Version 6
– Creo Elements/Direct Modeling
– Autodesk Inventor
– JTOpen
– NX
– Parasolid
– Creo Parametric
– Solid Edge
– SolidWorks
Note
ANSYS Workbench and ANSYS EKM Desktop are installed by default as product components
to most ANSYS, Inc. products. ANSYS Workbench is not installed as part of the products under
ANSYS Additional Tools, nor with the CFD-Post only option. ANSYS Workbench includes the
following applications:
• The Mechanical Application
• DesignModeler
• Design Exploration
• Meshing
• Remote Solve Manager
• Fluent Meshing
• FE Modeler
• EKM Client
Because some of these applications can be run as standalone applications without ANSYS
Workbench, you will see some but not all of these listed separately as options when you
uninstall. In such cases, you will need to select those options in order to uninstall those
components.
Where supported, IGES and STEP Geometry Interfaces will be installed.
Some procedures apply only to specific products and are so noted.
Release 16.2 - © SAS IP, Inc. All rights reserved. - Contains proprietary and confidential information
2 of ANSYS, Inc. and its subsidiaries and affiliates.System Prerequisites
Important Notice
If you want to run multiple releases of ANSYS, Inc. software, you MUST install them chronologically (i.e.,
Release 16.1 followed by Release 16.2). If you install an earlier release after installing Release 16.2, you
will encounter licensing issues that may prevent you from running any products/releases. If you need
to install an earlier release after you have already installed Release 16.2, you MUST uninstall Release
16.2, then re-install the releases in order.
1.1. System Prerequisites
ANSYS 16.2 is supported on the following Windows platforms and operating system levels. For up-to-
date information on hardware platforms or operating systems that have been certified, go to http://
www.ansys.com/Support/Platform+Support. (This URL is case-sensitive.)
Table 1.1: Supported Windows Platforms
Processor Operating System Platform architecture Availability
(directory name)
x64 (64-bit) Windows 7, Windows 8.1, Microsoft winx64 Download, USB
Windows HPC Server 2008 R2 [1],
Windows Server 2012 R2 [1]
1. Microsoft Windows HPC Server 2008 R2 and Windows Server 2012 R2 are supported only for select
solvers for parallel high performance execution. Any users running on Microsoft Windows HPC Server
2008 R2 or Windows Server 2012 R2 as non-admin should be a member of the HPC Users Group in the
configuration panel of the HPC Cluster Manager.
For detailed and current support information, see the Platform Support section of the ANSYS, Inc.
website (www.ansys.com).
Note
Home editions of Windows operating systems are not supported.
Supported Platforms for High Performance Computing Please see the discussions on Configuring
Distributed ANSYS and Configuring ANSYS CFX Parallel later in this guide for detailed information on
supported platforms for distributed computing.
Table 1.2: Supported Products by Platform
Product Windows Microsoft Windows
64-bit Windows Server 2012
HPC Server
2008
ANSYS Workbench √
data-integrated and
native applications
Standalone Solvers and Applications
Mechanical APDL √ 2 2
CFX √ 2 2
Release 16.2 - © SAS IP, Inc. All rights reserved. - Contains proprietary and confidential information
of ANSYS, Inc. and its subsidiaries and affiliates. 3Installation Prerequisites for Windows
Product Windows Microsoft Windows
64-bit Windows Server 2012
HPC Server
2008
TurboGrid √
ICEM CFD √
Autodyn √
LS-DYNA √
Fluent √ 2 2
Aqwa √
Polyflow √
Icepak √ 2 2
EKM Server √
1. Supported as a 32-bit application
2. Solver only support
1.1.1. CAD Support
The following CAD and auxiliary programs are supported on the indicated products and platforms
(where the CAD product is supported on the noted platforms). Products are:
A = Mechanical APDL
W = ANSYS Workbench
I = ANSYS ICEM CFD standalone (some CAD systems may require the integrated ANSYS Work-
bench Reader)
Table 1.3: CAD Support by Platform
Product Windows 7 64–bit Windows 8.1
64–bit 6
CATIA 4.2.4 A, W, I A, W, I
CATIA V5–6R2014 A, W, I A, W, I
CATIA V5 (CADNexus CAPRI CAE Gateway V3.20.0) V5–6R2012, W, I W, I11
V5–6R2013, V5–6R2014
CATIA V6 R2013x W, I W, I
Parasolid 26.0 10 A, W, I A, W, I
Creo Parametric Wildfire 5.0 2, 3 A, W, I
Creo Parametric 2.0 12 A, W, I W, I
Creo Parametric 3.0 A, W, I A , W, I
ACIS 25 1 A, W, I A, W, I
NX 8.5 A, W, I A, W, I
NX 9.0 A, W, I A, W, I
NX 10.0 A, W, I A, W, I
SolidWorks 2014 W, I W, I 13
Release 16.2 - © SAS IP, Inc. All rights reserved. - Contains proprietary and confidential information
4 of ANSYS, Inc. and its subsidiaries and affiliates.System Prerequisites
Product Windows 7 64–bit Windows 8.1
64–bit 6
SolidWorks 2015 W, I W, I
Solid Edge ST6 W, I
Solid Edge ST7 W, I W, I
Autodesk Inventor 2014 W, I W, I 7
Autodesk Inventor 2015 W, I W, I
AutoCAD 2013 W, I
AutoCAD 2014 W, I W, I 14
IGES A, W, I A, W, I
JT 9.5 W, I W, I
STEP AP203, AP214 W, I W, I
Creo Elements/Direct Modeling 18.1 W, I W, I 8
Creo Elements/Direct Modeling 19.0 W, I W, I
Teamcenter Unified Architecture 9.1 (2– & 4–tier) with NX W 15
8.5.2 MP1 and NX 9.0
Teamcenter Unified Architecture 9.1.3 (2– & 4–tier) with NX W
8.0 (8.0.2 or higher), NX 8.5.2 MP1 & NX 9.0
Teamcenter Unified Architecture 10.1.0.1 (2– & 4–tier) with W
NX 8.5.2 MP1 & NX 9.0
GEMS I I
IDI MS8/9 I I
Rhinoceros I I
1. For ICEM CFD standalone, ACIS 18.0.1 is the supported version for all platforms.
2. Requires Pro/ENGINEER 5 Build Date M020 or higher for Windows 7.
3. Pro/ENGINEER Wildfire 5 is also named Creo Elements/Pro 5.0.
4. MAPDL supports 5.1 by default, but 5.2 is also supported if the IOPTN command is used.
5. IGES Versions 4.0, 5.2, and 5.3 are supported.
6. Professional and Enterprise
7. Requires Autodesk Inventor 2014 SP1.
8. Requires CoCreate 18.1 M060 or later.
9. Requires AutoCAD 2013 SP2.
10. For ICEM CFD direct interface, Parasolid 24.0 is the supported version on all platforms.
11. Requires CATIA V5–6R2014.
12. Requires Creo Parametric 2.0 M100.
Release 16.2 - © SAS IP, Inc. All rights reserved. - Contains proprietary and confidential information
of ANSYS, Inc. and its subsidiaries and affiliates. 5Installation Prerequisites for Windows
13. Requires SolidWorks 2014 SP1.
14. Requires Installation of Autodesk’s Model Documentation Hotfix.
15. Requires patch 9.1.3 with NX 8.5.2 MP1 and NX 9.0.
Note
View the latest supported CAD packages at ansys.com> Support> Platform Support>
Certified and Supported Computing Platforms.
1.2. Disk Space and Memory Requirements
You will need the disk space shown here for each product for installation and proper functioning. The
numbers listed here are the maximum amount of disk space you will need for each ANSYS, Inc. product.
Depending on the options selected for each product, you may require less.
Product Disk Space
ANSYS Mechanical APDL 8.1 GB
ANSYS Autodyn 6.3 GB
ANSYS LS-DYNA 6.5 GB
ANSYS CFX 6.9 GB
ANSYS TurboGrid 6.2 GB
ANSYS Fluent 7.2 GB
ANSYS Polyflow 7.2 GB
ANSYS Aqwa 6.0 GB
ANSYS ICEM CFD 7.0 GB
ANSYS Icepak 7.3 GB
ANSYS CFD Post only 6.2 GB
ANSYS Geometry Interfaces 1.5 GB
CATIA v5 1.2 GB
CATIA v6 95 MB
ANSYS Remote Solve Manager Standalone Services 2.2 GB
ANSYS Composite PrepPost 2.9 GB
Product installations also require an additional 500 MB of free disk space during an installation.
Memory Requirements You must have a minimum of 8 GB of memory to run product installations;
16 or 32 GB of memory is recommended.
1.3. Software Prerequisites
You must have the following software installed on your system. Administrator privileges are required
to install these files. These software prerequisites will be installed automatically when you launch the
product installation. If you've completed an installation successfully, the executables are also located
under the \v162\prereq directory should you need to manually install them at a later date. Prior to
installing, you can find them in the root \prereq directory of the media/download package.
Release 16.2 - © SAS IP, Inc. All rights reserved. - Contains proprietary and confidential information
6 of ANSYS, Inc. and its subsidiaries and affiliates.Additional Hardware and Software Requirements
• Microsoft .NET Framework 4.0
.NET Framework 4.0 is native on Windows 8.1 and does not require any additional patches.
.NET Framework 4.0 is required for Windows 7.
• Microsoft Visual C++ 2005 SP1 Redistributable, 2.0.50727.762
• Microsoft Visual C++ 2008 SP1 ATL Redistributable Package
• Microsoft Visual C++ 2008 Service Pack 1 Redistributable Package MFC Security Update
• Microsoft Visual C++ 2010 SP1 ATL Redistributable Package
1.4. Requirements for the GPU Accelerator in Mechanical APDL
Your system must meet the following requirements to use the GPU accelerator capability in Mechanical
APDL:
• The machine(s) being used for the simulation must contain at least one supported nVIDIA GPU card or one
Intel Xeon Phi coprocessor. The following cards are supported:
nVIDIA Tesla series (any model)
nVIDIA Quadro 6000
nVIDIA Quadro K5000
nVIDIA Quadro K6000
Intel Xeon Phi 7120
Intel Xeon Phi 5110
Intel Xeon Phi 3120
• For nVIDIA GPU cards, the driver version must be 333.11 or newer. For optimal performance on Windows,
the TCC (Tesla Compute Cluster) driver mode is recommended when using Tesla series GPU cards. Some
limitations exist when using this driver mode (e.g., no support for Windows XP). Check your GPU card doc-
umentation for more details on how to set this driver mode and the existing limitations.
• For Intel Xeon Phi coprocessors, the driver version must be “MPSS 3.4” or newer.
Note
On Windows, the use of Remote Desktop may disable the use of a GPU device. Launching
Mechanical APDL through the ANSYS Remote Solve Manager (RSM) when RSM is installed
as a service may also disable the use of a GPU. In these two scenarios, the GPU accelerator
capability cannot be used. Using the TCC (Tesla Compute Cluster) driver mode, if applicable,
can circumvent this restriction.
1.5. Additional Hardware and Software Requirements
• Intel 64 / AMD64 system with the correct operating system version installed
• 8 GB of RAM
• 128 GB free on the hard drive is recommended
Release 16.2 - © SAS IP, Inc. All rights reserved. - Contains proprietary and confidential information
of ANSYS, Inc. and its subsidiaries and affiliates. 7Installation Prerequisites for Windows
• Certified graphics card with the latest drivers, compatible with the supported operating systems, capable
of supporting 1024x768 High Color, and a 17-inch monitor compatible with this type of graphics card. We
recommend using certified graphics card from the Nvidia Quadro FX or AMD FirePro line.
Note
Use of Ultra High Definition (4K) graphics cards cause a number of cosmetic display
issues (including enlarged or reduced text and incorrect positioning of option labels).
These issues do not affect the functionality of the installation program.
ANSYS CFX products and ANSYS TurboGrid require at least 24-bit color and that antialiasing on your
graphics card be disabled. How you determine whether antialiasing is enabled and how to disable
the feature varies according to the graphics card you have. Please contact your system administrator
or refer to your system documentation for detailed instructions on changing antialiasing settings.
Note
Some combinations of graphics card type, operating system, and MPEG resolution fail to
play MPEGs properly. You may be able to get normal playback results simply by changing
the MPEG settings. Alternatively, you can upgrade your graphics card.
• For laptop systems, ANSYS Workbench requires the latest graphics drivers.
• Microsoft Mouse or a mouse compatible with the supported operating systems; ANSYS CFX-Pre and ANSYS
CFD-Post require a three-button mouse.
• If you use a 3Dconnexion product, ensure that you have the latest version of the drivers installed.
• Approximately twice as much swap space as memory. The amount of memory swap space on the system
may limit the size of the ANSYS model that can be created and/or solved.
• TCP/IP for the license manager (see the ANSYS, Inc. Licensing Guide for more information on TCP/IP).
Although TCP/IP is included as part of the operating system, it may not be installed by default. When
TCP/IP is installed, it must be bound to a network adapter. On machines that are connected to an
internal network, TCP/IP must be bound to a network card such as an Ethernet adapter. The vast
majority of systems using TCP/IP will fall into this category. On machines that connect to the internet
or corporate intranet through a modem, TCP/IP can be bound to the Remote Access Service. Also,
the Autodial option of the Internet Options must be disabled so that the machine does not attempt
to connect to the Internet every time ANSYS is run. See the ANSYS, Inc. Licensing Guide for more in-
formation.
• Microsoft Internet Explorer (IE) 9 or greater is recommended for proper operation of ANSYS Workbench.
Once the correct version of IE is installed, it does not have to be your default Internet browser. After install-
ation, simply run your preferred browser and reestablish it as the default.
• PDF reader software is required to read the installation guides and other user documentation.
To access our help system videos, ANSYS recommends that you set Windows Media Player as your
default. Note--The default media player for Windows 8.1 is defined as Video; please change this setting
to Windows Media Player.
Release 16.2 - © SAS IP, Inc. All rights reserved. - Contains proprietary and confidential information
8 of ANSYS, Inc. and its subsidiaries and affiliates.Third-Party Software and other Security Considerations
1.5.1. ANSYS AIM Requirements
For basic usage and simple models, a workstation-class 3D-capable graphics card with at least 256 MB
of memory that supports OpenGL version 3.3 or higher, as noted below, is needed to successfully run
AIM.
To analyze larger models, use a recent NVidia Quadro or AMD FirePro card, including:
NVidia
NVidia ATI ATI Mobile
Mobile
Quadro FX Quadro FirePro FirePro
x700 x600M Vx800 Mx9xx
Quadro FX Quadro FirePro FirePro
x800 x700M Vx900 Mx000
Quadro
Quadro x000 FirePro Wx
x800M
Quadro
Quadro Kxxx FirePro Sx
x000M
Quadro
Quadro Kxxxx
kx000M
Quadro
kx100M
Note on Intel Graphics Cards: Use of integrated Intel graphics cards is not recommended. These cards
are typically found in lightweight laptops or notebooks, and are known to have OpenGL incompatibil-
ities resulting in display issues in AIM. Examples are Intel HD 3000 and 4000 series cards.
Note on Hybrid Graphics: If your graphics system supports two graphics chips, one integrated and
one dedicated (example is NVidia Optimus), please ensure that the dedicated graphics chip is used
when launching AIM. Instructions on how to do this can typically be found on graphics card vendor's
web site.
1.5.2. 3Dconnexion Product Support
Only the Mechanical APDL, ANSYS Meshing, DesignModeler, Mechanical, ANSYS ICEM CFD, and CFD-
Post applications have been tested for manipulating the model (turning, zooming, panning, etc.) with
the 3Dconnexion products. While these 3Dconnexion products do provide significantly enhanced 3D
control over viewing the model, they do not function as a mouse replacement and selection operations
still require a mouse.
To use a 3Dconnexion product with the listed products, you must download and install the appropriate
Microsoft Windows® driver for your version of Windows. Please refer to http://www.3dconnexion.com
for more information on using Space products and to download the appropriate drivers.
1.6. Third-Party Software and other Security Considerations
The following third-party products are used as part of the installation process. In order for the installation
to work properly, you must allow access to these products.
Release 16.2 - © SAS IP, Inc. All rights reserved. - Contains proprietary and confidential information
of ANSYS, Inc. and its subsidiaries and affiliates. 9Installation Prerequisites for Windows
Product Name Executable Name
Tcl tclsh.exe
Tk want.exe
Perl perl.exe
7zip 7z.exe
Microsoft .NET .net
Framework
Release 16.2 - © SAS IP, Inc. All rights reserved. - Contains proprietary and confidential information
10 of ANSYS, Inc. and its subsidiaries and affiliates.Chapter 2: Platform Details
2.1. User Account Control (UAC)
Windows 7 and Windows 8.1
Windows 7 and Windows 8.1 use a feature called User Account Control (UAC) to control privileges and
automatically reduce the potential of security breaches in the operation system. However, UAC limits
your accessibility to system areas and can cause unpredictable behavior in ANSYS, Inc. products.
ANSYS, Inc. requires that you have full administrative privileges when installing any software on Microsoft
Windows 7 or Windows 8.1. Non-administrative accounts do not usually have the permissions required
to access system areas that installation programs often need to modify. “Full administrative privileges”
means that you are running as administrator with UAC turned off, or you are running as administrator
with UAC turned on and Run as Administrator selected. Because of changes to the UAC functionality,
it is necessary that you right-click and select Run as Administrator from the context menu when in-
stalling to Windows 8.1.
Recommended Installation Options for Windows 7:
• UAC turned off and install as full administrator (preferred method)
• UAC turned on and install with full administrative privileges (using Run as Administrator from the context
menu)
Note
If you are running with UAC on, even if you have administrative privileges, you will have
limited account control unless you specifically choose Run as Administrator.
Recommended Installation Options for Windows 8.1:
• UAC turned off and install with full administrative privileges (using Run as Administrator from the context
menu)
When installing ANSYS, Inc. products, we strongly recommend that you use the recommended options
above. If UAC is enabled, we recommend that you turn UAC off before installing ANSYS, Inc. products,
and then turn it back on when finished installing. You must be an administrative user in order to disable
UAC.
Follow the instructions for your operating system for disabling UAC.
Once you have installed your applications, you can enable UAC again.
Release 16.2 - © SAS IP, Inc. All rights reserved. - Contains proprietary and confidential information
of ANSYS, Inc. and its subsidiaries and affiliates. 11Platform Details
Installing with UAC On
If you cannot disable UAC and need to install with UAC on, you must run all applications, including the
installation setup, as an administrator. Otherwise, the files may be written to AppData\Local\Vir-
tualStore\ (or similar) rather than directly to , if is a protected directory
(such as C:\Program Files). As a result, some applications and utilities may behave unpredictably.
If you cannot disable UAC, you should perform the following functions:
For Windows 7:
• Always run ANSLIC_ADMIN, the File Association utility, and the CAD Configuration Manager by selecting
the utility or application from the Start menu and right-mouse clicking and selecting Run as Administrator.
• Set your Start menu shortcuts to always run as administrator with the following procedure (or similar):
1. Right-click the shortcut you wish to modify and select Properties.
2. From the Properties dialog box, click Advanced on the Shortcut tab.
3. Select Run as administrator and click OK.
4. Click OK.
Refer to your operating system documentation or visit www.microsoft.com for more instructions on
setting Run as Administrator at various levels within the operating system.
For Windows 8.1:
• Always run ANSLIC_ADMIN, the File Association utility, and the CAD Configuration Manager by
selecting the utility or application from the Start menu and right-mouse clicking and selecting Run as
Administrator.
• Set your Start menu shortcuts to always run as administrator with the following procedure (or similar):
1. Right-click the shortcut you wish to modify and select Open File Location from the options located
at the bottom of your screen.
2. Right-click the shortcut file that is displayed and click Properties from the menu.
3. From the Properties dialog box, click Advanced on the Shortcut tab.
4. Select Run as administrator and click OK.
5. Click OK.
Notes about UAC
When installing ANSYS, Inc. products, including the license manager, on Windows 7 and Windows 8.1
machines, you need to be aware of several factors involving User Access Control (UAC):
You should install the ANSYS, Inc. License Manager using the same permissions as you used to install
the product.
Release 16.2 - © SAS IP, Inc. All rights reserved. - Contains proprietary and confidential information
12 of ANSYS, Inc. and its subsidiaries and affiliates.Compiler Requirements for Windows Systems
If you install both the product and the license manager with full administrative privileges, the product
and licensing installation and configuration will proceed as normal.
If you install as an administrative user with UAC turned on, you may encounter unpredictable behavior
with both the product and license manager installations and subsequent behavior. As an administrator,
you should choose to install and run applications with full administrative privileges to avoid any unpre-
dictable situations. We strongly recommend against running with UAC on and not selecting Run as
Administrator. These situations are described below.
1. If you have UAC turned on and you do not install (and run) with full administrative privileges, be aware
that files may be written to and read from the %localappdata%\VirtualStore\ location (in the case
of licensing, to %localappdata%\VirtualStore\Program Files\ANSYS Inc\Shared
Files\Licensing) instead of to the .
In this situation, ANSLIC_ADMIN settings, such as Specify the License Server Machine, will indicate
that files are being written to and read from \Program Files\ANSYS Inc\Shared
Files\Licensing. Log files may behave in the same way. However, when you view the an-
syslmd.ini file located in \Program Files\ANSYS Inc\Shared
Files\Licensing, you will not see the ANSLIC_ADMIN settings you specified.
2. To ensure that files are correctly written to and read from \Program Files\ANSYS
Inc\Shared Files\Licensing, you should always run with full administrative privileges by selecting
Run as Administrator.
3. If you are not running with full administrative privileges, you will not be able to use those ANSLIC_ADMIN
options that require administrative privileges, such as starting and stopping the license manager.
2.2. Utilizing CPU Hyperthreading Technology with ANSYS CFD Solvers
Hyperthreading technology uses one processor core to run more than one task at a time. ANSYS does
not recommend using hyperthreading technology in conjunction with ANSYS CFD Solvers (Fluent, CFX
and AIM Fluids). We recommend that you turn CPU hyperthreading off (default is on). A system admin-
istrator needs to reboot the system and enter the BIOS to turn the hyperthreading option off.
2.3. Compiler Requirements for Windows Systems
Table 2.1: Compiler Requirements for All Windows Versions
Mechanical APDL, CFX Compilers* Fluent Compilers* AUTODYN
ANSYS Workbench Compilers*
Compilers*
Visual Studio 2010 SP1 Visual Studio 2010 Visual Studio 2010 Visual Studio 2010
(including the MS C++ SP1 (including the SP1 (including the SP1 (including the
compiler) and Intel MS C++ compiler) MS C++ compiler) MS C++ compiler)
FORTRAN 14.0.3 and Intel and Intel
compilers FORTRAN 14.0.3 FORTRAN 14.0.3
compilers compilers
* Compilers are required only if you will be using User Programmable Features (UPF), User Defined
Functions (UDF), or other customization options.
Release 16.2 - © SAS IP, Inc. All rights reserved. - Contains proprietary and confidential information
of ANSYS, Inc. and its subsidiaries and affiliates. 13Platform Details
2.4. Select Your Installation
The next step is to select your installation type. Please select the option below that matches your install-
ation.
• Installing the ANSYS Software for a Stand-alone Windows System (p. 15)
• Installing the ANSYS Products and the License Manager on Different Windows Machines (p. 25)
Release 16.2 - © SAS IP, Inc. All rights reserved. - Contains proprietary and confidential information
14 of ANSYS, Inc. and its subsidiaries and affiliates.Chapter 3: Installing the ANSYS Software for a Stand-alone Windows
System
This section includes the steps required for installing ANSYS, Inc. products and licensing configuration
on one Windows machine.
You can follow these instructions while actually installing the products and setting up the license
server. To do so, simply use the selections that are pertinent to you and insert your specific information
where noted.
Before You Begin
We recommend that you have the following information available before you begin this installation:
• An account on the ANSYS Customer Portal. If you do not have an account, you may register at https://sup-
port.ansys.com/portal/site/AnsysCustomerPortal to receive your own account.
• Your license file from ANSYS, Inc., saved to a temporary directory. For more information, see Registering the
License Server (p. 23).
• Open port numbers forFlexNet and ANSYS Licensing Interconnect. Defaults are 1055 and 2325, respectively.
To verify that these port numbers are available, open a command line and enter the following command:
netstat -a -p tcp
You will see a list of active ports. If 1055 and 2325 are listed, they are already in use and cannot be
used for ANSYS, Inc. licensing. In this case, you will need to specify different port numbers where in-
dicated later in this installation.
• Your local machine's hostname, to specify as the license server.
You should also verify that you are running on a supported platform. ANSYS, Inc. supports 64-bit systems
running Windows 7 and Windows 8.1.
Verify that you have sufficient disk space to download, uncompress, and install the products you will
be installing.
If you have any problems with--or questions about--the installation process, log a Service Request on
the ANSYS Customer Portal to have a Systems Support Specialist assist you.
These instructions are divided into four sections:
• Product Download/DVD Instructions: This set of instructions describes the download and extraction process.
• Product Installation with Client Licensing: This set of instructions describes the product installation, including
the client licensing portion.
• License Manager Installation: This set of instructions describes the license manager installation.
Release 16.2 - © SAS IP, Inc. All rights reserved. - Contains proprietary and confidential information
of ANSYS, Inc. and its subsidiaries and affiliates. 15Installing the ANSYS Software for a Stand-alone Windows System
• Post-Installation Procedures for All Products: This is a set of instructions that describes any configuration
steps that may be required for the various products.
For this installation, both the product and the license manager will be installed on the same machine.
You must complete both the client licensing portion and the license manager installation in order to run
ANSYS, Inc. products.
3.1. Downloading the Installation Files
To download the installation files from our website, you will need to have a current technical support
agreement.
Depending on the product/platform combination(s) you choose, you may need to download multiple
files.
1. From the Customer Portal, https://support.ansys.com/portal/site/AnsysCustomerPortal, click Downloads
> Current Release.
Step 1 of the ANSYS Download Center Select Full Products page is displayed.
2. Select your installation operating system (Windows x64 or Linux x64).
3. Select the type of files you wish to download:
• Primary Packages: Individual full packages for the primary ANSYS products.
• ISO Images: ISO images for the DVD installation.
4. Click the appropriate download option.
5. Select your desired download directory and click Save.
6. Repeat this process for each download file.
7. To download Add-On Packages, Tools or Academic Packages, click the + to the right of the appropriate
product group title to display the download options and download as required.
8. After all downloads have been completed, uncompress each package using standard uncompression
utilities for your specific platform. We strongly recommend that you extract the files into new, temporary
directories.
9. Begin the product installation as described in Installing ANSYS, Inc. Products (p. 17).
3.1.1. Installing from a USB Drive
To install ANSYS, Inc. products from a USB drive, insert the USB drive into a USB slot on your computer.
Locate and right-click the setup.exe file stored at the root level of the USB and select Run as adminis-
trator. Continue with the steps described in Installing ANSYS, Inc. Products (p. 17).
3.1.2. Installing from a DVD
To install ANSYS, Inc. products from a DVD, place the DVD in your DVD drive. If autorun is enabled, the
installation will begin automatically. If autorun is disabled, locate and right-click the setup.exe file
Release 16.2 - © SAS IP, Inc. All rights reserved. - Contains proprietary and confidential information
16 of ANSYS, Inc. and its subsidiaries and affiliates.Installing ANSYS, Inc. Products
contained on the DVD and select Run as administrator. Continue with the steps described in Installing
ANSYS, Inc. Products (p. 17).
You will be prompted to change DVDs during the installation. Please make sure you have all installation
DVDs before beginning the installation.
3.2. Installing ANSYS, Inc. Products
This section explains how to install ANSYS, Inc. products.
Note
ANSYS requires users to install all products by using the right-click option Run as ad-
ministrator.
.
3.2.1. Product Installation with Client Licensing
To install ANSYS, Inc. products with client licensing, follow the steps below.
Note
You must also install the ANSYS, Inc. License Manager on at least one server machine in order
to run ANSYS, Inc. products. See ANSYS License Manager Installation (p. 21) for license
manager installation instructions.
1. Save all data and close all Windows applications before continuing.
2. If you downloaded the installation files or if you are installing from a DVD or USB with autorun disabled,
browse to the location of the setup.exe file. Right-click the setup.exe file and select Run as admin-
istrator.
The ANSYS, Inc. Installation Launcher appears.
Release 16.2 - © SAS IP, Inc. All rights reserved. - Contains proprietary and confidential information
of ANSYS, Inc. and its subsidiaries and affiliates. 17Installing the ANSYS Software for a Stand-alone Windows System
From the options on the left side of the launcher you can install ANSYS products, ANSYS EKM
Server, MPI for ANSYS Parallel Processing, and the ANSYS License Manager. You can access the in-
stallation guide for the ANSYS EKM Server from the Downloads page on the Customer Portal. The
MPI for ANSYS Parallel Processing installation steps are displayed when you click the Install MPI
for ANSYS Parallel Processing link.
The ANSYS, Inc. Quick Start Installation Guide, ANSYS, Inc. Quick Start Licensing Guide, System Re-
quirements Guide and complete Installation Help Guide can be accessed through the options located
along the bottom of the launcher.
3. Select the language you want to use from the drop-down menu in the upper right corner. English is the
default.
4. Click the Install ANSYS Products option.
The license agreement appears.
5. Read the agreement, and if you agree to the terms and conditions, select I Agree. Click Next.
6. The directory where you want to install the ANSYS, Inc. products is shown in the Install Directory field.
You can install the products into any directory you want, but you must have write permissions to the
directory you choose. The default is C:\Program Files\ANSYS Inc. We recommend using the default
directory.
Note
You must install all ANSYS, Inc. products into the same location. Installing products
into different locations can cause product components to fail. If you choose an install
directory via the Browse feature, the installation will automatically append \ANSYS
Release 16.2 - © SAS IP, Inc. All rights reserved. - Contains proprietary and confidential information
18 of ANSYS, Inc. and its subsidiaries and affiliates.Installing ANSYS, Inc. Products
Inc\ to the chosen directory. The installation path can have a maximum of 100
characters, except on AUTODYN, which has a maximum of 40 characters.
• Leave the Associate file extensions with ANSYS products checkbox marked. This allows you to
double-click files from Windows Explorer to launch the various products.
• Choose Disable ANSYS RSS Feed to disable automatic internet feeds to ANSYS, Inc. products.
Click Next.
7. If this is a first time installation, you are prompted to enter your license server specification. If you already
have an existing license server specification file, you will not see this window and proceed directly to the
next step.
Enter your ANSYS Licensing Interconnect port number and your ANSYS FlexNet port number. Defaults
are provided and will work in most cases. You may need to check with your IT department to
confirm that the default port numbers are valid or to get different port numbers if necessary.
Specify the hostname for your license server machine(s).
Click Next.
8. All products available in the installation package(s) you downloaded are listed.
The installation program attempts to query your license server to pre-select your installation options.
If the query is successful, the following message is displayed:
Your installation options were pre-selected based upon information from your license server.
If the installation program was unable to query your license server, this message is not displayed
and the default installation options are selected.
You can select or deselect any combination of products. ANSYS Workbench is automatically installed
with most ANSYS, Inc. products; there is no individual product selection for ANSYS Workbench.
If you select AutoCAD, Catia V5, Inventor, NX, Creo Parametric, Solid Edge, or SolidWorks, you will
have additional installation steps. Please see Specifying CAD Configurations (p. 20).
By default, the Install Documentation option is enabled (checked). When enabled, help document-
ation is included as part of the installation process for all products selected. No help documentation
is included with the installation if this box is disabled (unchecked).
You will also see an estimate of the disk space required to install all of the selected components,
and the disk space you have available. The actual amount of disk space required may be less, but
if you choose to run the installation with insufficient disk space available, we strongly recommend
that you review the log files at the end of the installation to verify that all products were installed
correctly. Installation log files are written to the installation directory.
Note
On a first time installation, if you chose to install any ANSYS Geometry Interfaces, en-
sure that you have also selected at least one ANSYS, Inc. product as part of the in-
Release 16.2 - © SAS IP, Inc. All rights reserved. - Contains proprietary and confidential information
of ANSYS, Inc. and its subsidiaries and affiliates. 19Installing the ANSYS Software for a Stand-alone Windows System
stallation. Installing an ANSYS Geometry Interface without an underlying ANSYS,
Inc. product on a first time installation may cause installation errors.
Select/deselect the products you want to install and click Next.
The dates on the licensing files being installed are compared to any that may already exist on your
machine. (This may take a few moments.)
9. A summary of the selected installation data appears. Review the information carefully, and if correct, click
Next to continue the installation.
10. The installation progress screen displays a status bar towards the bottom of the installation window. This
status bar tracks the percentage of packages that have been installed on your computer. Depending on
the number of products you have selected, the installation time required could be lengthy. You will not
be able to interrupt the installation process. Please be patient while the installation completes.
Note
Clicking the View Details Progress Log button opens a second window that displays
the name of each product package as it is uncompressed and installed.
The installation program will first check your system to determine if you have the necessary pre-
requisites. If the prerequisites are not already on your system, the prerequisites will be installed
automatically. You may be asked to run the necessary files (such as the .NET exe), or to reboot your
machine, depending on your existing machine configuration. If you are asked, you will need to
reboot in order to complete the prerequisite installation successfully.
Click Next to continue the installation.
11. The product installation window reappears with a message noting that the installation is complete. A
Launch Survey Upon Exiting option is included here. Clicking Exit while the Launch Survey Upon Ex-
iting is enabled causes your default browser to open, displaying the product survey. Disabling (un-
checking) the Launch Survey Upon Exiting option and then clicking Exit skips the survey.
Note
If prerequisite components necessary for the installation of the ANSYS products
were installed, the following message may be displayed:
A system restart is required before using any ANSYS Products.
The ANSYS, Inc. Installation Launcher appears. For this stand-alone installation, you must complete
the License Manager installation (next) to run ANSYS, Inc. products.
3.2.1.1. Specifying CAD Configurations
Creo Parametric
1. If you selected Creo Parametric, you will have to choose which Creo Parametric product to configure. You
can choose the Reader (non-associative), Workbench Associative Interface (requires that the CAD product
be installed), or skip and configure later (using the CAD Configuration Manager).
Release 16.2 - © SAS IP, Inc. All rights reserved. - Contains proprietary and confidential information
20 of ANSYS, Inc. and its subsidiaries and affiliates.You can also read