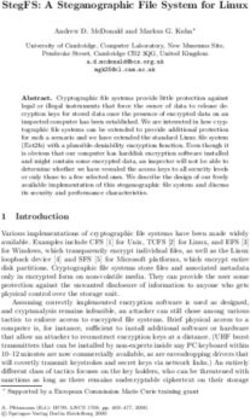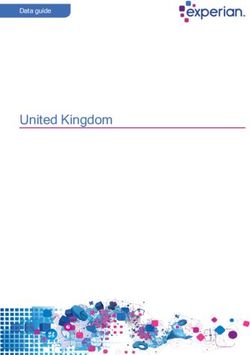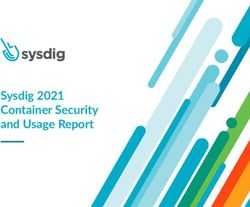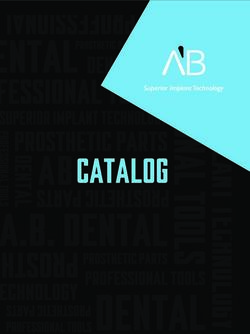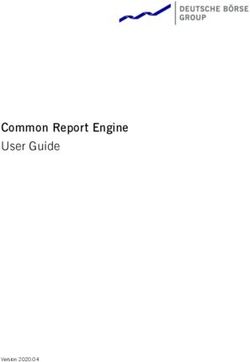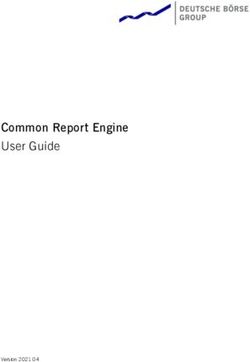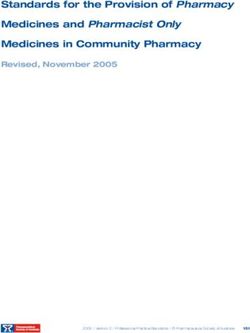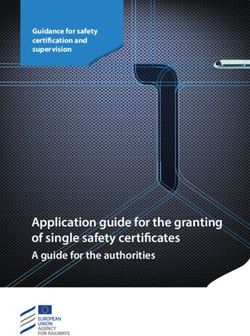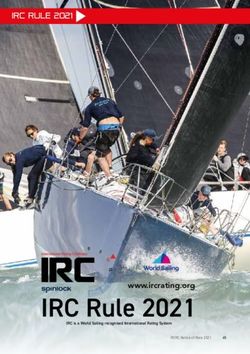NetIQ iManager Installation Guide August 2021
←
→
Page content transcription
If your browser does not render page correctly, please read the page content below
NetIQ® iManager
Installation Guide
August 2021Legal Notice
For information about legal notices, trademarks, disclaimers, warranties, export and other use restrictions, U.S.
Government rights, patent policy, and FIPS compliance, see https://www.netiq.com/company/legal/.
Copyright © 2019 NetIQ Corporation, a Micro Focus company. All Rights Reserved.
2Contents
About this Book and the Library 5
About NetIQ Corporation 7
1 Planning to Install iManager 9
Checklist for Installing iManager . . . . . . . . . . . . . . . . . . . . . . . . . . . . . . . . . . . . . . . . . . . . . . . . . . . . . . . . . . . . . 9
Understanding the Server and Client Versions of iManager . . . . . . . . . . . . . . . . . . . . . . . . . . . . . . . . . . . . . . 10
Understanding Installation for iManager Plug-ins . . . . . . . . . . . . . . . . . . . . . . . . . . . . . . . . . . . . . . . . . . . . . . 11
Prerequisites and Considerations for Installing iManager . . . . . . . . . . . . . . . . . . . . . . . . . . . . . . . . . . . . . . . . 11
Considerations for Installing iManager . . . . . . . . . . . . . . . . . . . . . . . . . . . . . . . . . . . . . . . . . . . . . . . . . 12
Considerations for Installing iManager Server on a Linux Server . . . . . . . . . . . . . . . . . . . . . . . . . . . . 12
Considerations for Installing iManager Server on a Windows Platform . . . . . . . . . . . . . . . . . . . . . . . 13
Considerations for Installing iManager Workstation on Linux Clients. . . . . . . . . . . . . . . . . . . . . . . . . 13
Considerations for Installing iManager Workstation on Windows Clients . . . . . . . . . . . . . . . . . . . . . 14
System Requirements for iManager Server . . . . . . . . . . . . . . . . . . . . . . . . . . . . . . . . . . . . . . . . . . . . . . . . . . . 14
System Requirements for iManager Workstation (Client Version) . . . . . . . . . . . . . . . . . . . . . . . . . . . . . . . . . 16
2 Installing iManager Server and Workstation 19
Installing iManager Server and iManager Workstation on Linux . . . . . . . . . . . . . . . . . . . . . . . . . . . . . . . . . . 19
Installing iManager Server on Linux . . . . . . . . . . . . . . . . . . . . . . . . . . . . . . . . . . . . . . . . . . . . . . . . . . . . 19
Installing iManager Workstation on Linux Clients. . . . . . . . . . . . . . . . . . . . . . . . . . . . . . . . . . . . . . . . . 23
Installing iManager Server and iManager Workstation on Windows . . . . . . . . . . . . . . . . . . . . . . . . . . . . . . 24
Installing iManager Server on Windows . . . . . . . . . . . . . . . . . . . . . . . . . . . . . . . . . . . . . . . . . . . . . . . . 24
Installing iManager Workstation on Windows . . . . . . . . . . . . . . . . . . . . . . . . . . . . . . . . . . . . . . . . . . . 27
Installing iManager Silently . . . . . . . . . . . . . . . . . . . . . . . . . . . . . . . . . . . . . . . . . . . . . . . . . . . . . . . . . . . . . . . . 28
Editing the Properties File for a Customized Silent Installation . . . . . . . . . . . . . . . . . . . . . . . . . . . . . . 29
Running a Silent Installation for iManager . . . . . . . . . . . . . . . . . . . . . . . . . . . . . . . . . . . . . . . . . . . . . . 30
Installing iManager Patch . . . . . . . . . . . . . . . . . . . . . . . . . . . . . . . . . . . . . . . . . . . . . . . . . . . . . . . . . . . . . . . . . . 31
FORCE Installation of iManager Patch Silently . . . . . . . . . . . . . . . . . . . . . . . . . . . . . . . . . . . . . . . . . . . 31
3 Deploying iManager Using Docker Container 33
Why Docker? . . . . . . . . . . . . . . . . . . . . . . . . . . . . . . . . . . . . . . . . . . . . . . . . . . . . . . . . . . . . . . . . . . . . . . . . . . . . 33
Planning to Deploy iManager Using Docker Container . . . . . . . . . . . . . . . . . . . . . . . . . . . . . . . . . . . . . . . . . . 33
System Requirements . . . . . . . . . . . . . . . . . . . . . . . . . . . . . . . . . . . . . . . . . . . . . . . . . . . . . . . . . . . . . . . 34
Prerequisites . . . . . . . . . . . . . . . . . . . . . . . . . . . . . . . . . . . . . . . . . . . . . . . . . . . . . . . . . . . . . . . . . . . . . . 34
Docker CLI. . . . . . . . . . . . . . . . . . . . . . . . . . . . . . . . . . . . . . . . . . . . . . . . . . . . . . . . . . . . . . . . . . . . . . . . . 34
Deploying iManager Container . . . . . . . . . . . . . . . . . . . . . . . . . . . . . . . . . . . . . . . . . . . . . . . . . . . . . . . . . . . . . 34
Deploying iManager Container in Host Network . . . . . . . . . . . . . . . . . . . . . . . . . . . . . . . . . . . . . . . . . 37
Deploying iManager Container in User Defined Overlay Network . . . . . . . . . . . . . . . . . . . . . . . . . . . 37
Post-Installation Tasks. . . . . . . . . . . . . . . . . . . . . . . . . . . . . . . . . . . . . . . . . . . . . . . . . . . . . . . . . . . . . . . . . . . . . 38
Installing iManager Plug-Ins . . . . . . . . . . . . . . . . . . . . . . . . . . . . . . . . . . . . . . . . . . . . . . . . . . . . . . . . . . 39
Replacing the Temporary Self-Signed Certificates. . . . . . . . . . . . . . . . . . . . . . . . . . . . . . . . . . . . . . . . . 39
Managing iManager Data Storage . . . . . . . . . . . . . . . . . . . . . . . . . . . . . . . . . . . . . . . . . . . . . . . . . . . . . . . . . . . 39
Upgrading iManager Using Docker Container . . . . . . . . . . . . . . . . . . . . . . . . . . . . . . . . . . . . . . . . . . . . . . . . . 40
Contents 34 Post-Installation Tasks for iManager 41
Replacing the Temporary Self-Signed Certificates for iManager. . . . . . . . . . . . . . . . . . . . . . . . . . . . . . . . . . . 41
Replacing the iManager Self-Signed Certificates on Linux . . . . . . . . . . . . . . . . . . . . . . . . . . . . . . . . . . 41
Replacing the iManager Self-Signed Certificates on Windows . . . . . . . . . . . . . . . . . . . . . . . . . . . . . . 43
Configuring iManager for IPv6 Addresses after Installation . . . . . . . . . . . . . . . . . . . . . . . . . . . . . . . . . . . . . . 44
Specifying an Authorized User for eDirectory . . . . . . . . . . . . . . . . . . . . . . . . . . . . . . . . . . . . . . . . . . . . . . . . . 45
5 Upgrading iManager 47
Upgrade Scenarios . . . . . . . . . . . . . . . . . . . . . . . . . . . . . . . . . . . . . . . . . . . . . . . . . . . . . . . . . . . . . . . . . . . . . . . 47
Upgrading to iManager 3.2 on Linux . . . . . . . . . . . . . . . . . . . . . . . . . . . . . . . . . . . . . . . . . . . . . . . . . . . 47
Upgrading to iManager 3.2 on Windows. . . . . . . . . . . . . . . . . . . . . . . . . . . . . . . . . . . . . . . . . . . . . . . . 49
Silent Upgrade of iManager . . . . . . . . . . . . . . . . . . . . . . . . . . . . . . . . . . . . . . . . . . . . . . . . . . . . . . . . . . 51
Upgrading iManager Plug-In Modules . . . . . . . . . . . . . . . . . . . . . . . . . . . . . . . . . . . . . . . . . . . . . . . . . . 52
Authorized Users. . . . . . . . . . . . . . . . . . . . . . . . . . . . . . . . . . . . . . . . . . . . . . . . . . . . . . . . . . . . . . . . . . . . . . . . . 52
Updating Role Based Services . . . . . . . . . . . . . . . . . . . . . . . . . . . . . . . . . . . . . . . . . . . . . . . . . . . . . . . . . . . . . . 52
Re-Installing or Migrating Plug-in Studio Plug-ins . . . . . . . . . . . . . . . . . . . . . . . . . . . . . . . . . . . . . . . . . . . . . . 53
6 Uninstalling iManager 55
Linux. . . . . . . . . . . . . . . . . . . . . . . . . . . . . . . . . . . . . . . . . . . . . . . . . . . . . . . . . . . . . . . . . . . . . . . . . . . . . . . . . . . 55
Windows . . . . . . . . . . . . . . . . . . . . . . . . . . . . . . . . . . . . . . . . . . . . . . . . . . . . . . . . . . . . . . . . . . . . . . . . . . . . . . . 56
iManager Workstation . . . . . . . . . . . . . . . . . . . . . . . . . . . . . . . . . . . . . . . . . . . . . . . . . . . . . . . . . . . . . . . . . . . . 56
4 ContentsAbout this Book and the Library
The Installation Guide describes how to install the NetIQ iManager (iManager) product.
For the most current version of the NetIQ iManager Installation Guide, see the English version of the
documentation at the NetIQ iManager online documentation site.
Intended Audience
This guide is intended for network administrators, and describes how to install, upgrade, or uninstall
iManager.
Other Information in the Library
The library provides the following information resources:
Administration Guide
Provides conceptual information about the iManager. This book defines terminology and
includes implementation scenarios.
About this Book and the Library 56 About this Book and the Library
About NetIQ Corporation
We are a global, enterprise software company, with a focus on the three persistent challenges in
your environment: Change, complexity and risk—and how we can help you control them.
Our Viewpoint
Adapting to change and managing complexity and risk are nothing new
In fact, of all the challenges you face, these are perhaps the most prominent variables that deny
you the control you need to securely measure, monitor, and manage your physical, virtual, and
cloud computing environments.
Enabling critical business services, better and faster
We believe that providing as much control as possible to IT organizations is the only way to
enable timelier and cost effective delivery of services. Persistent pressures like change and
complexity will only continue to increase as organizations continue to change and the
technologies needed to manage them become inherently more complex.
Our Philosophy
Selling intelligent solutions, not just software
In order to provide reliable control, we first make sure we understand the real-world scenarios
in which IT organizations like yours operate — day in and day out. That's the only way we can
develop practical, intelligent IT solutions that successfully yield proven, measurable results. And
that's so much more rewarding than simply selling software.
Driving your success is our passion
We place your success at the heart of how we do business. From product inception to
deployment, we understand that you need IT solutions that work well and integrate seamlessly
with your existing investments; you need ongoing support and training post-deployment; and
you need someone that is truly easy to work with — for a change. Ultimately, when you
succeed, we all succeed.
Our Solutions
Identity & Access Governance
Access Management
Security Management
Systems & Application Management
Workload Management
Service Management
About NetIQ Corporation 7Contacting Sales Support
For questions about products, pricing, and capabilities, contact your local partner. If you cannot
contact your partner, contact our Sales Support team.
Worldwide: www.netiq.com/about_netiq/officelocations.asp
United States and Canada: 1-888-323-6768
Email: info@netiq.com
Web Site: www.netiq.com
Contacting Technical Support
For specific product issues, contact our Technical Support team.
Worldwide: www.netiq.com/support/contactinfo.asp
North and South America: 1-713-418-5555
Europe, Middle East, and Africa: +353 (0) 91-782 677
Email: support@netiq.com
Web Site: www.netiq.com/support
Contacting Documentation Support
Our goal is to provide documentation that meets your needs. If you have suggestions for
improvements, click Add Comment at the bottom of any page in the HTML versions of the
documentation posted at www.netiq.com/documentation. You can also email Documentation-
Feedback@netiq.com. We value your input and look forward to hearing from you.
Contacting the Online User Community
Qmunity, the NetIQ online community, is a collaborative network connecting you to your peers and
NetIQ experts. By providing more immediate information, useful links to helpful resources, and
access to NetIQ experts, Qmunity helps ensure you are mastering the knowledge you need to realize
the full potential of IT investments upon which you rely. For more information, visit http://
community.netiq.com.
8 About NetIQ Corporation1 Planning to Install iManager
1
This section provides the prerequisites, considerations, and system setup needed to install iManager.
First, consult the checklist to understand the installation process.
“Checklist for Installing iManager” on page 9
“Understanding the Server and Client Versions of iManager” on page 10
“Understanding Installation for iManager Plug-ins” on page 11
“Prerequisites and Considerations for Installing iManager” on page 11
“System Requirements for iManager Server” on page 14
“System Requirements for iManager Workstation (Client Version)” on page 16
Checklist for Installing iManager
Before beginning the installation, NetIQ recommends that you review the following steps.
Checklist Items
1. Understand the difference between iManager and iManager Workstation. For more
information, see “Understanding the Server and Client Versions of iManager” on page 10.
2. (Conditional) To ensure that Linux computers meet the prerequisites for installing iManager
and iManager Workstation, review the following considerations:
For iManager, see “Considerations for Installing iManager Server on a Linux Server” on
page 12
For iManager Workstation, see “Considerations for Installing iManager Workstation on
Linux Clients” on page 13
3. (Conditional) To ensure that Windows computers meet the prerequisites for installing
iManager and iManager Workstation, review the following considerations:
For iManager, see “Considerations for Installing iManager Server on a Windows
Platform” on page 13
For iManager Workstation, see “Considerations for Installing iManager Workstation on
Windows Clients” on page 14
4. Review the hardware and software requirements for the computers that will host iManager:
For iManager, see “System Requirements for iManager Server” on page 14
For iManager Workstation, see “System Requirements for iManager Workstation
(Client Version)” on page 16
Planning to Install iManager 9Checklist Items
5. Access the installation files for iManager from the iManager installation package.
Alternatively, download the installation files from the NetIQ Downloads website. Search for
iManager products, select the iManager version that you want, then download the .tgz
and tar.bz2 or win.zip file to a directory on your server. For example,
iMan_320_linux_x86_64.tgz and
iMan_320_workstation_linux_x86_64.tar.bz2 or
iMan_320_win_x86_64.zip.
6. (Optional) To learn more about the process for installing plug-ins, see “Understanding
Installation for iManager Plug-ins” on page 11.
7. (Optional) To review actions that you can perform after installing iManager, see Chapter 4,
“Post-Installation Tasks for iManager,” on page 41.
8. To install iManager Server and iManager Workstation, see the following sections:
For Linux computers, see “Installing iManager Server and iManager Workstation on
Linux” on page 19
For Windows computers, see “Installing iManager Server and iManager Workstation
on Windows” on page 24
For a silent installation, see “Installing iManager Silently” on page 28
Understanding the Server and Client Versions of iManager
You must install iManager on a server that can access an eDirectory tree. To install iManager on a
workstation instead of a server, you need the client-based version of iManager, the iManager
Workstation. Use the following guidelines to decide which version fits best in your environment, or
whether your eDirectory management policies would benefit from installing both versions:
If you have a single administrator who always manages eDirectory from the same client
workstation, you can take advantage of iManager Workstation. iManager Workstation is fully
self-contained and requires little setup. It automatically loads and unloads the resources it
needs when starts and stops. iManager Workstation installs and runs on various Linux or
Windows client workstations and has no dependencies on server-based iManager. It can coexist
with any other versions of iManager installed on your network.
iManager plug-ins do not automatically synchronize between iManager instances. If you have
multiple administrators and use customized plug-ins, iManager Workstation and these plug-ins
must be installed on each administrator’s client workstation.
If you manage eDirectory from multiple client workstations, or have multiple administrators,
install iManager Server so that it is available from any connected workstation. Additionally,
customized plug-ins only need to be installed once per iManager Server.
10 Planning to Install iManagerUnderstanding Installation for iManager Plug-ins
By default, the plug-in modules are not replicated between iManager servers. You must install the
plug-in modules that you want on each iManager server.
In a clean install, you must select the plug-ins that need to be installed. You can override the default
selections and add new plug-ins to download. As a general rule, you should always upgrade plug-ins
that you installed with a previous version of iManager. Also, more recent plug-ins might not be
compatible with previous versions of iManager.
The base plug-ins for iManager are available only as part of the complete iManager software
download (for example, eDirectory administrative plug-ins). Unless there are specific updates to
these plug-ins, you can only download and install them with the entire iManager product.
The installation program uses an XML descriptor file, iman_mod_desc.xml, to identify the plug-ins
that are available for downloading. The default URL for the file is http://www.novell.com/products/
consoles/imanager/iman_mod_desc.xml. However, you can point the installation program to an
alternative network URL. For example, you might be installing iManager behind a proxy or firewall
that prevents the installation program from accessing the default URL.
IMPORTANT: You must use the latest iManager SDK to re-compile any custom plug-ins that you want
to use with the newly installed version environment.
For instructions about downloading and installing plug-ins, see the steps in one of the following
sections:
Linux: “Installing iManager Server and iManager Workstation on Linux” on page 19
Windows: “Installing iManager Server and iManager Workstation on Windows” on page 24
Silent installation: “Installing iManager Silently” on page 28
For more information about customizing the process for downloading and installing plug-ins, see
“Downloading and Installing Plug-in Modules”.
Prerequisites and Considerations for Installing iManager
This section provide information for installing server and workstation versions of iManager.
“Considerations for Installing iManager” on page 12
“Considerations for Installing iManager Server on a Linux Server” on page 12
“Considerations for Installing iManager Server on a Windows Platform” on page 13
“Considerations for Installing iManager Workstation on Linux Clients” on page 13
“Considerations for Installing iManager Workstation on Windows Clients” on page 14
Planning to Install iManager 11Considerations for Installing iManager
Before installing iManager, review the following considerations:
If the iManager server setup program detects a previously installed version of iManager which
is prior to 2.7.7.x, installation process stops automatically and you need to manually remove the
existing iManager, JRE, and Tomcat installations.
Because iManager Workstation is a self-contained environment, you can install multiple
versions on the same workstation, including older versions of Mobile iManager. However, you
should not attempt to run them simultaneously. If you need to use different versions, run one
version, close it, and then run the other version.
You cannot run iManager Workstation from a path that includes spaces. For example,
C:\NetIQ\iManager Workstation\working.
You must have root access rights for Linux servers or Administrator access for Windows
servers.
To create a Role-Based Services (RBS) collection in the eDirectory tree, you must have admin-
equivalent rights.
To run the iManager RBS Configuration Wizard, you must have admin-equivalent rights.
To manage the same eDirectory tree with multiple versions of iManager, you must update your
RBS Collection(s) to the latest iManager version.
Considerations for Installing iManager Server on a Linux Server
Your Linux server must have specific packages already installed before you install iManager. In
general, you can download the following .rpm files from a website such as http://rpmfind.net/linux.
Red Hat Enterprise Linux (RHEL)
compat-libstdc++-33 (RHEL 5)
compat-libstdc++-33-*.el6.i686.rpm (RHEL 6 64-bit)
compat-libstdc++-33-*.el6.x86_64.rpm (RHEL 6 64-bit)
libstdc++-4.4.*.el6.i686.rpm (RHEL 7, RHEL 6 64-bit)
libstdc++-4.4.*.el6.x86_64.rpm (RHEL 7, RHEL 6 64-bit for GUI installation mode)
glibc-2.12-*.el6.i686 (RHEL 7, RHEL 6 64-bit)
libXau-*.el6.i686.rpm (RHEL 7, RHEL 6 64-bit)
libxcb-*.el6.i686.rpm (RHEL 7, RHEL 6 64-bit)
libX11-*.el6.i686.rpm (RHEL 7, RHEL 6 64-bit)
libXext-*.el6.i686.rpm (RHEL 7, RHEL 6 64-bit)
libXi-*.el6.i686.rpm (RHEL 7, RHEL 6 64-bit)
libXtst-*.el6.i686.rpm (RHEL 7, RHEL 6 64-bit)
libstdc++-*.el6.i686.rpm (RHEL 7, RHEL 6 64-bit)
libgcc-*.el6.i686.rpm (RHEL 7, RHEL 6 64-bit)
12 Planning to Install iManager libXrender-0.9.5-1.el6.i686.rpm (RHEL 7, RHEL 6 64-bit)
glibc-32.rpm
SUSE Linux Enterprise Server (SLES) 64-bit
To use PKI plug-in, you must also install the following RPM on the iManager server:
SLES 15 64-bit: libstdc++6-32bit and net-tools-deprecated package. On SLES 15, you
must also install glibc-32.rpm.
NOTE: Ensure to install net-tools deprecated package before installing iManager on SLES
15 otherwise the installation will fail.
Considerations for Installing iManager Server on a Windows
Platform
If you are using Microsoft Internet Information Services (IIS) or Apache HTTP Server for Windows,
you must manually integrate iManager with these web server infrastructures. By default, iManager
uses Tomcat on Windows servers.
Considerations for Installing iManager Workstation on Linux
Clients
Your Linux clients must have the following packages already installed before you install iManager
Workstation:
GTK2
GLIBC 2.3
libstdc++33
SUSE Linux Enterprise Desktop (SLED) 11 (32-bit)
SLED 12 (32-bit)
SLED 11 SP1 (32-bit)
openSUSE 11.x (32-bit)
openSUSE 12.x (32-bit)
openSUSE 13.2 (32-bit)
NICI, OpenSSL RPMs and novell-libstdc
Planning to Install iManager 13Considerations for Installing iManager Workstation on Windows
Clients
Before installing iManager Workstation on your Windows clients, NetIQ recommends that you
review the following considerations:
To enable Internet Explorer to use a proxy server for your LAN, you must specify Bypass Proxy
Server for Local Addresses under Tools > Internet Options > Connections > LAN Settings.
If you run iManager Workstation from a path where any directory contains temp or tmp in the
name, such as c:\programs\temp\imanager, iManager plug-ins do not install. Instead, run
iManager Workstation from C:\imanager or a non-temporary directory.
The first time that you run iManager Workstation on a Windows workstation, use an account
that is a member of the workstation's Administrators group.
System Requirements for iManager Server
This section provides the minimum requirements to help you set up the server that hosts iManager.
For more information about the server version of iManager, see “Understanding the Server and
Client Versions of iManager” on page 10.
IMPORTANT: To prepare for the installation, review the considerations and system requirements
listed in the Release Notes accompanying the release. For more information, see the product
documentation page.
1.4 GHz 64-bit processor
2 GB memory
Disk space
200 MB for Linux
500 MB for Windows
Web browser
Latest version of Internet explorer
NOTE: iManager does not support Metro user interface view of Internet Explorer 10 on
Windows 7 and 8.
Latest version of Google Chrome
Latest version of Mozilla Firefox
Latest version of Apple Safari
Application Server
iManager installs Tomcat on Windows servers.
iManager 3.2 SP5 supplies Tomcat 9.0.50-1.
14 Planning to Install iManagerNOTE
You can manually integrate an existing IIS or Apache web server infrastructure with
iManager on a Windows server.
Do not install standalone iManager package on a tomcat server running other applications.
iManager 3.2 is compatible with eDirectory 9.2 directory services.
NOTE: iManager 3.2 should only be installed with eDirectory 9.0 and above on the same server.
8080, 8443, and 9009 default ports.
One of the following operating systems:
The following table contains a list of the certified and supported server operating systems that
eDirectory can run on.
IMPORTANT: Certified means the Operating System has been fully tested and supported.
However, if an Operating System is listed as Supported it means that it has not yet been tested,
but it is expected to work.
Certified Server Operating System Supported Operating Systems Notes
Version
Windows Server 2016, Windows Supported on later versions of iManager runs only in 64-bit mode.
Server 2019 (64-bit) service packs
SUSE Linux Enterprise Server 12 Supported on later versions of iManager runs only in 64-bit mode.
SP3, SP4 and SP5 (64-bit) support packs
SUSE Linux Enterprise Server 15, Supported on later versions of iManager runs only in 64-bit mode.
SLES 15 SP1, SP2, and SP3 support packs
Red Hat Enterprise Linux (RHEL) Supported on later versions of iManager runs only in 64-bit mode.
Server 7.6, 7.7, 7.8, and 7.9 (64-bit) support packs
Red Hat Enterprise Linux (RHEL) Supported on later versions of iManager runs only in 64-bit mode.
Server 8.0, 8.1, 8.2, 8.3, and 8.4 support packs
(64-bit) NOTE: You must set SELinux either
to disable mode or permissive
mode on RHEL 8.
NOTE: On Linux, logrotate utility handles the log rotation of catalina.out file. The log
rotation configuration is stored in the netiq-tomcat file in /etc/logrotate.d directory. If
logrotate is not scheduled to run daily, the logs are not rotated. NetIQ recommends you to
rotate the logs at 12:00 a.m (midnight).
If SELinux is configured to run in Enforcing mode, logrotate might not work as expected. To
troubleshoot, run the following command:
semanage fcontext -a -t var_log_t '/var/opt/novell/tomcat/logs(/.*)?'
restorecon -Frvv /var/opt/novell/tomcat/logs
Planning to Install iManager 15System Requirements for iManager Workstation (Client
Version)
This section provides requirements to help you set up the computer hosting iManager Workstation.
For more information about the client version of iManager, see “Understanding the Server and
Client Versions of iManager” on page 10.
IMPORTANT: To prepare for the installation, review the considerations and system requirements
listed in the Release Notes accompanying the release. For more information, see the product
documentation page.
1 GHz 64-bit processor
2 GB memory
300 MB of disk space
Application Server
iManager installs Tomcat on Windows servers.
iManager 3.2 SP5 supplies Tomcat 9.0.50-1.
NOTE: You can manually integrate an existing IIS or Apache web server infrastructure with
iManager on a Windows server.
8080, 8443, and 9009 default ports.
Azul ZuluOpenJDK 1.8.0_292 (64-bit) software, bundled with iManager Workstation
One of the following operating systems:
The following table contains a list of the certified and supported server operating systems that
eDirectory can run on.
IMPORTANT: Certified means the Operating System has been fully tested and supported.
However, if an Operating System is listed as Supported it means that it has not yet been tested,
but it is expected to work.
Certified Server Operating System Supported Operating Systems Notes
Version
Windows 7 Enterprise Edition (64- Supported on later versions of iManager runs only in 64-bit mode.
bit) service packs
Windows 7 Ultimate Edition (64- Supported on later versions of iManager runs only in 64-bit mode.
bit) service packs
Windows 7 Professional Edition Supported on later versions of iManager runs only in 64-bit mode.
(64-bit) support packs
Windows 7 SP1 (64-bit) Supported on later versions of iManager runs only in 64-bit mode.
support packs
Windows 8, 8.1 Enterprise Edition Supported on later versions of iManager runs only in 64-bit mode.
(64-bit) support packs
16 Planning to Install iManagerCertified Server Operating System Supported Operating Systems Notes
Version
Windows 10 (64-bit) Supported on later versions of iManager runs only in 64-bit mode.
support packs
OpenSUSE 13.2 (64-bit) Supported on later versions of iManager runs only in 64-bit mode.
support packs
SLED 12 and SLED 15 (64-bit) Supported on later versions of iManager runs only in 64-bit mode.
support packs
NOTE: iManager Workstation does not work on SLED 12 SP3, SLED 15 and OpenSUSE Leap 42.3,
OpenSUSE 13.2, and onward. To workaround this issue, launch iManager using the iManager.sh
command and access the workstation through other browser using the URL: http://localhost:8080/
nps. The port number can differ. You can find the port number in the iManager.log file located at
/imanager/bin/iManager.log location.
Planning to Install iManager 1718 Planning to Install iManager
2 Installing iManager Server and
2
Workstation
This chapter describes the process for installing iManager. To prepare for the installation, review the
prerequisites and system requirements provided in “Prerequisites and Considerations for Installing
iManager” on page 11.
To review the full installation process, see the “Planning to Install iManager” on page 9.
“Installing iManager Server and iManager Workstation on Linux” on page 19
“Installing iManager Server and iManager Workstation on Windows” on page 24
“Installing iManager Silently” on page 28
“Installing iManager Patch” on page 31
Installing iManager Server and iManager Workstation on
Linux
This section provides the steps for installing iManager Server and iManager Workstation on Linux
servers and clients. To prepare for the installation, review the prerequisites and system
requirements:
iManager: “Considerations for Installing iManager Server on a Linux Server” on page 12 and
“System Requirements for iManager Server” on page 14
iManager Workstation: “Considerations for Installing iManager Workstation on Linux Clients”
on page 13 and “System Requirements for iManager Workstation (Client Version)” on page 16.
Also see the Release Notes accompanying the release.
Installing iManager Server on Linux
The following procedure describes how to install the server version of iManager on a Linux server
using an installation wizard, either in GUI format or from the console. To perform a silent,
unattended installation, see “Installing iManager Silently” on page 28.
If the setup program for iManager Server detects a previously installed version of iManager, it might
give you the option to stop the installation process or remove the existing iManager, JRE, and Tomcat
installations.
When you install iManager, the process lays down the following products on your server:
Tomcat 9.0.50-1
Azul ZuluOpenJDK 1.8.0_292 (64-bit)
Installing iManager Server and Workstation 19After a successful installation, the setup program generates a configuration file, by default /var/
log/install.properties, with values based on the questions asked during the installation. You
can modify this file for use in a silent installation. For more information, see “Installing iManager
Silently” on page 28.
To install iManager on Linux:
1 At the NetIQ Downloads Web site (http://dl.netiq.com/), search for iManager products, select
the iManager version that you want to use, then download it to a directory on your server. For
example, iMan_320_linux_x86_64.tgz.
2 Extract to the downloaded file in to the iManager folder:
For example, use the follwoing command:
tar -zxvf iMan_320_linux_x86_64.tgz
3 Open a shell and change to the /extracted_directory/iManager/installs/linux
directory.
This path is relative to the directory where you copied or extracted the iManager files.
4 Enter one of the following commands while logged in as root or root-equivalent.
To do a command-line (text) install:
./iManagerInstallLinux.bin
To do a GUI install:
./iManagerInstallLinux.bin -i gui
5 At the splash screen, specify a language, and then click OK.
6 Read the Introduction, and then click Next.
7 Accept the License Agreement, and then click Next.
8 For the components that you want to install, specify iManager, Tomcat, JVM.
NOTE: You must select this option only. iManager will not work as expected if you select either
of the other two options.
9 Click Next.
10 (Optional) To use IPv6 addresses with iManager, click Yes in the Enable IPv6 window.
You can enable IPv6 addresses after you install iManager. For more information, see
“Configuring iManager for IPv6 Addresses after Installation” on page 44.
11 Click Next.
12 (Optional) To download and install plug-ins as part of the installation, complete the following
steps:
12a Specify that you want to download and install plug-ins, and then click Next.
12b (Conditional) For a console install, enter a comma-separated list of the plug-in numbers
that you want to download.
12c (Conditional) If you are using the wizard program, select the check boxes of the plug-ins
that you want to download.
(Optional) To download plug-ins from an different network location, specify an alternative
Network URL.
20 Installing iManager Server and WorkstationWhen using an alternative URL for downloading plug-ins, you must verify the URL contents,
and verify that the plug-in is appropriate for your use. By default, the installation program
downloads plug-ins from http://www.novell.com/products/consoles/imanager/
iman_mod_desc.xml. For more information, see “Understanding Installation for iManager
Plug-ins” on page 11.
12d Click Next.
12e (Conditional) The setup program might display the following message:
No new or updated plug-ins found. All plug-ins are downloaded or
updated or the iManager download server is unavailable.
If this occurs, one or more of the following conditions exist:
There are no updated plug-ins available from the download site.
There is a problem with your Internet connection. Verify your connection and try
again.
Connection to the Descriptor File (http://www.novell.com/products/consoles/
imanager/iman_mod_desc.xml) was not successful. This URL refers to an XML
descriptor file of available iManager plug-ins.
The iManager installation is behind a proxy that does not allow a connection to the
above URL.
12f Specify whether you want to install plug-ins from a local drive, and then click Next.
12g (Conditional) To install plug-ins from a local directory, specify the directory path that
contains the appropriate plug-in (.npm) files.
The default path is /extracted location/iManager/installs/plugins, but you
can specify any valid mount point here.
12h Click Next.
13 You can specify the ports on which you want Tomcat to run. Ensure that the custom ports you
are mentioning are available.
The default ports are 8080 for HTTP, 8443 for HTTPS, and 9009 as the MOD_JK connector port.
14 Click Next.
15 Specify the certificate public key algorithm that you want the TLS certificate to use, then click
Next.
The options are:
RSA: The certificate uses a 2048-bit RSA key pair.
ECDSA 256: The certificate uses a ECDSA key pair with curve secp256r1.
By default, RSA is selected.
16 Based on the certificate selected in Step 15, iManager allows you to configure the following
cipher levels for TLS communication.
RSA: This certificate allows four cipher levels.
NONE: Allows any type of cipher.
LOW: Allows a 56-bit or a 64-bit cipher.
MEDIUM: Allows a 128-bit cipher.
HIGH: Allows ciphers that are greater than 128-bit.
Installing iManager Server and Workstation 21 ECDSA 256: This certificate allows only one cipher level.
SUITEB 128 ONLY: Allows a 128-bit cipher.
For ECDSA certificates, iManager allows only Suite B ciphers.
By default, the cipher level is set to NONE. The selected cipher level is activated after Tomcat
server is restarted.
17 (Optional) Specify an authorized user and the appropriate eDirectory tree name that this user
will manage.
NOTE
NetIQ does not recommend leaving these settings blank. If you leave these fields blank,
iManager allows any user to install plug-ins and make changes to iManager server settings.
You can specify an authorized user after completing the installation process. For more
information, see “Specifying an Authorized User for eDirectory” on page 45.
The installation program does not validate the specified user credentials with eDirectory.
You should not enter the IP address of the eDirectory tree in the tree name field.
Otherwise, some of the iManager functionalities will be impacted.
18 Click Next.
19 Read the Pre-Installation Summary page, and then click Next.
20 When the installation completes, click Done.
21 When the initialization of iManager finishes, click the first link in the Getting Started page, an
then log in. For more information, see “Accessing iManager” in the NetIQ iManager
Administration Guide.
NOTE: If you plan to run iManager Workstation as a non-root user in the future, do not run
iManager as root the first time. For more information, see “Installing iManager Server and
iManager Workstation on Windows” on page 24.
22 Use the chmod command to change the permissions on the following InstallAnywhere files to
644 (read) to prevent modifications:
/var/opt/novell/tomcat9/webapps/nps/UninstallerData/
.com.zerog.registry.xml
/var/opt/novell/tomcat9/webapps/nps/UninstallerData/
Uninstall_PluginName/.com.zerog.registry.xml
Do not modify the content in these files. Changing the content might affect other installations
that use InstallAnywhere.
22 Installing iManager Server and WorkstationInstalling iManager Workstation on Linux Clients
iManager Workstation is a self-contained environment. You can install multiple versions on the same
workstation (including older versions of Mobile iManager). However, you should not attempt to run
them concurrently. If you need to use different versions, run one version, close it, and then run the
other version.
When you install iManager, the process lays down the following products on your server:
Tomcat 9.0.50-1
Azul ZuluOpenJDK 1.8.0_292 (64-bit)
NOTE: You cannot run iManager Workstation from a path that includes spaces. For example,
products/iManager Workstation/working.
To install iManager Workstation on Linux clients:
1 At the NetIQ Download Web site (http://www.dl.netiq.com/), search for iManager products,
select iManager 3.2, then download iMan_320_workstation_linux_x86_64.tar.bz2 to
a directory on your server.
2 Use the following command to extract the file:
tar -xjvf iMan_320_workstation_linux_x86_64.tar.bz2
The extraction creates an imanager folder in the same folder where iManager Workstation’s
tar.bz2 file is located.
3 To install or upgrade the Novell International Cryptography Infrastructure (NICI) software, log in
as root or a root-equivalent because the required NICI packages are used system-wide.
NetIQ requires you to install 64-bit NICI.
4 To install NICI, enter the following commands from the preinstalls folder:
rpm -Uvh nici*.rpm
On desktops where NICI is not installed, use the above mentioned command to install NICI. On
desktops where NICI is already installed, use the above mentioned command to upgrade NICI.
5 To install OpenSSL rpm, enter the following command from the preinstalls folder:
rpm -Uvh netiq-openssl*.rpm
6 (Conditional) To run iManager Workstation as a non-root user in the future, do not run
iManager as root the first time. Navigate to the imanager/bin directory and execute the
iManager Workstation startup script.
./iManager.sh
7 In the iManager login window, specify a user name, password, and an eDirectory tree.
For more information about accessing iManager, see “Accessing iManager” in the NetIQ
iManager Administration Guide.
8 (Optional) To enable IPv6 addresses, complete the following steps:
1. Open the User_Install_Directory/Tomcat/conf/catalina.properties file.
2. Set the following configuration entries in the catalina.properties file:
java.net.preferIPv4Stack=false
Installing iManager Server and Workstation 23java.net.preferIPv4Addresses=true
3. Restart iManager.
Installing iManager Server and iManager Workstation on
Windows
This section provides the steps for installing iManager Server and iManager Workstation on
Windows servers and clients. To prepare for the installation, review the prerequisites and system
requirements:
iManager Server: “Considerations for Installing iManager Server on a Windows Platform” on
page 13.
iManager Workstation: “Considerations for Installing iManager Workstation on Windows
Clients” on page 14.
Also see the Release Notes accompanying the release.
Installing iManager Server on Windows
The following procedure describes how to install the server version of iManager on a Windows
server using an installation wizard. To perform a silent, unattended installation, see “Installing
iManager Silently” on page 28.
If the setup program for iManager Server detects a previously installed version of iManager, it might
give you the option to stop the installation process or remove the existing iManager, JRE, and Tomcat
installations. When the setup program removes the previously installed version of iManager, it backs
up the directory structure to the old TOMCAT_HOME directory to preserve any previously created
custom content.
For information about running iManager Server on the same machine as NetIQ eDirectory, see
“Running eDirectory and iManager on the Same Computer (Windows only)” in the NetIQ iManager
Administration Guide.
When you install iManager server, the process lays down the following products on your server:
Tomcat 9.0.50-1
Azul ZuluOpenJDK 1.8.0_292 (64-bit)
To install iManager Server on Windows:
1 Log in as a user with administrator privileges on the computer where you want to install
iManager.
2 At the NetIQ Downloads Web site, search for iManager products, select iManager 3.2, then
download iMan_320_win_x86_64.zip to a directory on your server.
3 Extract the file into the iManager folder.
4 Run iManagerInstall.exe (extracted_directory\iManager\installs\win).
5 (Optional) To view the debug output of the installation program, hold the Ctrl key immediately
after launching the installation program until a console window appears. For more information
about debugging, see “Troubleshooting” in the NetIQ iManager Administration Guide.
24 Installing iManager Server and Workstation6 In the iManager welcome window, select a language, and then click OK.
7 In the Introduction window, and then click Next.
8 Accept the License Agreement, and then click Next.
9 (Conditional) If your server already has a version of JVM or Tomcat or other supporting
components that are installed as part of iManager, in the Detection Summary window, complete
the following steps:
9a Under Install the following components, verify that the versions listed for the components
match the versions that you want to install.
9b (Optional) If the setup program does not list the versions that you want to install, browse
to the appropriate components in the installation folder.
10 Click Next.
11 In the Get PORT Input window, specify the port numbers on which Tomcat server must run, and
then click Next.
By default, the HTTP port and SSL port values are 8080 and 8443, respectively. However, if you
have another service or Tomcat server using the default ports, you can specify different ports on
which you want Tomcat to run. Ensure that the custom ports you are mentioning are available.
12 (Optional) To use IPv6 addresses with iManager, click Yes in the Enable IPv6 window.
You can enable IPv6 addresses after you install iManager. For more information, see
“Configuring iManager for IPv6 Addresses after Installation” on page 44.
13 Click Next.
14 In the Choose Install Folder window, specify the folder to store the installation files, and then
click Next.
The default installation location is C:\Program Files\Novell.
15 (Optional) To download and install plug-ins as part of the installation, complete the following
steps:
15a In the Select Plug-ins to Download and Install window, select the plug-ins that you want.
15b (Optional) To download plug-ins from an different network location, specify an alternative
Network URL.
When using an alternative URL for downloading plug-ins, you must verify the URL contents,
and verify that the plug-in is appropriate for your use. By default, the installation program
downloads plug-ins from http://www.novell.com/products/consoles/imanager/
iman_mod_desc.xml. For more information, see “Understanding Installation for iManager
Plug-ins” on page 11.
15c Click Next.
15d (Conditional) The setup program might display the following message:
No new or updated plug-ins found. All plug-ins are downloaded or
updated or the iManager download server is unavailable.
If you see this error, one or more of the following conditions exist:
There are no updated plug-ins available from the download site.
There is a problem with your Internet connection. Verify your connection and try
again.
Installing iManager Server and Workstation 25 Connection to the Descriptor File (http://www.novell.com/products/consoles/
imanager/iman_mod_desc.xml) was not successful. This URL refers to an XML
descriptor file of available iManager plug-ins.
The iManager installation is behind a proxy that does not allow a connection to the
above URL.
15e (Optional) To install plug-ins from a local directory, in the Select Plug-ins to Install from Disk
window, specify the directory path that contains the appropriate .npm plug-in files.
This step allows you to install previously downloaded or custom plug-ins. The default path
is /extracted location/iManager/installs/plugins. However, you can specify
any valid path.
15f Click Next.
16 Specify the certificate public key algorithm that you want the TLS certificate to use, then click
Next.
You can select one of the following options:
RSA: The certificate uses a 2048-bit RSA key pair.
ECDSA 256: The certificate uses a ECDSA key pair with curve secp256r1.
The default option is RSA.
17 Based on the certificate you choose in Step15, iManager allows you to configure the following
cipher levels for TLS communication.
RSA: This certificate allows four cipher levels.
NONE: Allows any type of cipher.
LOW: Allows a 56-bit or a 64-bit cipher.
MEDIUM: Allows a 128-bit cipher.
HIGH: Allows ciphers that are greater than 128-bit.
ECDSA 256: This certificate allows one cipher level.
SUITEB 128 ONLY: Allows a 128-bit cipher.
For ECDSA certificates, iManager allows only Suite B ciphers.
By default, the cipher level is set to NONE. The selected cipher level is activated after Tomcat
server is restarted.
18 (Optional) In the Get User and Tree Names window, specify an authorized user and the name of
the eDirectory tree that this user will manage.
NOTE
If eDirectory uses a port other than the default port 524, you can specify the IP address or
DNS name of the eDirectory server plus the port number. Do not use localhost. For
example, to specify an IPv6 address, enter https://[2001:db8::6]:1080/nps/
servlet/webacc?taskId=fw.Startup&forceMaster=true.
NetIQ does not recommend leaving these settings blank. If you leave these fields blank,
iManager allows any user to install plug-ins and make changes to iManager server settings.
You can specify an authorized user after completing the installation process. For more
information, see “Specifying an Authorized User for eDirectory” on page 45.
The installation program does not validate the specified user credentials with eDirectory.
26 Installing iManager Server and Workstation19 Click Next.
20 Read the Pre-installation summary page, and then click Install.
21 When the installation completes, the Install Complete window displays relevant messages about
the success of the process.
NOTE: Sometimes the Install Complete window might display the following error message:
The installation of iManager version is complete, but some errors
occurred during the install.
Please see the installation log Log file path for details. Press "Done"
to quit the installer.
22 (Conditional) If the installer displays the error message shown in Step 21, complete the
following steps:
22a Note the path to the log file that the error message displays.
22b In the Install Complete window, click Done.
22c Open the log file.
22d (Conditional) If you find the following error in the log file, you can ignore the error
message. The installation was successful, and iManager functions properly.
Custom Action: com.novell.application.iManager.install.InstallDLLs
Status: ERROR
Additional Notes: ERROR - class
com.novell.application.iManager.install.InstallDLLs
NonfatalInstallException C:\WINDOWS\system32\msvcr71.dll (The
process cannot access the file because it is being used by another
process)
22e (Conditional) If the log file does not contain the error listed in Step 22d, NetIQ
recommends that you retry the installation.
23 Click Done.
24 When the initialization of iManager finishes, click the first link in the Getting Started page, an
then log in. For more information, see “Accessing iManager” in the NetIQ iManager
Administration Guide.
Installing iManager Workstation on Windows
iManager Workstation is a self-contained environment. You can install multiple versions on the same
workstation (including older versions of Mobile iManager). However, you should not attempt to run
them concurrently. If you need to use different versions, run one version, close it, and then run the
other version.
NOTE: You cannot run iManager Workstation from a path that includes spaces. For example,
C:\NetIQ\iManager Workstation\working.
Installing iManager Server and Workstation 27When you install iManager workstation, the process lays down the following products on your
machine:
Tomcat 9.0.50-1
Azul ZuluOpenJDK 1.8.0_292 (64-bit)
To install iManager Workstation on Windows:
1 At the NetIQ Download Web site (http://www.dl.netiq.com/), search for iManager products,
select iManager version, then download the file. For example,
iMan_320_workstation_win.zip.
2 Extract the iMan_320_workstation_win.zip file to a folder.
3 From the imanager\bin folder, run the iManager.bat file.
NOTE: The above step installs NICI 64-bit and Microsoft Visual C++ 2012 Redistributable
Package. If you have any older version of NICI installed, you will be prompted to upgrade NICI to
the latest version.
4 In the iManager login window, specify the credentials for an authorized user and the eDirectory
tree that this user manages.
For more information about accessing iManager, see “Accessing iManager” in the NetIQ
iManager Administration Guide.
5 (Optional) To enable IPv6 addresses, complete the following steps:
1. Open the User_Install_Directory/Tomcat/conf/catalina.properties file.
2. Set the following configuration entries in the catalina.properties file:
java.net.preferIPv4Stack=false
java.net.preferIPv4Addresses=true
3. Restart the Tomcat service.
Installing iManager Silently
A silent (non-interactive) installation does not display a user interface or ask the user any questions.
Instead, InstallAnywhere uses information from a default install.properties file. You can run
the silent installation with the default file or edit the file to customize the installation process.
To prepare for the installation, review the prerequisites and system requirements:
iManager Server: “Considerations for Installing iManager Server on a Linux Server” on page 12.
iManager Workstation: “Considerations for Installing iManager Workstation on Linux Clients”
on page 13.
Also see the Release Notes accompanying the release.
28 Installing iManager Server and WorkstationYou can perform a standard silent install on Linux or Windows server using the default install values
or customize the installation process and then run the installation silently using the following steps:
1 Open a console window and navigate to the directory containing the iManager file you
downloaded.
2 In the command line, enter one of the following:
For Linux:
./iManagerInstallLinux.bin -i silent
For Windows:
iManagerInstall.exe -i silent
Editing the Properties File for a Customized Silent Installation
For more control over which modules are installed, you can customize the silent installation process.
1 Open the install.properties file, located by default in the same directory that contains
the installer executable file.
NOTE: If you previously installed the current version of iManager on a server, you can use the
installer.properties file that setup program generated. The file, located by default in the
/var/log directory, contains the values that you specified during the installation.
2 In the properties file, add the following parameters and values:
$PLUGIN_INSTALL MODE$
Specifies the property that controls whether plug-ins are installed. Add one of the
following values:
DISK - (default) instructs the setup program to install the plug-ins from the local disk.
NET - instructs the setup program to install the plug-ins from the network.
BOTH - instructs the setup program to install the plug-ins from both disk and network.
SKIP - does not install the plug-ins.
$PLUGIN_DIR$
Specifies an alternate path to plug-ins located on the local disk. The default path is
installer_root_directory/iManager/installs/platform path/plugin.
The installation program installs all modules in the plug-in directory, except for
subdirectories.
$PLUGIN_INSTALL_URL$
Specifies the network URL where the installation program can download the plug-ins, by
default http://www.novell.com/products/consoles/imanager/iman_mod_desc.xml. If you
specify an alternative URL, you must verify the URL contents, and verify that the plug-in is
appropriate for your use. For more information, see “Understanding Installation for
iManager Plug-ins” on page 11.
$LAUNCH_BROWSER$
Specifies whether the installation program launches the gettingstarted.html file
launches once the installation process completes.
Installing iManager Server and Workstation 29$USER_INSTALL_DIR$
Specifies the path where you want iManager to be installed.
USER_INPUT_ENABLE_IPV6
Specifies whether to enable iManager to use IPv6 addresses. By default, the installation
program sets this value to yes.
USER_INPUT_CERTIFICATE_TYPE
Specifies whether to use RSA or Suite B certificate based on your security requirement.
If you choose RSA, add one of the following values:
NONE
LOW
MEDIUM
HIGH
If you choose ECDSA 256, add the following value:
SUITEB 128 ONLY
For ECDSA certificates, iManager allows only Suite B ciphers.
By default, this value is set to NONE.
3 For each plug-in module that you want to download and install, specify the module ID and
version from the MANIFEST.MF file, located in the META-INF/ folder of the .npm (plug-in
module). For example:
$PLUGIN_MODULE_ID_1$=eDirectoryBackupAndRestore
$PLUGIN_VERSION_1$=2.7.20050517
$PLUGIN_MODULE_ID_2$=ldap
$PLUGIN_VERSION_2$=2.7.20050517
NOTE
If you do not specify any modules, the program installs the most commonly installed
modules, tagged as “selected” in the iman_mod_desc.xml files on the download website.
If you do not define a version for a module, the setup program installs any module that
matches the .npm name.
Running a Silent Installation for iManager
You can silently install iManager on a Linux or Windows server using the default values in the
install.properties file, located by default in the same directory that contains the installer
executable file.
1 In a console window, go to the directory containing the install.properties file that you
downloaded.
2 On the command line, enter one of the following commands:
Linux:./iManagerInstallLinux.bin -i silent
Windows: iManagerInstall.exe -i silent
30 Installing iManager Server and WorkstationInstalling iManager Patch
To prepare for the installation, review the prerequisites and system requirements:
iManager Server: “Considerations for Installing iManager Server on a Linux Server” on page 12.
iManager Workstation: “Considerations for Installing iManager Workstation on Linux Clients”
on page 13.
Also see the Release Notes accompanying the release.
You can perform a standard silent install on Linux or Windows server using the default install values
or customize the installation process and then run the installation silently using the following steps:
1 Open a console window and navigate to the directory containing the iManager patch file you
downloaded.
2 In the command line, enter one of the following:
For Linux:
In Silent Mode:
./patchInstall.bin -i silent
In Console Mode:
./patchInstall.bin.bin
In GUI Mode:
./patchInstall.bin -i GUI
For Windows:
In Silent Mode:
\>patchInstall.exe -i silent
In GUI Mode: On Windows, the patch installer always runs in GUI mode by default.
FORCE Installation of iManager Patch Silently
To do a FORCE installation of iManager patch, perform the following steps:
NOTE: FORCE installation of iManager patch is performed only in silent mode on both linux and
windows.
1 Uncomment FORCE_INSTALL_MODE=true from the install.properties file.
2 In the command line, enter one of the following:
For Linux:
./patchInstall.bin.bin -i silent -f path_to_properties_file
For Windows:
\>patchInstall.bin.exe -i silent -f path_to_properties_file
Installing iManager Server and Workstation 3132 Installing iManager Server and Workstation
3 Deploying iManager Using Docker
3
Container
This chapter explains how to deploy iManager using Docker container.
“Why Docker?” on page 33
“Planning to Deploy iManager Using Docker Container” on page 33
“Deploying iManager Container” on page 34
“Post-Installation Tasks” on page 38
“Managing iManager Data Storage” on page 39
“Upgrading iManager Using Docker Container” on page 40
IMPORTANT: We are shipping a preview version of Docker Container-based deployment with
iManager 3.2 for customers to use and provide feedback. Customers wishing to deploy in production
will be supported only with a Professional Services engagement.
Why Docker?
Docker is the most common application containerization technology. It is a platform designed to
make it easier to create, deploy, and run applications by using containers. Containers encapsulate an
application with its own operating system and all other dependencies, such as libraries and
packages. Deploying iManager using Docker containers has the following advantages:
High Portability: Any application running in containers can be deployed easily to any Docker
supported operating systems and hardware platforms.
Easy to Deploy: Containers allow applications to be more rapidly deployed, upgraded or even
scaled through Orchestration tools.
Consistency: There will be no impact on the functionality of eDirectory regardless of where the
containers are deployed.
For more information on Docker and its components, see, Docker Overview.
Planning to Deploy iManager Using Docker Container
This chapter explains the system requirements and prerequisites for deploying iManager as Docker
Container.
Deploying iManager Using Docker Container 33You can also read