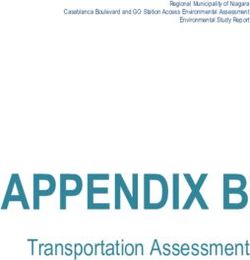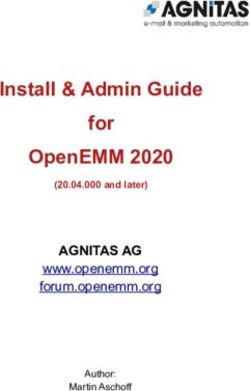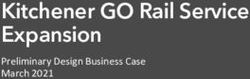Install DGLux5 for Niagara AX - DGLogik Wiki
←
→
Page content transcription
If your browser does not render page correctly, please read the page content below
2022/02/04 09:10 1/6 Install DGLux5 for Niagara AX
Install DGLux5 for Niagara AX
Use this guide to install the DGLux5 Service on a remote or local Niagara AX station or on a JACE device.
Niagara AX Compatibility
The DGLux5 Service is compatible with Niagara AX 3.7 and higher.
The following Niagara AX modules are required:
alarm
baja
bajaui
bql
control
driver
file
gx
history
platform
web
workbench
Browser Compatibility
DGLux5 is a 100% HTML5 application that does not require any special browser plugins. The latest
version of Google Chrome is recommended for the best experience.
Currently, the supported web browsers are:
Google Chrome 48+
Microsoft Edge 27+
Mozilla Firefox 40+
Opera 27+
Apple Safari 8.0.8+
DGLogik - https://wiki.dglogik.com/2022/02/04 09:10 2/6 Install DGLux5 for Niagara AX
How to Install on a Local Workstation
These steps demonstrate how to install DGLux5 on a local workstation or Niagara AX Supervisor.
Typically, local installation is done for the integrator's copy of the engineering tool.
1. Download the DGLux5 AX Supervisor installation file. (Requires dglux.com password)
2. Stop all running stations, and close all instances of the engineering tool.
3. Change the extension of the installation file from .dist to .zip.
4. Unzip the file.
If the file unzips successfully, the dglux5, META-INF, and modules directories appear, and the
dglux5 directory contains the app and proj folders.
5. Move the dglux5 and modules directories to the system root directory of the version of Niagara
being used. Typically, this is C:\Niagara\Niagara-3.n.nnn\, where 3.n.nnn is the Niagara
version number.
6. When prompted to merge the modules directories, select Yes.
7. Start the station.
8. Add the DGLux5 Service:
1. If your Niagara Workbench environment does not already include the Palette, add the Palette
by selecting Windows > Sidebars > Palette, as shown in the following image.
2. In the palette, browse to the dglogik module, as shown in the following image, and click
OK.
The DGLuxService module is added to the Palette.
3. Drag the DGLux5Service module from the Palette, as shown in the following image, and
drop it on the Services node in the station database in the panel above
(station:|slot:/Services).
9. Go to :port/dglux5, for example localhost:8080/dglux5.
10. To request a license, select Help > License, and then click the Request License button.
The following video demonstrates how to install the Project Assist Viewer on a local workstation. To install
DGLux5 on a local workstation, you can use the same steps, but use the DGLux5 distribution file instead
of the Project Assist Viewer file.
DGLogik - https://wiki.dglogik.com/2022/02/04 09:10 3/6 Install DGLux5 for Niagara AX
How to Install on a Remote Station
These steps demonstrate how to install DGLux5 on a remote computer or on a JACE device with sufficient
space.
1. Download the DGLux5 AX Supervisor installation file. (Requires dglux.com password)
2. Stop all running stations.
3. Open the remote platform.
4. Open the Distribution File Installer in the remote platform.
5. When prompted, navigate to the .dist file on your local computer, and click Install.
6. Start the station.
7. Add the DGLux5 Service:
1. If your Niagara Workbench environment does not already include the Palette, add the Palette
by selecting Windows > Sidebars > Palette.
2. In the Palette, browse to the dglogik module, and click OK.
The DGLuxService module is added to the Palette.
3. Drag the DGLux5Service module from the Palette, and drop it on the Services node in
the station database in the panel above (station:|slot:/Services).
8. Go to :port/dglux5, for example localhost:8080/dglux5.
9. To request a license, select Help > License, and then click the Request License button.
How to Install on a JACE Device
These steps demonstrate how to make the best use of storage space when installing DGLux5 on a JACE
device. These steps demonstrate how to install the core of DGLux5, without any templates or libraries,
and then import individual templates or libraries. If your JACE device has sufficient space, you can do a
regular remote installation.
Review the following storage requirements when deciding which components to install as part of a
DGLux5 installation.
Component Importance Size
DGLux5 core only Required 19.5 MB
28.1 MB including HVAC2 library
Project Assist 2.0 templates Optional 3 MB without HVAC2 library
750 kB without widgets or styles (not recommended)
Other templates Optional 44–500 KB per template
Widget Libraries Optional 103 KB – 20.4 MB per library
DGLogik - https://wiki.dglogik.com/2022/02/04 09:10 4/6 Install DGLux5 for Niagara AX
1. Download the DGLux5 AX JACE installation file. (Requires dglux.com password)
2. Refer to the table above to decide which components to include.
3. Using the installation file that you downloaded in step 1, follow the steps to install on a remote
station.
4. To import templates and libraries, such as Dashboards.zip, HVAC2.zip, and the Project Assist
template, download the templates and libraries.
5. In your web browser, log in to DGLux5.
6. Select Project > Export/Import > Import Project, as shown in the following image.
7. Click Choose File, as shown in the following image.
8. Select the widget or template file.
Do not unzip the file.
9. Click OK.
How to Update the DGLux5 JAR File
If you need to update only the dglogik.jar file, you can do so from the Niagara workbench.
1. Stop all running stations.
2. Go to the Installed Software utility in Niagara AX, and select Install from File.
DGLogik - https://wiki.dglogik.com/2022/02/04 09:10 5/6 Install DGLux5 for Niagara AX
3. When prompted, browse to the new dglogik.jar file and select it.
4. Close and reopen the Workbench.
Out-of-Date Modules
When you use the Installed Software utility in the Niagara workbench, the module versions
installed on the remote host are checked against those that are installed locally. If any
modules on the remote machine are found to be out of date, you are given the option to
install the newer versions.
In general, uncheck modules unless you are sure you want to update them. Do not update
modules without a reason to do so.
How to Launch DGLux5 and Log In
A Niagara user with the appropriate permissions outlined below can simply visit:
:port/dglux5
Niagara Users
DGLux5 obeys the Niagara security model. Thus, non-Super users need the following permissions to run
DGLux5:
The DGLux5Service – typically "slot:/Services/DgLux5Service" or use the service ord
"service:dglogik :DGLux5Service" (remove the space).
To access designer, a user must have write permission on the DGLux5Service.
The Station database - slot:/
The History database – history:
If the user is using a nav file, they will need permission to access that file - file:^nav/example.nav
How to Set Up a Nav File for Niagara Users
Here are some examples of how to add DGLux5 to a Nav file:
To access /dglux5, use the ord "dglux5:"
DGLogik - https://wiki.dglogik.com/2022/02/04 09:10 6/6 Install DGLux5 for Niagara AX
To access a specific project, use an ord like "dglux5:proj=exampleProject"
To access a specific page in a project, use an ord like
"dglux5:proj=exampleProject&path=page.dg5"
This video demonstrates how to set up a Nav file in Niagara that will take your users to a particular page
in DGLux5 when they log in.
To set landing pages for users of your Project Assist project, see Deploy a Project.
Previous: Install DGLux5 for Niagara 4
Next: Install DGLux5 Server
From:
https://wiki.dglogik.com/ - DGLogik
Permanent link:
https://wiki.dglogik.com/dglux5_wiki:installation:niagaraax
Last update: 2021/09/20 14:43
DGLogik - https://wiki.dglogik.com/You can also read