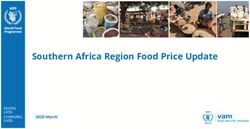INFORMIX - Data Director for Visual Basic - Version 3.5
←
→
Page content transcription
If your browser does not render page correctly, please read the page content below
®
INFORMIX -
Data Director
™
for Visual Basic
Version 3.5Installing and Configuring Data Director
This document explains how to install INFORMIX-Data Director for Visual Basic,
Version 3.5, in your Microsoft Windows and Visual Basic environment. It includes the
following sections:
■ System requirements
■ Installing Data Director
■ Installing the Client Software Developer’s Kit
■ Installing Intersolv Drivers
■ Configuring your database connection
■ Setting up the data source
■ Installing the Data Director runtime
■ Installing the files necessary to build Web Clients
■ Installing the Apex True Grid
■ Installing Adobe Acrobat Reader
For recent changes to the installation and configuration instructions, see the docnote.txt
file located at the root level of your Data Director CD.
System Requirements
You can run Data Director on any personal computer with the following configuration.
System Component Requirements
System Software ❑ Microsoft Windows 95 or Windows NT 4.0
❑ Microsoft Visual Basic 4.0a or 5.0
2 INFORMIX-Data Director for Visual BasicSystem Component Requirements
Hardware ❑ Personal computer capable of running Microsoft
Windows 95 or Windows NT 4.0
❑ For best performance and maximum productivity, 486 or
faster processor
❑ VGA or higher resolution monitor (1024 x 768 display
resolution recommended)
Memory ❑ At least 16 MB of RAM (32 MB RAM recommended)
Disk Space ❑ Approximately 20–25 MB of available disk space,
depending on the installation options you specify
You may also need to install a Microsoft Service Pack, depending on the version of your
operating system and Visual Basic software.
If You Have You Also Need to Install
Windows 95 Windows 95 Service Pack 1
Windows NT 4.0 Windows NT Service Pack 3
Visual Basic 5.0 Visual Basic Service Pack 3
To download a Service Pack, go to the Microsoft Web site at www.microsoft.com.
Installing Data Director
You can install Data Director on a stand-alone computer or a network server. Before you
begin installation, you will need the following:
■ Data Director serial number and key from the serial number card in the
License Agreement envelope (The serial number is the License S/N number.)
■ Administrator privileges if you are using NT (See the next section.)
■ A determination of which database driver you need (See the next section.)
INFORMIX-Data Director for Visual Basic 3Which Driver Do I Need?
The following table summarizes commonly used database drivers. For more details,
read the odbcinfo.txt file, which is installed with your Data Director software.
Database Server Required Driver Where to Find the Driver
Informix Dynamic Server Intersolv 3.0x Check box in Data Director custom
without the Universal Data (or higher) installation. Or, use the Client SDK.
Option or See “Installing the Client Software
Developer’s Kit” on page 6.
Informix CLI Client SDK. See “Installing the Client
2.8 (or higher) Software Developer’s Kit” on page 6.
Informix Dynamic Server Informix CLI Client SDK. See “Installing the Client
with Universal Data Option 2.8 (or higher) Software Developer’s Kit” on page 6.
only
Server other than Informix Intersolv 3.0x Intersolv Drivers directory. See
(Sybase, Oracle, Microsoft (certified) “Installing Intersolv Drivers” on
Access, and so on) page 8.
Other drivers Various sources. (Many Microsoft
(not certified) drivers come with Windows.)
To determine whether you have Windows NT administrator privileges
1. From the Start menu, choose Programs➞Administrative Tools➞User
Manager.
2. In the User Manager dialog box, double-click your user name.
3. In the User Properties dialog box, click Groups.
4. Verify that Administrator appears in the Member of list box.
If Administrator does not appear, select it from the Not Member of list box
and click Add.
5. Click OK.
4 INFORMIX-Data Director for Visual BasicTo install Data Director
1. Close any open Windows applications.
2. Insert the Data Director CD into the CD-ROM drive.
3. From the Start menu, choose Run.
4. In the Run dialog box, type D:\datadrvb\setup, where D is your CD-ROM
drive letter.
5. Click OK to start the setup program.
The Initialization screen appears for a moment. When initialization is
complete, the installation wizard begins and the Welcome page appears.
6. Click Next, and follow the prompts to continue with the installation process.
You will need the serial number and key from the serial number card in your
License Agreement envelope. The serial number is the License S/N number.
7. On the Setup Type page, select the type of setup you prefer:
❑ Typical. Includes all components, on-line help, and examples.
No drivers are included.
❑ Compact. Includes all components except on-line help and examples.
No drivers are included.
❑ Custom. Lets you select components and subcomponents for Data
Director, including the Intersolv ODBC drivers for Informix.
For information on which drivers to install, see “Which Driver Do I Need?”
on page 4.
Warning: Drivers you select during custom installation overwrite pre-existing
drivers.
8. Continue to follow the prompts to complete the installation process.
If setup fails, correct any specified errors and begin again.
INFORMIX-Data Director for Visual Basic 5Installing the Client Software Developer’s Kit
The Informix Client Software Developer’s Kit (SDK), Version 2.02, installs interface,
runtime, and driver components, as well as Informix Connect. The components you
install depend on your specific needs. The Client SDK includes the following compo-
nents.
SDK Components Required? Description
C++ Interface No A C++ API to develop object-oriented client
applications for use with Informix servers,
and value objects for servers with Universal
Data Option. For more information, see the
C++ Object Interface Programmer’s Guide.
LIBDMI Client Interface No A client-side implementation of the LIBMI
C API, provided to ease migration of client
applications from Illustra servers to Informix
Dynamic Server with Universal Data Option.
Informix Connect Yes Runtime versions of Informix CLI, Intersolv
DataDirect ODBC Driver, C++ Object Inter-
face, ESQL/C, GLS, LIBMI, and Java API.
Includes the Setnet32 utility.
ESQL/C SDK Yes An SQL embedded-language product used to
create custom C applications for WIN32. For
more information, see the Informix ESQL/C
Programmer’s Manual.
Core Java API No A library of Java classes and interfaces that
allows programmers to create client
applications and applets. Also supports
value objects from DataBlade modules regis-
tered in Informix databases using Universal
Data Option.
6 INFORMIX-Data Director for Visual BasicSDK Components Required? Description
Java Documentation No Java documentation.
Java Example Programs No Java example programs.
CLI Demos No Informix CLI demonstration programs.
CLI SDK Yes The call-level interface for Informix servers
for WIN32. It acts as the ODBC driver.
CLI Runtime Yes (for This runtime feature for WIN32 provides
Universal access to Universal Data Option functional-
Data ity. It requires ODBC Driver Manager 2.5 or
Option) higher.
Intersolv ODBC 3.10 Yes (for An ODBC driver that complies with
Informix ODBC 3.10 for WIN32. For more information,
databases see the INTERSOLV DataDirect ODBC Driver
only) User Guide for Informix Database Servers. Re-
quires Informix Connect and ODBC Driver
Manager 3.0 or 3.5.
ODBC DM 3.5 Yes The ODBC Driver Manager 3.5 for WIN32.
Interface Module Yes Interface 7.x application to Informix Connect.
To install the Informix Client Software Developer’s Kit (SDK)
1. Close any open Windows applications.
2. Insert the Data Director CD into the CD-ROM drive.
3. From the Windows Start menu, choose Run.
4. In the Run dialog box, type D:\clientsdk\setup, where D is your CD-ROM
drive letter.
INFORMIX-Data Director for Visual Basic 75. Click OK to start the setup program.
The Initialization screen appears for a moment. When initialization is
complete, the installation wizard begins and the Welcome page appears.
6. Click Next, and follow the prompts to continue with the installation process.
You will need the serial number and key from the serial number card in your
License Agreement envelope. The serial number is the License S/N number.
7. On the Setup Type page, select the type of setup you prefer:
❑ Typical. Includes all components, on-line help, and examples.
❑ Compact. Includes all components except on-line help and examples.
❑ Custom. Lets you select components and subcomponents, including
the Intersolv ODBC and CLI drivers for Informix.
For information on which drivers to install, see “Which Driver Do I Need?”
on page 4.
Warning: Drivers you select during custom installation overwrite pre-existing
drivers.
8. Continue to follow the prompts to complete the installation process.
Installing Intersolv Drivers
You can install Intersolv ODBC drivers for both Informix and non-Informix databases
(Sybase, Oracle, Microsoft Access, and so on) from the Intersolv Drivers directory
located at the root level of your Data Director CD. For more information on which drivers
to install, see “Which Driver Do I Need?” on page 4.
To install an Intersolv driver
1. Close any open Windows applications.
2. Double-click setup.exe in the Intersolv Drivers directory at the root level of
your Data Director CD.
3. Follow the prompts to complete the installation process.
Warning: Drivers you select during installation overwrite pre-existing drivers.
8 INFORMIX-Data Director for Visual BasicConfiguring Your Database Connection
Your connection software enables your PC, the client, to access the database server. Your
connection software must be installed and your database set up before configuring your
connection. These instructions tell you how to configure your connection to an Informix
database using the Setnet32 utility, which is installed as part of Informix Connect with
your Client SDK. If you are using a database other than Informix, check with your system
administrator for configuration details and entries to the services file.
The Setnet32 utility enables you to set or modify environment variables and network
parameters stored in the Windows system registry. You will use Setnet32 to configure
the Informix client-side connectivity libraries. You can find details about Connect and
Setnet32 settings in the Informix Client Products Installation Guide for Microsoft Windows
Environments.
Before you begin configuring your connection, you will need the following information.
Be sure to write this information down. You will need it to set up your data source and
to connect to your server. You may need to contact your network administrator, database
administrator, or staff member responsible for installing the database you are trying to
access, to help you obtain this information:
■ Server name. The name of the remote database server program.
■ Host name. The name of the host containing the remote database server.
■ Protocol name. The communication protocol in use on your network. If you
are using TCP/IP, the protocol entry on this line should be either onsoctcp or
olsoctcp.
■ Service name. The name you provide for a remote database server.
■ Port number. The logical address (TCP/IP) to which a service is listening.
A port number is located on the remote system server that the database is
monitoring. Your database administrator can provide this value.
■ User name. Your database user name.
■ Password. Your database user password, if applicable.
INFORMIX-Data Director for Visual Basic 9You also need:
■ administrator privileges if you are a Windows NT user, as described in
“Installing Data Director” on page 3.
■ client-side connection software, such as Informix Connect.
To determine whether you have the Informix Connect software installed
1. Use the Windows Find utility to search your system for the Setnet32 folder.
If you find Setnet32, Connect is already installed and you can proceed to
“Configuring Your Database Connection.” If you do not find Setnet32,
return to “Installing the Client Software Developer’s Kit” on page 6.
To configure your database connection
1. From the Start menu, choose Programs➞Informix➞Informix Setnet32.
2. Click the Server Information tab and enter the following:
❑ Informix server: your_server
❑ Host name: your_host
❑ Protocol name: your_protocol
❑ Service name: your_service
3. Click the Host Information tab and enter the following:
❑ Current host: your_host (same as in step 2)
❑ User name: your_username
❑ Password option: choose Password from the list
❑ Password: your_password
4. Click Apply to save these settings.
5. Click OK to close the Setnet32 utility.
10 INFORMIX-Data Director for Visual Basic6. Edit your PC’s services file to describe the connection to the server:
a. Open the services file with a text editor.
❑ If you are using Windows 95, the services file is located in
\Windows\Services.
❑ If you are using Windows NT, the services file is located in
\WINNT\system32\drivers\etc\services.
b. Add an entry to identify the service and protocol specified in step 2 to
the services file.
For example, if you specified turbo2 service at port 1527:
turbo2 1527/tcp # added for ifmx-ODBC
If you already have a service name specified for 1527, comment out the
existing entry, and add the new one.
Important: The service definition must match the definition on the server host
computer.
Setting Up the Data Source
After you have configured your database connection, you will need to set up your data
source. A data source is a name that combines references to a database-management
software product, the remote operating system on which the software resides, and any
network information necessary to access the software. The data source enables the driver
software to find the server.
Before you begin setting up the data source, you will need the following:
■ Data source name. An arbitrary name you create for the data source.
■ Database name. The name of the database you will access.
■ Server name, host name, service name, and protocol name (or type), as
described in “Configuring Your Database Connection” on page 9.
■ Administrator privileges if you are a Windows NT user, as described in
“Installing Data Director” on page 3.
■ Client-side connection software, as described in “Configuring Your Database
Connection” on page 9.
INFORMIX-Data Director for Visual Basic 11To set up the data source
1. From the Start menu, choose Settings➞Control Panel.
2. Double-click 32-bit ODBC.
The ODBC Data Source Administrator dialog box appears.
3. On the User DSN page, click Add.
The Create New Data Source wizard appears.
4. Select a driver for your data source from the list, and click Finish.
If you are using an Informix database, select INTERSOLV 3.10 32-BIT
INFORMIX, or INFORMIX 2.80 32 BIT (for the Informix CLI driver). For
more information, see “Which Driver Do I Need?” on page 4.
5. Enter the requested information in the driver setup dialog box:
❑ If you selected INTERSOLV 3.10:
a. In the ODBC INFORMIX Driver Setup dialog box, click the General tab
and enter the following information:
❑ Data source name: your_source (you create)
❑ Description: description (you create—optional)
❑ Database: your_database
b. Click the Connection tab and enter the following information:
❑ Database list: your_list (you create—optional)
❑ Default user name: your_username
❑ Host name: your_host
❑ Service name: your_service
❑ Server name: your_server
❑ Protocol type: your_protocol
Check Use Default Login to read the Login ID and Password entries
directly from the Informix registry.
12 INFORMIX-Data Director for Visual Basicc. Click the Advanced tab and set the Cursor Behavior to 1 - Preserve, to
maintain cursor position at the end of a transaction.
d. Check Enable Scrollable Cursors.
Important: You must check Enable Scrollable Cursors to enable Data Director’s
optimistic, detect concurrency control.
❑ If you selected INFORMIX 2.80 32 BIT (CLI):
a. In the INFORMIX-CLI DSN Setup dialog box, enter the following
required information:
❑ Data source name: your_source (you create)
❑ Database: your_database
❑ Server: your_server
❑ Host: your_host
❑ Service: your_service
❑ Protocol: your_protocol
b. Enter any optional values you wish to include.
6. Click OK.
The data source you specified appears in the data source list.
7. Click OK to close the ODBC Data Source Administrator dialog box.
Now that you have set up your data source, you should test your connection. See
“Testing Your ODBC and Data Source Connection” in Appendix B, “Data Director
Utilities,” of the Data Director User Guide.
Installing the Data Director Runtime
The Data Director software includes the Deploy32 directory, which contains all of the
.dll files necessary for application deployment. To include these files in your setup, copy
the files to your hard drive and add them when you use the Visual Basic SetupWizard
with the Data Director .dep file. These files can also be used if you are creating an appli-
cation installation with a tool other than the Visual Basic SetupWizard.
INFORMIX-Data Director for Visual Basic 13Installing the Files Necessary to Build Web Clients
The Data Director CD includes .dll files necessary to deploy an application on the Web.
To install WebDeploy
1. Close any open Windows applications.
2. Double-click setup.exe in the WebDeploy directory at the root level of your
Data Director CD.
3. Follow the prompts to complete the installation process.
Installing the Apex True Grid
The Data Director CD includes the Apex True Grid, which lets you display database
columns in a table-like structure on your Visual Basic form. You must install the Apex
True Grid to use the Data Director tutorial.
To install the Apex True Grid
1. Close any open Windows applications.
2. Double-click tdbgs32.exe in the Apex directory at the root level of your Data
Director CD.
3. Follow the prompts to complete the installation process.
4. From the Start menu, choose Programs➞True DBGrid Standard 1.0➞
Migration Utility.
5. Follow the prompts to register the Apex True Grid.
14 INFORMIX-Data Director for Visual BasicInstalling Adobe Acrobat Reader
Data Director includes on-line versions of the printed documentation. To view the
on-line documentation, you must install the Adobe Acrobat Reader software.
To install Adobe Acrobat Reader
1. Close any open Windows applications.
2. Double-click the ar32e30.exe file in the Acrobat directory where Data
Director is installed.
For example, if you use the default directory in Windows 95, the file is in
C:\Program Files\Informix\Data Director\Acrobat.
3. Follow the prompts to complete the installation process.
4. Delete the ar32e30.exe file to save space on your hard disk.
INFORMIX-Data Director for Visual Basic 15Published by INFORMIX® Press Informix Software, Inc.
4100 Bohannon Drive
Menlo Park, CA 94025
Copyright 1981-1998 by Informix Software, Inc. or their subsidiaries, provided that
portions may be copyrighted by third parties, as set forth in documentation. All rights
reserved.
The following are worldwide trademarks of Informix Software, Inc., or its subsidiaries,
registered in the United States of America as indicated by “®,” and in numerous other
countries worldwide:
Answers OnLine; INFORMIX; Data Director; Dynamic Server; Dynamic Server
with Universal Data Option; The Informix logo is registered with the United States
Patent and Trademark Office.
No part of this work covered by the copyright hereon may be reproduced or used in any
form or by any means—graphic, electronic, or mechanical, including photocopying,
recording, taping, or information storage and retrieval systems—without permission of
the publisher.
To the extent that this software allows the user to store, display, and otherwise manip-
ulate various forms of data, including, without limitation, multimedia content such as
photographs, movies, music, and other binary large objects (blobs), use of any single
blob may potentially infringe upon numerous different third-party intellectual and/or
proprietary rights. It is the user’s responsibility to avoid infringements of any such third-
party rights.
RESTRICTED RIGHTS LEGEND
Use of this CD-ROM is subject to its accompanying license terms and conditions.
000-5164You can also read