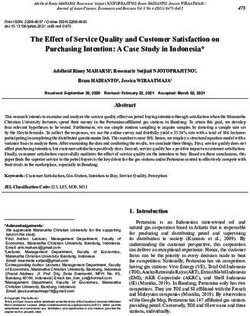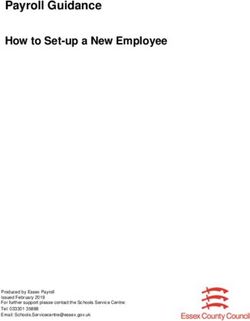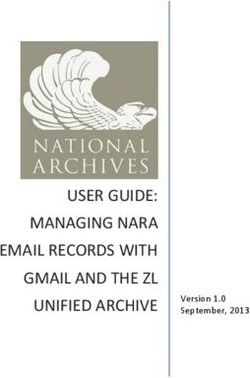HiveGrid Manual HG Robotics Company Limited 2019-07-22 - HG Robotics Co.,Ltd.
←
→
Page content transcription
If your browser does not render page correctly, please read the page content below
HiveGrid Manual HG Robotics
Information
HG Robotics, Co. Ltd. offers a cloudbased software platform for Unmanned Aerial Vehicles (“Service”).
The platform consists of 2 applications working together.
1. HiveGrid: Enterprise Resource Planning application
2. HGMC: Unmanned Vehicle Ground Controller Application
This agreement, the Terms of Service (“Terms”), outlines the terms regarding your use of our products and
services. These Terms are a legally binding contract between you and HG Robotics, Co. Ltd. (“HG Robotics”,
“we” or “us”) so please read carefully. If you do not agree with these Terms, you may not register or use
any of the Services.
General Terms of Service
Eligibility
You must be at least 18 years of age to use the Service. By agreeing to the “Terms”, you represent and
warrant to us that
1. You are at least 18 years of age
2. You have not previously been suspended or removed from the Service
3. Your registration and your use of the Service is in compliance with all applicable laws and regulations.
If you are using the Service on behalf of an entity, organization, or company, you represent and warrant
that you have the authority to bind that organization to these Terms and you agree to be bound by these
Terms on behalf of that organization.
User Accounts and Registration
To access certain features of the Service, you must register for and sign in with a HiveGrid account.
Registering for a HiveGrid account, you will be required to provide us with some personal information, such
as email address or other contact information. You represent and warrant that the information you provide
is accurate and that you will keep it uptodate at all times. When you register, you will be asked to provide
a password. You are solely responsible for maintaining the confidentiality of your HiveGrid account and
password, and you accept responsibility for all activities that occur under your account.
1 of 33 1HiveGrid Manual HG Robotics
Account Verification
HG Robotics may verify your account by reviewing the validity of personal credential, including but not
limited to email address and mobile phone number. Your privacy is our priority, however, you agree that
HG Robotics may return credential information and provide such information, as well as your user login ID
or email address, to government authorities, law enforcement agencies, regulatory agencies and other duly
authorized parties as may be required by or permitted under applicable laws.
Account verification may expire and renewal is required at intervals determined by HG Robotics and
subject to change at HG Robotics’ sole discretion. HG Robotics reserves the right to revoke account verification
at its own discretion, for any or no reason.
Prohibited Conduct
By using the service YOU AGREE NOT TO:
1. Use the Service for any illegal purpose or in violation of any local, national, or international law or
regulations.
2. Violate, or encourage others to violate, any right of a third party including by infringing or misappropri
ating any third party intellectual property rights or violating any third party’s rights to privacy.
3. Interfere with securityrelated features of the Service, including by
(a) disabling or circumventing features that prevent or limit use or copying of any content or
(b) reverse engineering or otherwise attempting to discover the source code of any portion of the
Service except to the extent that the activity is expressly permitted by applicable law.
4. Interfere with the operation of the Service, including by
(a) uploading or otherwise disseminating any virus, adware, spyware, worm, or other malicious code
(b) making any unsolicited offer or advertisement to another user of the Service
(c) attempting to collect personal information about another user or third party without consent
(d) interfering with or disrupting any network, equipment, or server connected to or used to provide
the Service
Termination of Use
If you violate any provision of these Terms, your permission from us to use the Service will terminate
automatically. In addition, HG Robotics may in its sole discretion terminate your HiveGrid account or suspend
or terminate your access to the Service at any time for any reason or no reason, with or without notice. We
also reserve the right to modify or discontinue the Service or features of the Service at any time, temporarily
2 of 33 2HiveGrid Manual HG Robotics
or permanently, without prior notice. We will have no liability whatsoever on account of any change to
the Service or any suspension or termination of your access to or use of the Service. Without limiting the
foregoing, you understand and agree that in any termination or suspension of your account or the Service,
you will not have access to any data or content recorded using the Service or otherwise contained in the
Service, and we will have no responsibility to provide you with access to such data or content. You may
terminate your HiveGrid account at any time by contacting customer service at support@hiveground.com.
Modifications of these Terms
HG Robotics reserve the right, at our discretion, to change these Terms on a goingforward basis at any
time. Please check these Terms periodically for changes. Modified Terms of Use are effective upon its
publication. If we make material changes to the Terms, we will attempt to provide you reasonable notice
before such changes become effective. By continuing to use the Service, you agree to be bound by the
updated, amended, or modified Terms. If you do not agree to be bound by the modified Terms, you must
immediately cease your use of the Service. Disputes arising under these Terms will be resolved in accordance
with the version of these Terms that was in effect at the time the dispute arose.
Indemnity
You are responsible for your use of the Service. You will defend and indemnify HG Robotics and its officers,
directors, employees, consultants, affiliates, subsidiaries and agents (together, the “HG Robotics Entities”) from
and against any claim, liability, damage, loss, and expenses, including reasonable attorneys’ fees and costs,
arising out of or in any way connected with:
• your access to, use of, or alleged use of, the Service;
• your violation of any portion of these Terms, any representation, warranty, or agreement referenced
in these Terms, or any applicable law or regulation;
• your violation of any thirdparty rights, including any intellectual property rights or publicity, confiden
tiality, other property, or privacy, right; or
• any dispute or issue between you and any third party. We reserve the right, at our own expense, to
assume the exclusive defense and control of any matter otherwise subject to indemnification by you
(without limiting your indemnification obligations with respect to that matter), and in that case, you
agree to cooperate with our defense of that claim.
Disclaimers; No Warranties
THE SERVICE AND ALL MATERIALS, AND CONTENT AVAILABLE THROUGH THE SERVICE ARE PROVIDED
“AS IS” AND ON AN “AS AVAILABLE” BASIS, WITHOUT WARRANTY OR CONDITION OF ANY KIND, EITHER
3 of 33 3HiveGrid Manual HG Robotics
EXPRESS OR IMPLIED. THE HG ROBOTICS ENTITIES DISCLAIM ALL WARRANTIES OF ANY KIND, WHETHER EX
PRESS OR IMPLIED, RELATING TO THE SERVICE AND ALL MATERIALS, AND CONTENT AVAILABLE THROUGH
THE SERVICE, INCLUDING:
ANY IMPLIED WARRANTY OF MERCHANTABILITY, FITNESS FOR A PARTICULAR PURPOSE, TITLE, QUIET
ENJOYMENT, OR NONINFRINGEMENT; AND ANY WARRANTY ARISING OUT OF A COURSE OF DEALING,
USAGE, OR TRADE. THE HG ROBOTICS ENTITIES DO NOT WARRANT THAT THE SERVICE OR ANY PORTION
OF THE SERVICE, OR ANY MATERIALS, FLIGHT ENVIRONMENT DATA, OR CONTENT OFFERED THROUGH
THE SERVICE, WILL BE UNINTERRUPTED, SECURE, OR FREE OF ERRORS, VIRUSES, OR OTHER HARMFUL
COMPONENTS, AND DO NOT WARRANT THAT ANY OF THOSE ISSUES WILL BE CORRECTED. NO ADVICE OR
INFORMATION, WHETHER ORAL OR WRITTEN, OBTAINED BY YOU FROM THE SERVICE OR ANY MATERIALS,
OR CONTENT AVAILABLE THROUGH THE SERVICE WILL CREATE ANY WARRANTY REGARDING ANY OF
THE HG ROBOTICS ENTITIES OR THE SERVICE THAT IS NOT EXPRESSLY STATED IN THESE TERMS. YOU
ASSUME ALL RISK FOR ANY DAMAGE THAT MAY RESULT FROM YOUR USE OF OR ACCESS TO THE SERVICE
AND ANY MATERIALS, FLIGHT ENVIRONMENT DATA, OR CONTENT AVAILABLE THROUGH THE SERVICE.
YOU UNDERSTAND AND AGREE THAT YOU USE THE SERVICE AT YOUR OWN DISCRETION AND RISK, AND
THAT YOU ARE SOLELY RESPONSIBLE FOR ANY PERSONAL INJURY, DEATH, DAMAGE TO YOUR PROPERTY
(INCLUDING YOUR COMPUTER SYSTEM OR MOBILE DEVICE OR ANY HARDWARE USED IN CONNECTION
WITH THE SERVICE) OR THIRD PARTY PROPERTY, OR THE LOSS OF DATA THAT RESULTS FROM YOUR USE
OF OR INABILITY TO USE THE SERVICE.
SOME JURISDICTIONS MAY PROHIBIT A DISCLAIMER OF WARRANTIES AND YOU MAY HAVE OTHER
RIGHTS THAT VARY FROM JURISDICTION TO JURISDICTION.
Limitation of Liability
IN NO EVENT WILL THE HG ROBOTICS ENTITIES BE LIABLE TO YOU FOR ANY INDIRECT, INCIDENTAL,
SPECIAL, CONSEQUENTIAL OR PUNITIVE DAMAGES (INCLUDING DAMAGES FOR LOSS OF PROFITS, GOOD
WILL, OR ANY OTHER INTANGIBLE LOSS) ARISING OUT OF OR RELATING TO YOUR ACCESS TO OR USE
OF, OR YOUR INABILITY TO ACCESS OR USE, THE SERVICE OR ANY MATERIALS, OR CONTENT ON THE
SERVICE, WHETHER BASED ON WARRANTY, CONTRACT, TORT (INCLUDING NEGLIGENCE), STATUTE, OR
ANY OTHER LEGAL THEORY, AND WHETHER OR NOT ANY HG ROBOTICS ENTITY HAS BEEN INFORMED OF
THE POSSIBILITY OF DAMAGES.
Dispute Resolution
These Terms provide that all disputes between you and HG Robotics will be resolved by BINDING ARBI
TRATION. You agree to give up your right to go to court to assert or defend your rights under this contract,
except for matters that may be taken to small claims court. Your rights will be determined by a neutral
arbitrator and not a judge or jury, and your claims cannot be brought as a class action.
4 of 33 4HiveGrid Manual HG Robotics
HiveGrid Terms of Service
Usage of User Information
Please refer to our Privacy Policy for information and terms.
Billing
Billing Cycles
Billing cycles start immediately, on the day you signed up.
Prepayment and Automatic Billing
We will bill you for your usage of HiveGrid at the beginning of your billing cycle. Your billing cycle duration
depends on the subscription plan (monthly or annually).
Changes of Plan
• Upgrades: If you choose to upgrade your plan, you will be immediately charged the prorated amount
of the upgraded plan in the current month, together with your payment for the following month.
• Downgrades: If you choose to downgrade your plan, you will be charged the new amount on the
subsequent billing date.
• Cancellations: If you choose to cancel your plan, you will no longer be billed from the next billing
cycle onwards.
• Reactivations: You can log in to HiveGrid to reactivate your cancelled subscription at any time.
HGMC Terms of Service
HGMC Service Overview
You may use HGMC to plan flight paths, control certain models of aircraft, as listed in the Supported
Aircraft, and to upload flights information to HG Robotics’ cloudbased enterprise resource planning platform,
HiveGrid.
Your Obligations
You are responsible for obtaining and maintaining all hardware and other communications equipment
needed to access or use the Services. You agree that :
5 of 33 5HiveGrid Manual HG Robotics
1. you will use each hardware only in conformity with the applicable hardware terms of use, user manual,
and safety guidelines; you will use and maintain with due care, and will not deface, modify, use or
operate any hardware in any illegal manner or for any illegal purpose in violation of any applicable
local, national and international laws or regulations;
2. you will not (and will not permit others to) remove, deface, or otherwise obstruct any regulatory or
certification markers affixed to hardware.
When using the HGMC to operate a supported aircraft, you agree to abide by all relevant statutes, rules
and regulations set forth by government, law enforcement, and regulatory agencies. You will obtain and
maintain all necessary licenses, consents, and authorizations of any kind.
By entering into these Terms, you represent and warrant that your use of the Service will comply with all
applicable laws, statutes, and regulations, and that you will not use the Service except as expressly permitted
under these Terms.
Supported Aircraft
Agricultural Aircraft
Aircraft Model Manufacturer
Tiger Drone TGD1X HG Robotics
Tiger Drone TGD1S HG Robotics
Survey Aircraft
Aircraft Model Manufacturer Camera
Vespa Hex HG Robotics MicaSense RedEdge & Altum Series cameras
Sony RX0 Series
Phantom 4 DJI
Supported Devices
HG Robotics offers official support of HGMC for the following Android Devices
Google Devices
• Google Pixel
• Google Pixel 2, 2XL
• Google Pixel 3, 3XL
6 of 33 6HiveGrid Manual HG Robotics
Samsung Devices
• Samsung Galaxy S10, S10+
• Samsung Galaxy S9, S9+
• Samsung Galaxy S8, S8+
• Samsung Galaxy Note 9
• Samsung Galaxy Note 8
• Samsung Galaxy Note 7
• Samsung Galaxy Tab S4
• Samsung Galaxy Tab S3
• Samsung Galaxy Tab A
• Samsung Galaxy Tab Active 2
Please be aware that there are over 1000 different Android device models, and we are unable to provide
support or testing for all of them. If your device is not listed above and we are unable to reproduce your
issue on an officially supported device, our team may not be able to provide a resolution.
7 of 33 7HiveGrid Manual HG Robotics
Contents
1 Registration and Login 10
2 HiveGrid Overview 13
3 Dashboard 15
4 Account Settings 17
4.1 Updating Account Information . . . . . . . . . . . . . . . . . . . . . . . . . . . . . . . 17
4.2 Updating Account Preference . . . . . . . . . . . . . . . . . . . . . . . . . . . . . . . 18
4.3 Changing Password . . . . . . . . . . . . . . . . . . . . . . . . . . . . . . . . . . . . . 18
4.4 Signing Out . . . . . . . . . . . . . . . . . . . . . . . . . . . . . . . . . . . . . . . . . 18
5 Organization Settings 19
5.1 Organization Preferences . . . . . . . . . . . . . . . . . . . . . . . . . . . . . . . . . . 19
5.1.1 Updating Organization Information . . . . . . . . . . . . . . . . . . . . . . . 19
5.1.2 Updating Organization Available Units . . . . . . . . . . . . . . . . . . . . . 20
5.2 Team Members . . . . . . . . . . . . . . . . . . . . . . . . . . . . . . . . . . . . . . . 20
5.2.1 Creating New Member . . . . . . . . . . . . . . . . . . . . . . . . . . . . . 20
5.2.2 Updating Member Information . . . . . . . . . . . . . . . . . . . . . . . . . 21
5.2.3 Resetting Team Member Password . . . . . . . . . . . . . . . . . . . . . . . 21
6 Devices 22
6.1 Drones . . . . . . . . . . . . . . . . . . . . . . . . . . . . . . . . . . . . . . . . . . . 22
6.1.1 Adding Drone Instance . . . . . . . . . . . . . . . . . . . . . . . . . . . . . 22
6.1.2 Editing Drone Instance . . . . . . . . . . . . . . . . . . . . . . . . . . . . . 23
6.2 Payloads . . . . . . . . . . . . . . . . . . . . . . . . . . . . . . . . . . . . . . . . . . 23
6.2.1 Adding Payload . . . . . . . . . . . . . . . . . . . . . . . . . . . . . . . . . 23
6.2.2 Editing Payload . . . . . . . . . . . . . . . . . . . . . . . . . . . . . . . . . 24
6.3 Chemicals . . . . . . . . . . . . . . . . . . . . . . . . . . . . . . . . . . . . . . . . . 24
6.3.1 Adding Chemical . . . . . . . . . . . . . . . . . . . . . . . . . . . . . . . . 24
6.3.2 Editing Chemical . . . . . . . . . . . . . . . . . . . . . . . . . . . . . . . . 25
7 Clients 26
7.1 Adding New Client . . . . . . . . . . . . . . . . . . . . . . . . . . . . . . . . . . . . . 26
8 of 33 8HiveGrid Manual HG Robotics
7.2 Editing Client . . . . . . . . . . . . . . . . . . . . . . . . . . . . . . . . . . . . . . . . 27
7.3 Adding New Site . . . . . . . . . . . . . . . . . . . . . . . . . . . . . . . . . . . . . . 27
7.4 Editing Site . . . . . . . . . . . . . . . . . . . . . . . . . . . . . . . . . . . . . . . . . 28
7.5 Creating Plot . . . . . . . . . . . . . . . . . . . . . . . . . . . . . . . . . . . . . . . . 28
7.6 Editing Plot . . . . . . . . . . . . . . . . . . . . . . . . . . . . . . . . . . . . . . . . . 29
8 Tasks 30
8.1 Creating Task . . . . . . . . . . . . . . . . . . . . . . . . . . . . . . . . . . . . . . . . 31
8.2 Updating Task . . . . . . . . . . . . . . . . . . . . . . . . . . . . . . . . . . . . . . . 32
8.3 Viewing a Flight Log . . . . . . . . . . . . . . . . . . . . . . . . . . . . . . . . . . . . 33
9 of 33 9HiveGrid Manual HG Robotics
1 Registration and Login
A HiveGrid account is required for operating the software. If you do not have an account you can go to
https://www.hivegrid.app to register for one.
Click on “REGISTER NEW ORGANIZATION” button shown in the picture above, the browser would take
you to the HiveGrid registration page.
1. Register Organization Information
Please fill in all required fields (marked by asterisk namely, “Organization name”, “Phone” and “Ad
dress”) in order to proceed.
10 of 33 10HiveGrid Manual HG Robotics
2. Create Admin Account for your Organization
Please fill in all required fields (marked by asterisk namely, “Name”, “Admin Email”, “Password” and
“Confirm Password”) in order to proceed.
3. Confirm your registration from link in email
Confirmation screen that the information for registration process is readied pending for confirmation
with email.
11 of 33 11HiveGrid Manual HG Robotics
4. Check your email for one with the following subject “HiveGrid Verify Your HiveGrid Account” which
should contain following content (with [your name here] being the name you registered for):
Email content which should be found in your email as filled in step 2.
5. After verification registration is now completed.
6. Go back to Login page and fill username and password in order to sign in.
7. Once authentication is granted, the system will take users to the homepage.
12 of 33 12HiveGrid Manual HG Robotics
2 HiveGrid Overview
HiveGrid is a webbased Enterprise Resource Planning software for Unmanned Aerial Vehicle (UAV), a.k.a.
Drone. It is a part of HG Robotics, Co. Ltd.’s cloudbased software platform for Unmanned Aerial Vehicles,
allowing users to manage the information related to drone servicing.
Functionalities within HiveGrid are controlled by user role. Currently, there are two roles defined in
HiveGrid
• Administrator Administrative user who can manage organization preferences, team members and
devices in addition to tasks performed by “Operator”
• Operator Generic user who can manage clients, sites, plots and tasks information
Menu bar as shown in the above picture can be accessed anytime within HiveGrid. It allows users to
manage tasks, resources, and preferences.
• Dashboard proceed to see task location on the map.
• Tasks proceed to tasks list page. Task status depends on selected submenu. Users can view, create,
and edit task information or view flight logs
• Clients proceed to client list page. User can view, create, and edit client information such as client
site and client plot
13 of 33 13HiveGrid Manual HG Robotics
• Devices (administrator only) proceed to devices list page drones, payloads, and chemicals.
• Settings (administrator only) proceed to organization setting preferences and team members. User
can set organization information, organization available units, and team members.
Clicking on the user avatar on the top right of the page brings up the useraccountrelated menu including
• Account Settings edit account username, name, profile picture, and email
• User Preferences edit user selected units and operation preference
• Change Password change new password
• Sign Out sign out from HiveGrid
14 of 33 14HiveGrid Manual HG Robotics
3 Dashboard
The “Dashboard” displays the summary of all the tasks in an organization by statuses (see Task Statuses
for more detail). User can filter tasks by status using the filter bar at the top of the map.
Each task is represented by a pin on the map view at the location of the task. User can click on the pin
to navigate to the task detail page. If there are multiple tasks within the same area of the map, the pins will
be grouped together with the number of tasks displayed on the pin.
15 of 33 15HiveGrid Manual HG Robotics
16 of 33 16HiveGrid Manual HG Robotics
4 Account Settings
On the top righthand corner, there are four menus for user account management that can be accessed
by clicking on the user avatar.
• Account Settings manage account information, e.g. name and profile picture.
• User Preferences manage account settings, e.g. display units on HGMC.
• Change Password change user password.
• Sign Out sign out from the system.
4.1 Updating Account Information
1. Click on user avatar, then click on “Account Settings” menu. Browser will navigate to account settings
form page.
2. Edit any fields as required.
• Username your login username. Note that editing username field will affect your next sign in
username.
• Name the name of user.
17 of 33 17HiveGrid Manual HG Robotics
• Profile Picture the profile picture of user.
• Email the contact of user.
3. Click “SAVE CHANGES”. The save result will pop up at the top right of the page.
4.2 Updating Account Preference
1. Click on user avatar, then click on “User Preferences” menu. Browser will navigate to user preference
form page.
2. Edit any fields.
• Area unit area display unit.
• Length unit length display unit.
• Volume unit volume display unit.
• Speed unit speed display unit.
• Operation Preference task operation, spraying or mapping.
3. Click “SAVE CHANGES”. The save result will pop up at the top right of the page.
4.3 Changing Password
1. Click on user avatar, then click on “Change Password” menu. Browser will navigate to change password
form page.
2. Fill in all the fields.
• Old Password current password.
• New Password the password you would like to change to.
• Confirm Password same to new password field.
3. Click “SAVE CHANGES”. The save result will pop up at the top right of the page.
4.4 Signing Out
1. Click on user avatar, then click on “Sign Out” menu. The system will show confirmation box.
2. Click “Sign Out” on the confirmation box to sign out from the system.
18 of 33 18HiveGrid Manual HG Robotics
5 Organization Settings
The “Settings” menu can be used to manage organization information; name, contact, available units, and
team members. This menu is available for admin user only. There are two submenus under the “Settings”
menu, “Preferences” and “Team Members”.
5.1 Organization Preferences
In this page, user can edit organization name, phone number, and address. User can also select available
unit for user in organization. It means that every user in organization can use only available units selected by
admin user in the organization.
In the “Organization Preferences” page, it has two sections on the page, “Organization Information” and
“Units”.
5.1.1 Updating Organization Information
1. Edit “Organization Information” by modifying any fields in organization information section.
2. Click “SAVE CHANGES”. The save result will pop up at the top right of the page.
19 of 33 19HiveGrid Manual HG Robotics
5.1.2 Updating Organization Available Units
1. Select available units by ticking a box in front of row in units section.
2. Click “SAVE CHANGES”. The save result will pop up at the top right of the page.
5.2 Team Members
5.2.1 Creating New Member
1. Click on “NEW MEMBER” button on the top right of “Team Member” page. Browser will navigate to
team member form page.
2. Fill in all field list below.
• Username
• Roles
• Status
• Name
• Profile Picture
• Email
3. Click “SAVE CHANGES”. The save result will pop up at the top right of the page.
20 of 33 20HiveGrid Manual HG Robotics
5.2.2 Updating Member Information
1. Select the user to edit. Browser will navigate to the “Edit Member” page.
2. Edit any fields.
3. Click “SAVE CHANGES”. The save result will pop up at the top right of the page.
5.2.3 Resetting Team Member Password
1. Select the user to edit. Browser will navigate to the “Edit Member” page.
2. Click the “Reset Password” button to reset password.
3. The system will show confirmation box. Click “OK” to reset the password.
21 of 33 21HiveGrid Manual HG Robotics
6 Devices
The “Devices” menu is used to manage organization resources. It can only be accessed by an adminis
trator of an organization. A submenu under devices menu is a list of resources that user can manage; drones,
payloads, and chemicals.
6.1 Drones
Drones submenu is used for managing drone instances in an organization.
6.1.1 Adding Drone Instance
1. Click “NEW DRONE” button at the top right. Modal form will appear on the page.
2. Fill in all field list below. All the required fields are marked by asterisk.
• Drone Model A drone model.
• Serial Number A drone serial number.
• Status A status of drone in an organization.
3. Click “Submit” button. The save result will pop up at the top right of the page. If the save result is
success, the modal form will close.
22 of 33 22HiveGrid Manual HG Robotics
6.1.2 Editing Drone Instance
1. Click on any drone card which you would like to edit. Modal form will appear on the page.
2. Edit any fields.
3. Click “Submit”. The save result will pop up at the top right of the page. If the save result is success,
the modal form will close.
6.2 Payloads
The “Payloads” menu is used for managing payload instances in organization. Payload represents some
thing that attach to drone instance e.g. camera.
6.2.1 Adding Payload
1. Click “NEW PAYLOAD” on the top right. Modal form will appear on the page.
2. Fill in all field list below. All the required fields are marked by asterisk.
• Payload Type A type of payload.
• Serial Number A payload serial number.
• Status A status of payload in an organization.
3. Click “Submit”. The save result will pop up at the top right of the page. If the save result is success,
the modal form will close.
23 of 33 23HiveGrid Manual HG Robotics
6.2.2 Editing Payload
1. Select a payload to edit. Modal form will appear on the page.
2. Edit any fields.
3. Click “Submit”. The save result will pop up at the top right of the page. If the save result is success,
the modal form will close.
6.3 Chemicals
The “Chemicals”submenu is used for managing chemical instances in organization. The chemical infor
mation is used in calculating chemical and water volume for spraying task.
6.3.1 Adding Chemical
1. Click “NEW CHEMICAL” on the top right. Modal form will appear on the page.
2. Fill in all field list below. All the required fields are marked by asterisk.
• Name A chemical name.
• Ratio A quantity of chemical which uses in one area unit.
• Volume Unit A volume unit which uses to calculate chemical ratio in spraying liquid.
• Area Unit An area unit which uses to calculate chemical ratio in spraying liquid.
• Status A status of chemical in an organization.
24 of 33 24HiveGrid Manual HG Robotics
3. Click “Submit”. The save result will pop up at the top right of the page. If the save result is success,
the modal form will close.
6.3.2 Editing Chemical
1. Select the chemical to edit. Modal form will appear on the page.
2. Edit any fields.
3. Click “Submit”. The save result will pop up at the top right of the page. If the save result is success,
the modal form will close.
25 of 33 25HiveGrid Manual HG Robotics
7 Clients
The “Clients” menu is used for managing client data of the organization. Each individual client is repre
sented by a card. The main functions on this screen are as follows:
7.1 Adding New Client
• Click on “NEW CLIENT” button on the top right. Modal form will appear on the page.
• Fill in the information. All the required fields are marked by asterisk.
– Organization Name the client name.
– Organization Logo image represents the client.
– Address the client address.
– Telephone the client telephone number.
– Email the client email.
• Click “Submit” button. The save result will pop up at the top right of the page. If the save result is
success, the modal form will close.
26 of 33 26HiveGrid Manual HG Robotics
7.2 Editing Client
• Click on any client card to edit. Browser will navigate to client detail page.
• Click “EDIT” button at the top right of client detail box. Modal form will appear on the page.
• Edit any fields.
• Click “Submit” button. The save result will pop up at the top right of the page. If the save result is
success, the modal form will close.
7.3 Adding New Site
1. Click on plus sign on the right of client detail box. Modal form will appear on the page.
2. Fill in all field list below. All the required fields are marked by asterisk.
• Site Name A site name.
• Latitude A site latitude.
• Longitude A site longitude.
or you can move pin on the map below to change latitude and longitude field.
3. Click “Submit” button. The save result will pop up at the top right of the page. If the save result is
success, the modal form will close.
27 of 33 27HiveGrid Manual HG Robotics
7.4 Editing Site
1. Click on any site record to edit. Browser will navigate to site detail page.
2. Click “EDIT” button at the top right of site detail box. Modal form will appear on the page.
3. Edit any fields or move pin on the map below to change latitude and longitude field.
4. Click “Submit” button. The save result will pop up at the top right of the page. If the save result is
success, the modal form will close.
7.5 Creating Plot
1. Click “Add Plot” button at top right of “Plot Manager”.
2. Start building a plot area by clicking on the map to add an endpoint.
3. Add more endpoints of the polygon.
4. Click on the first endpoint created to complete creating plot polygon.
5. click on “Save” button on menu bar on the top of Plot manager.
28 of 33 28HiveGrid Manual HG Robotics
7.6 Editing Plot
1. Open site detail page which your plot are on the site.
2. Select the plot which you would like to edit by clicking polygon on map or plot list item on the right
of “Plot Manager”.
3. Click on the pencil icon. “Plot Manager” will enter edit mode.
• Drag the plot polygon to move the plot position.
• Click on an opaque point and drag to add the new endpoint.
• Right click on an existing endpoint and click delete to delete the endpoint.
4. Click “Save” button on menu bar on the top to save changes.
29 of 33 29HiveGrid Manual HG Robotics
8 Tasks
Task is a work that customer hire organization to service a drone service. In our system, there are two
type of task, spraying and mapping, which is for supporting agriculture and GIS work. Moreover, A task has
four statuses created, assigned, in progress, and closed. A description of statuses are below.
• Created a task which is created but does not assign to any pilot.
• Assigned a task which is created and assigned to pilot.
• In progress a task which is currently operated but does not finish yet.
• Closed a task which was completely operated.
Benefit of creating task in HiveGrid is that HGMC, our drone mission control application, can use it to create a
flight path and control drone to fly along a flight path so that pilot does not have to create flight path at site.
Seeing in the screen, there are four submenus which is for task filtering by task status.
30 of 33 30HiveGrid Manual HG Robotics
8.1 Creating Task
1. Access any task submenus; created, assigned, in progress, or closed.
2. Click “NEW TASK” button at the top right. Browser will navigate to “Task Editor” page.
3. Fill in the task information. All the required fields are marked by asterisk.
• Name A task name.
• Client A client which organization provides a service for.
• Site A site which pilot have to go for providing a service.
• Field Option
– Task Type a type of drone service which organization provides for client, spraying or
mapping.
– Plot a plot which pilot provides a service. User can select a plot by choosing from the
dropdown list or clicking on a plot polygon in the map.
– Drone Model a drone model which pilot use to provide a service.
• Parameter generic task parameters that affects the aircraft behavior. The default values are
set automatically once all the settings the “Field Option’ are set.
– Margin (Spraying only) offset distance from the plot boundary.
– Terrain Mode indicates how the aircraft should react to the terrain profile during opera
tions. There are 3 modes follow:
31 of 33 31HiveGrid Manual HG Robotics
(a) Off direct the aircraft to keep the same altitude relative to the takeoff position.
(b) Plain direct the aircraft to follow the height profile of the terrain.
(c) Cane direct the aircraft to follow the height profile of the terrain specifically for
sugarcane.
– Altitude (Spraying only) operation altitude of the aircraft.
– Speed speed (in meter per second) of the selected aircraft during the operation.
– GSD (Ground Sampling Distance) the distance between pixel centers measured on the
ground, e.g. GSD 1 cm means that a pixel in an image covers 1 cm distance on the ground.
• Pilot A pilot which is going to provide a service for client.
4. Advanced Parameters Advanced task parameters that affects the aircraft behavior. The default
values are set automatically once all the settings the “Field Option’ are set.
• Backward Entry direct the aircraft to enter “Task Starting Point” backward.
• RTL Altitude minimum altitude when an aircraft is in RTL (Return to Launch) mode. During a
task, If the vehicle’s altitude before RTL is lower than this parameter, the vehicle will climb up
to the RTL altitude before returning to home position. Otherwise, it will stay at the same altitude
and returning to home position.
• RTL Speed speed when a aircraft is in RTL mode.
• Takeoff Altitude (Spraying only) altitude of the aircraft while moving from the takeoff location
to the first waypoint.
• Smart Trigger (Mapping only) enable this option to strictly capture images only from the inside
of area polygon, especially for concave polygon.
• From and Side Overlapping (Mapping only) the percentage of how images shall overlap each
other. More overlapping results in more images being generated from a task. The output will
also be better especially for stitching images to create a map or 3d model.
5. Click “SAVE”. The save result will pop up at the top right of the page.
After created task, the system will automatically set a task status by checking on pilot. If the task does
not assign to a pilot, the task status will be created. And, If the task assigns to a pilot, the task status will be
assigned.
8.2 Updating Task
A task can be updated if task status are created or assigned only. To edit task, please follow the step
below
1. Click on any task record in “Created” or “Assigned” submenu. Browser will navigate to the “Task
Detail” page
32 of 33 32HiveGrid Manual HG Robotics
2. Click on “EDIT TASK” at the top right.
3. Edit any fields.
4. Click “SAVE”. The save result will pop up at the top right of the page.
8.3 Viewing a Flight Log
In the task detail page, if the task have been used for a flight at least one time, “Flight Viewer’ will appear
on screen. User can click on any flight in the flight list on the lefthand side of “Flight Viewer”. Flight log will
appear at the right. User can hover on any chart to see a value at the specific point on the graph.
33 of 33 33You can also read