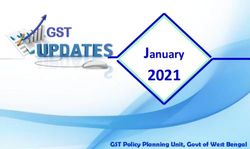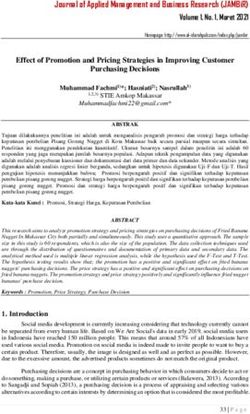HEADREST DVD PLAYER OWNERS MANUAL - Rockvillestore.com
←
→
Page content transcription
If your browser does not render page correctly, please read the page content below
Thank you for purchasing this Rockville Headrest DVD unit. We have spared no expense in designing and manufacturing this DVD Headrests to meet the highest quality standards. With proper care and installation this unit should provide you with many years of performance and reliability. Please read this installation guide carefully for proper use of your Rockville Headrest DVD unit. Should you need technical assistance during or after your installation please call our technical help line at 1-646-758-0144, Monday through Friday, 9am to 5pm EST.
Rockvillestore.com
CONTENTS
Accessories 2
Precautions and Warnings 3
Key Features 4
Installation Instructions 5
Headrest Functions 6
Remote Functions 10
Touchscreen Functions 12
Troubleshooting 18
Technical Specifications and Parameters 19
1USERS MANUAL FOR ROCKVILLE DVD PLAYER
ACCESSORIES
• Multifunction Remotes (Remote Type Varies Depending on Headrest Model)
• Owner’s Manual
• Matching Slip Covers
• Power and AV Cables (Cable Type Varies Depending on Headrest Model)
• Detachable Steel Posts
• Steel Fitting Sleeves: 10mm (.4in), 12mm (.27in)
• 6 Plastic Inserts for Proper Fitting: 12mm (.47in), 12.7mm (.50in), 13.5mm (.53in), 14mm (.55in), 16mm (.63in)
RTSVD96, RTSVD76, RVD72, RVD95
RDP93, RDP71
RHP9, RHP7
OPTIONAL ACCESSORIES
• Wireless Headphones
2Rockvillestore.com
PLEASE READ ALL DIRECTIONS & PRECAUTIONS CAREFULLY BEFORE YOU BEGIN INSTALLATION
PRECAUTIONS & WARNINGS
• Do not operate video headrest while driving
• Do not attempt to dismantle or repair video headrest
• Harsh cleaning chemicals can damage quality of screen
• Only clean screen with a soft, dry cloth
• Operational voltage should always be dc 12volts (+/- 2v)
• Lcds are prone to bright spots(ghosting) this is normal
• Mp3 players can not be played via usb connection
STORAGE & PLACEMENT
• Optimal workable temp 15˚ - 110˚f degrees
• Extremely cold temps (below 15˚f) may encourage moisture around lens of dvd player.
REMOVE ALL MEDIA FROM UNIT, AND PLACE UNIT ON A FLAT SURFACE FOR ABOUT 1 HOUR
(ROOM TEMP SHOULD BE AROUND 60˚-70˚F). MOISTURE WILL EVAPORATE FROM LENS.
PRECAUTIONS FOR EXTERNAL MEDIA (CD/DVD/USB/CARD READER)
• Avoid use of any oils and/or chemicals to clean disk
• Always load disk with label face up
• Keep all media away from direct sunlight or prolonged heat exposure
3KEY FEATURES
• All in one unit, no extra equipment needed!
• Built in FM-Stereo Transmitter; allows for wireless connection and play through factory radio
• Supports a wide range of formats (see chart below)
• Plays mp3/mp4/wma/jpg & other downloadable content
• Album art; unit can display album art for mp3s if content is readable
• For more downloadable content; visit www.Native32.com
SUPPORTED MEDIA
TYPE FORMATS CONTENTS
DVD/DVD-R/DVD-ROM MPEG1 AUDIO/VIDEO
CD/CD-R/CD-RW/VCD MP3, MP4, JPG, WMA AUDIO/VIDEO
USB/SD/MS/MSD MP3, MP4, JPG, WMA AUDIO/VIDEO
PICTURES JPG STILL IMAGES/SLIDE SHOW
DVD HEADREST DOES NOT SUPPORT THE FOLLOWING MEDIA
• .RM
• .RA
• .RAM
• .RMVB
• .AST
• .MKV
4Rockvillestore.com
INSTALLATION INSTRUCTIONS
*** DOUBLE CHECK ALL MEASUREMENTS TO ENSURE PROPER FIT AND PLACEMENT OF UNIT
BEFORE BEGINNING INSTALLATION.
EASY FIT INSTALL GUIDE
• Remove original headrest
• Use the supplied steel pipes to match the factory headrest pole diameter
• Test the fit of the headrest and make appropriate adjustments to ensure a snug fit
• Use the supplied plastic inserts to further secure placement of new headrest
• All connections should be run through headrest poles
• Use electrical tape/solder to ensure a long lasting, secure connection
• Before final mount/install, ensure all connections are fully functional
+12V
L AUDIO OUT
GROUND R AUDIO OUT
VIDEO IN VIDEO OUT
L AUDIO IN TV ANTENNA (OPTIONAL)
R AUDIO IN
5HEADREST FUNCTIONS
KEY DESCRIPTION
Power Press the “Power” key to turn the player On or Off.
Eject Opens the panel door
Play/Pause Push once to play media. Push again to pause media.
Used to rewind media. In video mode image can be rewound at various speeds by
pressing the key various times (up to 4 times). See diagram below.
Rewind
x20 x8 x4 x2
Used to play media forward. In video mode image can be fast fowarded at various
speeds by pressing the key various times (up to 4 times). See diagram below.
Fast Forward
x2 x4 x8 x20
Previous Selects previous track or chapter.
Next Selects next track or chapter.
When playing a CD or VCD, the “Stop/Return” key stops music or video track. Press again to
return to main menu. When playing a DVD or VCD2.0 the “Stop/Return” key will return you to
Stop/Return the disk menu. Press again to return to main menu. When playing games the “Stop/Return” key
will return you the main menu of the game. Press again to return to the unit main menu.
6Rockvillestore.com
HEADREST FUNCTIONS
KEY DESCRIPTION
Slow motion key allows you to view the image at up to 1/7th speed in DVD mode.
Press the key repeatedly to decrease speed. Press the “Play/Pause” key to return to
Slow normal play.
1/2 1/3 1/4 1/5 1/6 1/7
The “Program” key allows you to set the order of tracks to be played. Programming
is not allowed for MP3 disks. While in program mode you can use the “Previous/
Program Next” keys to move between tracks. To cancel the program function press the
“Program” key to enter the menu interface. Select the “Clear” key and then press
“Enter” to comfirm.
Repeat allows you to loop the selected title/chapter or track/album. When playing a DVD
Repeat press the key successively to select the title or chapter to play. For other types of disks
press “Repeat” key successively to switch between track repeat or album repeat
MENU PBC PBC allows you to move through sections of the tracks on a VCD2.0 or SVCD while
viewing a moving image as opposed to the standard manner which only shows a
(Play Back Control) still image.
Press the “Mute” key once to cancel all sound. Press the “Mute” key again to
Mute resume sound.
Use the “Title” key to stop playback and return to the title menu of the disk.
Title Press the direction key to select your desired title. Now press the enter key to
confirm your selection and enter the chapter menu.
7HEADREST FUNCTIONS
KEY DESCRIPTION
Use the “Subtitle” key on the remote control to activate subtitles. Press the key
Subtitle successively to select different subtitle languages.This function is limited to DVD’s
that have subtitles.
DVD’s support multiple languages. To access language menu, press the “Audio” key.
Press the “Audio” key successively to select different languages. For VCD’s press
Audio
“Audio” key and select channel mode. Audio function is not available for
MP3, CD, WMA, and MP4.
Press the “Setup” key to enter the setup menu. In the setup menu you can set the
Setup language, audio, video, speaker, and Dolby settings. Press “Setup” key a second
time to exit setup menu.
Allows adjustment of screen including contrast, brightness, color, definition, hue,
TFT Menu and other modes. After adjusting parameters press the “TFT Menu” key to save
settings and return to the main menu.
The “TFT-LCD” key turns the screen off and allows for audio output only. To turn
TFT ON/OFF the screen back on simply press the “TFT-LCD” key again.
DVD/AV Pressing the “DVD/AV” key will allow you to switch between DVD and AV input.
The “IR-TX” key activates the Infrared transmitter in the headrest unit. It allows for
IR-TX the pairing of compatible IR headphones. Please note that no audio will be heard
via internal speakers or hardwired audio output.
8Rockvillestore.com
HEADREST FUNCTIONS
KEY DESCRIPTION
The “FM-TX” key allows you to enter radio mode. Use the directional keys to
FM-TX navigate between stations. Press the “FM-TX” key a second time to exit radio mode.
The “Zoom” key is used to zoom in the image on screen. Press the “Zoom” key
Zoom repeatedly to zoom in closer. Use direction keys to move the magnified image.
2x 3x 4x 1/2x 1/3x 1/4x Off
The “Go-to” key allows for viewing from a selected time. Press the key and a
Go-to dialog box will appear on screen. Use the direction keys to move the cursor to the
time digits. Enter the time you wish to go to and the player will begin from that time.
Pressing the “Display” key will bring up on screen the following information:
1. Disk format
2. Current title number / Total number of titles
3. Current chapter number / Total number of chapters
4. The playing time of the current title
Display Pressing the key a second time will display the following information:
1. Current language / Number of languages supported
2. Sound type (ie. Two channel, Dolby, etc.)
3. Subtitle display language
4. Viewing angle type
Pressing the key a third time will hide the on-screen display.
9REMOTE FUNCTIONS 1. PBC / Menu
1 2 2. Title
1. Start
2. Function Keys 3. Power
3. Select 3 4 4. Mute
1 4. Mute 5. Number Keys
2 5. Power 6. Goto
3 6. Home 5 7. Subtitle
7. Menu 6 8. Rewind / Fast Forward
5 8. Direction Keys / Enter 7 9. Display
4 9 8
7 9. Display 11 10. Previous / Next
9 6 10. PBC 13 10 11. Audio
11 8 11. Repeat 12. Volume
15 12
13 10 12. Rewind / Fast Forward 13. Angle
15 12 13. Angle 17 14 14. USB / Card
17 16 15. Set up
14 14. Volume 19 18
19 15. Set up 21 20 16. Play / Pause
21 23 22 17. Directional Key / Enter
16. Zoom 25 24
23 17. Play / Pause 27 26 18. Stop / Return
18. Goto 19. Menu
16
18 19. Stop 20. Zoom
25 20 20. Slow 21. FM-TX
26 21. Previous / Next 22. Repeat
22
22. Audio 23. IR-TX
27 23. Number Keys 24. Slow
24 25. DVD / AV
24. Secondary Direction Keys
25. Search 26. Program
26. Subtitle 27. TFT On / Off
1 27. Return 1
2 2 3 1. Power
1. Reset 2. Video Select
3 4 5
2. Function Keys 3. Menu
3. Direction Keys 6 4. Back
4. Start 5. Forward
5. Select 6. Mode Select
5 4
10Rockvillestore.com
REMOTE FUNCTIONS
Application of Remote Control
• Horizontal: ±30°
• Vertical: ±30°
• Max Distance: 16 ft
±30°
16 Feet
11TOUCHSCREEN MENU FUNCTIONS
DISC LOAD
1. Load a disc into the unit. Ensure that the disk is compat- 2. If it is a CD, CDR, or CDR/RW the menu pictured be-
ible with your unit. Press the “DISC” icon to begin playing low will appear once you’ve pressed “DISC” icon. Touch
your disc. If it is a DVD or VCD, the disc will load and begin the corresponding icon to access your disc. The “RETURN”
to play automatically (Figure 1). icon at the bottom will bring you back to the main menu
screen (Figure 2).
Figure 1 Figure 2
12Rockvillestore.com USB INPUT Connect USB drive via available USB port. Touch “USB” icon to access the USB drive (Figure 3). In the next screen (Figure 4) select the media you would like to access: Video, Music, Photo, or Text. Touching any of the icons wll take you to a submenu screen which will allow you to view or listen to the desired media. Figure 3 Figure 4 SD INPUT Plug SD card into SD card slot (copper strips facing up). Touch the “SD” icon to access the SD card (Figure 5). In the next screen (Figure 6) select the media you would like to access: Video, Music, Photo, or Text. Touching any of the icons will take you to a submenu screen which will allow you to view or listen to the desired media. Figure 5 Figure 6 13
SET-UP
To enter the set-up menu simply touch the “SETUP” icon on the main screen (Figure 7). Once in the set-up menu you will
be able to make changes to the System (Figure 8), adjust Disc options (Figure 9), set up Audio features (Figure 10), adjust
Speaker settings (Figure 11), and set digital mode (Figure 12).
Figure 8 Figure 9
Figure 7
Figure 10 Figure 11 Figure 12
14Rockvillestore.com
AV1 / AV2 INPUT
To access any external AV sources touch either AV1 (Figure 13) or AV2 (Figure 14) in the main menu.
Figure 13 Figure 14
IR OUT
Touching the “IR OUT” icon (Figure 15) will bring up the IR Settings screen (Figure 16). Here you will be able to select your IR
Headphone transmitting frequency, as well as turn off the IR option if desired. (IR Headphones sold seperately)
Figure 15 Figure 16
15FM OUT
Touching the “FM OUT” icon (Figure 17) will bring up the FM Settings screen (Figure 18). Here you will be able to select the
FM band for output of unit audio via your factory speakers. Touching the “OFF” button will turn off this feature.
Figure 17 Figure 18
SPEAKER
Touch the “SPEAKER” icon (Figure 19) to bring up the Volume control bar. Use the “+” and “-” icons to adjust the volume to
the desired level.
Figure 19
16Rockvillestore.com
FM OUT
The “IMAGE” icon (Figure 20) will bring up image control sliders (Figure 21). Using the “+” and “-” icons the sliders allow you
to set Brightnes, Contrast, and Color.
Figure 20 Figure 21
During DVD / VCD movie playback touching the
top edge of the screen will activate menu options
Touching this area again will clear the menu.
17TROUBLESHOOTING
SYMPTOM SOLUTION
No Power 1. Check all power connections and ensure that the unit is wired properly.
1. Check that the unit is powered on.
No Image 2. Ensure that the input cable is connected properly.
3. Check unit settings; ensure that it is set for the proper type of input.
1. Check all connections.
No Sound 2. Check unit settings to ensure that proper sound mode is selected.
3. Check volume settings.
1. Check that the disk has been properly loaded.
Disk Does 2. Check that the disk is not damaged or dirty. Clean disk with a soft cloth from
the center out.
Not Read 3. Check disk and unit settings for proper region code.
4. Check disk for proper format.
Improper 1. Restore default settings.
Image Size 2. Select proper screen format from the set-up menu.
1. Check the battery to make sure its properly installed.
Remote Control 2. Make sure battery is good. Replace battery if needed.
Does Not Work 3. Make sure that you are not too far from the unit.
3. If remote still does not work, contact retailer to obtain a replacement.
DO NOT, UNDER ANY CIRCUMSTANCES, DISMANTLE THE DEVICE.
18Rockvillestore.com
Technical Specifications and Parameters
Disk Type
DVD, DVD-R, DVD-ROM, CD, CD-R, CD-RW, VCD
(Signal Source)
Display 7in / 9in
Output Audio: Stereo
Video: Complex Video Signal Output (AV)
Input USB Port
SD / MS / MMC Card Reader
Video System PAL / NTSC
Video
Characterisitcs 1.0Vp - p (75 ohm)
Frequency Response: 20Hz - 20KHz
Audio
Signal to Noise Ratio: >90dB
Characterisitcs
Harmonic Distortion:© 2012 ROCKVILLE // Features and specifications are subject to change and or improvement without notice.
You can also read