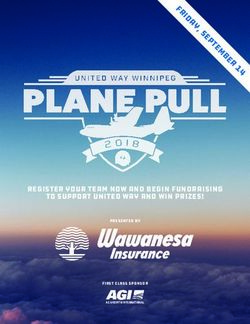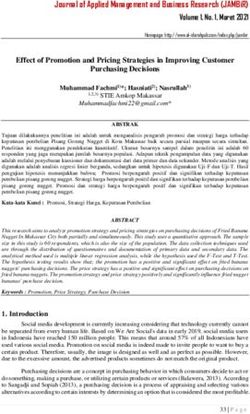Guidelines for an Accessible Presentation - Gian Maria Greco - Version update: version 3.1
←
→
Page content transcription
If your browser does not render page correctly, please read the page content below
Gian Maria Greco
Guidelines
for
an Accessible Presentation
Version update: version 3.1
Release date: 19 March 2018Summary Introduction Release versions General Tips Layout Colours Colours: General Layout ............................................................................ 11 Colours: Contents......................................................................................... 13 Text Text: Header................................................................................................... 14 Text: Body ....................................................................................................... 15 Text: Boxes ..................................................................................................... 16 Text: Lists ........................................................................................................ 16 Text: Tables .................................................................................................... 16 Text: Charts .................................................................................................... 16 Font Font Type ......................................................................................................... 17 Font Size .......................................................................................................... 17 Media Media: Videos ................................................................................................ 18 Media: Images - General ........................................................................... 18 Media: Images – Alternative Text ........................................................... 19 Media: Images – Alignment ...................................................................... 20 Media: Audio .................................................................................................. 21 Slide Transitions ............................................................................................ 22 Slide Animations Handout Check List References
Introduction The guidelines included in this document are designed to help speakers make their talk and slide presentation more accessible. Comments and suggestions are very welcome. Please, address them to Gian Maria Greco: gianmaria.greco@uab.cat. Please, cite as: G. M. Greco (2017), Guidelines For an Accessible Presentation, version 3.1. This document is based on Greco (2013) and was created as a deliverable of the MSCA project “Understanding Media Accessibility Quality” (UMAQ - H2020 MSCA - 752659 - 2017-2019). More information can be found at http://pagines.uab.cat/umaq. The UMAQ project has received funding from the European Union's Horizon 2020 research and innovation programme under the Marie Sklodowska-Curie grant agreement No 752659.
Release versions First release Code: 1.0 Author: Gian Maria Greco. Release date: 03 February 2013. Language: Italian. Original title: Come fare una presentazione accessibile. Second release Code: 2.0. Author: Gian Maria Greco. Release date: 04 May 2016. Language: English. Note: this version was developed for the ARSAD 2017 conference. The introductory page is specifically customised for the conference participants. Main modifications: translation into English; change of title in “Guidelines for an Accessible Presentation”. Third Release Code: 2.1. Author: Gian Maria Greco. Release date: 16 April 2017. Language: English. Main modifications: section “Introduction” modified; added new sections “Release Versions” and “Note: Font”; correction of typos; document licensed under Creative Commons.
Fourth Release Code: 2.2. Author: Gian Maria Greco. Release date: 29 August 2017. Language: English. Main modifications: correction of typos and alt texts; “references” section modified. Fifth Release Code: 3.0. Author: Gian Maria Greco. Release date: 06 December 2017. Language: English. Main modifications: section “Introduction” modified; added new section “The UMAQ Conference and Project”; section “Slide Transitions” modified; section “Note: Font” deleted; correction of typos; Creative Commons license updated. Sixth Release Code: 3.1. Author: Gian Maria Greco. Release date: 19 March 2018. Language: English. Main modifications: section “Introduction” modified.
General Tips While preparing your talk and the slide presentation be aware that persons with sensory disabilities or other specific needs might be in the audience. Write in the slides every essential information you will say in your speech. Organise slides and sentences within the same slide in a logical and coherent sequential order. Sentences should act like surtitles. A deaf person in the audience should be able to understand your talk only by reading the slides. If a slide contains a quote, be careful to say “I quote” when you are quoting it in your speech and to say the source of the quote, if it is indicated on the slide. At the beginning of your speech, describe to the audience the general layout of your slides (e.g. “all the slides are white text on black background and text has left- alignment, the header is white-on-black and text has centre-alignment, etc.”). Ensure that each sentence finishes with punctuation. Copy the text from each slide into the related “note panel” and fill in the metadata information to help assistive technology. Prepare your slides following the indications in this document, then print your presentation in greyscale. If the result is hard to read, some people might find the original version hard to read as well. If so, check again your presentation for accessibility issues.
If you use Microsoft PowerPoint, instead of printing, you can use the greyscale visualisation mode to check the presentation (see image below). Microsoft PowerPoint: View Tab->Greyscale. The result is a temporary greyscale visualisation of your presentation (see image below).
Apple Keynote doesn’t have a built-in greyscale visualisation feature. Use the built-in greyscale visualisation mode of your Apple computer. You can easily access it in the accessibility preferences under the general system preferences (see images below).
Layout Use one of the predefined slide layouts available in your slide-show presentation software (see images below). This will help you produce slides with consistent heading and body text sizes. It will also make your presentation easier to navigate and allow assistive technology to work properly, in case you will distribute the file or make it public. Microsoft PowerPoint: select “New slide” under the Home tab. Apple Keynote: click on + symbol.
Colours Colours: General Layout Use colour contrast: Black-on-white White-on-black Yellow-on-black When possible, prepare the presentation in both (a) black-on-white and (b) white- or yellow-on-black styles, then choose which one to use accordingly to the lights in the room (see images below). Bright room: prefer the black-on-white style. Dark room: prefer the white- or yellow-on-black style.
If you use yellow-on-black, be careful not to use a too bright yellow (see image below). When needed you can also use black-on-yellow, possibly not for the whole presentation but only for specific slides or, even more preferably, for the header (see image below).
Colours: Contents Do not use colours to convey essential information. Be aware of colour blindness. If you use colours, choose a good high contrast between text and background and avoid pale colours on coloured backgrounds. If you use a black background, try to dose white and yellow texts. Too much white text might dazzle the audience. Try to make a consistent use of colours in all your slides.
Text Text: Header Give each slide a unique header title. This will also help navigation with assistive technology. Visually define and differentiate the header from the body text (see examples below). Be aware that headers and footers might be difficult to read by some assistive technology. Therefore, do not put there essential information, only redundant information.
Text: Body Do not use all capitals, underline or italics for emphasis. They disguise the shape of the characters and make the text harder to read. If you need to emphasise text, use colour contrast or shapes, see images below. If you use slides with dark background colour and pale text colour (i.e. white-on-black or yellow-on-black), make the text bold in order to increase text depth and make it easier to read. Do not justify body text. Always align text to the left. Left alignment keeps the gap between words constant and makes new lines easy to find.
Text: Boxes Do not add text boxes to slides. If you need another area of text on a slide either choose a different layout with additional content placeholders, or add additional content placeholders to the slide. Text boxes may produce accessibility issues. E.g. they may be read in the incorrect order by a screen reader. Text: Lists Use lists only when useful. If you are creating slides with lists, use the “Bullet and Numbering” lists command of your slide presentation software. Do not manually type characters or numbers. End each line in the list with proper punctuation. Text: Tables Use the built-in table command of your slide presentation software to create tables. Do not use tabs, spaces or draw table to display columns and rows of data. Text: Charts Do not put data charts as images, rather use the built-in chart feature of your slide presentation software.
Font
Font Type
Use a sans-serif font (e.g. Arial, Verdana).
Do not use a serif font (e.g. Times New Roman).
If you plan to distribute the file of your presentation, e.g.
in a PDF version, use an easy-to-read font specific for
dyslexia, such as Tiresias or biancoenero. Alternatively,
prefer Verdana.
Font Size
Format the text of your slides according to the following
suggestions:
Header: 36 points; never below 32.
Body text: 30 points; never below 26 points.
Respect a 6 point ratio between header and body
text.Media Media: Videos If you use a video in your presentation, add captions. If it is not possible, put a slide with a transcript after the slide with the video. This will be useful in case you plan to distribute the file of your presentation. Media: Images - General Do not use images to convey essential information. If you have to, describe the images to the audience. Prepare your speech so that the description of the images fits naturally as part of the speech. Use a high colour contrast between image and background. Don’t insert text as an image, or put text over images (see image below).
Media: Images – Alternative Text In order to help assistive technology, provide alternative text describing the information in a non-text element (see images below). Microsoft PowerPoint: right click on the image then choose “Size and Position” from the menu, then choose “Alternative Text” in the menu on the right. Put the image description in the “description” box. Apple Keynote: Click “Format” then choose “Image” in the menu on the right. Put the image description in the “description” box.
Media: Images – Alignment Don’t put images on the left margin of the slide or in the middle of text (see images below). Always put images on the right margin of the slide and text, if any, on the left margin (see image below).
Media: Audio If you use an audio file, provide a text equivalent; e.g. put a slide with a transcript after the slide with the audio file. You can also place the transcript of any audio or video in the Notes panel (see images below). Microsoft PowerPoint: to open the notes panel, select “Notes” under the “View” tab. Apple Keynote: to open the notes panel, click the “View” button in the toolbar, then choose “Show Presenter Notes”.
Slide Transitions Add a sound indicating the transition from one slide to the next. If you add such a sound, ensure to tell this to the audience at the beginning of your speech. IMPORTANT: please, do not use any strange or fancy sound; it might disturb and distract the audience. We strongly recommend to use the standard simple “click” sound provided by Microsoft PowerPoint. Microsoft PowerPoint: to add a transition sound, go to the Transition tab, then select a sound from the related menu (see image below). Please, prefer the “click” Apple Keynote: this software does not have a built-in feature for adding a transition sound. Follow the steps below for the first slide, then replicate the process for any other slide. Alternatively, create the other slides by duplicating the first one in order to keep all its features, transition sound included.
1. Download a sound from the web (e.g. from http://soundbible.com/tags-beep.html). IMPORTANT: please, do not use any strange or fancy sound; it might disturb and distract the audience. We strongly recommend to use the standard simple “click” sound provided by Microsoft PowerPoint. 2. Drag and drop the audio file in the area near the slide (see image below). 3. Click on the “Build Order” button at the bottom right of the screen. The panel with all the animations of the slide appears (see image below).
4. From the list of animations, select the sound. Drag and drop it at the beginning of the list (see image below).
Slide Animations Avoid decorative animations. They may distract the audience. Use animations within a slide to help the audience avoid information overload by reducing the amount of text to be processed at one time and let them focus the attention on the point being discussed. E.g., every time a new sentence appears put the previous sentence in grey and leave in black only the sentence you are focusing at the moment (see images below). Use the “appear” mode instead of other animation modes, such as “fly-in” or “fade-in”.
Accessibility Checker Microsoft PowerPoint: use the built-in feature of PowerPoint to check for accessibility issues in your presentation (see image below). Apple Keynote: unfortunately, Keynote doesn’t seem to have a built-in accessibility checker.
Handout
If you want to use a handout, please prepare an easy-to-
read handout of your talk, print it and give it to the
audience before your talk:
use an easy-to-read font
left alignment
colour: black-on-white
font size: 18 points, never below 16 points
define the margins of the page with a thick, black line
(as done in this document)
if longer than one page or printed on both sides, use
page numbers
use short, clear sentences
use bold to highlight important words.
If you plan to bring a handout, you are also encouraged
to bring some copies printed in Braille.Check List Check Done Use a predefined slide layout. Font style without serif. Font size text 30 points. Header size text 36 points. Good colour contrast. Colours are not used to convey essential information. Consistent use of colours in all the slides. No large blocks of all capital letters, only when needed. No use of underline or italics. Text is left aligned. Images, tables, and graphs are on their own on the slide or are to the right of text. No use of text boxes. Images, videos, and graphs are explained in a separate slide. No text over images. Each slide has a unique header title. Slides and sentences within the same slide are in logical and coherent sequential order. Sentences end with punctuation. Sound added to slide transitions. Animations added to make text paragraphs appear one at a time, when needed. “Appear” animation mode used. Presentation printed in greyscale is readable. Videos have captions. Handout fulfilling the requirements (if handout is prepared).
References B. Denton, “Design for All: PowerPoint 2007 ”, IT Services, Birbeck – University of London, October 2011. G. M. Greco, “Come fare una presentazione accessibile”, POIESIS, Lecce, Italy, 2013. “Requirements for making accessible Word 2007 documents at the U.S. Department of Education ”, Georgia AER Chapter, Association for Education and Rehabilitation, Version 1.0, January 2012, http://www.gaaer.org/accessible-powerpoint- presentations. “Creating accessible PowerPoint presentations ”, Microsoft, https://support.office.com/en - us/article/Creating-accessible-PowerPoint- presentations-6f7772b2-2f33-4bd2-8ca7- dae3b2b3ef25. “Accessible Microsoft Powerpoint presentations ”, Adobe, http://www.adobe.com/accessibility/products/pr esenter/accessible-powerpoint.html. “Seven Steps to Creating an Accessible PowerPoint Slideshow”, Department of Rehabilitation, State of California, http://www.dor.ca.gov/disabilityaccessinfo/das - docs/7-steps-2-create-accessible-powerpoint- slideshow.pdf.
You can also read