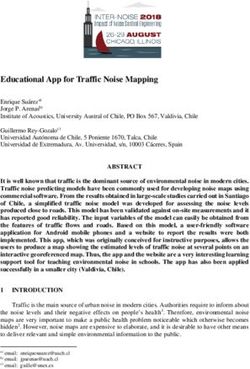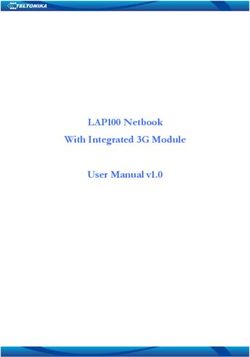Halo Wi-Fi Extender System - Installation and Setup Guide - Pivotel
←
→
Page content transcription
If your browser does not render page correctly, please read the page content below
Hazards, Safety and Concerns
Electrical Hazard Warning - Caution when installing
and using electrical devices. Electricity can cause
injury or death.
Electromagnetic (EM) Radiation Warning - Caution
when using devices that emit EM or Radio
Frequency emitting devices such as Wi-Fi. The
Halo should be installed and operated at least eight
inches away from people.
Component Damage Warning - Hard-wiring the
Halo Extender and associated equipment into the
vessel electrical system should be accomplished by
a certified electrician.
Component Damage Warning - Do not power the
Halo without the Antenna being attached to the
Extender Base. Doing so could cause permanent
damage to the equipment. See pages 5-8 for
physical setup guidance.
Version 1.0 - May 29, 2020 2Table of Contents Hazards, Safety and Concerns . . . . . . . . . . . . . . . . . . . . . . . . . . 2 Product specifications . . . . . . . . . . . . . . . . . . . . . . . . . . . . . . . . 4 Physical setup and configuration . . . . . . . . . . . . . . . . . . . . . . . . 5 Mounting details . . . . . . . . . . . . . . . . . . . . . . . . . . . . . . . . . . . . . 9 Halo App for Apple iOS . . . . . . . . . . . . . . . . . . . . . . . . . . . . . . . 10 Halo App for Google Android . . . . . . . . . . . . . . . . . . . . . . . . . . 13 Halo App additional information . . . . . . . . . . . . . . . . . . . . . . . .16 Mac or PC setup and configuration . . . . . . . . . . . . . . . . . . . . . 17 Frequently asked questions . . . . . . . . . . . . . . . . . . . . . . . . . . . 20 Corporate details and contact information . . . . . . . . . . . . . . . . 24 Version 1.0 - May 29, 2020 3
Specifications Model Name - RedPort Halo Wi-Fi Extender System Description - Wi-Fi signal boosting outdoor antenna Antenna Radio Frequency Range - 2.4 GHz Antenna Compatibility - 802.11 b/g/n Antenna Gain - 9 dbi Antenna Horizontal Beam - 360 degrees Antenna Directivity - Omni-Directional Ports - 1x Ethernet/RJ45 Buttons - 1x Factory Reset labeled “Reset” LED Indicators - 1x Power, 1x Connection, 1x Signal Strength Browser Support - None, intended to be connected to RedPort Optimizer hotspot router device Dimensions - 28 in (L), 3 in (W), 3 in (H) Weight - 9 oz Power - 12 V AC *Operating Range (distance) - Maximum possible - 7 miles *Operating Throughput - Maximum possible - 72.2 Mbps *Performance is dependent on many variables including but not limited to: distance to gaining Wi-Fi signal; strength of gaining Wi-Fi signal; foliage or obstacles between Halo antenna and gaining Wi-Fi signal; or weather conditions. Regulatory Information and Certifications FCC ID : 2AB879331 CE ROHS Product Warranty Information RedPort hardware carries a 1-year manufacturer warranty against defects from the date of sale. Product Support Information RedPort agrees to provide initial customer assistance, up to thirty (30) minutes at no charge, for products and services purchased. It is recommended that a customer has reasonable knowledge of basic computer and software setup procedures for the initial installation. Version 1.0 - May 29, 2020 4
Screw the antenna tube onto the
extender base.
1
Important!
Attach the antenna to the extender
FIRST before connecting power.
Failing to do so may damage your
equipment and VOID warranty.
3
2
Place the o-ring
around the bottom
part of the middle
Run the Ethernet threaded connector.
cable through
the opening of
the metal base.
Version 1.0 - May 29, 2020 54
Run the Ethernet cable
through the metal base,
threaded connector and
place gray plastic gasket
around Ethernet cable as
shown.
5
Push gray plastic gasket
into the hole. To create a
watertight seal, add
silicone if desired.
Version 1.0 - May 29, 2020 66
Plug the
Ethernet cable
into the
Ethernet post
on the base of
the extender.
7
Screw all components
together, being careful
not to strip the thread
on the WiFi extender
connectors.
The screw in small
connector screws into
the metal base
using provided Allen
Wrench.
Version 1.0 - May 29, 2020 78
Screw the 12V AC adapter onto
the Optimizer power port.
9
Plug Wi-Fi Extender Ethernet
cable into Optimizer LAN Port.
Version 1.0 - May 29, 2020 8Mounting the Wi-Fi Extender
Install the Wi-Fi Extender on any standard 14 TPI 1” threaded
antenna mount. The Halo does not include a standard antenna
mount. Standard antenna mounts can easily be found online or
at your local marine supply store.
Access to the Extender may be occasionally needed, so
consider mounting in a location that can be reached at all times.
Take caution when transporting or underway as branches and
other objects can cause damage to the Extender and antenna.
Mounting on a Ship
The Wi-Fi Extender can be installed
in many different locations
on-board. For best results, mount
the Wi-Fi Extender as high above
the water line as possible. This will
increase the chances of capturing
Wi-Fi via line-of-site.
Mounting on a Vehicle or Building
The Wi-Fi Extender can be installed on vehicles or buildings to
capture long distance Wi-Fi. For best results, mount the Wi-Fi
Extender as high off the ground as possible.
Version 1.0 - May 29, 2020 9Halo Wi-Fi App The Halo Wi-Fi App allows control of your Halo system from your phone or tablet. Available on the Apple App Store & Google Play Store. Use of the Halo Wi-Fi App is the RECOMMENDED way to setup and use your Halo Long Range Wi-Fi Extender. iOS Halo Wi-Fi App Installation and Setup 1. Download the Halo App For iOS (iPad, iPhone, iPod Touch with iOS 10.3 or later) Search for “Halo WiFi” in the Apple App Store. 2. Assemble and plug your RedPort Halo into an Optimizer Reference the diagrams (pages 5-8) for assembly, then power on all equipment. 3. Connect to the Optimizer Navigate to Settings on your mobile device and click . Find the Optimizer which will be displayed as wXa-203-xxxx. Click . NOTE: This is making the connection between your iOS device and the Optimizer. Version 1.0 - May 29, 2020 10
4. Open Halo Wi-Fi App Click icon on your device. 5. Configure Halo Wi-Fi There are two ways to configure the Halo Wi-Fi. 1. You can click or 2. You can click at the bottom of the Halo Wi-Fi App “Home” page. NOTE: This is making the connection between the Halo/Optimizer and the Wi-Fi network you are boosting. 6. Select Wi-Fi Source Connect to the Wi-Fi network of your choice (marina, land- based hotspot, etc.) by clicking . If required, enter the password for the selected network, then click . Optionally you can click to force a new search. Optionally you can sort found networks by Wi-Fi strength; Open Wi-Fi; Closed Wi-Fi (password protected); A-Z (alphabetically); or Z-A (reverse alphabetically). Version 1.0 - May 29, 2020 11
7. Installation and Setup Complete At the Halo WiFi App “Home” page the signal strength indicator will populate into a full green bar. You can now exit the Halo App and enjoy Internet usage. Version 1.0 - May 29, 2020 12
Android Halo Wi-Fi App Installation and Setup 1. Download the Halo App For Android (any Android device 5.0 or later) Search for “Halo WiFi” in the Google Play Store. 2. Assemble and plug your RedPort Halo into an Optimizer Reference the diagrams (pages 5-8) for assembly, then power on all equipment. 3. Connect to the Optimizer Navigate to Settings on your mobile device and click . Find the Optimizer which will be displayed as wXa-203-xxxx. Click . NOTE: This is making the connection between your Android device and the Optimizer. Version 1.0 - May 29, 2020 13
4. Open Halo Wi-Fi App Click icon on your device. 5. Configure Halo Wi-Fi There are two ways to configure the Halo Wi-Fi. 1. You can click or 2. You can click at the bottom of the Halo Wi-Fi App “Home” page. NOTE: This is making the connection between the Halo/Optimizer and the Wi-Fi network you are boosting. 6. Select WiFi Source Connect to the Wi-Fi source of your choice (marina, land-based hotspot, etc.) by clicking . If required, enter the password for the selected network, then click . Optionally you can click to force a new search. Optionally you can sort found networks by WiFi strength; Open WiFi; Closed WiFi (password protected); A-Z (alphabetically); or Z-A (reverse alphabetically). Version 1.0 - May 29, 2020 14
7. Installation and Setup Complete At the Halo Wi-Fi App “Home” page the signal strength indicator will populate into a full green bar. You can now exit the Halo App and enjoy Internet usage. Version 1.0 - May 29, 2020 15
Halo Wi-Fi App Additional Options Settings - Click NOTE: The Optimizer will revert to default settings if you accomplish a Factory Reset by pushing the “RST” button on the front of the Optimizer. The Optimizer default password is set to “webxaccess”. This password permits your Halo App to make changes to the Optimizer. In the screen shot below, the password has been changed to “webxaccess2020” and then clicking “Save”. The “WiFi” name is factory set to a “wXa-203-xxxx” set of characters. In the screen shot below, the Wi-Fi Name has been changed to “seacruiser1” and then clicking “Save”. Once the “WiFi Name” is changed, the new name will appear in a Wi-Fi Search as shown in the screen shot below. The “WiFi” password is factory set to be blank (no characters). Adding a password increases the security of your WiFi network. If changes have been made to settings, click . Version 1.0 - May 29, 2020 16
Halo Mac or PC Device Installation and Setup NOTE: Using the Halo App is the Recommended process for installation and setup (see page 10). 1. Assemble and plug your RedPort Halo into an Optimizer Reference the diagrams (pages 5-8) for assembly, then power on all equipment. 2. Connect to the Optimizer Navigate to Wi-Fi Settings of your Mac or PC device and click Find the listed Optimizer network which will be displayed as wXa-1xx-xxxx. Click . 3. Open a Web Browser Open a web browser of your preference and enter 192.168.10.1 (Optimizer Interface) in the address bar and press . 4. Login to User Interface (UI) Username: admin Password: webxaccess Click For initial Installation and Setup, the Halo will be configured from RedPort with the Wi-Fi Extender Mode enabled, as shown in the following screen shot. Version 1.0 - May 29, 2020 17
5. Connect WiFi Extender Click in the “WiFi Extender Setup”. NOTE: Your browser will redirect to 192.168.10.177 (Halo Interface). See next screen shot. 6. Scan for Wi-Fi Network Click to Search for available WiFi. 7. Select Wi-Fi Network Click for the network of choice. Version 1.0 - May 29, 2020 18
8. Enter Wi-Fi Network Password Enter password as needed. Click . 9. Accept Network Click . The Halo Wi-Fi extender is now configured and is ready for use. You can now exit the User Interface and enjoy Internet usage. Version 1.0 - May 29, 2020 19
Frequently Asked Questions (FAQ) (More FAQ located at halowifi.net) I do not see anything when I go to 192.168.10.1 or halowifi.net? If you open up a web browser and do not see the UI of the Optimizer, ensure you are connected to the Optimizer’s Wi-Fi called “wXa-203-xxxx”. If Wi-Fi connection verified, perform a factory reset (press the black inset button under “RST” on the front panel with a pen or paperclip for 15 seconds, then let go). Wait for the lights on the top of the Optimizer to stop flashing (30 seconds of flashing).You should now see the Wi-Fi network. I can’t find the Optimizer’s Wi-Fi name? The Optimizer’s Wi-Fi is called “wXa-203-xxxx” by default. If you do not see it in the list of Wi-Fi networks, look at the Optimizer and see if the lights on top are illuminated. If not, is the Optimizer plugged in? If the WLAN light is illuminated and the Wi-Fi network is not viewable, perform a factory reset (press the black inset button under “RST” on the front panel with a pen or paperclip for 15 seconds, then let go). Wait for the lights on the top of the Optimizer to stop flashing (30 seconds of flashing). You should now see the Wi-Fi network. I logged into the Optimizer and do not see the connect button? If you have logged into the Optimizer’s interface and do not see “steps 1-3” or do not see the button - Look at the Wi-Fi extender. Are there any lights on? It requires power through the Ethernet cable (POE) that is connected to the Optimizer Lan port. The Halo Wi-Fi extender needs to be plugged into the LAN port and not the SAT port. I don’t see any lights on the Halo Wi-Fi Extender? If you do not see any lights on the Wi-Fi extender, you most likely have not plugged the Ethernet cable into the bottom of the Wi-Fi Extender and then plug the Ethernet cable into the LAN port of the Optimizer. After I joined a network to repeat, the signal said 0? If you join a Wi-Fi network and after you click , the signal drops to 0, this means you have typed in the password for the Wi-Fi network you are attempting to repeat, incorrectly. Version 1.0 - May 29, 2020 20
I see a lot of networks, but not the one I want to connect to? The Halo Wi-Fi Extender will only connect to 2.4 GHz networks. If the network you want to connect to is 5 GHz, the Halo Wi-Fi Extender will not see that network. My connectivity is cutting out over the Halo Wi-Fi Extender when I am very close the Wi-Fi hotspot I am repeating? The Halo Wi-Fi Extender is a very powerful antenna. If you are close enough to connect without using the Wi-Fi extender, you should not use it. In this scenario, the Wi-Fi extender is over powering the weaker Wi-Fi network you are attempting to connect to and most likely causing interference for everyone around you. My connectivity is cutting out over the Halo Wi-Fi Extender when I am not close enough to connect without the Halo Wi-Fi Extender? The Halo Wi-Fi Extender should be placed 10-15 feet above the water or ground level. You are most likely over-shooting the Wi-Fi networks you want to connect to. Because the Wi-Fi extender emits Wi-Fi perpendicular in relationship to the antenna, at a height of 10-15 feet, the horizon is between 4-6 miles away. If you mount your Wi-Fi extender incorrectly, you will likely overshoot all the Wi-Fi access points you are hoping to repeat, or at the very least, have very poor performance. I plugged in the Optimizer and antenna but they won’t power on? Ensure that you have fully seated the 12v AC power plug into the Optimizer and have screwed the security fastner onto the screw firmly but not too tightly. How do I update the firmware? First step is exit Wi-Fi extender mode. You can find out if you are in Wi-Fi extender mode, by logging into the Optimizer’s UI, and if the section “WiFi Extender Mode” says “enable WiFi Extender Mode”, you do not need to do anything and can skip down to “Update the Optimizer’s WiFi” section. If it says “Disable WiFi Extender Mode”, continue with the next section. Version 1.0 - May 29, 2020 21
To exit out of Wi-Fi extender mode: 1. Click tab. 2. Click . The Optimizer and Wi-Fi extender will reboot. Wait for the lights on the top of the Optimizer to stop flashing (30 seconds of flashing). The Optimizer is now available again and you can reconnect to the Optimizer’s Wi-Fi. Wi-Fi extender mode does step 2 and 3 for you when not in Wi-Fi extender mode, so after updating the firmware, you can simply click “enable Wi-Fi extender mode” to get back to the original setup you had, where you only have to click scan to connect to a new Wi-Fi network. But to update the firmware, we will have to stay out of Wi-Fi extender mode. Then update the Optimizer’s Firmware: Download the appropriate firmware for your Optimizer to your computer (you can find your model number on the bottom of your Optimizer) from redportglobal.com/support/technical-downloads/ 1. Wi-Fi connect to the Optimizer (wxa-203-xxxx). 2. Open a browser and go to 192.168.10.1 3. Login as Username: superadmin Password: webxaccess. 4. Go to system tab > Backup/Flash firmware. 5. Under “Flash New Firmware image” uncheck “keep settings”, if checked (this is very important). 6. Browse for the firmware you downloaded from above link “latest-wxa-203.bin” by clicking . 7. Click . 8. Click (this page will die and never refresh. Close web page). 9. Wait for the lights to stop flashing on top of the Optimizer (30 seconds of flashing). The Optimizer’s Firmware is updated. AS NEEDED...Then update the Wi-Fi Extender Firmware: Download this firmware for your Wi-Fi extender from redportglobal.com/support/technical-downloads/ Version 1.0 - May 29, 2020 22
1. Wi-Fi connect to the optimizer (wxa-203-xxxx). 2. Open a browser and go to 192.168.10.1 3. Login as Username: superadmin Password: webxaccess 4. Go to system tab > Backup/Flash firmware. 5. Under the pane “WiFi extender”, click . 6. Check that the URL has 192.168.10.177 and not 192.168.10.1. If you do not see 192.168.10.177, please go back to step 1. 7. Browse for the firmware you downloaded from above link “latest-wifiext.bin” by clicking . Do not confuse with Optimizer firmware (“latest-wxa-203.bin”). 8. Click , then click (this page will die and never refresh. Close web page.) 9. Wait for 2 minutes, and then check in the Optimizer’s web page (192.168.10.1) to see if your Wi-Fi extender has updated the firmware. You will see steps 1, 2, 3 under “WiFi extender setup” pane, if Wi-Fi extender has successfully booted up. The Optimizer and Halo are now up to date. You can click to have the same setup as when you started. Your Optimizer will reboot, to enable Wi-Fi extender mode. Version 1.0 - May 29, 2020 23
Additional Halo FAQ, Help, and Information
• halowifi.net
• redportglobal.com/support/documentation-manuals/
• redportglobal.com/support/technical-downloads/
RedPort Company Information
For product orders, support or returns, please contact:
Phone: International: +1 865.379.8723
USA: 877.379.8723
Email: info@redportglobal
Sales: sales@redportglobal.com
Web: redportglobal.com
RedPort Address
RedPort
3224 Wrights Ferry Road
Louisville, TN 37777
© 2020 RedPort Global | Powered by
Pivotel America Inc. | All Rights Reserved.
Version 1.0 - May 29, 2020 24You can also read