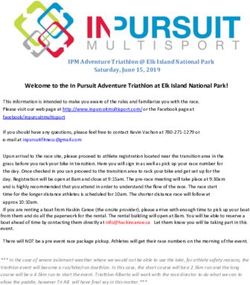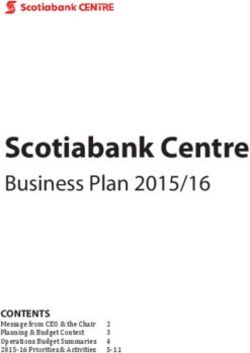Guidelines for geocoding/ georeferencing of cultural properties in SIGECweb - ICCD
←
→
Page content transcription
If your browser does not render page correctly, please read the page content below
MINISTRY FOR CULTURAL HERITAGE AND ACTIVITIES AND TOURISM
CENTRAL INSTITUTE FOR CATALOGUING AND DOCUMENTATION
Guidelines for geocoding/
georeferencing of cultural properties in
SIGECweb
Version 1.1 - March 2014
Author: Sabina Ventura
ICCD coordinator: Antonella NegriInternational training Project 2015/2017
CONTENTS
1. INTRODUCTION ........................................................................................................................... 2
2. GEOCODING .................................................................................................................................. 3
3. GEOREFERENCING ...................................................................................................................... 6
3.1 GP - Georeferencing by point [Georeferenziazione tramite punto] ..................................... 6
3.1.1 Interactive georeferencing.............................................................................................. 6
3.1.2 Map editing .................................................................................................................... 7
3.1.3 Draw new point geometry ............................................................................................ 11
3.2 GA - Georeferencing by area [Georeferencing tramite area] ............................................ 16
3.2.1 Interactive georeferencing............................................................................................ 16
3.2.2 Draw new area geometry ............................................................................................. 17
MIBACT_ICCD – Creative Commons Attribution Share-Alike page 1 of 20International training Project 2015/2017
1. INTRODUCTION
This document provides instructions on how to georeference the properties catalogued in
SIGECweb.
There are two ways to define the position of properties within a territory:
- by geocoding the data indicating their geographic-administrative locations;
- by georeferencing the property in web-GIS environment.
Geocoding records the geographic-administrative localisation data as a pair of geographic point
coordinates. The procedure takes place by recognition of the address in a specific SIGECweb
databank, and gains a first level of identification of the property within the territory. The operation
can be carried out by the user (interactive geocoding) or implemented automatically in connection
with the scientific checking or importation processes for the record.
Georeferencing gains precise identification of the property within the territory, compared to the
more approximate results of geocoding.
The catalogued property can be georeferenced by definition of a point (point georeferencing), line
(line georeferencing), or polygon (area georeferencing). The catalogue sheets for movable
cultural properties generally provide fields for point referencing only, since such objects are
generally not large and their position can be established by georeferencing their container (palazzo,
church, museum, etc.). Catalogue sheets for immovable cultural properties allow all three types of
georeferencing: point, line and area.
The following sections provide a brief explanation of the geocoding and point/area georeferencing
processes.
Note that operators are advised to first carry out the interactive geocoding process, and only then
proceed to the web-GIS window for georeferencing of the property.
MIBACT_ICCD – Creative Commons Attribution Share-Alike page 2 of 20International training Project 2015/2017
2. GEOCODING
Geocoding provides automatic association of geographic-administrative localisation data (street
addresses, etc.) with a pair of geographic coordinates (x, y).
The LC – GEOGRAPHIC-ADMINISTRATIVE LOCATION [Localizzazione geografico-
amministrativa] section of the catalogue sheet is compulsory: the operator first enters the data for
the current location of the property in the fields and subfields, and then carries out interactive
geocoding.
We take the case of an Art object (OA) sheet, for the specific example of the Fountain of the Naiads
in Piazza della Repubblica, Rome.
After entering the street name, click on the "road" icon to activate interactive geocoding.
The system carries out a search and if the address is recognised, sends a "positive" message.
Click on OK.
Once geocoding has been inserted, the property is immediately visible using Google Maps and in
any other mapping associated with the catalogue sheet.
MIBACT_ICCD – Creative Commons Attribution Share-Alike page 3 of 20International training Project 2015/2017
In the lower menu bar, click on "View in maps" [Visualizza in cartografia].
The Map view (read only) [Visualizzazione cartografica] screen opens. In "read only" mode, the
operator cannot carry out editing. "Editing" mode is enabled only once georeferencing has been
inserted.
The screen opens automatically in the "Google Maps" tab (upper left).
The geocode is seen as a red square around a red dot.
If the location was inserted without street number, the geocoding system will insert the red dot at
the beginning of the street, or in an arbitrary part of the piazza, etc.: in our example, the geocoding
dot is inserted at some distance from the fountain.
MIBACT_ICCD – Creative Commons Attribution Share-Alike page 4 of 20International training Project 2015/2017
Clicking on the tab "Cataloguing agency map" [Mappa Ente] activates the cataloguing-agency
map window, in place of Google Maps. The geocode location is now visible as a flag, on Italian
Military Geographic Institute (IGM) maps at 1:25,000 scale, as associated with the cataloguing
activities currently under way for our example.
Next, we will see how to position the fountain precisely on a map, indicating the geographic
coordinates and using the georeferencing process.
MIBACT_ICCD – Creative Commons Attribution Share-Alike page 5 of 20International training Project 2015/2017
3. GEOREFERENCING
Georeferencing associates any digital datum with a pair of geographic coordinates (x,y), thereby
associating its position on the earth's surface, according to a reference geographic system.
The catalogued property can be georeferenced by definition of a point, line, or polygon: known
respectively point, line or area georeferencing.
There are two possible cases:
A) Georeferencing from known coordinates - The operator knows the georeferencing data (type,
method, coordinates, reference system, map base, etc.), and compiles this information in the
catalogue-sheet fields.
B) Interactive georeferencing - The cataloguer works directly in web-GIS, georeferencing a point,
line or polygon in "map editing". GIS automatically inserts the remaining data, such as
geographic coordinates, reference geographic system, map base.
The next subsection describes the interactive georeferencing process using point and area
geometry.
3.1 GP - Point georeferencing [Georeferenziazione tramite punto]
The "GP" section of the catalogue sheet is used to compile the data for georeferencing of the
property by definition of a point, identified by a coordinate pair associated with the reference
geographic system.
Returning to our example of the Fountain of the Naiads, the OA sheet allows for point
georeferencing of the physical location of the property. (Line and area georeferencing are not
possible using the OA record.)
3.1.1 Interactive georeferencing
To access the GIS window from SIGECweb, click on the "globe" icon in the catalogue-sheet
section "GP – GEOREFERENCING BY POINT [Georeferenziazione tramite punto].
The Map view screen opens on the Google Maps window, which presents:
MIBACT_ICCD – Creative Commons Attribution Share-Alike page 6 of 20International training Project 2015/2017
a toolbar of work functions, along the top;
a double tab, offering the choice between operating in Google Maps or "Map editing";
(when "map view" is opened for the first time it automatically chooses the Google Maps
view);
a TOC (table of contents) menu;
in the lower part of the Google Maps window: a Log and assisted search panel [panello
log e ricerca guidata]
in the lower part of the Map editing window: a Maps and levels panel [mappe e livelli].
To begin an editing session, the operator first selects the "Map editing" tab, then a map level. The
mapping level must be previously authorised by the administration for use in georeferencing the
properties in question (e.g. IGM 1:25,000 or Ortofoto 2006 systems).
3.1.2 Map editing
The "Map editing" tab opens the relative window. Here, the table of contents (TOC) panel shows:
Coordinates and scale [Coord. e Scala di visualizzazione], for observation of the x-y
geographic coordinates and the map scale.
Levels [Lista livelli], which contains three folders:
- CATALOGUE SHEET [Schede], contains the subfolder Catalogue sheet - number
[Scheda - num. Catalogo]; this shows the georeferencing and geocoding for the record
sheet, and the "Editable map level";
- ISTAT ADMINISTRATIVE BOUNDARIES [Limiti amministrativi ISTAT]; this shows
the National Statistics (ISTAT) boundaries of the regional, provincial and municipal
administrative levels;
- LEVELS [Lista livelli], which shows the associated mapping levels.
MIBACT_ICCD – Creative Commons Attribution Share-Alike page 7 of 20International training Project 2015/2017
In Map editing mode, web-GIS will usually load the maps associated with the current cataloguing
activity (e.g. IGM 1:25,000 or Ortofoto 2006). Each associated maps represents a "map level".
In some cases the maps will not load automatically in the table of contents (TOC) "Levels" folder.
In that case the operator proceeds as follows.
MIBACT_ICCD – Creative Commons Attribution Share-Alike page 8 of 20International training Project 2015/2017
First, find the map names in the lower part of the same window, in the Map panel [Panello mappe
- livelli].
In "Map panel", under Available maps [Mappe disponibili], "tick the boxes" at the left of the two
map names, and then:
Click on the "globe" icon (Main – add map/Main - Aggiungi mappa)
Click "zoom +" on the window until you have focused on the desired area.
The TOC Levels [Lista livelli]folder now shows the associated map levels, from first to last, each
with a tick mark:
- IGM 1:25,000
- Ortofoto 2006.
If the maps did not appear automatically on first opening the window, meaning you were forced to
load them using the above procedure in Available maps [Mappe disponibili], you can now save
this configuration from the Menu at upper left, using Tools - save personal map levels [Strumenti
> Salva set di livelli personali]. This means that on reopening the web-GIS window you will
always find the two maps already loaded in the TOC.
You can operate on both levels, overlain. You can also change the order of superimposition, by
selecting the desired level and clicking on Bring level to front [Sposta livello in primo piano].
MIBACT_ICCD – Creative Commons Attribution Share-Alike page 9 of 20International training Project 2015/2017
The image shows "Ortofoto 2006" moved to front, overlying the IGM 1:25,000 level.
In this view, by clicking on Send level backward [Sposta livello in secondo piano], we have
returned IGM 1:25,000 to front.
You can also adjust the transparency of the two levels. For example: select the Ortofoto 2006 level,
then click on plus/minus (+/-) Transparency [Opacità] to increase or decrease transparency.
You can also choose to work exclusively at one map level, by deselecting (removing tick mark)
from the other one.
MIBACT_ICCD – Creative Commons Attribution Share-Alike page 10 of 20International training Project 2015/2017
Above, we have selected only IGM 25,000; below only Ortofoto 2006
3.1.3 Draw new point geometry
First, in TOC Levels, [TOC, Lista Livelli] choose the map level you want (in our example, IGM
1:25,000 or Ortofoto 2006), then open a Map editing session [Editing map tab] to draw the new
point.
If you select an invalid level (e.g. the geocoding address), or fail to select a level, you will see the
message "Warning: the level selected is invalid for georeferencing" “Attenzione. Il livello
selezionato non risulta valido per la georeferencing”.
MIBACT_ICCD – Creative Commons Attribution Share-Alike page 11 of 20International training Project 2015/2017
Click OK on the warning message and then select the correct level.
On the top tool-bar, click on Begin editing session [Inizia sessione di Editing]. This
activates a series of toolbar functions: draw, revise, select, "cancel geometry", etc.
Click on the Point geometry [Geometria puntuale] icon to draw the point.
MIBACT_ICCD – Creative Commons Attribution Share-Alike page 12 of 20International training Project 2015/2017
The cursor turns into a "target". Hover and click over the desired point on the map – a yellow dot
appears at the point selected.
Once the geometry is defined you can still work with it using the toolbar buttons: select, move,
revise, cancel/erase.
To end your work, click Close editing session [Termina sessione di editing].
MIBACT_ICCD – Creative Commons Attribution Share-Alike page 13 of 20International training Project 2015/2017
A drop-down menu appears with heading: Close editing session and save changes? [Vuoi
chiudere l’editing e salvare le modifiche?]:
Choose Yes or No [Sì/No] to close the session, with changes saved/or not saved;
Or choose Annul [Annulla], to return to your editing session.
After choosing "Yes", the message box Point geometry saved [Geometria point salvata] appears:
Click OK.
MIBACT_ICCD – Creative Commons Attribution Share-Alike page 14 of 20International training Project 2015/2017
A Success message appears, with wording Metadata updating completed!: [Aggiornamento
metadata riuscito!]:
Click OK.
To go back to your catalogue sheet, click the "exit-door" [esci] button..
Now, back in the catalogue sheet, you will see that GIS has automatically inserted the relevant data:
x coordinate (GPDX – x coordinate, GPDY – y coordinate), the reference geographic system (GPP
– Projection and reference system), and the reference base mapping (GPB – Reference base).
The cataloguer must then compile other compulsory feels in the GP (point georeferencing) section,
as follows:
GPL - Type of location [Tipo di localizzazione]
In this subsection, indicate the type of location. First, click on the "lock" button to the right of the
GPL field. A drop-down menu of choices appears. Choose between:
Physical location [localisation fisica]
storage location [luogo di deposito]
location of fabrication/deposition [luogo di deposizione/fabbricazione]
exhibition location [luogo di esposizione]
provenience location [luogo di provenienza]
MIBACT_ICCD – Creative Commons Attribution Share-Alike page 15 of 20International training Project 2015/2017
location of archaeological recovery/collection [luogo di reperimento]
GPM - Georeferencing method [Metodo di georeferencing]
Indicate the method used to acquire the point: first, click on the "lock" button to the right; the drop-
down menu of choices appears. Choose between:
- approximate point [punto approssimato]
- exact point [punto esatto]
GPT - Georeferencing technique [Tecnica di georeferencing]
Indicate the method used to acquire the point coordinates: click on the "lock" button, from the drop-
down menu, choose one of:
- from map, with on-site observation [rilievo da cartografia con sopralluogo]
- from map, without on-site observation [rilievo da cartografia senza sopralluogo]
- from air photo, with on-site observation [rilievo da foto aerea con sopralluogo]
- from air photo, without on-site observation [rilievo da foto aerea senza sopralluogo]
- "traditional" method [rilievo tradizionale]
- detected by GPS [rilievo tramite GPS]
- survey using benchmarks/triangulation [rilievo tramite punti d’appoggio fiduciari o
trigonometrici]
- stereo air-photogrammetry [stereofotogrammetria].
3.2 GA - Area georeferencing [Georeferencing tramite area]
The "GA" section of the catalogue sheet is used to compile the "area georeferencing" data,
consisting of three or more coordinate pairs associated with the reference geographic system.
The example which follows is based on an SI - Site catalogue sheet: a record type that provides
fields for all three forms of georeferencing: point, line and area. The procedure is similar to our
previous example of point georeferencing.
3.2.1 Interactive georeferencing
To access the GIS window from the SIGECweb catalogue sheet, click on the "globe" icon in the
section "GP – GEOREFERENCING BY AREA [Georeferencing tramite area].
.
MIBACT_ICCD – Creative Commons Attribution Share-Alike page 16 of 20International training Project 2015/2017
Next, open the Map view [Visualizzazione cartografica] screen, and activate the Map editing
window (see 3.1 Georeferencing by point, page 7), with all the associated mapping levels, before
drawing the new area geometry.
3.2.2 Draw new area geometry
First, in TOC Levels, [TOC, Lista Livelli] choose the level you want (in our example, IGM
1:25,000 or Ortofoto 2006), then open a Map editing session [Editing map tab] to draw the new area
geometry.
On the top tool-bar, click on the blue "arrow" icon, for Begin editing session [Inizia sessione di
Editing]. This activates a series of toolbar functions: draw, revise, select, "cancel geometry", etc.
Click on the Area geometry [Geometria area] to draw the area.
MIBACT_ICCD – Creative Commons Attribution Share-Alike page 17 of 20International training Project 2015/2017
Once the geometry is defined you can still work with it using the toolbar buttons: select, move,
revise, cancel/erase.
A Success message appears, with wording Metadata updating completed!: [Aggiornamento
metadata riuscito!]:
Click OK.
MIBACT_ICCD – Creative Commons Attribution Share-Alike page 18 of 20International training Project 2015/2017
Now, going to TOC Levels, and opening the Records [Schede] folder and Records - catalogue
number subfolder [Scheda - num. cat.], you will see the geometry area and its associated "WGS84
geographic reference system".
To end your work, click Close editing session [Termina sessione di editing].
MIBACT_ICCD – Creative Commons Attribution Share-Alike page 19 of 20International training Project 2015/2017
A drop-down menu appears with heading: Close editing session and save changes? [Vuoi
chiudere l’editing e salvare le modifiche?]:
Choose Yes or No [Sì/No] to close the session, with changes saved/or not saved;
Or choose Annul [Annulla], to return to your editing session.
After choosing "Yes", the message box Area geometry saved [Geometria area salvata] appears:
Click OK.
MIBACT_ICCD – Creative Commons Attribution Share-Alike page 20 of 20You can also read