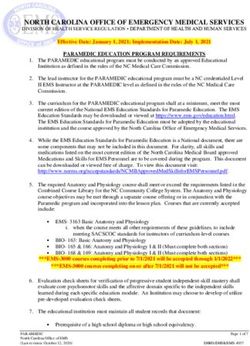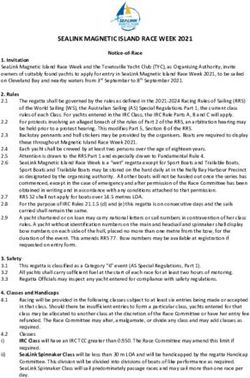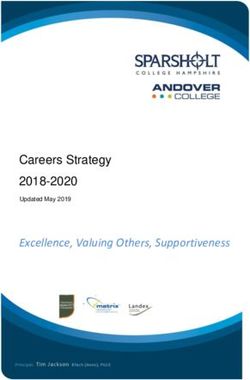Getting Started Guide - www.reallyschool.com - NetSupport
←
→
Page content transcription
If your browser does not render page correctly, please read the page content below
Contents
Setting up your school 4
Manage school 4
General information 5
Terms and dates 5
Year groups 6
Import 6
Transfer 7
MIS integration 7
Archive 8
Students 8
Staff 9
Parents 10
Classes 10
Houses 11
Creating observations and assessments 12
Student progress summary 13
Adding notes and evidence 13
Photos 14
Videos 14
Audio clips 15
Documents 15
External Links 16
Sharing group evidence 16
Assessments 17
Support levels 18
Student badges 19
Parent comments 19
Completing an observation 20
www.reallyschool.comCreating and sharing home learning activity 20
Create Celebrations 21
Review parent observations 22
Undo a saved or posted observation 22
Change date/time 23
Multi-select observations 23
Create baseline assessments 24
Access reports and journals 25
Class reports 25
Student Reports 26
Student Journals 27
Student Assessment Progress 28
Copyright ©2021
NetSupport Ltd
All rights reserved
3
www.reallyschool.comSetting up your school
Once you have registered for ReallySchool, your administrator can start setting up your school. If you are
an administrator, you will have received an email invitation inviting you to accept your role.
Accept your role and set up your password:
Manage school
When you first log in to ReallySchool, to get started, click on Manage School from the side bar.
General information
On the Manage school tab, you’ll find the information about your school from your registration form.
You’ll also notice an area showing you which staff members are admins. From here, you may add
additional admins by pressing + Admin. This will give them access to the role, so they can help manage
your account. To save time you can also add any staff roles your administrators have from here so that
they too will have staff access on ReallySchool. Once you choose to ‘invite’ these administrators they will
receive invitation emails.
Manage School Administrators
4
www.reallyschool.comAcademic Year
The new academic year will be automatically added at the end of August so that you can import data for
each academic year with ease. Additionally, you can switch back to previous academic years to access
past observations and reports. When it comes to importing your data, you will need to ensure you have
the desired academic year selected. You can change the academic year by simply pressing on the button
that displays the year. The dates are auto set to 01/09- 31/08, but you can change these by selecting
Academic Years then choosing your new dates on the calendar.
If you do change your dates, please ensure they do not overlap with the previous year.
Academic year
Terms and dates
Now select the Terms & Dates tab. It’s important that you enter your term dates into ReallySchool and
update these each academic year. Select Edit next to each half term to input your dates.
Term Dates
5
www.reallyschool.comYear groups
The Year Groups tab enables you to select assessment frameworks for each of the year groups within
your school. To do this, click on the empty row next to each age group and choose from the scrollable list
of frameworks.
You can add any number of frameworks to a year group. If you wish to remove a framework from a year
group, then press the small x on the framework you want to remove. These frameworks can be added or
removed at any time.
Year Groups and Assessment Frameworks
Import
The Import tab is where you can import data from your school’s MIS system into ReallySchool. Although
you can add staff, students and parents manually, we recommend importing a CSV file from your MIS
system or using our WONDE Integration or Groupcall Integration for your convenience. Please ensure that
you have the desired academic year selected before importing. There will be a message prompt so you can
confirm the year you want the data imported into. This is to ensure pupils are in the correct year groups and
classes as they move up through the school.
For details on how to export and import data, check our guidance for RM Integris, Capita SIMS 7, Bromcom
and ScholarPack.
Please note staff and parents will not be automatically invited to use ReallySchool. To invite them select the
Staff or Parent tab. Select the staff member/s or parent/s you want to invite then press the Invite button.
Import Tab
6
www.reallyschool.comTransfer
The Transfer tab enables you to transfer students between classes or houses – and staff between classes.
To make a transfer, first, decide on your type of transfer. Then, select which house/class you want to
transfer from and which house/class you want to transfer to. Next, select the staff or students, or press
select all, then press the arrow to move them across.
Transfer Staff and Students
MIS integration
As an alternative to importing and exporting data from your school MIS system or manually inputting
data, you can use WONDE or Groupcall integration for a small fee. As with importing, please ensure you
have selected the desired academic year before submitting your request.
To find out more about how this works, check out our WONDE Integration and Groupcall Integration
guides.
Please note staff and parents will not be automatically invited to use ReallySchool. To invite them select the
Staff or Parent tab. Select the staff member/s or parent/s you want to invite then press the Invite button.
Integration Request
7
www.reallyschool.comArchive
The Archive area is where staff, students, parents and classes that have been removed by an admin are
stored. Staff who have been archived no longer have access to ReallySchool, but the observations and/
or comments they have recorded will remain in the system. These items can be restored as desired. To do
this, select the tick box next to the item you want to restore or the select all box, then press Restore.
Archive Area
Students
The Students tab shows you all the students you have on ReallySchool and their information. To view
a student profile, select the student’s icon. If you would like to edit or add new information, press the
pencil icon.
If you have decided not to import student data from your school’s MIS, then you can add students
manually by pressing the + button on the Students tab and filling in the details.
If you wish to remove a student, press Remove, this will move the student to your archive area. To add
parents to students, use the Parents section of a specific student’s information.
To add parents to students, select the edit icon then the Parents section. If the parent is already on the
system choose Assign and choose the desired parent from the list, otherwise select New and input the
new parent’s details. Click Accept and Save to confirm your changes.
Students Tab
8
www.reallyschool.comAdd a Student
Staff
The Staff tab shows you all the staff you have on ReallySchool. When staff have been added to the
system, you need to send them an invitation by selecting the staff members you would like to invite
using the check boxes or pressing Select all followed by the Invite button. If you are an administrator,
and want access to observations, reports etc. you also need to add yourself as a staff member.
You can see which staff are active, suspended or pending. If a staff member has a ‘pending’ status, you
can send them another invitation to join ReallySchool. To view a staff member’s profile, select on the staff
member. If you would like to edit or add new information about a staff member, press the pencil icon.
You can add staff manually by pressing the + button on the Staff tab and filling in the details.
To add staff to additional classes first select the classes tab. Press the edit icon next to the chosen class,
select the staff section and press Assign. Choose the staff member from the drop-down list and tick and
save to confirm your changes.
If you want to remove a member of staff, press the Remove button. This will move them to your archive
area. If you want to suspend a member of staff, press Suspend – the staff member will remain in your
staff list with a suspended status. Removing or suspending a staff member removes their access from
ReallySchool.
Staff Tab
9
www.reallyschool.comAdd Staff member
Parents
The Parents tab shows you all the parents you have on ReallySchool. When parents have been added to
the system, you need to send them an invitation by selecting the parents you would like to invite using
the check boxes or pressing Select all followed by the Invite button. To view a parent’s profile, select the
parent’s icon.
If you would like to edit or add new information about a parent, press the pencil icon. You can add
parents manually by going on to the Students tab, selecting a student and filling in their parent details.
If you want to remove a member of staff, press the Remove button. This will move them to your archive
area and they will no longer be able to access ReallySchool unless restored.
Please note when assigning a parent to a student you need to select Accept before pressing Save so you
have confirmed the details are correct before the record is updated.
Parents Tab
Classes
The Classes tab shows you the classes that have been added to ReallySchool.
To view a class profile, click on the class icon. From here, you can add and remove students from that
class. To edit information about a class, click on the pencil icon. When editing a class, you can assign and
unassign staff and choose their role in relation to that class.
You can also Remove a class to add it to your archive area. You can add classes manually by pressing the
+ button on the Classes tab and filling in the details.
10
www.reallyschool.comClasses Tab
Houses
The Houses tab shows you the houses that have been added to ReallySchool. You can assign heads of
houses, house captains and view information about the students in each house. To view a house profile,
select the house icon. To edit house information, select the pencil icon. You can manually add a house by
pressing the + button on the Houses tab and filling in the details.
Houses Tab
11
www.reallyschool.comCreating observations and assessments
To add a new observation, you can either select New Observation from the side bar or select
Observations from your dashboard, then the + button. Pressing the + button will give the option to
open a text, photo, video or audio-led observation. If for example, if you select the camera icon, you’ll be
able to take a photo which is then added to your new observation.
You can also select the baseline icon if you want to add baseline assessments and create celebrations by
selecting the celebration (star) icon..
Observation shortcuts
To get started, first select your class/es and type in a title. Add your students by pressing the + student
icon. You can add any number of students to an observation and choose to remove or add additional
students at any time. When you have finished adding students, select the tick icon.
Once you have selected your class and students, you can complete the observation in any order.
Please note, for baseline observations you need to have selected your class and pupils before pressing
Baseline.
New observation window
12
www.reallyschool.comStudent progress summary
When choosing your students, if you press and hold on a student, you will see their progress summary.
This will show you which assessments a student has or hasn’t completed.
Student progress summary
Adding notes and evidence
To add a group note, type in the group note box. To add an individual note, select on the individual
student and type your note in the individual note box. To add evidence, press the + button and choose
which type of evidence you would like to add.
Add evidence
13
www.reallyschool.comPhotos
On the app, photos can be taken using the camera icon or uploaded from your camera roll using the
folder icon.
On the portal, you can drag and drop or select photos to upload photos from your files.
When you’ve added your photo, if you want to add a caption, select the photo and type in the caption. If
you want to remove the photo from your observation, press the remove icon.
To support safeguarding teachers can apply smiley face stickers to cover pupil faces. To do this select the
edit icon on the image and selct the +sticker button. You can increase and decrease the size using the
plus and minus buttons. Additionally teachers can rotate the image 90° by selecting the rotate button.
Add photo captions Edit photos
Videos
On the app, videos can be taken within the observation using the video icon – or uploaded from your
camera roll using the folder icon.
On the portal you can add videos by selecting the + evidence button then uploading or dragging and
dropping your video file.
You can play back your video at any time, and skip forwards and backwards in the recording, including
before you choose to add it to your observation. Videos can be up to three minutes in length.
14
www.reallyschool.comVideo added
Audio clips
On the app, audio clips can be taken within the observation using the audio icon. To start recording,
press the red button. If you want to pause your recording, press the button again, and then again to
continue recording. You can either reset or submit your recording.
On the portal you can add audio clips by selecting the + evidence button then uploading or dragging
and dropping your audio file.
It’s useful to know that you can play back audio and skip forwards and backwards in the recording.
Record audio
Documents
On the app select the + button followed by the folder icon. Select your document to add it to your
observation. You can also give the document a caption. When it has been added you can press on the
document to open it.
On the portal + button followed then click to upload your file or drag and drop it.
15
www.reallyschool.comDocument added
External Links
On the app select the + button followed by the link icon (globe). You can type your link or copy and
paste it from your browser. You can add a caption to your link. There will be a thumbnail of the link that
can be selected to direct the user to the link.
On the portal + button then select where it says, ‘click here to add an external link.’
External Link added
Sharing group evidence with parents
By default, group attachments including videos, photos, audio clips, documents and external links are
hidden from parents. However, if you would like to share group evidence with parents you can choose
to enable sharing. You can do this by selecting the share icon on the media you have added to your
observation, or when the observation is complete you can choose to Publish group attachments. You
can stop sharing at any time by selecting Stop publishing group attachments or re-selecting the sharing
icon to switch it off.
Please note selecting Publish group attachments from the observation menu will include all the group attachments
in that observation, whereas selecting the icon on a specific item in your observation only turns sharing on for that
individual attachment. 16
www.reallyschool.comPublish group attachments
Assessments
To add assessments to an observation, select Assessments then choose from any number of frameworks,
learning areas, age bands, year groups etc.
Add Assessments
17
www.reallyschool.comWhen you’ve finished selecting all your assessments, use the tick icon to return to the observation. You
can now either choose to set or unset the assessments for each student. n EYFS, Development matters
and Birth-5 matters you can set the refinements emerging, developing or expected. For KS1/KS2 you
refine each statement as either beginning, working towards or expected.
To add a refinement simply press on assessed then move through the options. If the pupil has already
been assessed in a statement, you will be able to see this. If you click on the time icon, you can see who
assessed this statement, when, how many times and any refinements applied.
Please note if you select Assessments you cannot also select Baseline and vice versa. These functions
create two different types of observations.
Set refinements and view previous assessments
Support levels
You can show the level of support the student/s needed. Choose from child initiated, guided group, or
adult led. If you want to change the support level, press Child Initiated until you get the option you are
looking for.
18
www.reallyschool.comStudent badges
If you want to celebrate student achievement, you can award student badges. To do this, select the
student you want to award, then select Badges. From here, you can select as many badges as you like.
Select the tick icon when you have finished.
If you want to remove a badge from a student, go back into the badge selection and press on the badge
you want to remove.
Select a badge for a student Badge added to observation
Parent comments
To enable parents and staff to add comments, press on the comment icon. This can be switched on or
off at any time by pressing the icon in the observation or by selecting Enable/disable comments when
viewing the observation in your timeline.
Teacher and parent comments
19
www.reallyschool.comCompleting an observation
When you’re finished with your observation, press the tick icon. If you want to discard the observation,
press the cross icon. Once you have pressed the tick, the observation will appear at the top of your
observation timeline. You can then edit, save, post or remove your observation. Select the ellipsis found
at the corner of the draft observation to see your options.
Saved observations are added to journals and reports but are not visible to parents. These observations
cannot be removed but evidence and notes can be edited.
Posted observations are added to journals and reports and are shared with parents. These observations
cannot be removed but evidence and notes can be edited.
Draft observations are not included in journals and reports and are not visible to parents. Any changes
can be made, and the observation can be removed.
Creating and sharing a home learning activity
To create a home learning activity the process is very similar to creating an observation. First select New
Observation. Give the activity a title, select the class and the students you want to complete the activity.
You can explain the activity and give examples using text notes, audio clips, videos, images, documents
and external links. Make sure you choose to publish the attachments to parents that you need them all
to see.
If you would like to give individual guidance, select the child, and add that information and media to
their note. These details will only be shared with that child’s parents/carers. Tick to confirm you are
finished creating the activity. Then from the observation menu select Publish as Home Learning
Activity. Parents will be able to contribute to this until you either save or post the activity to mark it as
completed.
You can make changes to the activity at any time and use the child’s notes to give feedback to individual
parents. Additionally you can add assessments to the activity, these will not be share with parents but
they will be able to see the learning areas that you selected.
Share home learning activities
20
www.reallyschool.comView parent contributions
Give individual feedback and guidance and add assessments
Create Celebrations
To award an individual student for something extra special they have achieved you can create a
celebration post. To do this from the observation timeline select the + then the celebration (star) icon or
you can open the side menu and select ‘New Celebration.’
Add a title and choose your class and student. You can also add text notes, images, videos, audio clips,
documents and links that showcase the student’s achievement as well as adding badges. Like with
observations you can also choose to enable comments.
Tick to add it to your timeline, once you post the celebration it will be shared with parents and added to
the student’s journal.
21
www.reallyschool.comReview parent observations
When a parent creates an observation you can review this by selecting the observation ellipsis then
‘review.’ From here like with home learning activities you can add a note, celebrate achievements by
adding badges and even apply assessments. Once a parent observation is saved or posted, parents
will no longer be able to make changes and the observation will be added to student journals and
assessment data will be added to reports.
Parent view Teacher view
Undo a saved or posted observation
You can undo saving or posting an observation by selecting Undo save or Undo post. If you undo a post
parents can no longer see the observation. If you undo a save the observation is removed from journals
and reports. You are also able to make any changes needed or remove the observation altogether.
Undo saved or posted observation
22
www.reallyschool.comChange date/time
On the app once you have created your draft observation you can choose to Change date/time from the
observation menu. Choose your name date and or time and select the tick to save your changes. Once
the observation is saved or posted you will no longer be able to change the date/time. You can both
backdate and schedule observations and home learning activities for the future.
On the portal you can change this in the same way or during the observation creation process by
selecting the date and time in the corner and choosing a new date/time.
Change Date and Time
Multi-select observations
You can post, save or remove multiple observations at once as well as some other observation actions. To
do this, press and hold on the first observation and then tap the rest you would like to include. Select the
Actions drop down-list and choose the desired option.
Multi-selct observations
23
www.reallyschool.comCreate baseline assessments
To create a baseline assessment, start by selecting the observation timeline, the plus button and then
the baseline icon. Alternatively, once you have started a new observation and selected your class and
students you can press Baseline from the observation window.
Select your class and students to get started then press Baseline. Press the baseline level you want to
set for each subject/learning area. If you press the level again you can cycle through refinements e.g.
emerging. When you have completed the assessments for the first pupil, select the next pupil and repeat
the process. If you want to make changes you can edit the assessments from the student’s note like with
other observations.
As with other observations you can add evidence such as videos, audio clips and photos. Once the
observation is saved or posted the baseline data will be added to reports and journals.
24
www.reallyschool.comAccess reports and journals
Types of reports
Class attainment - View your assessment coverage for each pupil and spot learning gaps.
Class progress - View how each pupil’s attainment has changed over time.
Student attainment - View a pupil’s attainment and assessment coverage.
Student progress - View how a pupil’s attainment has changed over time.
Student journals - View a pupil’s learning over time including photos, notes, assessments and badges.
(Leadership reports can also be accessed via the ReallySchool portal for staff with an assigned leadership role on ReallySchool.)
Types of reports
Class Reports
Log in to the app and select either Class Attainment or Class Progress from the dashboard. Then
choose your class and options to get your desired report.
Class Attainment
Class Progress
25
www.reallyschool.comStudent Reports
Select your class from the dashboard then press Student Report. Choose either attainment or progress
and choose the options to get your desired report.
You can also access your class reports from this area.
Student Reports
26
www.reallyschool.comStudent Journals
From your class view, select a student to navigate to their timeline. Then press Journal. You can apply
filters and change settings before generating the journal.
You can also access your student reports from this area.
Student Journals
27
www.reallyschool.comStudent Assessment Progress
As well as mid-observation, you can also view Student Assessment Progress from your class view.
Select your class from the dashboard and long press in the student of your choice.
Student Assessment Progress
On the portal
From a laptop/PC/MacBook you can log in to the ReallySchool portal to access all your reports from the
Report Dashboard. You also have the option to generate multiple student reports at once to save time.
28
www.reallyschool.comYou can also read