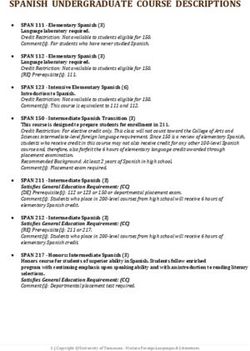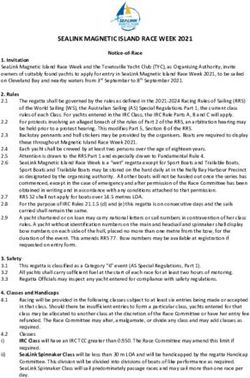Resources & Enrollment - UCLA
←
→
Page content transcription
If your browser does not render page correctly, please read the page content below
MyUCLA
my.ucla.edu
• Enrollment/Class Planner
Click here to login
• Personalized Study List
• Grades
• Degree Audit Report
• BruinBill
• Financial Aid
• Access to UCLA Webmail
• Timesheets for on-campus
jobs
• Notifications &
announcements
• Message CenterSettings • Change Password • Emergency contact: Make sure this is up to date in case of an emergency UCLA knows who to contact. • Feature Options: Customize your MyUCLA home feature, favorite feature and roles. • Gender and Sexual Orientation • Official Email/Address/Phone • Preferred Name • Privacy Options: Update the information that you wish to release for public access. • Race/Ethnicity Info
Settings: Third Party Access • The Family Educational Rights and Privacy Act (FERPA) protects your information • You can grant a third party (i.e. parent or spouse) a range of access to features on your MyUCLA • Creates a separate logon so you don’t share your username and password (this is a violation of university policy) • The university cannot discuss any information about you unless it is to an authorized third party
Message Center
“Need Help?” tab:
• In this tab, you can:
– Ask a Question
– Search FAQs
– Use Message Center to view past
messages and responses
– Access MyUCLA Tutorials
• Departments incorporate parts of the
FAQ into their website and will include
links to “Ask a Question.”Ask a Question • Students can ask questions through MyUCLA. • All the questions will be routed to the correct department. • When students get a reply they are emailed and notified. • The reply is posted to the Message Center.
Finances & Jobs: BruinBill
• BruinBill records all charges and
payments, including housing, tuition,
ASUCLA bookstore purchases, and more
• Summary of charges available each
month and must be paid by the 20th of
the following month
• Tuition due September 20, December
20, and March 20
– Or preceding business day if the 20th falls on a
weekend
• Failure to pay will result in a hold on
records and the dropping of classes
• Can access 1098T for tax purposesBruin Pay Plan (BPP)
Worried about having to make payments on time?
There are resources for you!
• The option to pay in 3 monthly installments per quarter
so that tuition is spread out over several months
instead of once a quarter
• Eligible students can sign up via their BruinBill before
the beginning of each term
• There is a setup fee for each enrollment
• Must sign up for automatic withdrawal from U.S.
checking, savings, or credit card account
• Talk to Student Financial Services if you have questionsFinances & Jobs: Financial Aid
• Financial Aid Resources include:
– eFAN (Electronic Financial Aid Notification)
– Financial Aid Summary
– Financial Aid Document Tracking
– Tax withholding report
– Disbursement Summary
– Direct any questions regarding financial aid to the Financial Aid &
Scholarships Office
• Each student has a counselor assigned by last name
• Visit financialaid.ucla.edu for more informationSo…what happens if you don’t pay?
• Failure to pay any one or more of your fees on time will result
in a HOLD on your account
– Be sure to check BruinBill for due dates of any charge
• Holds can:
– Prevent enrollment, graduation, or ordering of transcripts or
diploma
– Classes can/will be dropped
– Restrict access or deny services to various resources,
including the ASHE Center, Parking, Wooden Center, Dining
services, etc.
• finance.ucla.edu/business-finance-services/student-accounts/Academic Profile: Holds • See if you have any holds on your account • Shows what the hold affects and the office that issued the hold
Academic Profile: Degree Audit Report • Tracks your degree requirements. • Tailored to your major, minor and college or school • You will be shown how to run your Degree Audit during your academic appointment this afternoon
Plan and Enroll: Class Planner • Organize real and hypothetical schedules • Real-time enrollment counts • Add in personal entries (Ex. work, clubs) • Save and load different plans
Navigating Class Planner 1) Select the term (Fall 2017) 2) Select your subject area
Navigating Class Planner • Pulls up a list of courses being offered by that department for the quarter • Click on a particular course to find more information
Course Selection
Selecting the lecture allows you to see
available discussionsCourse Formats Lecture (Lec) • Majority of course material presented here • Usually meets at least twice a week • Larger classes, taught by professor Discussion (Disc) • Discuss and review information from lecture • Usually meets only once a week • Smaller groups, usually no larger than 20, led by Teaching Assistants (TAs) Other Formats • Seminars (Sem), Labs (Lab), Quiz Sections (Quiz) and Studio (Studio) • Smaller courses, such as Seminars typically do not have a discussion section
Status • Shows available seats out of the total seats in the lecture and for each discussion • When full, status will show 0 seats left
Wait list Status
• When a course becomes full students can opt to enroll on the waitlist
• Shows the available spots on the wait list out of the total.
– Only about 10% of the wait list usually gets in
– During New Student Orientation only enroll in courses that are
open, and avoid any wait lists.Info
• Allows students to see requisites, course ID, links to the
webpage, grade type, final exam information
• Notes about the course for students to reference when looking
at itDays • Days of the week in which the course is offered • Days of the Week are MTWRF – Thursday is written as R
Time, Location, Units
• Time of the day that the course starts and ends and location
on campus where it takes place
• Most courses do not end at the hour mark
• Note: 10 Minutes is generally enough time to get from one
course to another
• The number of units the course carriesClass Detail (Lec) Clicking on the Lec # will bring up more information for each lecture of a course
Class Detail (Lec)
• “Lec” shows:
– An in-depth course
description
– GE credit given
– Number of units
– Enforced requisites
– Enrollment
restrictions
– Final exam timeHow to Use Class Planner • Make sure you are in the correct term! • Name your plan • Shows your enrollment pass, and when your pass is active • Will show enrolled courses in gray
Add a Class to Your Plan
Search by a variety of criteria, including Subject Area, Class ID,
Requirement, etc.Add a Class to Your Plan
Example: a Chemistry courseAdd a Class to Your Plan
You can then search by number or class title, or
choose from the list belowAdd a Class to Your Plan
All existing lectures & discussions sections
for that course will be listedAdd a Class to Your Plan
Once the lecture and discussion are chosen, you can add the course
to your planAdd a Class to Your Plan
A confirmation will appear to show you have added the course
to your planAdd a Class to Your Plan
The course will show up on the grid, and
can be shown in a variety of colorsAdd an Alternate Discussion
You can also add alternate discussions to your plan in
case you are unable to enroll in your first choiceAdd an Alternate Discussion
Rather than adding it as “Class 2”, you can
select the discussion as an alternateAdd an Alternate Discussion
Alternate discussions will be listed under
the primary course choiceAdd an Alternate Course
You also have the option of adding courses as alternate
options for your class plannerAdd an Alternate Course
Add an Alternate Course
Add an Alternate Course
Add an Alternate Course
Add an Alternate Course
Alternate courses will be shown in dotted lines,
and can be taken on and off of the gridEnrolling in Classes
Enrollment: Enrollment Appointments • On your first pass, you can enroll in a total of 10 units (about 2 courses) • On your second pass, you can enroll in remaining courses/units (Check with your school/college for unit limits) During orientation, you will be enrolling in your entire Fall Quarter Schedule
Enrolling in Courses
During your enrollment pass, you enroll
through “Find a Class and Enroll” or
“Class Planner.”Enrollment: Find a Class and Enroll • Make sure you are in the correct term • Can search for courses by different criteria (Subject Area, GE, Class ID, etc…)
Enrollment: New Student Orientation
During New Student
Orientation, all students will be
enrolling through their Class
Planner.Enrolling in Courses: Class Planner First, select the pen next to the course.
Enrolling in Courses
Then click
"Enroll."Enrolling in Courses– Warning
Some courses
will show a
Warning which
alerts you to
requirements
that you need in
order to enroll in
the class.Enrolling in Courses– PTE Prompt
Some courses will show you a Warning which alerts you to put in
a Permission to Enroll (PTE) number for a courseEnrolling in Courses
A window may come up warning you of
any enrollment restrictions or time conflicts;
once these have been acknowledged, you can enrollClasses: Enrollment • Change Grade Type: Can change a course from letter grade to Pass/ No Pass • Change Units • Drop a Class: Drop a class from your schedule • Exchange a Class or Section: use this when you want to make sure you have the class before you drop the one you are enrolled in • Move from Waitlist: If you are in a waitlisted class and receive a Permission to Enroll number (PTE#), use this to move off the waitlist
Classes and Exams: Study List • Information on enrolled courses, total units, time and location of each course, final exam time, and grading type • Links to Community Collaborations & Learning Environments for each course
Grades and Transcripts • Information on grades for courses, GPA calculator, and on Expected Cumulative Progress • Order transcripts – official and unofficial
Academic Profile: Declare Candidacy Term
• Candidacy term is the
expected term that students
will finish their UCLA degree.
• Declaring your degree term
makes you eligible for an
earlier enrollment
appointment as a senior.
• Your expected degree term is
Spring 2021.Academic Profile: Declare Non-Attendance
• If you are not going to be taking
classes at UCLA during a regular
quarter, you can declare non-
attendance, if you have not paid
registration fees for that quarter
• Enrollment will activate
normally for the following
quarter
• New students should NOT
declare non-attendance for Fall
2017General UCLA Resources & Websites
Settings: BruinAlert
bruinalert.ucla.edu Bruins Safe app
• Communicates official information
regarding health and safety issues
in emergencies
• Automatically receive BruinAlert
to registered campus email or sign
up for text alerts
• Students need to set their email,
address, phone number and
emergency contact information in
order to avoid future holds
• Students should download the
Bruins Safe app for notifications,
resources and moreCommunity Collaborations
& Learning Environments
ccle.ucla.edu
• Each of your courses
has a CCLE page
• Professors & TAs use
these pages to post the
syllabus for the course,
and any online readings
and assignmentsRegistrar’s Office
registrar.ucla.edu
• Schedule of Classes
• General Catalog
• Links to all academic
departments
• Course Descriptions
• Fee information
• Calendars with all college
deadlines, holidays, and breaksSchedule of Classes • Has a complete listing of courses offered at UCLA during a given term • During New Student Orientation, we will be using Class Planner on MyUCLA to look at classes General Catalog • General Catalog has a complete listing of majors, minors and departments on campus • Your graduation requirements are based on the General Catalog for the term in which you enter UCLA
New Immunization Requirements
studenthealth.ucla.edu/immune
• Make sure that you are submitting
your immunization records before
you get to UCLA
• Go to the Ashe website:
studenthealth.ucla.edu/immune
• Complete the required forms on
the left hand side
• Enter your immunization history
and then upload a copy of
supporting documentationYou can also read