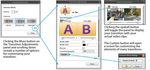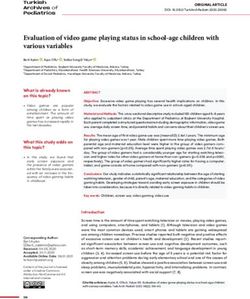Get to Know Premiere Elements 2018 - What's what and what it does - Muvipix.com
←
→
Page content transcription
If your browser does not render page correctly, please read the page content below
The Muvipix.com Guide to Adobe Premiere Elements 2018
Get to Know the Premiere Elements Workspaces
Basic Video Editing Moves
What’s New in Premiere Elements 2018?
Chapter 1
Get to Know Premiere Elements 2018
What’s what and what it does
The interface for Premiere Elements has
been designed by Adobe to be as simple
and as intuitive as possible. It is also
remarkably customizable, with a wealth of
powerful tools in obvious and, once in a
while, not so obvious places.
Elements Live
The �rst time you launch any of the Elements programs, the interface will default to
eLive, a link directly from the programs to an exclusive website full of exciting ideas,
tutorials (including a number created by yours truly!) and other content especially for
Elements users.
eLive (Elements Live) can be accessed from any computer with a live internet
connection by clicking the eLive link at the top center of the program’s interface.
1CHAPTER 1 The Premiere Elements Interface
Get to Know Premiere Elements 2018
The Monitor panel
The Monitor is the panel on which you’ll preview your movie as your
work. It usually rests in the top center of the interface – though it can
Panels, pop-ups and the Toolbar change position to accommodate the Adjustments and Applied Effects
panels when necessary.
The Premiere Elements interface has been designed with efficiency and
readability in mind.
The interface is bright and clean with big, easy-to-�nd buttons and text The Timeline
throughout. Both Quick View and Expert View (discussed on the following page)
share a similar workspace for assembling your video: The Timeline.
Its tools are tucked out-of-the-way – but easily retrievable with just a click
or two. Your timeline is really where the bits and pieces become a movie.
Many of the tools are hidden away in pop-up panels that snap open with
just a click on a tab or button.
The bulk of the tools can be accessed through buttons on the Toolbar,
which runs along the right side of the Premiere Elements interface.
When it comes to the actual editing, the program offers two separate
(though connected) workspaces – Quick View and Expert View –
workspaces that allow you to go as deeply into the process as you’d like.
(More on them on page 4.)
Additionally, the program includes a Guided Edits library, available in
both Quick and Expert View. Guided Edits take you step-by-step through
a number of key editing tasks. It’s like having your own personal teacher
built right into the program! (For more information on Guided Edits, see
Chapter 3.)
2 3CHAPTER 1 Customizing the Premiere Elements Interface
Get to Know Premiere Elements 2018
Customize your workspace
The sizes and the arrangements of the various panels in the interface
are easily customizable. Panels can be resized by dragging on the
seams between them.
Feel free to experiment and resize the panels by dragging on the
borders between them.
Many of the pop-up panels also allow you to stretch them longer so
that you can see more of the assets, effects, templates, etc., at once.
And, if you ever �nd the program misbehaving or if you just feel like you’ve
lost control of your workspace, you can easily get back to the default look
by simply going to the Window drop-down menu and selecting Restore
Workspace.
Minimum screen resolution
Because of the size of the panels and the number of tools that Adobe �ts
into some rather tight spaces, we recommend that this program not be
used on a computer with a monitor with less than 1280x1024 resolution.
There’s simply no room for it all to �t otherwise! And, on a smaller screen,
Quick View and Expert View you’ll spend a lot of time scrolling and resizing panels, trying to get to all
Premiere Elements offers you two somewhat different workspaces in which to edit your the tools.
video project: Quick View and Expert View. In both views, you edit on a timeline. However,
the timeline, and its features, vary a bit from view to view.
Quick View and Expert View aren’t so much totally different interfaces as they are two What’s a CTI?
different ways to approach the same project. In fact, you can switch between them as you
work on your project, taking advantage of the best aspects of each.
Quick View Expert View
Media clips are added directly to the Media clips are gathered into the Project
timeline from your computer, camcorder Assets panel before they are added to
or recording device. your timeline.
The timeline consists of four tracks: Titles, The timeline can include up to 99 video
Video, Narration and Music. and 99 audio tracks.
Only the Video track can include video. Multiple tracks of video can be combined Vital vocabulary alert! That thin, vertical, red line that moves along the Timeline as
Only titles and text can be added to the to create effects, including Videomerge, you play your video? It’s called a CTI, which stands for “Current Time Indicator.”
Title track. Chroma Key and Picture-in-Picture
That’s an all-important vocabulary term that you’ll definitely want to know as we
Audio levels can be set using tools Audio levels can be controlled at speci�c continue to work.
available in Smart Mix, on the Audio points using keyframes created right on
Trust us on this. Especially since there’s no other word that comes close to describing this
Mixer and on the Adjustments panel. the timeline.
thing – and we’re going to use the term often throughout this book.
A limited number of effects and titles are The complete set of effects is available.
readily available in Quick View.
4 5CHAPTER 1 Basic Video Editing Moves
Get to Know Premiere Elements 2018
Basic editing moves
No matter what you plan to do with your video and no matter how creatively you plan
to do it, the video editing process itself will still �t the same basic structure.
Here’s a brief walkthrough of the steps you’ll take for creating any video project in
Premiere Elements.
1 Gather your media
The assets, or media, you gather to create your movie can come from a variety
of sources. It can be video, audio, music, photos or graphics. If you are working
in Quick View, any media you gather will go directly to your timeline. If you are
working in Expert View, it will go into your Project Assets panel.
To import your media into your project, click on the Add Media tab on the
upper left of the interface.
There are basically three ways to get your media into your project, all accessed
by one of the six buttons on the Add Media panel (illustrated below). We show
you how and when to use each in Chapter 5, Add Media to Your Project.
• Download your video from a hard drive camcorder, �ash based
camcorder or other video recording device.
Video clips from hard drive and �ash drive recording devices, including
high-de�nition AVCHD and Go Pro camcorders as well as smart phones,
are downloaded into your Premiere Elements project when you select the • Stream, or capture, your video into your project.
Videos from Cameras & Devices option. Media can also be downloaded
If you’ve got a Webcam or other WDM (Windows Device
from other sources, including DVDs, using the DVD Camcorder or PC DVD
Model) video or audio device attached to your computer, you
Drive option. Photos can be added from cameras and other devices by
can use Premiere Elements to capture the live video directly
selecting the Digital Still Cameras & Phones option.
into your Premiere Elements video project.
Premiere Elements 2018 does not include tools for capturing
tape-based video, including video from HDV and miniDV
camcorders. However, video from digital tape camcorders can
be captured as Premiere Elements-compatible video data using
various third-party software and then added to your Premiere
Elements project. We show you how to capture this type of
video in our Premiere Elements Appendix, on page 275.
• Browse to gather and import media �les that are located on
your computer’s hard drive(s).
When you click the PC Files and Folders button under
Add Media, Windows Explorer or the Mac OSX Finder will
open, allowing you to import video, stills, graphics or music
�les already on your computer’s hard drive. The Elements
Organizer is a companion �le management program that can
be used to manage and search media �les on your computer.
(We explore the Organizer in detail in Section IV of this book.)
6 7CHAPTER 1 Basic Video Editing Moves
Get to Know Premiere Elements 2018
We discuss how to assemble your movie in both Quick View
and Expert View in Chapter 2 and Chapter 7 respectively.
2 Assemble the clips on your timeline
Once you’ve imported your media clips into a project, you can
We also show you how to use multi-track editing in order to
create a variety of effects and take advantage of several key
storytelling techniques.
begin the process of assembling your movie. If you are working
We’ll also show you how to use both automatic and manual
in Quick View, any media you add to your project will be loaded
tools to work with your audio clips.
directly to your timeline. If you are working in Expert View, the clips
will be added to your Project Assets panel. Editing this video is as
simple as dragging these clips from this panel to your timeline.
Once you add your �les to your timeline, you’ll have a number of
3 Add and adjust effects
Premiere Elements comes loaded with dozens of video and
options: audio effects as well as hundreds of preset effects for working
magic on your movie.
• Trim your clips. Trimming means removing footage from
either the beginning or the end of a clip. To trim a clip, click to Adding an effect in Premiere Elements is very easy, as we show
select the clip on your timeline and then drag in from either its you in Chapter 13, Add Video and Audio Effects.
beginning or end, as in the illustration on the following page.
1 As illustrated on the next page, click the Effects button on the
• Split your clips. Splitting means slicing through your clips Toolbar along the right side of the program.
so that you can remove footage from the middle or delete a
sliced-off segment completely. To split a clip, position the CTI This will open the Effects panel.
(playhead) over your clip at the point at which you’d like the 2 Locate an effect.
slice to occur and then click on the scissors icon on CTI.
Go to any category of video or audio effects by clicking the title bar
• Place your clip on an upper video or audio track. An important (The bar along the top of the panel) and selecting from the list that
feature of editing in Expert View is the ability to place your appears.)
video or audio on tracks other than Video 1 and Audio 1.
You can also quickly locate any effect by clicking the Quick Search
The use of multiple tracks of video is, in fact, key to the creation magnifying glass button at the top right of the panel and typing in
of many of the more advanced video effects, including Chroma the effect’s name.
Key and Videomerge.
8 9CHAPTER 1 Basic Video Editing Moves
Get to Know Premiere Elements 2018
We’ll discuss Effects in
detail in Chapter 13.
3 Apply the effect.
To apply an effect, drag it
from the Effects panel onto
a clip on your timeline.
4 Adjust the effect’s settings.
Once you’ve applied your
effect, you may or may not
see an immediate change in
your video clip. To intensify
or �ne tune your effect,
ensure the clip is selected
on your timeline, then open
the Applied Effects panel
by clicking its button on the
Toolbar.
The Applied Effects
panel is a tremendously
4
powerful workspace. Not
only can you use it to
Add and adjust transitions
change the settings for Transitions are the effects or animations that take your movie from
individual effects but also one clip to another. Some are gentle and nearly invisible – others
as the main workspace are showy and draw attention to themselves. Most transitions are
for creating and adjusting added to your timeline and adjusted similarly to effects:
keyframes, Premiere
Elements’ tool for creating 1 Click on the Transitions button on the Toolbar.
animations, motion paths The Transitions panel will open.
and effects that change
over the course of the clip’s 2 Locate a transition.
playback.
Select any category of video or audio effects by clicking the title bar
On the Applied Effects (The bar along the top of the panel) and selecting from the pop-up
panel, locate your effect’s list that appears.
listing, then click on it to You can also quickly locate any effect by clicking the Quick Search
open the effect’s settings. magnifying glass button at the top right of the panel and typing in
the transition’s name.
In Chapter 14, we’ll show
you how to customize and 3 Apply the transition.
�ne tune your effects in the
Applied Effects panel. Apply a transition by dragging it from the Transitions panel onto the
intersection of two clips on your timeline.
Then, in Chapter 15,
we’ll show you how to 4 Customize your transition.
use keyframes to animate Nearly all transitions include a number of properties that can be
effects and motion paths. customized, depending on the nature of the transition.
10 11CHAPTER 1 Basic Video Editing Moves
Get to Know Premiere Elements 2018
Virtually all transitions include options for designating where the
transition centers and the duration of the transition as well as
an option for setting the transition to reverse its movement (i.e.,
wiping from right to left rather than left to right).
We’ll show you just about everything there is to know about adding 2 Add the title to your timeline.
and customizing transitions – including why they sometimes seem Drag the title from the Titles & Templates panel to your timeline.
to behave in very strange ways – in Chapter 11. And, as a bonus, The Title Adjustments workspace will automatically open.
we’ll even show you how to use the Gradient Wipe, a tool for
creating your own custom transition effects! 3 Customize your title’s text.
Type your custom text over the placeholder text.
5 Add titles
Titles are text, and sometimes graphics, placed over your clips to
With your text block selected, you can customize the text’s
attributes – including the font, size, style and alignment. You can
provide additional visual information for your video story. Once also apply a style to your selected text by clicking on one of the Text
you’ve selected a title template, you’ll create and customize your Styles listed on the panel.
titles in Premiere Elements’ Title Adjustments workspace.
4 Customize your title’s look and animation.
To add a title or text to your movie: The Title Adjustments workspace has tools for customizing the look
and style of your text, adding and placing graphics and adding very
1 Click the Titles & Text button on the Toolbar.
cool text animations. You can also create rolling and crawling titles.
The Titles & Text panel will open.
When you want to return to the regular editing workspace, click on
As with Effects and Transitions, the panel has several categories the timeline.
of title templates. Among these are text-only stationary titles, titles
with graphics and rolling and animated titles We’ll show you pretty much everything you could want to know about
using Premiere Elements’ tools for creating and customizing your titles and
In addition to standard title templates, the library includes text in Chapter 12.
a collection of Motion Titles, animated tiles with several
customizable elements.
12 13CHAPTER 1 What’s New in Premiere Elements 2018?
Get to Know Premiere Elements 2018
6 Export & Share your movie
When you’re happy with the movie you’ve created, you’ll �nd a number What’s new in Premiere Elements 2018?
of options for publishing and sharing it, as we discuss in Chapter 21.
We’ll show you how to output your movie to: Adobe has added a number of interesting new features to its latest
version Premiere Elements and reconceived a number of older features.
• Devices. The program will save your �nished project as an AVI �le, Additionally, Adobe’s team has continued to build out its library of
MPEG, QuickTime (MOV) �le, AVCHD video, Windows Media (WMV) Guided Edits
�le or an audio �le on your computer’s hard drive. Once the output is
complete, you can then use these �les any number of ways, including New Guided Edits
posting them online or using them as segments in a larger video Four new Guided Edits have been added to
project. the program’s built-in training library. The
• Disc. Built into Premiere Elements are tools for creating menus and latest additions include a Fix Action Camera
scene markers so that you can produce great-looking DVDs. Footage tutorial that walks you through
• Online. The program comes complete with tools for loading your the process of correcting color, selecting
�nished video to a social media site like YouTube, Vimeo or Facebook. the best moments from and removing
wide angle lens distortion from your video
• Audio or Image. Premiere Elements also includes tools for footage.
outputting an audio �le or a still photo from your movie.
Other new Guided Edits include step-by-
And that’s basically it! step tutorials for adding a Freeze Frame
with Motion Title to your video, for creating
You gather your assets; you assemble them on your timeline; you add effects,
a cool Motion Title effect and uploading to
transitions and titles; then you share your masterpiece with the world.
Facebook and for creating a Bounce Back
But between the lines of this simplicity are the countless variations that can effect that suddenly sends your movie into reverse.
elevate your movie project from the realm of a basic structure to something truly
For discussions of each of the tutorials included in the Premiere Elements
amazing!
2018 library, see Chapter 3, Use Guided Edits.
And that, of course, is what this book is all about.
14 15CHAPTER 1 What’s New in Premiere Elements 2018?
Get to Know Premiere Elements 2018
Smart Trim Organizer Auto Curate
Replacing both the old Auto Curate is a cool, new feature in the
Smart Trim and Favorite Organizer that analyzes your photos and
Moments tools, the new automatically picks the highest quality
Smart Trim is a workspace pictures from your library.
for selecting the best
We show you how to use this smart little
segments from a longer
tool on page 204 of Chapters 17, Manage Your Files with the Organizer.
video clip.
Smart Trim includes both an The Organizer Slideshow Creator
automatic function (which The Organizer also includes a major
analyzes your video and overhaul of its Slideshow Creator, a tool
selects the highest quality for automatically generating movies
video) and manual tools for and slideshows from your video and
selecting and outputting your clip’s favorite moments. photos. Once completed, these movies
can be uploaded to social media or
We show you how to use Smart Clips tool on page 109 of Chapter 9, Access
ported over to Premiere Elements for
the Premiere Elements Toolkit.
further editing.
Candid Moments We take you step-by-step through
Candid Moments is a this exciting new tool on page 224 of
sophisticated new tool for Chapter 18, Create Fun Pieces.
grabbing still photos from
your videos. Like Smart
Clips, Candid Moments
includes both an automatic The Muvipix.com Guide to Photoshop Elements 2018
function (which analyzes
your clip and selects the Adobe had designed Premiere Elements and Photoshop Elements to work together (with
highest quality freeze the Elements Organizer serving as bridge between them).
frames) and manual tools.
If you want to know how to use all of the tools in the
We show you how to use latest version of Photoshop Elements – as well as how
Candid Moments tool on to make Photoshop Elements and Premiere Elements
page 115 of Chapter 9, Access the Premiere Elements Toolkit. work together, check out our Muvipix.com Guide to Adobe
Photoshop Elements 2018.
Animated GIF output
You’ll learn:
The Windows version of
Premiere Elements includes • How to correct color, erase blemishes and enhance your
the option to output digital photos to make your good pictures look great!
videos of 5 to 10 seconds as • How to prepare photos, graphics and slideshows for use
Animated GIFs suitable for in Premiere Elements and other video editing programs.
uploading to social media. • How to edit – and even create your own – custom DVD
(The Mac version does not menu templates for Premiere Elements.
include this feature.) We
show you how to output The book is available at the Muvipix site as well as on Amazon.com.
these short animations on
For more information as well as tutorials and feature notes, see Muvipix.com/pe2018.php
page 267 of Chapter 21,
Export & Share Your Video Projects.
16 17You can also read