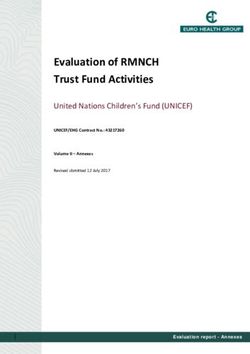Evaluation: Cisco Webex Desk Pro - Q3 2020
←
→
Page content transcription
If your browser does not render page correctly, please read the page content below
Evaluation: Cisco Webex Desk Pro - Q3 2020 Hands-On Evaluation of Cisco’s Latest Desktop Collaboration Display The Cisco Webex Desk Pro brings the collaboration and ideation tools provided by the larger-form- factor Webex Board, designed for meeting rooms and classrooms, to the desktop – with an additional spin based on the differing productivity needs of executives and knowledge workers. Specific functions unique to the Desk Pro include methods of using it with a laptop connected, or as a standalone conferencing and collaboration unit. The Desk Pro is a standalone, 27-inch, 4K desktop video conferencing and ideation device that includes an interactive touch screen. A laptop can be connected to the Desk Pro via USB-C, turning it into a complementary, companion device. The Desk Pro includes touch redirect for laptop / attached device control from the Desk Pro display, and a laptop can use the Desk Pro’s audio and video capabilities outside of the Webex Meeting / Teams environment. This ability to connect to third- party, standard compute devices turns the Desk Pro into a multifunction device, useful as both display and collaboration platform. At the same time, knowledge workers can use the system without being locked into a single technology ecosystem. Users can bring the meeting client of choice (Bring-Your-Own-Meeting paradigm) and use the Desk Pro hardware to facilitate the audio and video experience. The Desk Pro also can be placed in environments other than an executive’s desktop, such as huddle and telephone rooms. Announced in November 2019, the Desk Pro became generally available (GA) in Q2 2020 and WH evaluated the Desk Pro in our Lab in June 2020. This hands-on evaluation covers key workflow options provided by the Desk Pro and highlights key differences between it and the Webex Board. WH tested video, audio, and ideation functionality with a focus on potential use cases for local and remote experiences. WH finds a lot to like in the Desk Pro. Buyers will want to consider their needs and whether the Webex Teams and Cisco approach to ideation paradigms suit those needs. Analysts - Alan Greenberg, Bryan Hellard Categories: WR 360 Coverage > Meeting Room Collaboration WR 360 Coverage > Personal Meetings Document Types > Evaluation Publication date: Thursday, 2 July 2020 Licensed to Cisco for distribution on 7, July 2020 Copyright © 2020 Wainhouse Research, LLC Using Interactive Document Server technology from Publish Interactive
Evaluation: Cisco Webex Desk Pro - Q3 2020
Executive Summary
Table of Contents
Table of Contents ............................................................................................................................... 2
Executive Summary ............................................................................................................................ 4
Introduction ........................................................................................................................................ 5
Specifications .................................................................................................................................................................................................................. 6
Available Ports ................................................................................................................................................................................................................ 6
What’s in the Box ............................................................................................................................... 7
Installation and Setup ........................................................................................................................ 8
Physical Characteristics ...................................................................................................................... 8
Webex Desk Pro User Interface ....................................................................................................... 11
Collaborative Features of the Desk Pro .......................................................................................... 12
Touch Redirect ............................................................................................................................................................................................................. 12
Webex Assistant .......................................................................................................................................................................................................... 13
Virtual Backgrounds ................................................................................................................................................................................................... 13
Bluetooth ....................................................................................................................................................................................................................... 15
Digital Signage ............................................................................................................................................................................................................ 16
Web Apps ...................................................................................................................................................................................................................... 16
Whiteboarding............................................................................................................................................................................................................. 17
Local-Only Whiteboard Workflow ................................................................................................................................................................... 18
Annotating and Erasing ...................................................................................................................................................................................... 18
Sticky Notes ............................................................................................................................................................................................................ 19
Canvas and Zoom ................................................................................................................................................................................................. 19
Exiting a Whiteboard Session ........................................................................................................................................................................... 20
Stylus ......................................................................................................................................................................................................................... 20
Device Management.................................................................................................................................................................................................. 20
Meeting Support .............................................................................................................................. 21
Ad Hoc Meeting Workflow ...................................................................................................................................................................................... 21
Scheduled Meeting Workflow ................................................................................................................................................................................ 21
Copyright © 2020 Wainhouse Research, LLC Page 2 of 31Evaluation: Cisco Webex Desk Pro - Q3 2020
Executive Summary
Content and Screen Sharing ................................................................................................................................................................................... 21
Wireless Sharing .................................................................................................................................................................................................... 21
Connected Directly Via HDMI ........................................................................................................................................................................... 23
Annotating in a Screen Share ........................................................................................................................................................................... 24
Call Quality Impressions ........................................................................................................................................................................................... 24
Video Quality .......................................................................................................................................................................................................... 24
Audio Quality ......................................................................................................................................................................................................... 25
Screen Quality ................................................................................................................................... 26
Analysis.............................................................................................................................................. 27
What We Like ............................................................................................................................................................................................................... 27
Areas for Potential Improvement .......................................................................................................................................................................... 28
About Us ............................................................................................................................................ 30
About the Authors ...................................................................................................................................................................................................... 30
About Wainhouse ....................................................................................................................................................................................................... 30
Notices ............................................................................................................................................... 31
Copyright Notice......................................................................................................................................................................................................... 31
License Notice.............................................................................................................................................................................................................. 31
Limitation of Liability Notice ................................................................................................................................................................................... 31
Copyright © 2020 Wainhouse Research, LLC Page 3 of 31Evaluation: Cisco Webex Desk Pro - Q3 2020
Executive Summary
Executive Summary
The Cisco Webex Desk Pro brings the collaboration and ideation tools provided by the larger-form-
factor Webex Board, designed for meeting rooms and classrooms, to the desktop – with an
additional spin based on the differing productivity needs of executives and knowledge workers.
Specific functions unique to the Desk Pro include methods of using it with a connected laptop or as a
standalone conferencing and collaboration unit.
The Desk Pro is a standalone, 27-inch, 4K desktop video conferencing and ideation device that
includes an interactive touch screen. A laptop can be connected to the Desk Pro via USB-C, turning it
into a complementary, companion device. The Desk Pro includes touch redirect for laptop control
from the Desk Pro display, and a laptop can use the Desk Pro’s audio and video capabilities outside
of the Webex Meeting / Teams environment while also recharging via a USB-C connection. This
ability to connect turns the Desk Pro into a multifunction device that is useful as both display and
collaboration platform, while reducing the requirement to be in a locked down ecosystem. Users can
bring the meeting client of choice (Bring-Your-Own-Meeting paradigm) and use the Desk Pro
hardware to facilitate the audio and video experience. It also means the Desk Pro can be placed in
environments other than an executive’s desktop, such as huddle and telephone rooms.
Having said that, WH finds the Desk Pro to include quality audio / video / content functionality,
spatial audio, unique background blur functionality, very strong touch redirect, and excellent camera
framing technology.
Announced in November 2019, the Desk Pro became generally available (GA) in Q2 2020 and WH
evaluated the Desk Pro in our lab in June 2020. This hands-on evaluation covers key workflow
opportunities provided by the Desk Pro and key differences between it and the Webex Board. WH
tested video, audio, and ideation functionality with a focus on local and remote experience, and
potential use cases.
From a baseline experience, we like that the Desk Pro provides the following:
• Delivers an exceptional audio / video / content experience when used as a standalone video
conferencing and ideation device or as an extended monitor to a laptop.
• Functions similar to those experienced on Webex Boards, such as Web Apps. These reduce
the need for a primary laptop and extend the value into shared workspaces.
• Provides excellent audio such that most users will not need ancillary PC speakers.
• Offers very high quality spatial audio in multipoint calls.
• Serves up an extraordinary background blur feature, one that is leading the industry for the
time being.
• Features touch redirect quality that is superior to any we have experienced in all of our
testing of touchback thus far.
• Incorporates volume and mute soft keys on the front of the display that are a nice touch.
• Includes a camera framing technology that is impressive and works elegantly for a single-
desk user; its automatic vertical panning function is superb.
• Supports versatile implementation that enables straightforward deployment whether placed
on the desktop or in a huddle or telephone room. Cisco indicated to WH that it plans to
provide support for a second monitor in Q1 2021, supporting a dedicated display for video
and display for content for meetings.
WH sees some room for improvement regarding background images, camera controls, and sticky
notes (as we’ve discussed in our Webex Board 55S evaluation; it happens that Cisco delivers its
sticky notes by design). Having said that, we think Cisco has a keeper in the Desk Pro. It remains at
Copyright © 2020 Wainhouse Research, LLC Page 4 of 31Evaluation: Cisco Webex Desk Pro - Q3 2020
Introduction
the upper corner of the cost quadrant, but at the same time it sits in the upper corner of the value
quadrant when one considers its functionality.
Introduction
The Cisco Webex Desk Pro brings the collaboration and ideation tools provided by the larger-form-
factor Webex Board, designed for meeting rooms and classrooms, to the desktop.
Announced in November 2019, the Desk Pro became GA in Q2 2020.
Much (but not all) of an end user’s experience of the Desk Pro functionality is similar to that of the
Webex Board, which WH evaluated in January 2020. This evaluation covers key and unique workflow
opportunities provided by the Desk Pro and key differences between it and the Webex Board.
A laptop can be connected to the Desk Pro via USB-C, turning it into a complementary, companion
device. The Desk Pro includes touch redirect (Cisco’s terminology for touchback) for laptop control
from the Desk Pro display, and a laptop can use the Desk Pro’s audio and video capabilities outside
of the Webex Meetings / Teams environment while recharging the laptop. This ability to connect
turns the Desk Pro into a multifunction device, useful as both display and collaboration platform,
while reducing the requirement to be in a locked down ecosystem. Users can bring the meeting
client of choice (Bring-Your-Own-Meeting paradigm) and use the Desk Pro hardware to facilitate the
audio and video experience.
Cisco Webex Desk Pro
Source: Cisco, 06/2020
The Desk Pro is listed on Cisco’s global price list (GPL) at $11,900 (U.S. price is $12,925 based on
Chinese tariffs); actual street price through its channel tends to be roughly 50% of GPL prices. Online
retailer CDW’s website listed the Desk Pro at $6,988 in the U.S. as of June 2020. Most likely,
enterprises negotiating quantity purchases can purchase at even lower prices.
In addition to the purchase price, device registration to the Cisco Webex Cloud costs $29 per month
and is required for use. That subscription fee is waived for customers that have a Webex Flex plan.
Copyright © 2020 Wainhouse Research, LLC Page 5 of 31Evaluation: Cisco Webex Desk Pro - Q3 2020
Specifications
Specifications
• 27” 4K LCD display
• In-Plane Switching (IPS) LED panel
• Viewing angle: 89 degrees
• Brightness: 300 cd/m2
• Multi-touch
• 12MP 4K Ultra HD camera
• 71-degree Horizontal Field-of-View (HFOV)
• Automatic tilt adjustment
• Automatic focus, brightness and white balance
• H.263, H.264 AVC video standards
• Automatic gain control
• Automatic noise reduction
• Active lip synchronization
• Keyclick suppression
• Internal eight-element microphone array
• Speakers with left, center and right channels enabling directional audio, plus dual woofers in
balanced configuration
• Touch forward capabilities (referred to elsewhere as touch redirect in Cisco nomenclature,
touchback in the industry); besides working with connected laptops, the touch redirect also
works with Samsung Galaxy smartphones using Samsung’s Desktop Experience (DeX)
feature. Apple products require a third-party driver download.
• Laptop charging through the USB-C cable
• Sensors for ambient light, presence, temperature, and humidity
• Passive cooling (no fans involved) to prevent background noise
Available Ports
The following ports are available on the rear of the Desk Pro, hidden behind a hinged plastic trap
door attached to the mount:
• Two USB-A
• Micro USB (for maintenance)
• HDMI Output (intended for future use)
• Network PC input. (The Desk Pro has an internal two-port switch for direct connection to a
network by a PC.)
• Ethernet network
• HDMI input for content sharing (audio/video)
• USB-C input for content sharing (audio/video), laptop charging, touch redirect, USB camera
input (audio/video)
• Power
• Factory reset pinhole
Copyright © 2020 Wainhouse Research, LLC Page 6 of 31Evaluation: Cisco Webex Desk Pro - Q3 2020
What’s in the Box
Cisco Webex Desk Pro Ports
Source: Wainhouse, 06/2020
Two additional ports are available on the lower right side of the Desk Pro:
• USB-A for a headset
• 3.5mm analog headphone output
What’s in the Box
The system contains the following, shipped in a single box measuring 30” (W) x 28 (H) x 9” (D):
• Desk Pro
• Stand
• One passive stylus
• Power brick and cable
• USB-C cable
• HDMI cable
• Ethernet cable
• Installation Guide
Software version used in our evaluation: RoomOS 2020-05-06 cf2befca38d
Copyright © 2020 Wainhouse Research, LLC Page 7 of 31Evaluation: Cisco Webex Desk Pro - Q3 2020
Installation and Setup
Installation and Setup
Physical installation of the unit is quick and easy thanks to the included guide. The only required
steps are to attach the included stand, and to connect the Ethernet cable and power to the device.
After plugging in power, on first boot up the system launches a welcome screen for setup. Selecting
the Start icon begin the setup process. Next, the installer is presented with network parameters. If
an Ethernet cable is plugged into the Desk Pro, this is the default option. If no Ethernet cable is
connected, Wi-Fi may be selected.
The next option is for choosing call services: Cisco Webex or Other Services. The system then
presents the registration screen, requiring a 16-digit code attained from the Webex Control Hub.
This is the same registration process utilized when setting up other Cisco Webex devices, such as the
Room Kit or Board.
Via the cloud-based Cisco Webex Control Hub, an administrator with the necessary privileges
performs the following steps to add the Desk Pro as a device:
• Navigates to Devices.
• Selects Add Device.
• Assigns the Desk Pro to an existing user or Workspace (we chose Workspace) A workspace
represents a location not owned by a specific user, like a meeting room or public space.
• Selects existing or new Workspace (we chose new)
• Selects setup as Webex Room device or Cisco IP phone (we chose Room device)
• Selects Calendaring option yes / no
A 16-digit activation code is then presented in the Control Hub for input into the Desk Pro interface,
and the administrator types the code onto the Desk Pro to finish registration.
After the code is entered, the Desk Pro immediately presents a software update page. Updates can
be performed immediately, or they may be postponed for (specifically) six hours.
The installation process, both physical and registration, minus the software update takes less than
15 minutes for those familiar with the Webex registration process.
Physical Characteristics
The Desk Pro’s overall form factor is 24.8” (W) x 20.1” (H) x 3” (D). Actual unit footprint occupies an
area of approximately 25” in width by 8” in depth due to the stand. The Desk Pro weighs in at 24.4
pounds.
A sliding privacy cover switch sits above the camera, enabling the ability to physically cover the
camera lens. When the privacy cover is open and the camera is engaged in a call or self-view outside
of a call, the privacy switch glows green as a visual indicator that the camera is on. When closed, the
light turns off and the following message is displayed on the user interface (UI): The privacy cover is
closed You can open the privacy cover by sliding it to the right.
Copyright © 2020 Wainhouse Research, LLC Page 8 of 31Evaluation: Cisco Webex Desk Pro - Q3 2020
Physical Characteristics
Desk Pro Privacy Cover Switch – Camera Enabled
Source: Wainhouse, 06/2020
The right side of the Desk Pro contains a magnetic divot molded into the plastic frame to hold the
included stylus. Along the right side, an audio jack and a USB input also are available for connecting
headsets. A power button is located on the rear of the Desk Pro on the lower right side.
Copyright © 2020 Wainhouse Research, LLC Page 9 of 31Evaluation: Cisco Webex Desk Pro - Q3 2020
Physical Characteristics
Desk Pro Minimum and Maximum Tilt
Source: Wainhouse, 06/2020
The Desk Pro stand allows for tilting the display to adjust for user preference. The adjustment is
performed by pushing the top of Desk Pro back to increase the tilt or by pulling the top forward to
reduce the tilt. The tilting mechanism is friction-based so locking the stand down by any means is not
required. On-the-fly tilt adjustments are therefore easily performed. We note, however, that the
Copyright © 2020 Wainhouse Research, LLC Page 10 of 31Evaluation: Cisco Webex Desk Pro - Q3 2020
Webex Desk Pro User Interface
unit cannot be adjusted at a 90-degree angle based on safety requirements (to avoid tipping over).
An optional wall mount is available to mount the unit to a wall or a VESA mount stand.
The Desk Pro has front firing speakers at the bottom of the display that are hidden by a removable,
cloth-covered speaker grille. An optional metal grille is available for clinical medical applications.
Additionally, a future software release will support a kiosk mode for installation in telephone rooms
or public areas; a feature that will be supported in that release will be the ability to deactivate the
volume / mute buttons.
Webex Desk Pro User Interface
The Desk Pro’s UI differs only slightly from that of the Webex Board. The UI is clean and elegant,
with the Place name (device assignment) situated at the screen’s upper left for accessing the device
settings. In the upper right corner is an icon that when selected enables or disables the camera’s
self-view. In the lower right is an optional welcome message that can be set in the device’s browser
interface. Lastly, only slightly different from the Webex Board, four icons are available to choose
from: Call, Whiteboard, Sharing Options (Share Screen on the Webex Board) and Join Webex.
Cisco Webex Desk Pro UI
Source: Wainhouse, 06/2020
Copyright © 2020 Wainhouse Research, LLC Page 11 of 31Evaluation: Cisco Webex Desk Pro - Q3 2020
Collaborative Features of the Desk Pro
The four primary icons available for launching collaborative sessions work as follows:
• The Call icon presents a screen for calling other meeting participants, via name (contacts, in
or out of organization), SIP / H.323 address, Webex meeting ID, or a phone number if phone
dialing is enabled for the organization. An onscreen keyboard is presented for input. As
names or addresses are entered, the system populates contacts and updates the list of
previously dialed addresses.
• The Whiteboard icon presents a blank whiteboard canvas. If a user is connected to the Desk
Pro with the Webex Teams app on a laptop or a mobile device and opens a Space in the app,
whiteboards within the space are available for selection by selecting the Whiteboard icon.
Selecting the X icon on the top right corner of the whiteboard reverts to the main UI.
• The Sharing Options icon presents two options: Wireless screen sharing or direct connection
via HDMI.
• The Join Webex icon presents a screen for entering a Webex Meeting ID from a calendar
invitation or a Personal Room ID.
Collaborative Features of the Desk Pro
Touch Redirect
For brevity, while referring to the Touch Redirect capabilities, the word “laptop” is interchangeable
with PC and Mac.
The primary use case for Touch Redirect on the Desk Pro differs from that of the Webex Board. For
the Desk Pro we feel the primary use case for touch redirect is to be connected to a laptop and be
used as a secondary monitor on an executive’s desk. The Webex Board’s top use case is that
conference room participants may choose to connect their laptop to the system for content sharing
or presenting laptop content on a large in-room display.
Touch Redirect is enabled by first connecting a USB-C cable from the rear of the Desk Pro to the USB-
C or Thunderbolt port of a laptop. Depending on the laptop connected, the system may
automatically mirror or extend the laptop display. Next, touching the display of the Desk Pro
presents two icons: Annotation and Touch Redirect. Selecting the Touch Redirect icon enables the
function, and the laptop is now controllable from the Desk Pro’s display.
While the laptop is connected to the Desk Pro via USB-C, the Desk Pro provides up to 60 Watts of
charging capabilities. This is a big deal: there is no need to use the laptop’s power supply. In our
testing with an HP Spectre X360 laptop, we found that connecting to the Desk Pro charges the
laptop effectively.
If a laptop is connected to the Desk Pro, the laptop’s audio device defaults to CS-DESKPRO (Cisco’s
default setting) and audio is broadcast from the speakers of the Desk Pro. If a whiteboard session is
initiated, audio played from the laptop through the Desk Pro’s speakers is not broadcast. The audio
device must be set to the laptop’s primary speaker system to playback audio while using the
whiteboard.
Copyright © 2020 Wainhouse Research, LLC Page 12 of 31Evaluation: Cisco Webex Desk Pro - Q3 2020
Collaborative Features of the Desk Pro
Webex Assistant
The Webex Assistant enables participants to use their voice in lieu of touching the screen of the Desk
Pro to control the system by saying: “OK Webex” followed by a command. WH was especially
impressed by Webex Assistant when we reviewed the Webex Board 55S, and the functionality is
consistent with our experience on the Board.
For now, Webex Assistant supports approximately 20 commands. The feature can be individually
enabled or disabled locally on the Desk Pro or globally from the Control Hub. When in a sleep state,
the Webex Assistant is still listening. Saying “OK Webex” awakens the system.
Cisco has engineered the Webex Assistant to avoid inappropriate activation over distance between
devices. In other words, if a call includes participants who each have devices with the Webex
Assistant enabled, the commands are not recognized by the far site.
One important feature to consider: the Webex Assistant can be used for Desk Pro commands while
connected to a laptop and using the Desk Pro as a computer monitor. In other words, even if not
using the Desk Pro as anything more than a display – one is focused on laptop content – Webex
Assistant remains available as a tool.
Virtual Backgrounds
The ability to add virtual backgrounds or a background blur while in a video call is another feature
available on the Desk Pro. The background blur adds a slight halo around the subject but based on
our experience thus far, does not blur the background as aggressively as solutions from most other
vendors, which is a good thing. Note in the image below, the right arm is not blurred yet it is farther
away from the camera than the rest of the evaluator’s body. The beauty of how the Desk Pro blurs
the background is that the feature does not cause distraction by inappropriately blurring (or not
blurring) the wrong visual element.
Copyright © 2020 Wainhouse Research, LLC Page 13 of 31Evaluation: Cisco Webex Desk Pro - Q3 2020
Collaborative Features of the Desk Pro
Desk Pro Blur
Source: Wainhouse, 06/2020
Within the device settings, virtual backgrounds can be enabled or disabled. Once enabled, touching
the self-view image on the display shows three options: 1) blur; 2) three different background
images; and 3) the ability to disable the feature. Note that if the self-view is not appearing on the
display, users can touch the “Person” icon at the top right corner of the display or ask Webex
Assistant to turn it on.
Copyright © 2020 Wainhouse Research, LLC Page 14 of 31Evaluation: Cisco Webex Desk Pro - Q3 2020
Collaborative Features of the Desk Pro
Desk Pro Background Options
Source: Wainhouse, 06/2020
The three stock images available for selection of the background image are “starter” images. The
ability to add custom background images is on Cisco’s roadmap for the Desk Pro. When the feature
is enabled eventually, custom images will be able to be added in the Desk Pro’s web portal. At the
time of our evaluation, background images and blur were considered experimental features by Cisco
– a status even less than beta. Cisco also indicates a USB-C or HDMI connected laptop can be the
source for any image (or even looped video clip) from the laptop.
Bluetooth
The Desk Pro allows for connecting Bluetooth headsets. Once Bluetooth is enabled, headsets can be
paired from the settings on the Desk Pro. For our test, we paired a Poly Focus headset and tested
with both Webex Meetings and Webex Teams. The headset paired quickly and reconnected without
fail, even when we repeatedly turned the headset on and off. There was no need to re-pair the
devices to each other.
Copyright © 2020 Wainhouse Research, LLC Page 15 of 31Evaluation: Cisco Webex Desk Pro - Q3 2020
Collaborative Features of the Desk Pro
Digital Signage
Like the Webex Boards, the Desk Pro can be used for digital signage when the system is idle. An
administrator can activate this feature from the Control Hub by selecting Devices and selecting the
appropriate device. After device selection, a menu appears with options for that device. Selecting
Digital Signage presents options for use including source website location and degree of
interactivity.
Enabling digital signage presents content from a website onscreen. Any changes made to the digital
signage configuration are immediately reflected on the Desk Pro. The use case typically will be for
messaging employees with individual Desk Pros or messaging to shared units placed in telephone
and huddle rooms.
If Interactivity is enabled, website content becomes interactive, scrollable, and navigable. If
interactivity is disabled, any touch on the screen of the Desk Pro presents the main UI, halting the
display of the digital signage content.
By default, audio for digital signage is disabled. This setting can be modified in the device’s web
portal or in the Control Hub’s advanced configurations menu.
Web Apps
As on the Webex Board, Web Apps can be added to the UI of the Desk Pro using the UI Extensions
Configuration control in the web portal of the device. From the web portal, an administrator selects
Integration, then selects the UI Extensions Editor.
With so many possible options to choose from, we opted to test the social media service Twitter as a
Web App to gauge the experience. Setup is quick and straightforward; the steps include naming the
Web App and providing a URL. Selecting the export button in the Editor completes the process and
the icon is immediately presented on the UI of the Desk Pro.
Copyright © 2020 Wainhouse Research, LLC Page 16 of 31Evaluation: Cisco Webex Desk Pro - Q3 2020
Collaborative Features of the Desk Pro
Desk Pro Web App
Source: Wainhouse, 06/2020
A specific Web App icon can consist of a custom graphic or be automatically added by the Web App.
This is pulled from the browser tab icon associated with the website.
When selected, the web-based application displays full-screen on the Desk Pro with full touch
capability. If the Web App requires logging into an account or other text entries, an onscreen
keyboard launches for entering credentials or input information.
Overall, Web App installation process is easy, and we were able to set up, configure, and start using
the Web App on the Desk Pro in less than two minutes.
We find Web Apps and digital signage capabilities primarily useful when the Desk Pro is installed in a
common area. When installed on an individual user’s desk, digital signage is a less significant feature
and normal web browsing behavior from a connected laptop / PC will take the place of Web Apps.
Whiteboarding
The Desk Pro has a lightweight set of ideation tools, the same as those available on the Webex
Board. The toolbar for selecting whiteboarding functions is located along the bottom of the
whiteboard screen.
Cisco Webex Desk Pro Tools
Source: Wainhouse 06/2020
Copyright © 2020 Wainhouse Research, LLC Page 17 of 31Evaluation: Cisco Webex Desk Pro - Q3 2020
Collaborative Features of the Desk Pro
Local-Only Whiteboard Workflow
The Desk Pro uses its sensors to recognize when a user enters the room and chimes as it wakes. The
system awakens from sleep mode and turns on the display. The Desk Pro also can be awakened by
touching the display or, with Webex Assistant enabled, saying “OK Webex.”
In addition, the Desk Pro can recognize an individual user under the following conditions:
• The user has the Webex Teams app on a mobile device / laptop in the room.
• The Teams app on the mobile device / laptop is set to automatically connect to the Desk Pro
when the user enters the room.
Selecting the Whiteboard icon from the UI launches a blank canvas and a user can begin to draw or
work with ideation tools immediately.
The whiteboard function cannot be started with the Webex Assistant. Of course, if one desires to
use the whiteboard, they are most likely going to be close enough to the display to select the
Whiteboard icon.
Annotating and Erasing
Three pen sizes and six colors are available for annotation. We experience next to no latency when
annotating on the Desk Pro, with similar results attained using either finger or stylus, even when
drawing quickly. We find this makes for accurate drawing or writing. The erase function works
equally as well as the annotation function, with a single eraser size available. No discernible latency
appears while erasing. When using the erasing function, the Eraser icon can be selected to present
an option to clear the screen.
Our testing found higher accuracy the faster we annotate, as shown in our lag jitter test. Typically,
the opposite is true on competing systems. Our lag jitter test is performed by drawing angled lines
both fast and slow with the included stylus. The primary means for testing lag jitter is to determine
how accurate users can annotate. We look for jagged lines as a measure of annotation accuracy,
with the straighter the lines, the better. As the image below shows, fast annotation is very accurate.
Slow drawing, however, suffers from some lag jitter. Another factor affecting accuracy is the stylus.
The included passive stylus has a soft tip. Soft tip styluses suffer from users not knowing exactly
where the annotation will begin or end. When we print letters, we find that it’s better to erase the
whole letter and rewrite when we make mistakes, versus attempting to “fix” a given letter by erasing
over only part of it and adding a fix.
Copyright © 2020 Wainhouse Research, LLC Page 18 of 31Evaluation: Cisco Webex Desk Pro - Q3 2020
Collaborative Features of the Desk Pro
Desk Pro Lag Jitter
Source: Wainhouse, 06/2020
Sticky Notes
The Sticky Note icon, located on the far right of the tool bar, presents a blank note and an onscreen
keyboard for text entry to the note. Five note colors are available.
As on the Webex Boards, sticky notes only allow for text; they are not meant to support free-form
annotation. Once created, text can be edited by selecting an individual note and selecting the pen
icon or by double tapping a note. The color of the sticky note is editable as well.
Sticky notes can be moved by touching them with one finger or stylus and dragging them to a new
location. Notes can be grouped by dragging one over the top of another and having them touch. This
group then can be moved by selecting the bottom note and dragging it to the desired location.
Ungrouping is performed by dragging the top note away from the note below it.
Sticky notes cannot be scaled or rotated. To view sticky notes larger or smaller on the display
requires zooming the entire canvas in or out.
Canvas and Zoom
The Desk Pro utilizes a pinch-to-zoom technique. Zooming in or out can be performed with two or
more fingers on one hand, two hands, or with a stylus and finger. We find the best results by simply
Copyright © 2020 Wainhouse Research, LLC Page 19 of 31Evaluation: Cisco Webex Desk Pro - Q3 2020
Collaborative Features of the Desk Pro
using two fingers on one hand. While the Board has an infinite canvas, there is a limit to the zoom
capability. As shown in the image below, the green box represents the view when starting a new
whiteboard. The frame can be zoomed out to approximately 200%, as represented by the purple-
hashed area. Once any annotation is entered outside this limit, users are unable to see the entire
canvas, but can pan up, down or side-to-side to see the whiteboard content.
Desk Pro Zoom
Source: Wainhouse, 06/2020
Exiting a Whiteboard Session
There is one minor difference between the Desk Pro and the Webex Board for exiting a
whiteboarding session. When the user is done whiteboarding on the Desk Pro, they select the X icon
located at the top right of the of the display. This exits out to the home UI of the Desk Pro. The Board
utilizes a “Home Screen” button located below the display to end a whiteboarding session and
return to the home UI.
Stylus
The Desk Pro ships with a passive stylus that is smaller than the one provided with the Webex
Boards, and that is white to match the appearance of the Desk Pro’s housing. Similar to the one
provided with the Webex Board, the stylus has a soft tip. The Desk Pro ships with a single stylus and
two replacement tips.
Device Management
As is typical on the other Webex devices we have evaluated, the Desk Pro can be managed from the
Webex Control Hub website or through the IP address of the individual device. This is essential for
enterprises wishing to manage large numbers of users and devices.
Copyright © 2020 Wainhouse Research, LLC Page 20 of 31Evaluation: Cisco Webex Desk Pro - Q3 2020
Meeting Support
Meeting Support
Ad Hoc Meeting Workflow
The ad hoc meeting workflow is similar to that provided by the Board or Room Kit Mini, as it should
be. We find a consistent user experience that is remarkably effective.
Multiple approaches are available to making calls on the Desk Pro.
From the Desk Pro:
• Select the Call icon.
• Begin typing the name of person to call.
• Select the name.
• Select Call.
Or, with the Webex Assistant enabled:
• Say “OK Webex, call (far end participant’s name).” This assumes there is a Webex Teams
connection or corporate directory listing.
• Say “Yes” when the Webex Assistant audibly verifies the name asking “Call (far end
participant)?”
If the remote meeting participant is using the Webex Teams app, they receive a notification dialog to
answer and join the call.
Scheduled Meeting Workflow
Joining a scheduled meeting begins with a mobile device or laptop that is paired to the Desk Pro. The
calendar will show the user’s meeting and include an option to join up to five minutes before the
scheduled start time. The user selects the Join icon, then selects a secondary, confirming Join icon to
enter the call on the Desk Pro. The transition from initiating the call on the mobile device then
entering the call on the Desk Pro is seamless.
Content and Screen Sharing
Wireless Sharing
After selecting the Sharing Options icon from the UI, the URL devices.webex.com is presented on the
display along with a nine-character code as shown in the image below.
Copyright © 2020 Wainhouse Research, LLC Page 21 of 31Evaluation: Cisco Webex Desk Pro - Q3 2020
Meeting Support
Desk Pro Screen Share
Source: Wainhouse, 06/2020
Entering the URL from a browser on a laptop intending to share takes the user to a website to enter
the code. After the nine-digit code is entered, a four-digit code appears on the Desk Pro and the
website requests the user to enter that code in the browser. From there, the user can perform a
screen share. There is an option to optimize for motion and video, which will slightly reduce the
image quality of the share, but it will be at a fluid framerate if a user intends to share video. In
addition, there are options to share the entire laptop screen, an application or a Chrome browser
tab.
Copyright © 2020 Wainhouse Research, LLC Page 22 of 31Evaluation: Cisco Webex Desk Pro - Q3 2020
Meeting Support
Desk Pro Screen Share
Source: Wainhouse, 06/2020
When sharing wirelessly, audio is not delivered through the Desk Pro’s speakers when sharing audio
content, only through the speakers of the sharing laptop. As an example, a user might want to share
a YouTube video; the video would play on the Desk Pro while the audio would be delivered from the
laptop’s speakers. Typically, when other products share audio and video wirelessly from laptops and
smart devices, a significant latency develops between the audio and video streams. We note in the
method the Desk Pro uses that Cisco has eliminated latency from occurring. The audio from the
laptop matches the video presented from the Desk Pro closely, with only a slight lag that is only
noticeable to a trained eye.
Connected Directly Via HDMI
Directly connecting a laptop via HDMI automatically starts a screen share. The image quality of the
share is excellent. Video playback is fluid and there are no audio to video sync issues.
We note that certain features are unavailable when connected via HDMI, such as laptop charging
and the Desk Pro camera, speaker and mics. Also, there are no touch redirect capabilities available
when directly connecting a laptop via HDMI. If a user wants touch redirect, their laptop must be
Copyright © 2020 Wainhouse Research, LLC Page 23 of 31Evaluation: Cisco Webex Desk Pro - Q3 2020
Meeting Support
connected via USB-C. A workaround is available: if you don’t have a PC with USB-C you can make
touch forwarding work by connecting a USB-A to USB-C cable to the system (USB-A on PC to the
USB-C connector on Desk Pro) in addition to transmitting audio/video over HDMI.
Annotating in a Screen Share
When in a screen share, tapping the screen and selecting the annotation icon at the bottom left of
the UI takes a screen shot of the share. The user can then annotate with the whiteboarding tools.
The screen shot can be saved as a whiteboard to a new or existing Teams Space.
Call Quality Impressions
Our test calls between the Desk Pro and the Webex Teams client on a PC were at a resolution of
1280x720, between 25 – 30 frames per second (fps) and using between 1,000 – 1,600 kbps
bandwidth, depending on how much motion we put into the scene.
Our test calls between the Desk Pro and Webex Board achieved 1920x1080 resolution using
between 4,500 – 5,000 kbps bandwidth.
We find that using either background blur or a background image on the Desk Pro reduces the
outgoing video rate to a consistent 25 fps. With the background blur / image feature disabled, we
transmitted at a consistent rate of 30 fps. This reduction in framerate was experienced both with
calls to the Teams PC client and to the Webex Board. We did not, however, see any change in
bandwidth usage while toggling the background blur on or off, nor did we notice any degradation in
call quality with this slight reduction in framerate.
Overall call quality is high on the Desk Pro. We did not experience any video lag or audio to video
sync issues.
Video Quality
The image quality from the 4K camera with its 71-degree lens is excellent. There is minimal
distortion to the image and the automatic gain control allows the Desk Pro to be used in a variety of
differently lit rooms. The only video issue we notice is that, when introducing fast motion into the
camera view, the image can become slightly blocky. This resolves itself quickly when the motion
ceases.
Camera Framing Technology
Two settings are available for SpeakerTrack mode: auto and off. Enabling or disabling SpeakerTrack
mode is performed in the device’s browser interface. When enabled, the camera’s region of interest
digitally pans up or down to frame the local meeting participant. Sitting three feet away from the
Desk Pro, there is approximately 10 inches of vertical panning ability, which we feel is more than
enough to accommodate people of varying height. The pan is smooth and works quickly, leaving us
always in frame during our testing. We note that at the service level Cisco enables use of facial
recognition and name labeling during a meeting if an organization has opted in and the user has
enrolled themselves to use this service.
There is no capability to horizontally pan or to zoom the image at the time of our evaluation. In the
device’s web interface, however, a non-enabled camera control UI resides. We expect to see this
used for future zooming and bi-directional panning, and Cisco indicates 2x zoom is coming in Q3
2020.
Copyright © 2020 Wainhouse Research, LLC Page 24 of 31Evaluation: Cisco Webex Desk Pro - Q3 2020
Meeting Support
Audio Quality
Our audio evaluation consists of several tests to determine not only the capabilities of the onboard
microphones and speakers but also the experience for remote participants. Included in our
evaluation are tests to determine how the system handles various noises, including computer-
generated white / brown noise, ambient voices, and impact of distance from the Desk Pro.
The Desk Pro has an optional Keyclick Detector feature that cancels keyboard noises if no one in the
room is speaking. We find that the feature works effectively, though it takes around five to six
seconds to begin the keyboard noise cancelation process. When someone in the room begins to
speak, their audio level increases immediately. Cisco has confirmed our speculation: an intelligent
mute turns itself off when someone starts to speak, hence the quick audio volume increase. This
feature can be enabled in the browser interface of the Desk Pro.
Similar to the results achieved by the Webex Board, white and brown noises are suppressed when
no one in the room is speaking. When participants speak, some of the noise bleeds through but the
voice quality remains high.
Ambient coffee shop noise is only slightly suppressed, but again voice quality remains high with no
negative suppression effects on voices.
Microphone Capture
In our distance test, we determine how far we can be from the Desk Pro and still have the far
participant be able to hear audio comfortably. We find that the audio level drops significantly
beyond approximately seven to eight feet away from the system and the audio level is significantly
diminished when standing and speaking behind the Desk Pro.
These results are expected as the use case is not to have the system in a large conference room with
participants sitting around it from all angles.
Mute
Muting the microphone during a Teams call can be performed in several ways: by selecting the mute
icon on the bezel of the Desk Pro, using the mute icon in the Teams app on a connected mobile
device or laptop, and finally, by asking Webex Assistant.
When in a call, the mute icon displays green on the Desk Pro when the system’s microphones are
capturing audio. When muted, the icon displays red, giving a clear indication that the system is
muted.
Copyright © 2020 Wainhouse Research, LLC Page 25 of 31Evaluation: Cisco Webex Desk Pro - Q3 2020
Screen Quality
Desk Pro Mute Icon
Source: Wainhouse, 06/2020
Speakers
The Desk Pro provides a distinctly impressive feature: spatial audio. While we were testing a
multipoint call, audio from each of the remote participants was broadcast from their relative
position onscreen. It’s a subtle stereo-like feature, but once it is experienced, you find yourself
wishing spatial audio was available from more vendors.
We tested both music and voices through the speakers of the Desk Pro to test system volume. We
experienced no distortion at the Desk Pro’s maximum volume, attaining up to 95dBA with voices and
over 100dBA with music.
Screen Quality
The physical screen of the Desk Pro has a slightly different tactile feel to that of the Webex Board.
The Desk Pro has a smoother feel to it over the Board and an almost “sticky” quality to it when
annotating with fingers. However, we did not experience any performance differences between the
two.
The Desk Pro has significantly less glare than the screen of the Webex Board and smudges are less
apparent on the Desk Pro than the Webex Board. Any smudges on the Desk Pro are only visible
when the display is turned off.
Copyright © 2020 Wainhouse Research, LLC Page 26 of 31Evaluation: Cisco Webex Desk Pro - Q3 2020
Analysis
Analysis
WH sees two primary use cases for the Desk Pro, in keeping with Cisco’s approach to keep its
collaboration technologies as multifunction as possible: 1) as a standalone meeting device for ad hoc
calls and ideation; and 2) as a display and accessory for an executive’s PC / laptop. For use case #2,
the Desk Pro’s speakers, microphone and camera can be used for other collaboration apps as they
are selectable devices from a connected laptop. There’s much to like about how the unit supports
collaboration with a laptop as a primary device. For use case #1, users would be missing out on a
premium experience: the touch redirect capability and the ability to access their laptop’s
productivity tools are unavailable.
The background blur feature is exceptional. It resembles a “bokeh photography” effect, creating a
far less hard blurring than competing video applications. Perhaps Cisco is bringing its cloud-based AI
to bear. The result is less distracting than the blurring effects and artifacts generated by other
collaboration solutions, particularly around meeting participants’ heads and glasses. We also note
that when using a connected laptop and a third-party video platform such as Microsoft Teams or
Zoom, the background blur function carries over and can be used with those clients. Unfortunately,
using the Cisco-provided images in the background doesn’t fare as well as the blur feature, but we
expect Cisco will remedy this as the feature is still considered experimental.
In our testing, the Desk Pro creates an excellent experience while being utilized as a second display
for a connected laptop. When a Webex / Webex Teams call or whiteboarding session ends, the UI
reverts to the laptop screen. This was an unexpected highlight, showing Cisco’s attention to
workflow details.
We noticed during our evaluation that the display cannot be situated completely vertical while
sitting at a desk. When the unit is placed on a standard height desk, our evaluator found that he
preferred the option to orient his view to a perpendicular view of the device. Though the Desk Pro
has an impressive viewing angle that doesn’t fall off while looking at it from a below perpendicular
angle, the lack of a vertical screen availability consistently led him to readjust his seating position to
be as close to perpendicular as possible -- which created an uncomfortable distance for viewing.
Cisco made a design choice here as the stand is a simple one that fits on the back of the unit, and
they would have needed to create a different stand to enable a perpendicular view. This issue will
vary by user preference; to some it may matter, to others it will not.
What We Like
The Cisco Desk Pro:
• Provides an exceptional audio / video / content experience when used as a standalone video
conferencing and ideation device. It also provides excellent display quality when used as an
extended monitor to a laptop.
• Delivers functions similar to those experienced on Webex Boards, such as Web Apps. These
reduce the need for a primary laptop and extend the value into shared workspaces.
• Offers excellent audio such that users will not need ancillary PC speakers if used on an
executive or knowledge worker desk.
• Provides a quality spatial audio experience in multipoint calls.
• Offers a background blur feature that is sterling, and for now above and beyond any
competitor functionality in this regard.
Copyright © 2020 Wainhouse Research, LLC Page 27 of 31Evaluation: Cisco Webex Desk Pro - Q3 2020
Analysis
• Includes a touch redirect quality that is superior to any we have experienced in all of our
testing thus far. It’s smoother and there’s no lag at all, unlike comparable products with
touchback we have tested from other vendors.
• Features a nice touch in its volume and mute soft keys on the front of the display.
• Includes impressive camera framing technology that works elegantly for a single-desk user.
The automatic vertical panning function is superb.
• Is a highly versatile unit: it can be used on a desktop but just as easily be placed in a huddle
or telephone room.
Areas for Potential Improvement
• The table mount does not permit the Desk Pro to sit completely vertical. This may result in
an uncomfortable view for some users.
• The capability of using a background image could be improved.
• A deeper set of camera controls via electronic PTZ (which we believe is coming soon via
software update). Having said that, our hope is that the current vertical-pan-only ability will
remain an option. We would hate to see this go away based on our description of it above.
• Sticky notes cannot be scaled or rotated.
The following table represents our take on the Cisco Webex Desk Pro. Fully black Harvey ball = 4,
highest rating. Empty Harvey ball = 0, lowest rating
Copyright © 2020 Wainhouse Research, LLC Page 28 of 31You can also read