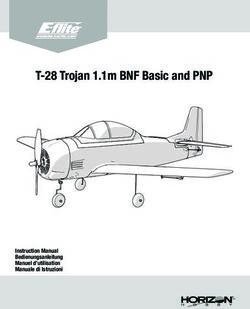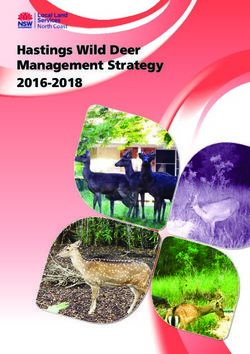65" 4K Ultra HD Smart TV - INSTRUCTION MANUAL
←
→
Page content transcription
If your browser does not render page correctly, please read the page content below
Welcome
Congratulations on choosing to buy an AKAI product.
All products brought to you by AKAI are manufactured to the highest
standards of performance and safety and, as part of our philosophy of
customer service and satisfaction, are backed by our comprehensive 1
Year Warranty.
We hope you will enjoy using your purchase for many years to come.
2Contents
Welcome 2
General Safety Instructions 4
Remote Control 9
Installation 15
Controls and Connections 19
Getting Started 29
Basic Operations 33
TV Guide 35
Recording 37
Media Playback 41
Smart TV Operations 46
Menu Settings 51
Troubleshooting 59
Specifications 62
Other Useful Information 63
3General Safety Instructions
Read this manual thoroughly before first use and keep it in a safe place for future
reference. The safety precautions enclosed herein reduce the risk of fire, electric shock
and injury when correctly adhered to. This product complies with Australian Safety
standard AS/NZS 60065 to ensure the safety of the product.
The equipment is a Class II or double insulated electrical appliance. It has been
designed in such a way that it does not require connection to electrical earth.
The RCM is a visible indication of a product’s compliance with all applicable ACMA
regulatory arrangements, including all technical and record-keeping requirements.
The lightning flash with an arrowhead
symbol within an equilateral triangle is
intended to alert you to the presence
of non-insulated dangerous voltage
within the product’s enclosure that
may be of sufficient magnitude to
constitute a risk of electric shock to
persons.
The exclamation point within an equi-
lateral triangle is intended to alert you
To reduce the risk of electric shock, do not remove to the presence of important operating
the cover (or back). and maintenance (servicing) instruc-
This unit contains no user-serviceable parts inside. tions in the literature accompanying
Refer all servicing to qualified service personnel only. the product.
IMPORTANT WARNINGS AND CAUTIONS
• Only connect this TV to a mains socket with a protective earthing connection.
• Do not change or modify the appliance in any way.
• Only use the attachments/accessories specified by the manufacturer.
IMPORTANT INFORMATION
If the television is not positioned in a sufficiently stable location, it can be a potential hazard
and may fall. Many injuries, particularly those to children, can be avoided by taking simple
precautions:
• Use cabinets or stands recommended by the manufacturer of the television.
• Only use furniture that can safely support the television.
• Ensure the TV is not overhanging the edge of the supporting furniture.
• Do not place the TV on tall furniture (for example on a cupboard or bookcase) without
anchoring both the furniture and the TV to a suitable support.
• Do not place the TV on cloth or other materials between the TV and supporting furniture.
• Educate children about the dangers of climbing on furniture to reach the television.
5General Safety Instructions (Cont.)
Installation
Follow instructions: Only install this TV set in accordance with the instructions in this manual. If a
television is not positioned in a sufficiently stable location, it can be potentially hazardous due to
falling and can cause injury, particularly to children.
• This TV is equipped with standard wall-mounting points, and we recommend that a wall bracket
be installed between the TV and the wall to prevent the TV from falling from a cabinet. (The
bracket is not included.)
To prevent injuries from your television falling, take a few simple precautions:
• When deciding on where to put the TV, make sure the location is:
• Well ventilated, and away from damp and cold.
• Protected from overheating and away from direct sunlight.
• Away from moisture drips or splashes.
• Protected from excessive dust or grease.
• Location: Do not install this equipment in a confined space such as a bookcase or similar unit.
• H
eat: Do not install the TV set near heat sources such as radiators, stoves or other audio
visual equipment (including amplifiers) that produce heat.
• W
ater: Do not place containers with liquids (such as vases) or with small metallic objects on
top of the unit. If liquid enters the unit or any metal object falls into the unit, it may result in
short-circuit, fire or electric shock.
• F
ire or explosion: Do not use or store flammable or combustible materials near the unit. Doing
so may result in fire or explosion. Do not place any naked flame sources, such as lit candles,
cigarettes or incense sticks on top of the TV set.
• A
ntenna: Install the antenna away from high-voltage power lines and communication cables
and make sure it is installed securely. If the antenna touches a power line, contact with the
antenna could result in fire, electric shock or serious injury.
• V
entilation: Install the unit at an adequate distance from the wall to ensure sufficient ventilation. If
the temperature inside the unit rises, it may result in fire.
Electrical Safety and Cord Handling
• V
oltage: Before installing this TV set, make sure your outlet voltage corresponds to the voltage
stated on the appliance rating label.
• P
rotect from moisture: To reduce the risk of fire or electric shock, do not expose this
appliance to rain or moisture; do not use it anywhere near water; do not touch the power plug
with wet hands.
• Damage: Do not use a damaged power cord, plug or loose outlet. Doing so may cause an
electric shock.
• Power outlet: Do not plug several devices into the same outlet. Doing so may cause the outlet
to overheat and start a fire. Make sure the outlet is readily accessible during operation of the
equipment.
6General Safety Instructions (Cont.)
• Power plug: Make sure the plug is properly installed before inserting it fully into the outlet. A
loose or improperly inserted power plug may cause a fire.
• P
rotect the cord: Do not bend, twist or kink the power cord excessively. Do not allow anything
to rest on or roll over the power cord and antenna cable. Doing so may cause a fire or an
electric shock. Do not run the power cord near heat-producing appliances such as radiators,
stoves or irons. The excessive heat could melt the insulation and expose live wires, resulting in
fire or electric shock.
• Disconnect: Always grasp the plug when disconnecting the power cord. Pulling the cord can
damage the internal wire and may cause a fire.
• Lightning storms: Unplug this TV during lightning storms or when unused for long periods of
time. Not doing so may result in fire or electric shock.
Usage Conditions and Restrictions
• A
djustments: Follow the instructions in this manual when installing and adjusting the TV set.
Only adjust those controls that are covered in this manual, as improper adjustment of other
controls may result in damage. If this happens, unplug the TV set and have it serviced by
appropriately qualified personnel, or phone the after sales support line for advice.
• Ventilation: Do not cover the ventilation openings with items such as newspapers, tablecloths,
curtains etc. as this could impede ventilation.
• Cabinet slots: Do not insert objects of any kind into this unit through the cabinet slots, as they
could touch the current-carrying parts or short-circuit parts, resulting in fire, electric shock or
damage to the unit.
• S
moke or odour: If you notice any unusual odours or smoke around the unit, immediately
disconnect the unit from the outlet and contact the service centre. Failure to do so may result
in fire or electric shock.
• W
hen not in use: When not using the unit for long periods of time, disconnect the power cord
from the wall outlet. Dust could accumulate over time on the unit and cause it to generate heat
and ignite, or deteriorate insulation, which in turn may result in an electrical fire.
• Climate: If moving the apparatus from one location to another (for example from a cold
environment to a warm one), allow sufficient time for the apparatus to acclimatise to the new
location before switching it on. In tropical climates, keep the air surrounding the unit sufficiently
dry to avoid condensation forming.
• Moving: When moving the unit, be sure to turn it off and unplug it from the wall outlet. Moving
the unit with the power cord connected to the outlet may cause damage to the cord, resulting
in fire or electric shock.
• Usage restriction: This product is not intended for use by persons (including children) with
reduced physical, sensory or mental capabilities, or lack of experience and knowledge, unless
they have been given supervision or instructions concerning use of the product by a person
responsible for their safety.
• Children: Supervise young children to ensure they do not play with the TV.
7General Safety Instructions (Cont.)
• Batteries: When removing the batteries from the remote control, keep them out of reach of
infants and children. Seek medical attention immediately if a child has swallowed a battery.
WARNING!
Batteries must not be exposed to excessive heat such as direct sunlight,
fire or other souces of heating.
Cleaning and Maintenance
• Unplug: To reduce the risk of fire and electric shock, always unplug the TV before cleaning.
• Cleaning: Only use a soft, dry cloth for cleaning the TV; do not use a damp cloth. Never clean
with industrial strength polish, wax, benzene, paint thinner, air freshener, lubricant, detergent
or other chemicals. Wipe off any moisture, dirt or dust on the power plug pins with a clean, dry
cloth.
• Repair: If the unit requires repair, contact the after sales support line; never disassemble or
modify the unit or attempt to service it yourself.
• Service: Refer all servicing to qualified service personnel. Servicing is required when the TV
has been damaged in any way, such as when the power supply cord or plug is damaged, liquid
has been spilled or objects have fallen into the TV, when the TV has been exposed to rain or
moisture, does not operate normally, or has been dropped.
Moving, Installing and Wall-Mounting the TV
When removing the TV from its original packaging, moving the TV to a different location,
cleaning, installing and wall mounting the TV, make sure you take the below precautions:
• Always move the TV with two people, both holding it with both hands on either side of the
TV.
• Do not apply any pressure directly to the front screen of the TV - the LCD screen may be
damaged if not handled carefully.
• Be careful of the TV stand if it is attached to the TV.
• Always place the TV on a stable, flat and clean surface.
• Children should never be allowed to play with the TV or move the TV.
WARNING!
• Never tamper with any components inside the TV, or any other adjustment controls not
mentioned in this manual. All LED LCD TVs are high voltage instruments.
• All repairs to this TV must only be performed by qualified TV service personnel. There
are no user-serviceable components within this TV. Changes or modifications to this
TV, including changes to parts, components and constructional attributes that are
responsible for safety and regulatory compliance, may result in non-compliant and
unsafe operation of this equipment.
8Remote Control
Connect the USB RF receiver dongle
(included with Remote Control) to USB
1 or USB 2 port before using the remote 1
control.
2 26
1 (ON/STANDBY): Set the unit in 3 25
standby mode; press it again to switch 4 24
it on. 5 23
2 : Move fast backward. 6
7* 22
3 : Start or pause playing.
4 : Play previous file. 8
5 : Stop playing.
9
6 (HOME): Enter the HOME page
(Smart TV).
7 (MOUSE) *: Turn on/off Airmouse
function (Smart TV).
8 OK: Confirm your selection.
10 21
9 / / / : Press the LEFT/RIGHT
UP/DOWN buttons to navigate the on- 11 20
12 19
screen menus and adjust the system
settings to your preference. 18
10 VOL +/-: Turn the volume up/down. 17
11 MUTE: Mute the sound. Press it again
to restore the sound. 13 16
15
12 NUMBER BUTTONS (0-9): Select a TV
channel directly when watching TV. 14
13 REC (RECORD): Record a program
(digital TV only).
14 / / / BUTTONS:
Perform the corresponding functions
shown on the On-Screen Display.
15 : Return to previous channel.
16 SUBTITLE: Select available subtitles.
17 MEDIA: Enter USB (or Media) mode
* The USB RF receiver dongle
directly.
needs to be connected for
18 INFO: Display information of the
current program. these buttons to function.
19 GUIDE: Launch the TV Guide (digital
signals only).
20 Live TV: Enter Live TV directly.
10Remote Control (Cont.)
21 CH +/-: Press to play the next or
previous channel.
22 (RETURN): Return to previous
*
1
page (Smart TV).
23 : Play next file.
2 26
3 25 24 MENU: Display the main menu; press
4 24 again to return to the previous menu.
5 23 25 : Move fast forward.
6
7* 22 26 SOURCE: Select the input source.
8
NOTE: There is a built-in keyboard on the
back of the remote control (Smart TV only).
9
Remote Control Keyboard Tips:
• To enter UPPERCASE letters, press
the ‘Caps’ button first. After entering,
10 21 press the 'Caps' button again to return to
11 20 lowercase.
12 19 • To enter numbers and characters shown
18 on the keys in blue, press the ‘Alt’ button
17 first, followed by the chosen letter button.
After entering, press the 'Alt' button again
13 16
15 to return to normal mode.
14 • The ‘Del’ button on the keyboard
performs the backspace function.
• As an alternative to the keyboard, you
can use the on-screen keyboard.
• The USB RF receiver dongle must be
connected for the keyboard to operate.
11Remote Control (Cont.)
Airmouse function
• Airmouse function enables you to navigated
the web browser and apps by waving the
remote control.
• In order for Airmouse functions to work,
make sure to connect the supplied USB RF
Receiver dongle to one of the USB ports.
• To activate the Airmouse function, Airmouse
press the button. The mouse
cursor will appear on the screen.
• To deactivate the Airmouse function, press
the button again. The mouse cursor will
disappear from the screen.
NOTE: If no actions are made for 20 seconds or longer,
the Airmouse function will turn off automatically.
NOTE: Navigating user settings and other on-screen
display buttons may not always work with the
Airmouse. For these operations, deactivate Airmouse
and use the / / / navigation buttons.
Pairing the Remote Control and the USB RF
Receiver Dongle
If you get a new/replacement remote control or a
USB dongle, you will need to pair them with each
other.
1. While the TV is ON and the USB dongle is
connected, point the remote control at the IR
receiver sensor at the bottom-right corner of the
TV, and press and hold the OK button and the
MUTE button on the remote control at the same time.
2. When the LED indicator on the remote control starts blinking, let go of the
buttons. The LED will blink three times and then stay lit.
3. Unplug the dongle and plug it back again.
4. The LED indicator will flash three times again. Pairing has been completed.
5. To make sure that the pairing has been successful, press the Airmouse button
and the cursor should appear on-screen. If not successful, repeat steps 1-4.
12Remote Control (Cont.)
Using the Remote Control
Inserting Batteries
Install the batteries as illustrated in Fig. 1, right.
• Open the cover at the back of the remote control
unit completely.
• Insert two AAA size batteries according to the Push
polarity markings (+ / -) inside the compartment.
Make sure the batteries are correctly aligned and
properly pushed into place so they can power the
remote control unit.
• Slide the cover back into position.
NOTE: When testing the remote control unit after
replacing the batteries, make sure the TV is
properly connected to the mains power supply.
Battery Service Life
• The service life of batteries depends on usage and
environmental conditions. They should normally last
for about one year.
• If the remote control fails to work even when it is Press
operated near the TV, replace the batteries.
Precautions When Using Batteries
• Do not use old and new batteries together.
• Do not use different types of batteries (for example, Manganese and
Alkaline batteries) together.
• Note that there are chargeable and non-chargeable batteries. Do not
attempt to charge non-chargeable batteries.
• Remove the batteries from the remote control unit if you do not intend to
use the unit for a long time.
• When discarding used batteries, follow any guidelines for recycling and
disposal of batteries that apply in your local area.
• Keep batteries away from children and pets.
• Never throw batteries into a fire or expose them to fire or other sources of
extreme heat.
13Remote Control (Cont.)
Using the Remote Control
To use the remote control, point it towards the
remote sensor at the front of the television.
Remote Control
The remote control has a range of up to
Sensor
approximately six metres (6m) from the TV at an
angle of up to 30 degrees each to the right and
left of the sensor, as illustrated on the right.
The remote control will not operate if its path is
blocked.
NOTES:
• Do not drop, step on or otherwise impact
the remote control. This may damage the
parts or lead to malfunction.
• The operating distance may vary according
to the brightness of the room.
• Do not point bright lights at the remote
control sensor.
• Do not place objects between the remote
control and the remote control sensor.
• Do not use this remote control while
simultaneously operating a remote control
for other devices.
14Installation
15Installation
Unpacking and Preparing the TV
Remove the TV carefully from its packaging, be careful not to apply any
pressure to the front of the LCD screen. Some accessory items may be
located in cut-out sections of the internal packaging, so make sure you check
the entire packaging to not miss any items. Once all items are removed from
the packaging, use the list below to check there are no items missing:
1 x 65" 4K Ultra HD Smart TV
2 x Base Stands
1 x Remote Control
1 x USB RF Receiver Dongle
2 x “AAA” size batteries
6 x Screws (for assembling the base stands to the TV)
1 x Instruction Manual
1 x Quick Start Guide
1 x Warranty Card
Once all the accessory items have been accounted for, prepare your TV for
installation – you can either use it standing up on the supplied base stands on
suitable furniture, or mounted to a wall. You will find installation instructions
for both options on the following pages.
The TV panel may be awkward to install on your own.
We recommend you ask someone to help with installation and/or removal of the stand.
After having installed the base stands (or wall-mounted the TV), follow the
instructions in the “Controls and Connections” section to ensure that your
TV is correctly connected to your TV antenna and related AV equipment (e.g.
Blu-ray player, amplifier, soundbar, etc.).
IMPORTANT!
It is highly recommended that you install Safety Straps to prevent your TV from
falling over. This is particularly important if young children have access to the TV.
Safety Straps can be purchased separately from most electronic or hardware
retailers. Follow the instructions provided with the Safety Straps for installation.
16Installation (Cont.)
Your TV is packaged with the two stand legs separate from the cabinet.
Before using the TV, install the stand as described below, or if you want to
mount it to a wall, see the following page for mounting advice (the wall mount
itself is not supplied).
IMPORTANT!
Make sure the TV set is unplugged from the power supply before
installing or removing the stand.
Attaching the Stand
Step 1
Place a soft cushioned material onto
a flat surface to prevent damaging the
screen panel. Then lay the TV on this
surface with its screen facing down.
Step 2
Align the stand leg to the installation
point, as illustrated on the left.
Step 3
Tighten the screws (supplied) with a
screwdriver to affix the stand to the
panel, as illustrated on the left.
NOTE: Do not apply excessive force as this
may damage the screw holes.
17Installation (Cont.)
Wall-Mounting Instructions
IMPORTANT!
• Make sure the TV set is unplugged from the power supply before
removing the stand and mounting it to a wall.
• We recommend that you contact a professional for assistance when wall-
mounting the TV. We assume no liability for any damage to the product or
injury to yourself if you mount the TV.
• The TV set is equipped with holes on the back panel for use with wall-
mounting brackets (not included). Please use the illustration below as a
reference when buying wall-mounting brackets.
• Use 4 x standard M6*10mm screws (or longer, depending on the mounting
bracket) to mount this TV.
Back of the TV
400mm
200mm
NOTE: T
he screws in the package are for securing the TV stand only. If you
are wall-mounting the TV, please consult a professional installer for
further instructions on bracket support and wall support.
18Controls and Connections
19Controls and Connections
Front View
3
4
5
5
6
6
7
2 1
1. Display Screen
2. Remote control sensor/Power indicator: In standby mode the indicator
light is red; when switching on the unit the indicator light is blue.
3. SOURCE button : Select the input source.
4. MENU button: Enter the menu settings page.
5. VOL +/- : Increase/decrease the volume level, or navigate left/right.
6. CH +/- : Select the next/previous channel, or navigate up/down.
7. STANDY/ON button: Switch the TV to ON or Standby mode.
NOTE: See the next page for a detailed description of all the sockets on the
back panel.
20Controls and Connections (Cont.)
Main Unit Rear View Controls and Sockets
13
12
11
10
9
1
8
2 3 4 5 6 7
1. Power cord
2. LAN: Connect the Ethernet cable to the home network modem.
3. Headphones Out: Connect to an external audio device using 3.5mm
audio cable.
4. PC (VGA) input: Connect to a PC or other device with a VGA interface.
5. PC AUDIO input: Connect audio from your PC via a 3.5mm connector.
6. HDMI inputs: Provides a UHD-quality digital video/audio connection
between the TV and any HDMI devices, such as a DVD player, gaming
console or A/V receiver. The HDMI 2 port supports ARC function.
7. ANTENNA input: For connection of the external TV antenna.
8. Video input (Composite): Supports SD picture quality connections.
9. Y/Pb/Pr input (Component): Supports both SD (Standard Definition) and
HD (High Definition) picture quality.
10. L-R Audio inputs: Shared between Composite and Component video
inputs.
11. Coaxial S/PDIF output: Connect to an external digital audio device.
12. Micro SD card slot: Insert a Micro SD card for multimedia file playback.
13. USB ports: Connect a USB storage device for PVR recording and
multimedia file playback.
21Controls and Connections (Cont.)
IMPORTANT!
Read through the instructions before connecting the TV to other
equipment.
Connecting to an AC Power Source
To power outlet
Connecting an External Antenna
For the best picture quality, we recommend connecting the TV set to an
external antenna.
NOTE: At this stage, TV programming in Australia is not available in Ultra HD.
Therefore, the result of upscaling and displaying HD broadcast signals on an Ultra
HD TV can be 'soft' images, which don’t have the detail or smoothness you see when
watching the same content on an HD TV.
22Controls and Connections (Cont.)
USB Connection
• Connect the USB RF receiver dongle (included with the remote control)
to enable the 'Airmouse' function and navigation buttons for the remote
control.
• Insert a USB memory device into the USB port for PVR recording, time-
shifting and playback of video/music/photo multimedia files.
USB Device
(not included)
LAN Connection
Use a LAN cable (not included) to connect
this TV with an available network.
23Controls and Connections (Cont.)
HDMI Connection
Use an HDMI cable (not included) to
connect the unit with other devices to
receive high-definition multimedia signal.
NOTE: Supports 3840 x 2160 @
60Hz playback with HDCP 2.2.
Composite Video (CVBS) Connection
AV Cable
(not included)
For a non high-definition
connection, use the composite
Audio L/R (white/red) and video
(yellow) cable to connect the
unit with other devices.
24Controls and Connections (Cont.)
Component (YPbPr) Connection
YPbPr Component AV Cable
Cable (not included) (not included)
• Use a YPbPr component cable (not supplied) complete with green, blue
and red terminals to connect to your external device.
• For sound, use the white and red jacks on the AV cable to connect your
external device to the TV.
25Controls and Connections (Cont.)
PC/VGA Connection
Audio Cable
(not included)
VGA Cable
(not included)
Coaxial (S/PDIF) Connection
Connect to an amplifier or other audio decoding devices for a high quality
digital audio connection.
Use an coaxial cable to connect the unit with an amplifier or
other audio decoding device for coaxial audio signal output.
(Coaxial cable is not included.)
26Controls and Connections (Cont.)
Headphones Out Connection
Connect your headphones or use an audio cable with a
3.5mm connector to connect to your external sound
system. When connected, there will be no audio from the
TV speakers.
Micro SD Connection
Insert a Micro SD memory card into the Micro SD port for
playback of video/music/photo multimedia files.
27Blank Page 28
Getting Started
Basic Operations
29Getting Started
Getting Started
Once you have connected your USB RF Receiver dongle for the Airmouse
and navigation buttons function, TV antenna and other AV equipment (ie.
CD player, amplifier, Blu-ray player) to the appropriate input sockets on the
back of the TV, you will need to be comfortable with selecting several basic
operations before setting up your TV using the Menu system.
Powering the TV
To turn the power ON or OFF:
• Connect the power cord to a suitable power point and turn on power at
the outlet.
• Press the POWER button on the lower right side of the TV (or on the
remote control, aiming it at the sensor on the front of the TV); the
indicator will glow blue. Press it again to power off (standby mode); the
indicator will glow red.
• Switching off and on again: After you have switched off the TV, do not
immediately try to power it on again. If you want it back on, wait for at
least 30 seconds, until the indicator light has gone out, before switching
on the TV again.
• Standby mode: If you are not going to use your TV for a long period of
time, switch it off and then unplug it from the power supply. Do not leave
it in standby mode for a long period of time.
First Time Use
When you switch on the TV for the first time, the First Time Setup menu will
be displayed on the screen, as illustrated below.
NOTE: When the TV is turned on for the first time, it may take about 60
seconds to boot up.
• Use the / / / buttons to select your OSD (On-Screen Display)
settings. Press the OK button to confirm your settings.
NOTE: The Airmouse function
may not work when selecting and
confirming settings.
Step 1: Select the Language
• Use the / navigation buttons
to select your desired on-screen
display language.
30Getting Started (Cont.)
• Press the OK button to confirm
your selection and proceed to
the next step.
Step 2: Scan for TV
Channels
To enjoy digital TV channels,
connect a TV antenna cable before
scanning.
• Adjust the Country and Search type settings.
NOTE: The default settings are set specifically for use in Australia.
• Highlight “Start Scan” and press OK to start scanning for TV channels.
• Once scanning has been completed, press OK to move to the next step.
Step 3: Connect to the
Internet
To enjoy the full capabilities of a
smart TV, connect the TV to a home
network with a high-speed internet
connection.
• If you are using a wired network,
connect the network cable to
the TV. The TV will automatically
connect to the Internet.
• If you are using a wireless connection, the TV will scan for nearby wireless
networks. Make sure that the TV is within the range of your wireless
modem/router.
• Select your wireless network name and press OK.
• Depending on your network setup, enter the password for your wireless
network using the remote's keyboard or the on-screen keyboard.
• Select 'Connect' and press OK to connect.
• Once successfully connected to the internet, press the ► key to move to
the next step.
31Getting Started (Cont.)
Step 4: Terms and
Conditions
To enjoy the full capabilities of the
smart TV, you must agree to the
Terms and Conditions.
• Press the button to scroll
the Terms and Conditions and
highlight 'I Agree'.
• Press OK to agree to the Terms
and Conditions and move to the
next step.
Step 5: Finalise
• Keep the Store Mode setting
OFF if you are using the TV at
home. Store Mode is for in-store
demonstration purposes only.
• Select 'Watch TV' to finalise the
setup and watch TV.
32Basic Operations
Selecting an Input Source
• Press the SOURCE button on the remote control (or on the lower right
side of the back panel) to display the input source list.
• Use the / navigation buttons to select the desired input source, then
press OK to confirm your selection from the following options: DTV, HDMI
1/2/3, AV, Component, PC.
Channel Selection
• Use the CH+/- buttons to select the next/previous channel.
• Alternatively, use the number buttons to enter a channel directly.
• Alternatively, while viewing a channel, press the OK button to enter the
Channels List directly.
• Use the / buttons to select a channel and press OK to watch it.
• While the Channels List is on the screen, press the MENU button to
customise the channels list by moving, skipping, deleting or adding the
channel as a favourite. (See page 57 for more information).
Volume Control
• Press the VOL+/- button to adjust the volume level.
• Press the MUTE button to mute the sound; press it again to restore the
sound.
Picture Mode
For easy picture adjustment, you can select a preset Picture Mode.
• While watching a TV channel, press the MENU button, select Picture and
press OK.
• Select the Picture Mode setting.
• To select one of the preset picture modes, use the / buttons.
• The available mode are Standard, Dynamic, Soft, Vivid and User
• The User mode allows you to adjust Contrast, Brightness, Colour
Saturation and Sharpness settings.
33Basic Operations (Cont.)
Sound Mode
For easy sound adjustment, you can select a preset Sound Mode.
• While watching a TV channel, press the MENU button, select Sound and
press OK.
• Select the Sound Mode setting.
• To select one of the preset sound modes, press the / ► buttons.
• The available styles are Standard, Music, Theatre, News and User.
• The User mode allows you to adjust Bass and Treble settings.
Information Display
• Press the INFO button on the remote control to display information of the
current program.
Subtitles
• Press the SUBTITLE button repeatedly to set subtitle options.
NOTE: The channel you are watching must support multi-subtitles.
Picture Size (Aspect Ratio)
If the picture is not filling the whole screen, you can adjust the picture to fill
the screen completely.
• While watching a TV channel, press the MENU button, select Picture and
press OK.
• Select the Aspect Ratio setting.
• To select one of the Aspect Ratio settings, use the / ►buttons.
• The available options are 16:9, 4:3, Full, Zoom 1, Zoom 2, Auto and Just
Scan (available options may vary for different input sources).
NOTE: If there is no signal, pressing this button will be ineffective.
34TV Guide
Recording
Media Playback
35TV Guide
The TV Guide (also called EPG, which stands for Electronic Program Guide) is
supplied by the program providers and offers information about the programs
to be broadcast. You can access it in digital (DTV) mode by pressing the
GUIDE button on the remote control.
• Press the GUIDE button to display the TV Guide interface (above). The area
at the top will display information about the selected program or channel,
and the columns below will display the list of available channels and their
programs at various timeslots.
• Before you can view any TV Guide information, you have to ‘activate’
every channel for which you want to view program information. To do this,
use the / buttons to select a channel in the left column, then press
OK to confirm.
• Press the / buttons to choose a programme from the selected
channel.
• Press the / buttons to select a different channel.
• Press the RED button to display the TV guide for the previous day.
• Press the GREEN button to display the TV guide for the next day.
• Press the RECORD button to schedule the selected program for recording.
• Press the YELLOW button to see the scheduled recordings and
reminders list.
• Press the BLUE button to schedule a reminder for the selected
program.
• Press the GUIDE or RETURN button to exit the TV Guide menu.
36Recording
One-Touch Recording (in DTV mode only)
IMPORTANT!
Before you can record with this TV set (including time-shift recording), you must have
inserted a FAT32 formatted USB storage device into the USB port.
First, insert your USB memory device into the USB port.
When Watching a Program in DTV Mode:
• Press the RECORD button on the remote control
to start recording directly.
• Press it again to display information about the
current recording.
• Press the STOP button to display a dialogue
box: select 'OK' to stop recording, or select
'Cancel' to dismiss the dialogue box.
NOTE: The TV can record only one programme at a time, and you must
be watching the same channel that is currently being recorded. If you
wish to change channels, then you will be prompted to stop recording the
prgramme.
Scheduled Recording (in DTV mode only):
• Press the GUIDE button to bring up the TV Guide.
• Select the program you wish to record and press the RECORD button.
• Press the button to select the Mode and press the / buttons to edit
the mode of recording. Available options are: Once, Daily and Weekly.
• You can further adjust the start and end dates and times by pressing
OK on the highlighted date/time, and then pressing the / buttons to
change the value.
• After you have finished adjusting settings to desired options, highlight
the OK button on the screen and press the OK button on the remote to
confirm and save the scheduled recording. A ‘Success’ message will
appear on-screen. Press the RETURN button to exit the screen.
NOTE: You can set up several schedule programmes to record. Different
schedules should not overlap and there must be at least a 1 minute time gap
to set up between two schedules.
37Recording (Cont.)
• If the schedule conflicts with another scheduled recording, ‘Overlay’
message will appear. Then review the Schedule List (press the
YELLOW button while in the TV Guide) and reschedule your recording.
• If you turn off the TV while a program has been scheduled to record, then
a warning message will pop up.
• Select ‘Standby’ and press OK to ignore the schedule and set the TV in
standby mode.
• Select ‘Schedule’ and press OK to keep the schedule and record in the
background.
• Select ‘Cancel’ and press OK to exit the warning message and keep the
TV turned on.
To watch a recorded programme:
• Press the MENU button on the remote control and navigate to Setting -->
PVR Setting --> Record List.
• Use the / buttons to select a recorded file and it will start playing on
the small screen to the right
• While on the Record List page, press the RED button to replay the
programme on the small screen.
• Press the GREEN button to delete the selected file.
• Press the YELLOW button to delete all the recorded files on the USB
drive.
• Press the BLUE button to start playback in full screen mode.
• When playing in full screen mode, use the / / / buttons on the
remote to control the playback.
• Press the INFO button on the remote to bring up the control bar at the
bottom of the screen. Use the / buttons, then press OK to select a
function such as pause, play, stop, rewind and fast forward.
38Recording (Cont.)
Time-Shift Recording and Playback (in DTV mode only)
IMPORTANT!
Before you can record with this TV set (including time-shift recording), you must have
inserted a FAT32 formatted USB storage device into the USB port.
The Time-Shift function allows you to pause the live TV signal, then resume
playback at your convenience.
First, insert your USB memory device into the USB port.
Watching a Programme in DTV Mode:
• Press the button on the remote control to initiate Time-Shift mode and
pause the program.
• Press the button again to resume playback; the tool bar pictured below
will appear on the screen.
• Use the / buttons to select Play, then and press OK to play the
program in time-shift mode.
• Use the / buttons, then press OK to select a function such as Fast
Forward from the on-screen toolbar.
• To stop time-shift, press the STOP button on the remote control to
display a dialogue box, then select Yes to exit time-shift mode and return
to live TV signal, or select No to dismiss the dialogue box.
NOTE: The USB storage device will not retain recorded data after exiting
the time-shift function.
NOTE: The TV can only perform the Timeshift function on the programme
that you are currently watching. If you wish to change channels,
you will be prompted to stop the Timeshift function.
39Recording (Cont.)
IMPORTANT NOTES
When using the USB/Media function, remember the following points:
• It's strongly recommended that you back up all data on the USB storage device
to another storage device so you do not risk losing any data in the event of an
unexpected device failure or accident. We do not assume liability for any loss of
data due to misuse or malfunction. Data backup is your personal responsibility.
• You cannot change to a channel from another broadcaster or select another
function while in recording mode.
• If the signal is interrupted or removed while in recording mode, the recording will
stop until the signal is established. This may cause you to lose program content.
• Do not turn the TV off during recording, otherwise the TV will exit the time-shift
function and turn to standby mode.
• The file recorded can only be used in this TV. Do not copy it to any other device.
• When you are in time-shift recording mode, you may experience some difficulty
with a scheduled recording at different times without removing the USB recording
device. You will need to remove the USB device as it is required to reset after each
recording to protect the device from damage. If you see the message ‘DISK NOT
READY’ displayed, remove the device, reconnect and proceed with your recording.
• Some USB storage devices may not be compatible for smooth operation with this TV.
• For large file sizes and large capacity storage devices, the loading speed may be
longer. The recognition speed of a USB storage device may vary depending on the
device.
• When connecting or disconnecting the USB storage device, ensure the TV is not in
USB mode, otherwise the USB device or the files stored in it may be damaged.
• Only use a USB storage device formatted in a FAT32 file system provided with the
Windows operating system. If it is formatted by a different utility program that is not
supported by Windows, it may not be recognised.
• Ensure any USB devices connected to the TV do not use/exceed 500mA power rating.
• If an “Unsupported File” message is displayed, the file format or codec is
unsupported or corrupted.
WARNING!
When using the recording function on your TV (PVR and Time-Shift), please note that all rights
of the producers and owners of the recorded work are reserved. All recorded materials are
protected by Copyright and use of the recordings are restricted to private use only. Any other
use of the whole or any part of the recorded material including commercial use, advertising,
adapting, copying, exhibiting, issuing copies, unauthorised lending, public performance,
diffusion, re-setting, hiring and editing, broadcasting, making the same available to or via the
Internet or wireless technology or authorising any of the foregoing is strictly prohibited and
illegal, unless previous written consent of the owner thereto has been obtained.
40Media Playback
Media Playback
• Insert a USB memory
device into the USB
port before following
operations.
• Press the MEDIA button
on the remote control to
enter the multimedia page
directly.
• Use the Airmouse or /
/ / buttons to navigate
the MEDIA interface.
• Use the / buttons to select the desired Micro SD card or the USB
drive.
• Use the / / / buttons to navigate through your media drive and
press OK to enter a folder.
• Press the button to go back in the folder structure.
• Press the MEDIA button to go straight to the main multimedia page.
Video
• Press the MEDIA button
to enter multimedia page.
• Use the / buttons to
select the desired media
drive.
• Select VIDEO and press
OK.
• Navigate through the
drive’s folder structure to
the desired file and press
OK to start playback.
• During playback, press the button to pause playback; press it again to
resume playback.
• During playback, press the / / / button to perform rewind /
fast forward / play previous file / play next file functions respectively.
• During playback, press the or button to stop video playback.
• During playback, press the INFO button to display information on the file.
• During playback, press the MENU button to open tool bar. Press the /
button to navigate the tool bar and press OK to select.
41Media Playback (Cont.)
• Select and press OK to view file information.
• Select and press OK to adjust additional settings for the video
playback. Available options are: Audio Track, Subtitle, Region Language,
Encoding Standard, Play Mode, Aspect Ratio.
• Select … and press OK to view a listing of other files in the folder.
Music
• Press the MEDIA button
to enter the multimedia
page.
• Press the / buttons to
select the desired media
drive.
• Select MUSIC and press
OK.
• Navigate through the
drive’s folder structure to
the desired file and press
OK to start playback.
• During playback, press the button to pause playback; press it again to
resume playback.
• During playback, press the / / / button to perform rewind /
fast forward / play previous file / play next file functions respectively.
• During playback, press the or button to stop music playback.
• During playback, press the INFO button to display information on the file.
• During playback, press the MENU button to open tool bar. Press the /
button to navigate the tool bar and press OK to select.
• Select and press OK to view file information.
• Select and press OK to adjust playback REPEAT setting.
• Select … and press OK to view a listing of other files in the folder.
42Media Playback (Cont.)
Photos
• Press the MEDIA button to
enter the multimedia page.
• Press the / buttons to
select the desired media
drive.
• Select PHOTO and press
OK.
• Navigate through the
drive’s folder structure to
the desired file and press
OK to start playback.
• During playback, press the button to start slideshow; press it again to
pause slideshow.
• During playback, press the / button to perform play previous file /
play next file functions respectively.
• During playback, press the or button to stop music playback.
• During playback, press the INFO button to display information on the file.
• During playback, press the MENU button to open tool bar. Press the ◄ / ►
button to navigate the tool bar and press OK to select.
• Select and press OK to view file information.
• Select and press OK to adjust Aspect Ratio and Slideshow Duration
settings.
• Select … and press OK to view a listing of other files in the folder.
All Files
• Press the MEDIA button to enter the multimedia page.
• Use the / buttons to select the desired media drive.
• Select ALL FILES and press OK.
• Navigate through the drive’s folder structure to view folders and files and
press OK to start playback.
43Blank Page 44
Smart TV Operations
45Smart TV Operations
Before you start browsing the Internet or start downloading apps, make sure
your TV is connected to the Internet. If you haven’t connected, see the Network
section on page 51 for instructions on how to connect.
• The speed of your Internet connection determines the quality of your audio/
video experience when you are watch streaming content.
• In order to surf the web, your home network must have high-speed
broadband Internet access. A minimum connection speed of 1.5Mbps is
required. However, we recommend using a connection that is 5.0Mbps or
faster. Contact your ISP if you have problems maintaining a fast connection
that is reliable.
• If any of your other network connected devices such as computers,
gaming consoles and network hard drives are transferring large amounts
of data across your network (such as a file transfer, online gaming, or other
instances of streaming video), your sound and picture quality may be
compromised.
• Accessing Internet content may count towards your download limit and
may incur access or data fees from third parties such as your Internet
service provider (ISP).
• Downloading certain Apps and accessing premium content may require
purchasing through third parties.
Enter the Smart TV home page by pressing the (HOME) button on the
remote control.
46Smart TV Operations (Cont.)
Smart TV Home Page
• Use the / / / navigation buttons on the remote control to select your
desired option, then press the OK button to confirm your selection.
• Alternatively, press the (MOUSE) button to enable the Airmouse function.
Then move the remote control up, down, left or right to select an option
and press OK to confirm a selection.
NOTE: If no actions are made for 20 seconds or longer, the Airmouse
function will turn off automatically.
• Press the button to return to the previous page.
Notes:
• For more convenient operation, you can connect an external USB mouse
and/or keyboard.
• External Mouse operations:
Click the LEFT button: Select an option or enter submenu.
Click the RIGHT button: Back to previous page.
Web Browser
• Use Airmouse or the navigation buttons to select BROWSER on the HOME
page and press OK button to enter it.
• Use Airmouse or the navigation buttons to move the cursor to the URL
(web address) field.
• Press the OK button to open the on-screen keyboard.
• Use Airmouse or the keyboard on the back of the remote control to type
in your search words or web address, and then press the OK button to
confirm your entry.
• When you have confirmed your entry, select “Go” on-screen and press OK
to load the webpage.
47Smart TV Operations (Cont.)
Apps
Make sure you have connected to the internet and accepted the Smart TV
Terms and Conditions.
Install an app from Google Play App Store:
• Select the APP STORE tile and press OK to access the Google Play App
Store.
• Follow the on-screen instructions and sign in or create a Google Account.
• Use the keyboard on the back of the remote control or the on-screen
keyboard to enter text.
• If you are using the on-screen keyboard, make sure the Airmouse function
is turned off.
• Upon signing in and accepting Google’s terms and conditions, you will be
presented with the Google Play app store.
Applications tile:
Select the APPLICATIONS tile and press OK to access the listing of all apps
installed on the TV.
Select an app and click OK to start the app.
Add an app to the Smart TV home screen:
• On the Smart TV home page, select the + tile and press OK.
• From the apps list, navigate to the app tile that you want to add and press
OK.
• To remove an app, select the app tile that you want to remove and press
the MENU button.
• A red 'X' will appear on the top right corner of the app tile.
• Press OK to remove the app. (This will not delete the app from the TV).
Settings
• Use the navigation buttons to select “Settings” on the HOME page and
press the OK button enter it.
48Smart TV Operations (Cont.)
Basic Operations
• Use the navigation buttons to select or adjust an option.
• Press the OK button to confirm a selection.
• Press the button to return to the previous page.
Network
Connectivity Mode: choose the type
of internet connection: Wired or
Wireless.
'Wired': choose this for a wired
(cable) network connection.
• Connect the LAN cable and the
TV will automatically obtain the
IP address from the modem and
connect to the Internet.
'Wireless': choose this for a wireless
(WiFi) connection.
• Make sure the LAN cable is
disconnected.
• Press OK to see a list of nearby
Wireless networks.
• Select your Wireless network
name and press OK.
• Depending on your network
setup, enter the password for
your Wireless network using the
remote's keyboard or the on-
screen keyboard.
(NOTE: You can press the
button to hide the on-screen
keyboard.)
• Select 'Connect' and press OK to connect.
• You can press the button to go back to the Network section.
49Smart TV Operations (Cont.)
Time
• Auto Update: get the current time
and date automatically.
• 24 Hours: turn on/off 24 hour
format.
• Time Zone: choose local time zone.
• Edit Time: manually edit the time
and date when Auto Update is
off. Use the navigation buttons
to adjust, and then press OK to
confirm.
• Date Format: choose your
preferred date format.
General
• Language Setting: select the on-
screen display language.
• Input Method: select the keyboard
input method (not adjustable for
this model).
• System Upgrade: upgrade the
software to its newest version.
• System Recovery: recover the
system to its default settings.
WARNING: Your personal data will
be erased if you opt to recover the
system to factory default settings.
About
• See system information such as
Storage Space, Android Version,
Product model number, and Wired
and Wireless MAC addresses.
• Access the phone and email AK6519UHDS
contact information for product
support.
50Menu Settings
51Menu Settings
This TV set contains different settings menus where you can program your
preferred settings. Once you have programmed any settings, the unit will
retain them in its memory until you change them, even when switching the
unit to standby mode. This means you can always operate the system under
the same conditions.
Menu Navigation
• Press the MENU button to display the main menu screen (above).
• Press the / buttons to select different submenus.
• Press OK to enter the submenu page.
• Press the / buttons to select the preferred option.
• Press the / buttons to adjust the value.
• Press the MENU button to save the current setting and return to the
previous menu page.
• Press the button to exit the menu page.
52Menu Settings (Cont.)
Picture
Picture Mode
• When highlighted, press the LEFT/RIGHT
navigation button to select an option.
Available options: Standard, Dynamic, Soft, Vivid, User.
NOTE:
• Contrast / Brightness / Colour / Sharpness can be
adjusted only when Picture Mode is “User”.
• Contrast / Brightness / Colour / Sharpness:
adjustable value: 0-100.
• “Hue” is available only for the NTSC system.
Backlight
Adjust the backlight brightness.
Noise Reduction
Available options: Off, Low, Middle, High.
NOTE: Not available in DTV mode.
Colour Temp
This item is used to adjust the optimum colour temperature for suitable
viewing.
Available options: Normal, Warm, Cool.
Aspect Ratio
This item is used to adjust the video size.
Available options: Auto, 4:3, 16:9, Zoom1, Zoom2, Full, Just Scan.
NOTE: The available video size may be different for different input source.
DLC
Turn on/off dynamic luminance control.
53Menu Settings (Cont.)
Sound
Sound Mode
• When highlighted, press LEFT/RIGHT navigation
button to select an option.
Available options: Standard, Music, Theatre, News,
User.
Bass / Treble: adjustable value: 0-100.
Note: Bass and Treble can be adjusted only when the
Sound Mode is “User”.
Balance
This item is used to adjust the audio output between
left and right speaker from -50 to 50.
AVC
This item is used to turn on/off Auto Volume Control.
Audio Description
This item is used to turn on/off Audio Description function.
NOTE: For Visually Impaired users, this function can help to know a certain
scene or action through the narration, instead of see it. This function works
only when you are viewing programs that contain related narration information.
SPDIF
Available options: Off, RAW, PCM.
Surround
This item is used to turn on/off Surround Sound.
S/PDIF Delay
Synchronise the sound from an external home theatre system to the picture
from the TV.
Audio Delay
Synchronise the TV's picture with the TV speakers' audio.
54Menu Settings (Cont.)
Channel
Auto Scan
• Press the OK or button to enter.
• Use the navigation buttons to select “Start
Scan” and press OK to start auto tuning.
Digital Manual Scan
• Press the OK or button to enter.
• Use the navigation buttons to select the
frequency name. Then highlight “Start
Scan” and press OK button to start
searching.
Channel List
• Press the OK or button to enter.
• Use the / buttons to highlight the
desired channel.
• Press the MENU button on the remote
control to enter edit mode.
Move: Use the / buttons to select a
position and press OK to confirm it.
Skip: Skip the highlighted channel.
Delete: Delete the highlighted channel.
NOTE: Once deleted, you will have to
manually scan and add the channel again to
add it to the list.
Fav: Add a channel to the favourites list.
Lock: Lock a channel.
• Press the button to return to the
previous page.
Preferences
• Press the OK or button to enter.
Audio Language: select available audio
language.
55Menu Settings (Cont.)
Subtitle: select available subtitle language.
Hearing Impaired: turn on/off Hearing Impaired.
For Hearing Impaired users, this function can assist help to know a certain
scene or action through the caption, instead of hearing it.
NOTE: Hearing Impaired function works only when you are viewing programs
that contain related caption information.
Lock Menu
• Press the OK or button to enter.
• Input the factory default password “0000” using
number buttons on remote control and select “OK”
on-screen to enter it.
• Use the / buttons to select the preferred item.
NOTE: If you forget the password, use the default
password “4711”.
System Lock: This item is used to turn on/off system
lock.
Change Password
• Enter the old password using the number buttons on the remote control
and then enter your private password twice. Select “OK” on-screen to
enter it.
Parental Control: This item is used to block access to specific program
ratings.
Available options: No Block, Block G and above, Block PG and above, Block
M and above, Block MA and above, Block AV and above, Block R and above,
Block All.
Time Menu
OSD Timer: Select the desired OSD menu duration.
Available options: Off, 5/15/30 seconds.
Sleep Timer: This item is used to adjust the sleep
timer. Available options: Off, 15/30/45/60/90/120/240
minutes.
Auto Standby Timer: Select the desired Auto Sleep
(Standby) duration. Available options: Off/3h/4h/5h.
56Menu Settings (Cont.)
Setting Menu
PVR Setting
• Press the OK or button to enter.
• Use the / buttons to select your desired option.
• Press the OK button to enter a sub-menu or
confirm a setting.
PVR USB Selector: Select a disk if multiple USB
devices are connected or multiple partitions are
available for your USB device.
Record List: Display a list of your recorded
programmes.
HDMI CEC Setup
To use HDMI CEC function:
• Make sure the HDMI device is connected correctly.
• Press the SOURCE button on the unit or remote
control to select the HDMI input source.
CEC: Turn on/off HDMI CEC.
TV Auto Power On: If this function is enabled, the
TV will turn on automatically when you turn on the
external connected CEC device.
Device Auto Power Off: If this function is enabled,
the external connected CEC device will turn off
automatically when you turn off the TV.
ARC (Audio Return Channel): If this function is
enabled, you can use an external amplifier or audio
decoding device that has ARC capbility.
Device List: Display all available devices.
Device Menu: display the menu of connected device.
4K Enhanced: Set to 'On' when watching 4K-UHD
content. Set to 'Off' when watching HD content.
NOTE: This setting is only available when in HDMI modes.
57You can also read