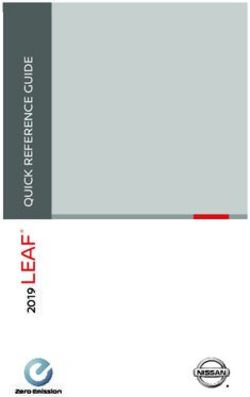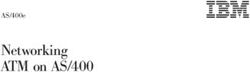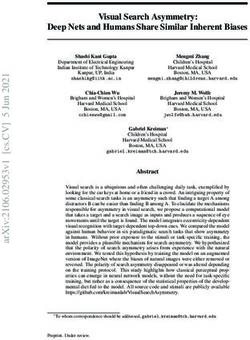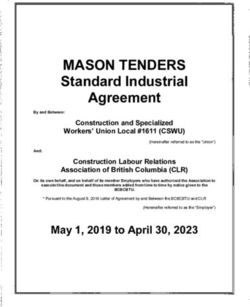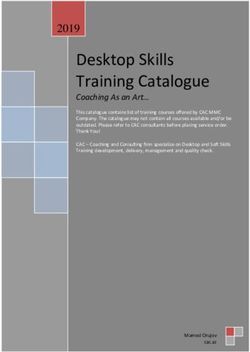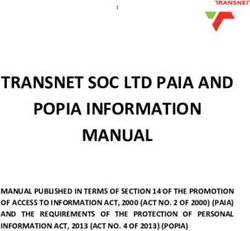Athenaeum Light 2014 Copyright 1996-2014 SumWare Consulting Limited PO Box 480 Kumeu Auckland 0841 New Zealand ...
←
→
Page content transcription
If your browser does not render page correctly, please read the page content below
!
!
!
Athenaeum Light 2014
!
!
!!
!!
!!
!!
!!
!!
!!
!!
Copyright 1996-2014 • SumWare Consulting Limited • PO Box 480 Kumeu • Auckland 0841 • New Zealand
http://www.librarysoftware.co.nz/
!FileMaker 12 Requirements 6 Miscellaneous Settings 24
FileMaker 13 Requirements 6 Letters Tab 24
FileMaker Go 13 for iPad 6 Image Tab 25
Stand-alone 6 Security Tab 25
Connect to a host 7 Bar codes 25
FileMaker 12/13 Specific Functions 7 Log-in account passwords 26
Web Access using Web Direct 7 Maintenance 26
Standard Accounts 9 Export Tab 26
Re-login 9 Saving your work 28
Quick Log-Out 9 Catalogue Views 28
If You Get Lost 10 Adding a Catalogue Item Manually 29
Keyboard Shortcuts and Navigation 10 Minimum Required Catalog Fields 30
Modules 10 Field List 30
Views 11 Tab views 32
Found Set 11 Catalogue Commands 32
New Records 11 Catalogue Filter 33
Main Menu 12 All 33
Guest Log-In 13 Omitted 33
Issue Log-In 15 Constrain 33
Out 33
Administrative Log-in 15
Reserved 33
Logging in as Guest 16 No Issue 33
Logging in as Admin 19 Catalogue Reports 34
Organisation details 20 Print 34
Custom labels 20 Location 34
Type 34
Guest Home page URL 21
Publish 35
Borrower Name Display 21 Author 35
Suggested Search Subjects 21 Custom 1 35
Window Management 22 Custom 2 36
Application 22 Supplier 36
Origin 36
Main Menu custom buttons 23
CSV/Excel 36
Issue Behaviour 23 Stock-take 37
Printed Monday, 24 February 2014 page 2
"Athenaeum Light 2014
Missing 37 Filter 47
Fast Find 38 All 47
Omitted 47
Detailed Find 38
Constrain 48
Boolean Find–“AND” search 39
Authorised 48
Status Area Search options 39
Boolean Find–“OR” search 39 Report 48
Boolean Easy Find–“NOT” search (omit) 40 Print 48
Borrower 1 48
Power Searches 40
Borrower 2 48
Omitting Individual Records from a Found Set 40 Letter 48
Further Narrowing Down a Found Set 40 3 Col BC 49
Extending your Found Set 41 2 Col BC 49
Unsuccessful searches 41 Photo BC 49
Photos 49
Working with a Found Set 41
Search for Borrowers 50
Find All 41
Quick Search for Borrowers 50
Finding all Out items 42 Detail Search for Borrowers 50
Finding Omitted Records 42 Creating a New Borrower 51
Constraining Found Set 42 Viewing a Borrower’s Current Issues 51
Finding Items marked “Not for Issue” 43 Viewing Issue History 52
Flags 43 Viewing a Borrower’s current Reserves 52
Flagging Items 43
Charting Issue History 53
Listing Highlighted Titles on the Guest Search Screen 43
Printing Borrower Bar Codes 53
Borrower Fields 45
Editing Borrower Bar codes 54
Command 46
Sending Letters to Borrowers 54
New Brwr 46
e-mail 46 Editing Letters 55
Edit Letter 47 Overriding the issue period 56
Edit 3BC 47 Issuing Items already Issued (Out) 57
Edit 2BC 47
Items not Found on Return 58
Edit PhotoBC 47
Edit Brwr QR 47
Who may reserve? 59
Create Brwr QR 47 Reserving an item 59
Next Bar Code 47 Listing All Reserves 60
Printed Monday, 24 February 2014 page 3
"Athenaeum Light 2014
Issuing Reserves 60 Overdue 74
Print Recent Overdue Letters 61 Report Menu 74
Editing overdue and recall letters 61 Print Issues 75
Cat location 75
Marking Items as Not For Issue 62
Cat type 75
Making your Subject Headings Consistent 62 Brwr custom1 75
Set next bar code number 62 Brwr custom2 76
Reset next internal catalogue ID 63 Due date 76
Copy Financials 76
Global Replace 63
Tips 77
Cleaning Location / Publisher / Item Type Lists 65
Listing all items currently Out 77
Archiving An Item 66 Borrowers Currently with Items Out 77
Returning Items from the Archive 66 Custom Search 77
Omit Individual Records from a Found Set 67 Custom Search options 77
Customising Fields in the Catalog 67 Command 79
Naming Custom Fields 67 list in borrower 79
list in catalogue 79
Printing Labels 68
list in archive 79
Printing Catalog Bar codes 68
Sending Information as Excel Worksheet 69 Filter 79
All 79
Sending Information as a PDF 70
Omitted 79
Start your Stock take 71 Constrain 79
Continuing a Stock Take 72 This Week 80
Listing all Items Missing from Stock take 72 Last Week 80
Command Menu 73 This Month 80
List Borrowers 73 Last Month 80
List Items 73 This Year 80
Overdue Letters 73 Last Year 80
Overdue e-mails 74 Custom Date 80
Recall letters 74 Report 81
Recall e-mails 74 by borrower 81
Filter Menu 74 by “year” 81
All 74 by “room” 81
Omitted 74 by bar code 82
Constrain 74 by title 82
Printed Monday, 24 February 2014 page 4
"Athenaeum Light 2014
by location 82
by author 82
by call 82
by dewey 82
Entering a new supplier 83
Connecting 84
Viewing/Searching 85
Printed Monday, 24 February 2014 page 5
"Athenaeum Light 2014
System Requirements Version Requirements
Athenaeum Light 2014 is a FileMaker 12/FileMaker 13 application. FileMaker Pro http://www.filemaker.com/products/filemaker-pro/pro-13-
Therefore the system requirements are generally the same as those of specifications.html
FileMaker Pro. You can network Athenaeum Light using either FileMaker
FileMaker http://www.filemaker.com/products/filemaker-server/
Pro with FileMaker Server or, to a lesser extent, FileMaker Pro with server-13-specifications.html
Server
FileMaker Pro.
note: some features, such as Web Direct access or optimised
FileMaker Go handling require version 13 of FileMaker Server and/or
FileMaker Go 13 for iPad
FileMaker Pro acting as a host.
Athenaeum Light 2014 has special handling when opened using an iPad.
Primarily, it is designed for searching and issuing, though you can
FileMaker 12 Requirements administer Athenaeum Light with the iPad.
The system requirements for FileMaker Pro 12 and FileMaker Server 12 can iPad features include
be found at the FileMaker product web pages: • larger controls in the guest views (touch friendly)
! • optional scanning of QR codes using the built-in camera during issuing,
Version Requirements
returning and stock take
FileMaker Pro http://help.filemaker.com/app/answers/detail/a_id/10012
• use of slide controls on “guest” item detail screens (where appropriate)
• pop-overs on catalogue images to preview a larger version without having
FileMaker http://help.filemaker.com/app/answers/detail/a_id/10072/kw/
system%20requirements%20FileMaker%20Server%2012 to navigate to other screens
Server
• use of FileMaker Go 13’s support for object visibility and other
FileMaker 13 Requirements Stand-alone
The system requirements for FileMaker Pro 13 and FileMaker Server 13 can If you wish to run Athenaeum Light using FileMaker Go on an iPad, you
be found at: must use FileMaker Go version 13 (currently a free download from the App
! Store). Simply load Athenaeum Light to your device and open the file.
Printed Monday, 24 February 2014 page 6
"Athenaeum Light 2014
Not all Athenaeum Light functions will work identically on an IPad as they
do on a desktop, as there are some iOS only features (e.g. pop-overs,
sliders, inner
See the FileMaker Go chapter for more detail.
Connect to a host
If you wish to connect to Athenaeum Light running on FileMaker Server
using FileMaker Go, your server licenses and versions must comply with
the version of FileMaker Server and Go that you have. See the FileMaker
web site for more information.
FileMaker 12/13 Specific Functions
Athenaeum Light 2014 takes advantage of external container storage,
plugin management, enhanced interface interaction which were not
available in earlier versions.
Web Access using Web Direct
To access Athenaeum Light using a web browser requires FileMaker Server
13 configured for access via Web Direct. Currently, only searching as a
guest is available via web direct.
Your FileMaker Server 13 licence determines the number of simultaneous
Web Direct connections.
See the chapter on Web Direct for more information.!
Printed Monday, 24 February 2014 page 7
"Athenaeum Light 2014
Support
We have a variety of support options available.
Your first point of contact are the in-built web pages, available from the
Athenaeum Main Menu (provided you are logged in as an administrator).
Our web-based support is available by clicking on the various tabs in the
Main Menu:
!
These are dynamic; in other words they update automatically as long as
you are connected to the internet.
Paid support is available and the options are described on the Athenaeum
support web page:
http://www.librarysoftware.co.nz/support/
Printed Monday, 24 February 2014 page 8
"Athenaeum Light 2014
Enter the appropriate Account and Password, or click the “guest” button. !
Accounts and Passwords
Quick Log-Out
Standard Accounts If you are logged on as the administrator, but need to be away from the
When starting Athenaeum or re-logging in, you will be prompted for an computer for a while, simply click on the padlock button at the top right of
account and a password. The following accounts and their default the main menu.
passwords are available for use with Athenaeum Light 8.0:
Account Default purpose
password
!
Admin a The standard library administrator
password This will log out of the administrator account and log back on as a Guest.
Issue i An account that allows issuing and
searching the catalogue, but no !
administration.
Guest Guest only. There is no password
and this can be disabled by defining
a password
Passwords are case sensitive. Accounts are not. !
You may change the default passwords at any time for all accounts.
You may also create custom accounts for guests, issue and library.
Re-login
At any time, you can re-login to Athenaeum Light using a different account.
You might do this if you are going to leave your computer for a while and
re-logging in with the issue or the guest account will enhance security. !
Printed Monday, 24 February 2014 page 9
"Athenaeum Light 2014
Ctrl-2 / Command-2 will take you to the Fast Find screen.
Navigation Ctrl-3 / Command-3 takes you to the Issue screen.
Ctrl-4 / Command-4 will take you to the Return screen.
If You Get Lost
! To view all records in the file, click on the Filter button, then on
the All button.
At any time, if you get lost in the system, either:
press Command-1 (the ‘apple’ key on the Macintosh) or Control-1 (on
Windows) Navigate through the records by using the arrow buttons.
Respectively:
-or-
Go to first record, go to previous record, go to next record, go to
choose Main Menu from the Script menu at the top of the window last record.
Single Key Shortcuts - if you are not typing data into a field, many
screens allow quick navigation around Athenaeum, without
holding down the Ctrl/Command keys.
1 Main Menu
2 Search
!
3 Issue
4 Return
-or- A Admin/preferences screen
B Borrower list
click the Menu button at the top left of your current screen. C Catalogue list
H Issue History
I Issue List
M Show Manage menu on main screen
N Show Navigate menu on main screen
! R Circulation Archive
Any of these commands will take you back to either the Main Menu and
cancel the current action. Modules
You can navigate through the Athenaeum Light modules using the Navigate
button at the top of most screens.
Keyboard Shortcuts and Navigation
At almost any time, you can press Ctrl-1 to return to the main
menu. Alternatively, click on the Menu button at the top left of !
many screens.
Clicking that reveals a menu of buttons to all parts of the program.
Printed Monday, 24 February 2014 page 10
"Athenaeum Light 2014
Found Set
!
The Found Set is an important and useful concept in Athenaeum.
You can also see the export and re-login buttons in this selection.
When performing a search, a subset of the records (those with the criteria
you specified) will be displayed. This subset of records is known as the
Found Set.
!
Hovering the cursor over a button will show a tool tip appropriate to the
button.
!
Views The current record number the found count and - in parentheses - the total
count of records in the current “table” are displayed near the top left.
In the documentation we have used Macintosh screenshots throughout.
The screens on Windows computers are virtually identical. The main Listing, sorting and printing will display only those records in the found set,
difference lies in the order of buttons on dialogs. until you specifically request for all records to be once again displayed. Do
this by clicking on the Filter, then the All button.
The displayed screens can be large or small, various zoom percentages,
filled to screen size (or application window size on Windows) and certain
objects will scale as you increase your window size. New Records
The main views in the system are Detail Views and List Views. To show Add further records either by clicking on the New Borrower or New Item
List view, click on the List button shown at the top of Detail views or simply button from the list of command buttons on the appropriate screen.
navigate to the module.
!
Sort the records by clicking the headings above each column; the title of !
the column sorts ascending; the down-pointing arrow sorts descending.
For example to add new Catalog Item, first navigate to the Catalog detail or
!
list screens and then click the Command buttona and then the New Item
button.
To show the Detail View for a particular record in the list, click anywhere on
the record in a list.
Printed Monday, 24 February 2014 page 11
"Athenaeum Light 2014
Main Menu
Depending on whether you are logged in as an administrator or a guest,
your main menu will be different.
!
If you are logged in as an administrator, the main menu allows access to all
parts of the programme: Various tabs provide links to the Athenaeum web pages.
The search widget will search the catalogue for the terms you enter.
!
Quick Statistics are displayed along the left (click them to see the data
from which they are derived).
The six main buttons are customisable and give you quick access to your
most used functions.
The messages pane will, if you have a live internet connection, display any
messages that Athenaeum Light might find on the SumWare Consulting
web site (you can click the title “Messages” to immediately retrieve any
message.
!
Click the Navigate or Manage buttons to see more options. The Navigate
button to navigate to areas other than those listed on the Main Menu
!
screen:
The hide button will switch immediately to guest view, securing Athenaeum
! Light.
Manage allows you to create overdue and recent overdue reports
!
Printed Monday, 24 February 2014 page 12
"Athenaeum Light 2014
-Either-
Logging In to Athenaeum
Guest Log-In
The guest log in allows users to search and browse the catalog, but not
issue, return or administer.
!
Click on the guest button at the bottom of the dialog
-or-
enter guest as the account (but no password)
! Note that when logged on as a Guest, all keyboard shortcuts as well
as the issue and return functions are disabled.
To log in as a Guest, enter guest without a password (unless the
administrator has set a password) and click OK. The guest screen now appears:
Note that the account named “guest” is different to clicking the radio
button labelled “Guest Account” (which actually has an account
name of “[Guest]”. The [Guest] account is not available within
Athenaeum.
If already logged in as an “issuer” or “admin”, click on the relog-in button at
the top of the main menu:
Printed Monday, 24 February 2014 page 13
"Athenaeum Light 2014
The web tab will display the web page set by the administrator, be it a
topical page or your organisation’s web page.
!
At the top right is a search widget. Enter a search word or two and click the !
Go button or press the return or enter keys.
The web viewer on this tab can perform most web tasks, but do
The left two-thirds of the suggested searches tab lists a pseudo-random
note that it is not a complete web browser.
selection of “highlighted” items (items in the catalog with the “highlighted”
check box marked). Clicking any of these will show the detail of that item.
Each time a record in the catalogue is edited by the administrator, !
the sort order changes slightly.
To the right is the list of suggested search terms. Clicking one of these will
immediately search the catalogue for the clicked term and list the results.
The library administrator can add or remove search terms as well as
control the order of terms in the displayed list.
Printed Monday, 24 February 2014 page 14
"Athenaeum Light 2014
Issue Log-In
The issue log can do all that the guest log in allows and, as the name
suggests, issuing and returning.
Account is
Issue
The default password is
i
Administrative Log-in
The admin log-on allows all of the functionality of the issue log-on as well
as most administrative duties.
!
The library adminstrator’s account is
Admin The tabs across the top, Support/Athenaeum Notes/Athenaeum Forum/
Newsletters are shortcuts to key pages on SumWare Consulting’s web
And the default password is
sites.
a
The main screen looks different to guest and issue log-ins.
!
The version check tab lists the version of Athenaeum you are running and
will allow you to query the Athenaeum Light web site to find out if updates
have been released.
Printed Monday, 24 February 2014 page 15
"Athenaeum Light 2014
Using FileMaker Go 131 (iPad)
Athenaeum Light is optimised for use in landscape mode on an iPad,
though it will work in portrait mode and on an iPhone.
Logging in as Guest
Select your Athenaeum Light database, either on your device or by
connecting to FileMaker Server 13, enter “guest” as the account and no
password (by default) and click Go.
!
As with using Athenaeum Light with FileMaker Pro in “guest” mode, the
“Menu” is one of the starting points for all searching.
Enter your search criteria and tap the search button, or tap one of the
highlighted lines or maybe one of the suggested search topics. The search
results are presented:
!
According to your preferences, one of the main search screens is
presented:
1 FileMaker Go 13 is a free download from the App Store. Athenaeum Light no longer supports earlier versions of FileMaker Go.
Printed Monday, 24 February 2014 page 16
"Athenaeum Light 2014
• you may sort the list of items by tapping the column headings: “title”,
“author”, “call”, “dewey”, “location”
The Detail view shows more information about the selected item:
!
Swipe upwards or downwards to scroll through the list or tap any entry to
see more detail or enter new search criteria in the search box at the top
and perform a new search.
!
• If an item is issued, it’s appears in red.
• If a field has no data stored, its label is shown in blue italics
• If an item is marked “not for issue”, it’s bar code appears in red.
• the words “Not for Issue” are displayed in large type at the top right if
• If the librarian has highlighted an item, it’s title and author are displayed the librarian has marked the item not for issue
in bold type.
• if an item is issued, the due date is shown at the bottom right
• the “current” item is highlighted by showing the field frames
• if a picture, document, movie or sound is stored with an item a
• the “” buttons at the top will page up and down through the list representation is shown at the top right. Tapping that will reveal a pop-
• the “A” button at the top will increase or decrease the default font size over window with the object displayed at its full size or as large as
through three values practical (see below).
Printed Monday, 24 February 2014 page 17
"Athenaeum Light 2014
!
!
!
• swipe the view to the left to return to the item detail
• tapping the Open URL button above the view will open the web page full
screen.
!
• if a URL has been loaded by the librarian for an item, then tapping that !
URL will slide to a larger view
Printed Monday, 24 February 2014 page 18
"Athenaeum Light 2014
Logging in as Admin
Note that while you can log in as an admin user on the iPad, the
admin experience is optimised for FileMaker Pro, not FileMaker Go.
This means that some buttons will be a bit small and some features,
such as button hover feedback won’t be displayed.
Select your Athenaeum Light database, either on your device or by
connecting to FileMaker Server 13, enter “admin” as the account and the
password and click Go.
!
As with using Athenaeum Light with FileMaker Pro in “guest” mode, the
“Menu” is one of the starting points for all searching.
!
The screens used by “admin” users when using an iPad are the same
screens that FileMaker Pro users see when settings are set to the “smaller”
screens.
Printed Monday, 24 February 2014 page 19
"Athenaeum Light 2014
Configuring Athenaeum Light Organisation details
Before using Athenaeum Light, you should configure the program for your
environment.
Click the Admin button on the navigation menu (or just press the “a” key at
the main menu):
!
!
The register organisation button allows you to register Athenaeum Light
with the registration code you receive after payment for the program.
Enter the library administrator’s contact name and title. You can also insert
your organisation’s logo.
Custom labels
Custom labels define the text that
appears next to certain catalogue
and borrower fields.
For example, a school might define
the borrower custom labels as
“Year” or “Form” and “Home Room”.
! A church might enter the normal
church service that a borrower might
attend, indicating when that
borrower can be expected to visit
the library.
Printed Monday, 24 February 2014 page 20
"Athenaeum Light 2014
Guest Home page URL !
One of the default home pages for
!
guests displays the nominated web
page.
Enter the URL (uniform resource
locator) for the home page with the
http:// or https:// prefix.
The box below will show that page
so that you can check you have
entered the URL correctly.
Borrower Name
Display
Click the
button to
display
borrower
full names
as last, first or first last.
Suggested Search Subjects
A list of search terms that the administrator can add to assist borrowers
find topical items.
The items are presented in the sort order specified. The sort number is a
decimal number and you may re-order the list by changing the sort number.
For example, to move item 6 above item 5 but after 4, change the value 6
to 4.5 (say).
Printed Monday, 24 February 2014 page 21
"Athenaeum Light 2014
You may not wish to have users export the contents of containers (e.g.
Window Management book covers, pdfs) for copyright reasons. Turn that off here.
!
You can configure Athenaeum so that it sizes windows, zoom and window
maximisation for each level of log in. If you have a small screen, you should
choolse “smaller” and 100% and possibly “maximise”. If you have a larger
screen, experiment with the larger setting or try “smaller” with 150% zoom.
You have quite a few options and should find one comfortable for your
computer.
There are many settings as there are many, many configurations, as
highlighted in this Athenaeum Note: http://sumware.net/athenaeum/
athnotes/?p=206
Application
Keyboard Navigation determines whether Athenaeum Light can be
navigated with single key short cuts.
Athenaeum Light will attempt to retrieve messages from the internet, unless
you configure it otherwise.
Printed Monday, 24 February 2014 page 22
"Athenaeum Light 2014
Main Menu custom buttons Issue Behaviour
This section affects operation of
Athenaeum Light during the issue
process.
Ask duration on issue sets the
default behaviour defining whether
Athenaeum prompts you on every
issue for a number of days to issue.
Optional: press and hold the
SHIFT key when commencing
the issue process force
!
Athenaeum Light to prompt for
You can configure the six buttons that are displayed on the main menu
the duration.
here.
Default Issue Duration specifies the
To set a button, drag an option from the scrolling list on the right to one of number of days that Athenaeum
the button positions. Light will normally issue an item for.
Maximum # of issues defines the maximum number of items that a
borrower may have at any time
Skip Saturdays/Sundays will cause Athenaeum Light to recalculate a due
date beyond Saturday/Sunday, should the due date fall on those days.
Maximum number of reserves limits the number of reserves a borrower may
make.
Last Issue Date for Issues specifies the latest due date for issues (normally
the end of the year or just before your stock take).
!
Printed Monday, 24 February 2014 page 23
"Athenaeum Light 2014
Miscellaneous Settings
Borrower names last/first determines how
borrower details are displayed in list views.
Keyboard navigation controls the single key
navigation feature on many screens of
Athenaeum Light.
!
Users may export catalogue containers - if you
are storing pictures or documents with items,
this setting controls whether users can export
those objects out of Athenaeum Light.
Allow Athenaeum Light to retrieve messages !
controls whether Athenaeum Light will periodically try to retrieve a message
Four templates are included:
web page from the SumWare Consulting home pages. If this setting is not
compatible with your network, then you should turn this feature off. • Overdue letters - for letters past their due date
• Recall letters - sent out when you wish to notify the borrower that an
Letters Tab issued item is to be returned
The letters tab contains the base content of various correspondence you
create with Athenaeum Light. • Borrower letters
The content is wrapped with leading and trailing information (e.g. Borrower • Reserve Returned letters for notification that a borrower’s reserve has
details and item lists) at the time of generation. been returned
Preferred page setup defines A4 or US Letter, controlling bar code labels
and letter page layouts.
Printed Monday, 24 February 2014 page 24
"Athenaeum Light 2014
Image Tab
You can specify an optional formula that will generate a URL to a web
page, nominally to find an image related to a viewed item (such as a book
cover). This is displayed in a live web viewer next to the container for the
item.
The example below shows how you might search for a book cover for an
item based on the ISBN.
!
!
Bar codes
Security Tab
The security tab contains controls for log-in accounts as well as the bar
code font used for printing bar codes and maintenance buttons.
!
Athenaeum Light can print bar code labels and requires the proprietary
SumWare Consulting bar code font. This can be downloaded from within
Printed Monday, 24 February 2014 page 25
"Athenaeum Light 2014
Athenaeum Light and installed just like any other font on Windows or Maintenance
Macintosh.
Log-in account passwords
!
It is possible that internal counters need to be reset or checked (for
example, if you import data without “auto-entry” options enabled). These
buttons perform those tasks and should be used in conjunction with advice
from SumWare Consulting.
Export Tab
!
Each of the available log in accounts have default values when Athenaeum
Light is first installed or upgraded.
You reset the accounts using these buttons. Only the administrator may
reset the passwords for issue/entry/guest.
!
Printed Monday, 24 February 2014 page 26
"Athenaeum Light 2014
The export tab contains the following buttons: The two sets of exports and imports allow you to extract just your raw data
button function from Athenaeum Light and move it into a fresh copy. You can zip compress
these exports, which can act as a good “cheat’s” backup.
export merge exports the textual content in Athenaeum Light into FileMaker’s
data “Merge” format. “Merge” is a comma-separated file with a Note: if you want the container data in its raw form and not stored in an
header record readable by most programs. unlocked FileMaker document, then simply open the “Files” folder next to
The data is exported to a folder on the current user’s desktop Athenaeum Light to see the hierarchy of external data.
called “athenaeum light export”. If the folder already exists, the
script will delete the contents and the folder and create the !
folder anew.
import merge attempts to import automatically from the “athenaeum light
data export” folder on the user’s desktop - used in conjunction with
the export merge data.
This does not first remove any data from Athenaeum Light
import data will import data to each table in Athenaeum Light from the
nominated location
button function
export container exports container data (images, photos, logos, etc.) to
data unlocked FileMaker files, linking them with the ID of the
appropriate record.
The data is exported to a folder on the current user’s desktop
called “athenaeum light containers”.
import container is the reverse of the export process and marries up containers
data with original records
Printed Monday, 24 February 2014 page 27
"Athenaeum Light 2014
Catalogue Catalogue Views
To work with the catalogue, you must have logged on as an administrator.
The Catalogue is the module where information about all items within the
Other log-ons allow browsing of a (simplified) catalog screen and editing is
library (resources, books, cd’s, videos, periodicals, topical web links, etc) is
not available under these circumstances.
stored. The ‘library’ might be one physical location, such as a room, or it
may be a geographically diverse concept spanning many rooms, buildings On the Main Menu, click on the Catalogue button in the navigate menu,
or maybe even towns. press the letter “c” or if you have configured the main menu so, click the big
catalogue button.
Current versions of Athenaeum have one entry for every item in the
catalogue, even if items are duplicate copies of the same title. However,
copies of the same item are ‘connected’ internally, which means that if you
reserve or review an items, all copies of the item store the reserve
information or display the reviews.
Adding items to the Catalogue can be either done manually or by using a
system such as SCIS.
!
Saving your work You will see a list of items in your catalogue (in fact, the found set is
displayed, which may comprise only a subset of items in your catalogue)
Athenaeum automatically saves your information; you do not have to do
this manually.
Do, especially during data entry, back up frequently. Every hour during this
intensive period is not unreasonable! To back up, quit Athenaeum and drag
the entire Athenaeum folder over to a zip disk.
Or, at least do the “cheat’s backup” which exports your data to the desktop
(see the export tab in Admin for more detail).
If you are using Athenaeum Light with FileMaker Pro Server, this can be
automated. See your IT support person for more information.
Printed Monday, 24 February 2014 page 28
"Athenaeum Light 2014
As in the other modules in Athenaeum, the catalogue has a list view and a
detail view.
Adding a Catalogue Item Manually
From the Options Main Menu, click on the Catalogue button. Click on the
New Item button at the top of the list view or the detail screen.
!
A new blank entry is created with the next bar code number automatically
entered.
Each field is labelled and hovering the cursor over those fields for a few
seconds will reveal a tooltip briefly describing the field.
!
Click on a record to view the details for an item.
!
Printed Monday, 24 February 2014 page 29
"Athenaeum Light 2014
Minimum Required Catalog Fields
We recommend that as a minimum you enter bar code, title, author,
subject, costs, purchase date and location.
Subjects should be simply keywords, not stories. !
Keywords can be entered into the custom fields and are designed to
Field purpose
assist your searchers find items with less formal terms.! type the type of item, e.g. book, CD, magazine, URL
ISBN the ISBN, ISSN or ISMN for the referenced item
Field List
dewey notionally, the dewey decimal number of the item,
The following fields are available in the catalogue and their purpose
though Athenaeum Light doesn’t care if you use a
described below:
different numbering system (just be consistent in all of
your cataloguing)
call notionally, the CALL number for the item (such as the
! first three letters of the main author’s surname)
ed. the edition of the item (optional)
Field purpose
title The title of the item publisher the publish company for the item
author the main author or authors of the item loc. the publish location
other author/ others involved with the authoring or illustration year the publish year
illustrators
origin origin of the item - normally the country
!
series if the item is part of a series, the name of the series
bar code the unique alphanumeric code identifying the item -
should not contain spaces
location where in your library the item can be found
!
Printed Monday, 24 February 2014 page 30
"Athenaeum Light 2014
Field purpose Field purpose
purchase date when you purchased the item Notes any notes relevant to the item. library patrons can see
this field and it is searched, by default, in “fast finds”.
$ paid the amount you actually paid for the item
This field can hold a gigabyte of text (though this is not
$ replace how much it woud cost to replace the item necessarily recommended)
container containers hold objects such as .pdf, word or excel
dep’n rate the notional depreciation rate for the item, per annum -
documents, movies, images or sounds
a decimal number between zero and one
supplier the supplier from whom you purchased the item.
Choose from previously entered suppliers by clicking
the arrow. Click the ... button to edit the list of suppliers !
and add new suppliers
condition optional field to record the condition of the item Field purpose
URL The uniform resource locator (internet address) for the
stock take time stamp of when you last took stock of the item item. The URL is used to display the appropriate web
page on the URL tabs in the various detail views. The
Open URL button will attempt to open the URL in your
default web browser (e.g. Chrome, Safari or Internet
Explorer)
subjects the formal words and phrases describing the content of
the URL. Enter subjects one on each line
custom 1...4 custom fields used for any purpose you see fit. custom
fields are not included in Fast Find searches
!
!
!
Printed Monday, 24 February 2014 page 31
"Athenaeum Light 2014
Field purpose Notes/Custom
issue date if issued, the date the item was issued otherwise empty. A view showing larger views of the notes and custom fields
If the item is overdue, the date appears in red.
return date if issued, the date the item is due for return, otherwise Container
empty. If the item is overdue, the date appears in red. On the left is a larger view of the container from the detail view. On the right
borrower custom if issued, custom field 1 and 2 (with the labels as you
is a web view showing the web resource visible from the URL derived from
fields have defined them in admin) for the borrower. If the item the formula in the image field in the admin. The open viewer will attempt to
is overdue, the fields appears in red. open that URL in your default web browser. The Grab button will attempt to
borrower name the name of the borrower, if issued. If the item is copy the image viewed in the web viewer and store it in the container. The
overdue, the name appears in red. web viewer must be a direct link to a .jpg or .png file.
borrower e-mail if issued, the e-mail address for the borrower (in red if
address overdue). Click the Show button to view the borrower’s URL
record; click the send e-mail button to generate an e- The URL from the detail tab and a web viewer showing the content pointed
mail in your mail client such as Outlook or Apple Mail. to.
Click the return button to immediately return the item
Audit
A tab showing internal fields for the item. Do not change anything on this
Tab views view unless advised.
!
Detail
Catalogue Commands
The main information for the catalogue item. The tab where you will spend
most of your time.
New Item
Reserves/History Adds a new item to the catalogue
Lists of any reserves for the viewed item and the history of all issue/returns
for the item. Bar Codes
Shows a view of the current found set of catalogue items as bar codes, 10
rows, 3 columns
Printed Monday, 24 February 2014 page 32
"Athenaeum Light 2014
Edit BC Catalogue Filter
Allows you to adjust the placement of bar codes in “layout” mode.
Next BC
Allows you to set the next bar code generated for the next new item. Bar !
codes can contain letters and numbers and it is normally not a good idea
to include spaces or special characters. All
Sets the found set to all records (you lose the results of your last find)
Cat QRCodes
Will print QR Codes for the found set of catalogue items (note, you must Omitted
generate the bar codes first). Shows the items that are currently omitted from view
Edit Cat QR Constrain
Will switch to the QRCodes layout and allow you to edit with FileMaker Pro. Allows you “constrain” new searches to just your found set...that is a
That is, you can change the width, height, content of each printed QR search within a search. To do this, click the Constrain button, enter your
Code to suit your needs. find criteria and then click the Constrain button again.
Create Cat QR Out
Will generate QR Codes for the found set of items. This can take a while, Lists all catalogue items that are out of the library.
depending upon your internet connection, with each code taking about a
second or so to be retrieved and stored.
Reserved
Lists all items that are reserved
No Issue
Lists all items that are marked as “not for issue"
Printed Monday, 24 February 2014 page 33
"Athenaeum Light 2014
Catalogue Reports
!
Print
Prints the current found set of items in the current sort order.
!
Location
!
Summarises the found set of catalogue records, grouped by Location.
Items that have no location wil be grouped together at the start showing a Type
blank location. Groups the found set of catalogue records by the item type.
Printed Monday, 24 February 2014 page 34
"Athenaeum Light 2014
Author
Groups the found set of items by Author:
!
Custom 1
! Summarises the found set by the field named custom 1. You set your name
for custom 1 in the admin preferences.
Publish
Groups the found set of items by publisher. If you don’t have a publisher
specified for items, there will be a blank entry at the start summarising
those.
!
!
Printed Monday, 24 February 2014 page 35
"Athenaeum Light 2014
Custom 2
Summarises the found set by the field named custom 2. You set your name
for custom 2 in the admin preferences.
!
Origin
Summarises the founds set by the author origin (the field below the author
on the catalogue detail screen):
!
!
Supplier
Summarises the found set by supplier:
CSV/Excel
This will export the found set of catalogue records to either a a text file, an
excel workbook or copies the data to the clipboard.
Printed Monday, 24 February 2014 page 36
"Athenaeum Light 2014
!
!
This option includes the most information for every record.
! Choosing Excel or clipboard, will export just the financials for each item.
Stock-take
This is where you start a new stock take (clearing all previous stock take
information) or continue the current stock take.
Missing
Will list all items in the catalogue that were not scanned in the current stock
take. That is, everything that does not have a stock take stamp.
!
The type pop-up menu allows you to specify the file type:
Printed Monday, 24 February 2014 page 37
"Athenaeum Light 2014
By default, Athenaeum Light performs “stemming” which means it will
Searching search for words that “start” with each of the words you enter, unless you
When you perform a search in Athenaeum, the result of the search is add wild card symbols.
known as the found set, which is in effect a subset of your catalogue. Search for Will find these
Many actions, such as printing, exporting and archiving are only applied to it Italic, Italy, It
this found set.
*it It, hit, wit
Fast Find *it* It, Italy, italic, itch, witch, hit, bit
The search widgets on the guest and administrator main screens performs
Searching this way is case insensitive.
a fast find.
Detailed Find
!
Any terms entered into the fast find field automatically search the following !
fields: Clicking the Detailed Search button on the search screen switches to an
Bar code empty catalogue detail screen (either the administrator detail screen or the
Title guest detail screen depending upon the logged in account).
ISBN Here, you may choose which field or fields to enter your search criteria.
Series
Subjects
Author
dewey
Entering more than one word will perform an “and” search for those words
across the listed fields.
Printed Monday, 24 February 2014 page 38
"Athenaeum Light 2014
!
You can add new requests, omit items or select operators from a list and
build flexible search requests.
!
By combining the techniques described above you can build up very
precise and complex searches.
!
Boolean Find–“AND” search
Find all books with Maori in the subject AND written by R. Bacon: Boolean Find–“OR” search
Search for all books that have Maori in the Subject field OR are written by
• Enter ‘Maori’ in the Subject field, enter ‘Bacon’ in the Author field.
R. Bacon:
• Press the Enter key or click on the OK button. All books listed meet
BOTH criteria specified.
• Enter ‘Maori’ in the Subject field.
• Next, click on the New Request button.
Status Area Search options • Enter ‘Bacon’ in the author field.
• Press the Enter key or click on the OK button. Note that the list obtained
! here is longer than that using the above search.
Clicking the Show status area icon at the bottom left of the window reveals Search for all books that have Maori OR moko in the Subject field:
the status area containing more options for searches.
Printed Monday, 24 February 2014 page 39
"Athenaeum Light 2014
• Enter ‘Maori’ in the Subject field (without the quotes)
Omitting Individual Records from a Found
• Next, click on the New Request button. Set
• Enter ‘moko’ in the subject field (without the quotes) You may have performed a search and ended up with a found set which is
almost correct. You can omit individual records from the Found Set as
• Press the Enter key or click on the OK button.
follows:
Activate the record to be omitted ( a black vertical line will be visible on the
Boolean Easy Find–“NOT” search (omit) left of the record)
Search for all books that do NOT have Maori in the subject field:
• Enter ‘Maori’ in the Subject field.
!
• Next, click on the Omit button.
Press Apple / Control – T. The current record is omitted
• Press the Enter key or click on the OK button. Books in the list will be all
In list view, clicking on a record to activate it, will automatically take
books that do NOT have Maori in the subject field.
you to the Detail View. Either use the Mark check box to activate a
By combining the techniques demonstrated above you can build up record (but remember to turn it the check box off again), or use the
very precise and complex searches. Control key plus the UP and DOWN arrows on your keyboard to
navigate through your records
Power Searches
As you become more familiar with Athenaeum, you will want to take your Further Narrowing Down a Found Set
searching skills further. Once you have a found set, you can further narrow down this found set by
Most screens are searchable, simply by pressing Apple / Control – F. Your constraining the found set.
screen goes into Find mode, where you can enter any combination of Perform your first search as per usual.
criteria as described above. Press the Enter key on your keyboard to Then, press Apple / Control – F again and enter your second set of
display the results. It may be useful at this point to switch to List view to criteria. DO NOT press the Enter key!! Instead, go to the Requests menu
view the found set more effectively. at the top of the screen and choose Constrain Found Set from this menu
From this point, you can refine your search even more: or click the filter button and then the constrain button
Printed Monday, 24 February 2014 page 40
"Athenaeum Light 2014
! !
Your second criteria will now only apply to the records in the original found
set.
Extending your Found Set !
Once you have a found set, you can add to this by extending the found Simply perform the search again and change or adjust your criteria.
set.
First, perform your initial search. Working with a Found Set
Then, press Apple / Control – F again and enter your second set of The Found Set refers to the subset of your data following a search. The
criteria. DO NOT press the Enter key!! Instead, go to the Requests menu at number in your found set is displayed to the right of the navigation buttons:
the top of the screen and choose Extend Found Set from this menu or
click the filter button and then the extend button
!
in the above example, there are a total of 3738 items in the catalog, and
! !
the found set is comprised of 74 items.The found set can be manipulated
Your found set will have the results from the two searches added together. in various ways. Further searches (building on the found set) are possible,
as well as a number of functions such as printing reports, lists and bar
codes; reporting summaries, disposing, stocktaking, etc.
Unsuccessful searches
In some cases a search comes up with no result, i.e. a found set of 0
items. A warning will appear with some possible explanations: Find All
If you have been working with a subset of your data and wish to return to
working with all data,
-either-
press Apple / Control – J
-or-
Printed Monday, 24 February 2014 page 41
"Athenaeum Light 2014
Click on the Filter button and choose All. repeating this exercise will return you to the original found set, as
long as you don’t do any other searches inbetween.
!
the number for the found set now equals the number between the Constraining Found Set
parentheses. If you already have a found set and you wish to narrow down your selection
further, you can constrain your original found set by entering further criteria.
Finding all Out items Click on the Filter button at the top of the catalog detail or list screen. the
filter submenu appears.
Click on the Filter button at the top of the catalog detail or list screen:
!
!
Then click on the Find button and enter your second criteria. Finally, click
the filter submenu appears.
on the Constrain button.
!
!
A list of all items currently out appears.
For example, you have a list of all items that are out. You now want to find
all those items by Dahl our of the items currently out.
Finding Omitted Records Click on the Find button (if this is not already visible, click on the Filter
You may wish to view or work with all the items that are not currently in the button first)
found set. To do this,
Click on the Find button and type in Dahl in the surname field.
Click on the Filter button at the top of the catalog detail or list screen:
Click on the Constrain button again.
! !
the filter submenu appears. Click on the omitted button you now have all items by Dahl that are currently out.
!
Printed Monday, 24 February 2014 page 42
"Athenaeum Light 2014
Finding Items marked “Not for Issue”
An item that should not be issued, is marked as such by checking
the Not for Issue check box in the catalog detail screen.
!
In Detail view, click the temp “mark” button.
!
Click on the Filter button at the top of the catalog detail or list screen. The
filter submenu appears.
!
To find items that have been marked, simply click the flag button in “find”
!
mode and press enter.
Then click on the no issue button.
Listing Highlighted Titles on the Guest
!
Search Screen
Items can be “Highlighted” in the catalogue by clicking the Highlighted
Flags button:
Flagging Items
In some cases you may like to temporarily ‘flag’ certain items in the
catalogue so they can be tracked later (for example books that need their
condition checking at a later date). In list view, you can click the button to
the left of each row (the button will highlight when you hover above it) in
browse or find mode. !
Printed Monday, 24 February 2014 page 43
"Athenaeum Light 2014
and will display in lists in bold text and be listed on the guest search screen
for easy access:
!
The items are presented in a pseudo random order. Each time you edit a
catalogue record, you slightly adjust the order.
Printed Monday, 24 February 2014 page 44
"Athenaeum Light 2014
Photos can be stored with each borrower if required. QR Codes can be
Borrowers generated, stored and printed. If you are using FileMaker Go on an iOS
Navigate to the borrower list from the main menu by pressing the letter “b” device, you can also use the QR Codes as identifiers during issuing and
or clicking the borrower button on the navigation menu. checking.
Borrower Fields
Field Description
! Bar code Unique code assigned to each borrower - used
for issues and reserves
Borrowers can be anything, in accordance with your library policy.
Students, teachers, visitors, rooms, other Libraries. First name Given or known as name for borrower
Familly name Surname or family name of borrower
Authorised Check box indicating whether borrower is
authorised for issues
“year” For schools, usually the “year” or “form” level of
the borrower. For other organisations, this field
may be used to group “like” borrowers in some
reports
“room” For schools, usually the “home room” of the
borrower. For other organisations, this field
may be used to group “like” borrowers in some
" reports
To get your organisation data into Athenaeum, you can either type all of this Address fields 4 address fields plus a post (zip) code
information manually, or import the data directly from other data sources
such as spreadsheets, databases like your school administration system.
Printed Monday, 24 February 2014 page 45
"Athenaeum Light 2014
Field Description New Brwr
Switches to the detail view and creates a new empty record.
Phone Contact phone number or numbers for the
borrower
e-mail
e-mail e-mail address used when creating e-mail
A quick way to send e-mails to borrowers. Will give you the option of
correspondence - in the format name@domain
(don’t enter “mailto:” nor quotes, spaces and creating e-mails to the found set of borrowers. Either 1 e-mail to the found
extraneous punctuation around the e-mail set of borrowers or to each borrower individually.
address
Letters Printed letters to borrowers will pick up
address to addressing information from the address fields,
custom 1 or custom 2 fields according to your
choice.
Photograph Enter a borrower photograph here. Click the !
insert button and select your image. You are then prompted for the subject and message.
QR Code Retrieve a QR Code from the internet. The QR
Code represents the bar code
“mark” A flag for temporarily marking records for easy
retrieval later
Command
!
!
Printed Monday, 24 February 2014 page 46
"Athenaeum Light 2014
E-mails with your content will be generated in your standard mail program Edit Brwr QR
(this does not work with web based e-mail programs such as gmail). Allows you to edit the layout upon which QR codes with borrower photos
are printed.
Edit Letter
Allows you to edit the layout of the selected borrower letter. Create Brwr QR
Generates QR Codes for the found set of borrowers. This requires an
internet connection. Each QR Code takes about a second or so to retrieve,
according to your internet connection speed and computer speed.
Next Bar Code
! Allows you to set the next bar code generated for the next new borrower.
Bar codes can contain letters and numbers and it is normally not a good
Edit 3BC idea to include spaces or special characters.
Allows you to edit the layout upon which 3 column bar codes are printed.
Filter
Edit 2BC
Allows you to edit the layout upon which 2 column bar codes are printed.
!
Edit PhotoBC
Allows you to edit the layout upon which 2 column bar codes with borrower All
photos are printed. Sets the found set to all records (you lose the results of your last find)
Omitted
Shows the items that are currently omitted from view
Printed Monday, 24 February 2014 page 47
"Athenaeum Light 2014
Constrain Borrower 1
Allows you “constrain” new searches to just your found set...that is a Prints a list of the found set of borrowers grouped by borrower custom field
search within a search. To do this, click the Constrain button, enter your
1, with a page break between each group.
find criteria and then click the Constrain button again.
Authorised
Lists all borrowers who are “authorised” for issue.
(tip: click this and then omitted to find all unauthorised borrowers)
!
Report Borrower 2
Prints a list of the found set of records grouped by borrower custom field 2,
!
with a page break between each group.
Print
Prints the current found set of borrowers, with some brief statistics in the
current sort order.
!
Letter
Will generate a letter to the found set of borrowers using either the
borrower address or the borrower custom field 2
!
Printed Monday, 24 February 2014 page 48
"Athenaeum Light 2014
Photos
Switches to a list view with borrower bar code, name, photo and details of
the photo.
!
!
3 Col BC
!
Prints pages of bar codes for the found set of borrowers in 3 columns.
If you click the All Photos button at the top of the window, Athenaeum will
only show borrowers who have borrowers (and then filter->omitted to see
2 Col BC
the borrowers that don’t have photos).
Prints bar codes for the found set of borrowers in 2 columns.
Photo BC
Prints a bar codes with photos next to them.
Printed Monday, 24 February 2014 page 49
"Athenaeum Light 2014
Search for Borrowers
Quick Search for Borrowers
!
The fastest way to find a borrower is to simply click into the quick search
field at the top right of the borrower list and start typing.
Athenaeum Light will filter the borrower list as you type.
A quick video of this can be seen on youtube at this link: !
http://youtu.be/FlXqd_iKzck?hd=1
Enter the criteria by which you wish to search, then press the Enter key on
the keyboard.
Detail Search for Borrowers Showing the status area reveals additional options, such as multiple find
Click on the Find button at the top of the screen. requests and “omit” requests option
!
!
Your screen goes into Find mode on a blank version of the detail screen.
Example: Search for all pupils in room 8.
• Type 8 in the Room field and click on the OK button.
• A list of pupils appears, this is your found set.
Printed Monday, 24 February 2014 page 50
"Athenaeum Light 2014
!
!
Note that this search found all borrowers in Rooms 8 and 8F; this is
as a result of different naming conventions used in schools. If you
only wanted to find those pupils in room 8 (and not 8F), enter the
criteria as ‘=8’ (without quotes).
!
if you click the issues button (the heading above the issues) at the top of
Creating a New Borrower that list, it will list just this borrower’s issues in the circulation module
Click the Command button, then click on the New button.
"
"
A new, empty borrower record is created, ready for you to enter the
-or-
required details.
You can also quickly generate a list of issued items (without finding that
borrower in the borrowers module, clicking their details and then the issues
Viewing a Borrower’s Current Issues tab) for any borrower by using the Check Borrower function on the manage
-either- menu.
Locate the borrower record and display the Detail tab. At the bottom left is
a scrollable area listing the current issues for the borrower (overdue issues
show the due date in red).
!
Printed Monday, 24 February 2014 page 51
"Athenaeum Light 2014
Enter the borrower’s bar code
Viewing Issue History
For each borrower, current and past issues are stored. This gives library
administrators a very useful point of reference. To view the borrower’s
history, click on the borrower’s record to display the Detail View, and then
click on the Issue History tab.
!
The list of historical issues and the average duration is displayed.
!
Click OK. A list of all items that the borrower currently has out appears on
the screen together with due dates.
!
!
Viewing a Borrower’s current Reserves
Locate the borrower record and display the Detail tab. The reserves are
displayed in a scrollable portal at the bottom right.
Printed Monday, 24 February 2014 page 52
"You can also read