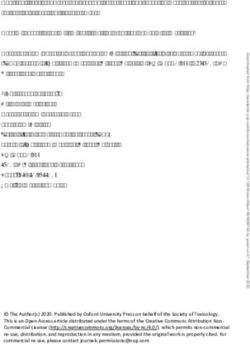Technical Guide Adding video call access to your services - NHS Anywhere
←
→
Page content transcription
If your browser does not render page correctly, please read the page content below
Technical Guide
Copyright ©2021
All rights reserved.
Publication date: February 2021
Build: NHS210205.1617
Audience - People who: ensure that network environments are Attend Anywhere-ready; set up
video calling equipment; provide Attend Anywhere troubleshooting advice.
If you need assistance relating to the content of this book,
contact nhsi.nationalvideoteam@nhs.net
PDF note: For best results when printing this document, use your printer's
double-sided setting if available.
-2-Table of contents
Overview 5
Introduction 5
Online resources 5
How does Attend Anywhere support your organisation? 6
Designed for health and care 6
Robust client-side component integration 6
Sandboxed application 6
WebRTC implementation 6
Network security 6
Web proxy services 7
Call quality profiles 7
Privacy and security strategy 9
Management console privacy and security 10
Security 10
Privacy 10
Hosting practices 11
Attend Anywhere's hosting practices 11
Configure patient administration systems 13
Your network 15
WebRTC and Attend Anywhere 16
Testing WebRTC network readiness 18
Understanding the test results 18
Running the test 18
Examples 19
Network access 21
Web access 21
Signalling access 21
Attend Anywhere relay servers 21
Network readiness 22
Media pathways 23
Achieving the best-quality connection 25
Call Quality and Bandwidth 26
Bandwidth per remote party in a call 26
Troubleshoot Network 27
Check WebRTC network readiness 27
Resolve web proxy-based WebRTC connection issues 27
Equipment 29
-3-Technical Guide
What do people need to make calls? 30
User requirements 32
Hardware requirements 32
Web browser requirements 35
Bandwidth and data requirements 36
Desktop shortcuts 38
Testing video calling devices 43
Audiovisual tips 44
Peripherals 46
Set up a new organisation in Attend Anywhere 51
New provider request 52
Set up process 52
Begin setup tasks 52
Schedule training and design sessions 52
Confirm primary contacts 53
Add the Waiting Area links 54
Troubleshooting 55
Troubleshoot Network 56
Check WebRTC network readiness 56
Resolve web proxy-based webRTC connection issues 56
Troubleshoot video calling 58
General issues 58
Connection/stability issues 59
Speaker issues (desktop/laptop computers) 60
Microphone issues 61
Video issues 64
Video calls and call quality 68
Create a diagnostic report for connection issues 69
Resolve web proxy-based webRTC connection issues 72
Troubleshoot screen sharing 74
Issues - General 74
Issues - Apple Safari browser 75
Issues - Google Chrome browser extension 75
Index 81
-4-Overview
Overview
Introduction
The Technical Guide contains information and advice for both Attend Anywhere and IT
administrators, who oversee the successful operation of consultations and meetings via video.
This book includes topics on:
l Preparing networks for WebRTC-based video calling
l Hardware, web browser, and internet requirements
l Integrating video calling into websites and third-party application software
l Improving the user experience for people making video calls, and users of the Attend Anywhere
Management Console
l Troubleshooting
Online resources
l Making Video Calls poster set: https://england.nhs.attendanywhere.com/makingcalls
l Resource Centre: https://england.nhs.attendanywhere.com/resourcecentre
l Technical implementation guide: https://england.nhs.attendanywhere.com/techguide
l Management Console help topics: https://england.nhs.attendanywhere.com/help
-5-Technical Guide
How does Attend Anywhere support your
organisation?
Designed for health and care
Attend Anywhere maintains a controlled and regularly-reviewed environment, and application
design optimised for health purposes. This limits the exposure to vulnerabilities and
inappropriate configurations present in general-purpose communications products and
services.
Robust client-side component integration
As the service is hosted and managed by Attend Anywhere, only the client-side components
(Google Chrome, Apple Safari, and/or Microsoft Edge web browsers), need to be verified for
operation on your LAN/WAN. The Attend Anywhere platform is periodically updated to work
with the latest versions of Chrome, Safari, and Edge for best video calling performance.
Note: Both browsers deploy feature and security updates on regular cycles. You do not have
to wait for Attend Anywhere application updates to deploy these.
Sandboxed application
Being a web application, the Attend Anywhere Management Console's code is run securely
within the web browser, and is limited in its ability to impact your computer's desktop
environment.
WebRTC implementation
WebRTC is a dual standard track of IETF and W3C, under the guidance and review of many
web and telecommunications industry security experts. The implementations of WebRTC
components in Google Chrome, Apple Safari, Microsoft Edge, and the Attend Anywhere web
apps, are from Open Source projects; they are therefore open to community review, offering
timely discovery of any potential vulnerabilities.
Learn more in the the WebRTC and Attend Anywhere topic in the Resource Centre.
Network security
To minimise exposure of your network to external threats, the system is designed to only
require access to a few standard HTTPS and Secure Media ports on trusted Attend Anywhere
servers from your desktop, laptop, or mobile device. These are detailed in the Networks topic
in the Resource Centre.
-6-How does Attend Anywhere support your organisation?
Web proxy services
Secure web traffic for the Attend Anywhere Management Console can use your existing web
proxy services and security policies.
Call quality profiles
You can set a range of video call quality profiles to constrain video media demands on network
links to stay within known limits.
-7-Privacy and security strategy
Health-grade privacy, security, and data protection are fundamental to Attend Anywhere’s
design.
-9-Technical Guide
Management console privacy and security
Health-grade privacy, security, and data protection are fundamental to Attend Anywhere’s
design. The Management Console and its network architecture are covered by design assurance
processes to ensure that new features and capabilities continue to meet the required standards.
Security
While WebRTC video call media traffic is protected with AES 256-bit encryption between web
browsers, expecting this to be adequate protection in a health-care setting would be naive. For
example, call encryption does not help if someone is able to highjack the signalling and listen in on
the call.
As the volume of video consultations grow, there is a heightened public awareness around
privacy and security, and the measures taken to protect against:
l Someone impersonating a clinician. Example: Gaining access to the video room.
l Unauthorised observation of a consultation. Example: Gaining unauthorised access ('hacking') the
video call signalling.
l Third parties accessing the history of a consultation. Example: Observing the call logs on the patient
device).
Unlike provider-centric meetings, video chat, or conferencing based architectures (which are
inherently less private and secure), Attend Anywhere has a three-tier privacy and security
model that involves:
l Ensuring access is via a single point on the clinic's website.
l Creating private video rooms for each consultation.
l Ensuring that the media signalling cannot be hacked in order to impersonate a clinician, or observe a
consult. (Not simply protecting the call content.)
l Ensuring only authorised clinicians from the clinic can join patients’ rooms.
l Ensuring the media content is secure.
Privacy
The Management Console is compliant with government privacy policies in Australia and the UK.
The Management Console is implemented and run according to a System Security Policy
approved by NHS National Services Scotland. This incorporates GDPR- and UK Data Protection
Act 2018-compliant controls and policies.
- 10 -Privacy and security strategy
Patients enter online Waiting Areas via a trusted service website and wait in their own private
video room. It doesn't matter if a clinician is running overtime with another patient, as there is no
chance of people running into each other. The room is deleted after the consultation.
Patients can be seen by any clinician authorised to access the Waiting Area. Authorisation is
defined by a unique login and assigned roles in the platform. Organisation Administrators are
responsible for assigning this access to their staff.
The Management Console does not retain patient-identifiable information which means patients
using the Attend Anywhere service leave no digital footprint.
Hosting practices
Attend Anywhere's hosting practices
Attend Anywhere's hosting is operated under an extensive range of security measures,
components, and controls, which deliver a robust and secure environment for digital services.
The Attend Anywhere Management Console and its network architecture are covered by design
assurance processes, to ensure that new features and capabilities continue to meet the required
standards.
Data Sovereignty
All call records and related clinic data within the Attend Anywhere Management Console, stay
within sovereign territorial boundaries as required by Privacy Legislation in the UK and Australia.
Infrastructure and application protection
The Attend Anywhere Management Console hosting and web application has multiple layers of
protection from web attacks and exploits.
l Web Application Firewall (WAF) with comprehensive Open Web Application Security Project (OWASP)
Top 10 coverage
l Distributed Denial-of-Service (DDoS) protection
l Application server systems protection covering:
l Malware and virus protection
l Automated system vulnerability assessment
l On host intrusion protection and detection system
l Virtual patching providing automatic update of protection modules for newly discovered
vulnerabilities even before operating system or vendor patches are available.
- 11 -Technical Guide
Infrastructure and application testing
l Attend Anywhere, as part of infrastructure and application assurance, maintains a suite of standard
security testing tools
l Regular external-facing testing is performed to ensure infrastructure attack surface-area complies with
the design and deployment specifications
l Server configuration and software versions are audited against currently-known vulnerabilities
l The application hosting environment is audited for any inadvertent misconfiguration
l Third-party-contracted testing is performed in concert with key stakeholders
Hosting
l The system is provided as resilient, high availability, hosted service
l Underlying infrastructure is provided by accredited cloud providers, with redundant and resilient internet
connections and local utilities
l All systems are hardened according to recognised standards
l All data transported between users and all system components is encrypted
l All data at rest is encrypted
High availability
The system is designed for continuity with resilience to site and component failures.
l Redundant sets of components are deployed into geographically-separated sites. These redundant
components are configured for cross-communication, so that if a component fails in a given zone, its
functions will be fulfilled by surviving components in the alternate site.
l The design is scalable with additional component units able to be added for resiliency, and capacity.
- 12 -Configure patient administration systems
Configure patient administration systems
Configure patient administration system (PAS) with the option of attending consultations via a
video call.
For example:
l Ensure clinic staff can select a video consultation appointment type when making a booking
l Ensure the system indicates when a patient will be attending via a video call
l Create reminders to offer video consultations as part of the booking process
l Create a shortcut to the clinic's online Waiting Area from the PAS and other, commonly-used
administration or applications
l Create an appointment confirmation template letter with directions (link) to the clinic's online Waiting
Area. Include the Patient Information Leaflet with appointment confirmations.
l Ensure video consultations are flagged in clinic reports
l Establish a build process for clinic templates (defining whether there will be ad-hoc / mixed clinics, or
all-video clinics)
- 13 -Technical Guide
- 14 -Your network
The Attend Anywhere system is designed to work in as many different corporate or institutional
networks as possible, with little to no special network configuration required.
After Attend Anywhere is up and running, there are a number of things you can do to improve the
user experience. To ensure that the people in an organisation are able to hold video consultations
or meetings in the most effective way, make sure that their equipment, web browser, and
internet/network environment are all suitable for the task.
- 15 -Technical Guide
WebRTC and Attend Anywhere
The Attend Anywhere Management Console uses WebRTC in-browser technology for the video
call itself.
What is WebRTC?
WebRTC 1.0 is a joint W3C and IETF standards candidate web browser technology that enables
secure, high-quality video calls between modern web browsers.
How does Attend Anywhere use WebRTC?
Attend Anywhere uses WebRTC for secure video calling between patients and clinicians. Users
access Attend Anywhere's calling features without having to download and install special
software or plug-ins.
Attend Anywhere supports Google Chrome, Apple Safari, and Microsoft Edge, the most
popular web browsers with the most complete support for WebRTC on desktop and mobile.
The platform can support four-to-six sites in the same WebRTC call, depending on the bandwidth
and processing power of the equipment at each location.
Call setup
- 16 -Your network
Network
- 17 -Technical Guide
Testing WebRTC network readiness
The Attend Anywhere WebRTC Network Readiness Test evaluates how the network setup
connects to the outside world, and whether the available bandwidth is sufficient to make video
calls.
Although this test is targeted at IT administrators, anyone can use it. It takes less than a minute,
and can be run from a Google Chrome or Microsoft Edge web browser.
Important: This test only evaluates the network connection from the device on which it is run. It
does not test the device's equipment setup.
Understanding the test results
There are five possible connection results. In decreasing order of quality, they are:
When the test is complete, the page displays information about the best connection type currently
available between your organisation's network, and an Attend Anywhere Relay Server.
l Any result except for No Connection means that you can make successful video calls. However, the
better the result, the more reliable and higher quality the connections will be.
l If the result is other than Excellent, the page also displays information to help you improve it.
l The page also displays a Send Test Results button that makes it easy to email the results to your
network administrator.
Running the test
The WebRTC Network Readiness Test is located at:
https://england.nhs.attendanywhere.com/webrtctest
Technical note: To provide a known location, the test uses an Attend Anywhere relay
server to determine how well you will be able to make successful peer-to-peer video calls.
Under normal circumstances, a relay server is not required when making calls, unless
specific restrictions have been applied to your network.
- 18 -Your network
Examples
Good connection
The test returns results that indicate good connection to the Attend Anywhere relay server, with
suggestions for improving connection quality.
No connection
The test cannot find any possible connection to the Attend Anywhere relay server. The results list
the various connection methods and the resulting quality of those connections.
- 19 -Technical Guide
Good connection; low bandwidth
The test returns results that indicate good connection to the Attend Anywhere relay server, with
suggestions for improving connection quality. However, the test also determines that the available
bandwidth for making calls is low, so the results also indicate the type and quality of call that users
can realistically participate in from this connection.
- 20 -Your network
Network access
Web access
Each Attend Anywhere Management Console user's desktop or laptop computer must have
access to Hypertext Transfer Protocol Secure (HTTPS). This is the same access requirement as
for other secure internet websites.
Each Attend Anywhere user's desktop or laptop computer must have access to:
https://*.attendanywhere.com
https://*.pndsn.com (realtime console updates)
Signalling access
The Attend Anywhere Management Console's background real-time signalling uses HTTPS in
Long-Polling mode. This holds web connections open for up to a minute, to allow messages to be
sent to the user side as they occur.
Attend Anywhere relay servers
Attend Anywhere relay servers - technically, Traversal Using Relays around NAT (TURN)
servers - have several important functions:
l Provide a common, well-known internet address that web browsers can connect to if they are unable to
establish a valid peer-to-peer connection
l Act as a protocol converter from TCP to UDP, should a web browser not be able to obtain network
egress via UDP
l Act as an endpoint for a web proxy tunnelling connection, should a web browser not be able to route to
the relay server on the required UDP or TCP port
The relay process cannot inspect the encrypted media data; it only forwards the data to
the negotiated endpoint.
Is latency an issue with Attend Anywhere relay servers?
Relay servers are deployed in several regions, and the closest to participants is automatically
used. Variable latency can occur, depending on the location of call participants in relation to
the relay server being used for that call.
- 21 -Technical Guide
Network readiness
The Attend Anywhere WebRTC Network Readiness Test evaluates how the network setup
connects to the outside world, and whether the available bandwidth is sufficient to make video
calls.
Although this test is targeted at IT administrators, anyone can use it. It takes less than a minute,
and can be run from a Google Chrome or Microsoft Edge web browser.
Important: This test only evaluates the network connection from the device on which it is run. It
does not test the device's equipment setup.
For more information, see Testing WebRTC network readiness on page 18.
- 22 -Your network
Media pathways
Attend Anywhere will attempt to use the best network path that it can find.
The following table lists the network paths that the browser attempts to use. These attempts are
made in order of preference (1 through 5). The first successful connection will be used.
STUN/Relay
Network path
server port
1: Direct peer-to-peer UDP, with STUN server-assisted NAT traversal 3478 (UDP)
Each endpoint will discover its external Internet address using the
provided STUN Server. This address is provided to the other endpoint and
used to set up the connection through Network Address Translation.
Media flows over randomly selected ports over large range of UDP ports
49152 - 65535.
2: Via (Recommended) Attend Anywhere relay server, using UDP-NAT 3478 (UDP)
egress
Connection is established via UDP port 3478. This relay address is
provided to the other endpoint and used to set up the connection through
the relay, back through the local endpoint's connection to the TURN
server.
- 23 -Technical Guide
STUN/Relay
Network path
server port
Media flows to UDP Port 3478 on the TURN server.
3: Via Attend Anywhere relay server, using TCP-NAT egress 3478 (TCP)
Connection is established via TCP 3478.
Media flows outwards to TCP 3478 on the TURN Server.
4: Via Attend Anywhere relay server, using TCP-NAT egress 443
Connection is established via TCP/TLS port 443. (TCP/TLS)
Media flows outwards to TCP/TLS 443 on the TURN Server.
5: Via Attend Anywhere relay server, using TCP tunnelling through local 443
Web Proxy Server (TCP/TLS)
As per 4, but the connections are established via a tunnelling connection
through your proxy server.
For more information, see Attend Anywhere relay servers in Network Basics.
Attend Anywhere relay server addresses (Pilot DNS):
l turn.attendanywhere.com (the closest global IP address)
l turnlon.attendanywhere.com (a London-based IP address)
Access is via:
l Port 3478 UDP or TCP
l Port 443 TCP or TCP/TLS
To one of the following IP addresses:
l 52.49.123.201
l 52.213.35.238
l 35.177.237.5
l 35.179.41.66
l 52.56.101.249
Note: Only one address will be used per session, but all should be allowed.
- 24 -Your network
Achieving the best-quality connection
For most network paths, the negotiation will likely result in a valid media connection.
l Direct peer-to-peer via UDP provides the best connection, but will often be unavailable across
institutional networks, due to the security constraints of their network policies.
l A secure tunnelled TCP connection is the least-desirable option for media transfer, but most likely
to be supported with no network security changes. Overuse of proxies may impact other general use
and video signalling and/or latency. Call stability will likely be impacted if the proxy is so busy
transferring video that the signalling traffic is delayed or dropped.
Recommended option: For many networks, allowing NAT egress to UDP port 3478 on the
relay server (network path 2, above) will provide low latency with little overhead. This should
require only a minor, low-risk change to your network configuration.
- 25 -Technical Guide
Call Quality and Bandwidth
WebRTC video connections can be configured, per Waiting Area or Meeting Room, for a variety
of resolutions and bandwidth caps. The default is Standard Wide resolution (640 x 360) at 30 fps.
In all cases, the specified quality level will degrade gracefully based on each participant's available
CPU and network capacity. Video calls can be sustained with bandwidth as low as 300 Kbps per
remote party, but with a reduced quality experience.
Bandwidth per remote party in a call
l Minimum: 384 Kbps
l Recommended: 768 Kbps
l Optimal: 1 Mbps and above
WebRTC Peer connections can use up to 4 Mbps under unrestricted conditions. If necessary,
constraints can be configured to reduce this maximum.
Quality target presets
Quality is dynamically balanced in temporal (frames-per-second) and spatial (resolution)
domains. This is reduced when device has insufficient power to encode or limited bandwidth
l Ultra (1080p, bandwidth per connection 6 Mbps)
l High (720p, bandwidth per connection 4 Mbps)
l Standard (480p, bandwidth per connection 2 Mbps)
l (Default) Standard Wide (360p, bandwidth per connection 2 Mbps)
l Moderate (360p, bandwidth per connection 1 Mbps)
l Low (240p, bandwidth per connection 0.5 Mbps)
How does the peer-to-peer model impact bandwidth for multi-party
calls?
As Attend Anywhere is a peer-to-peer system, bandwidth is specified per remote party. Multiple
parties in the call will increase the bandwidth required at each endpoint.
If the bandwidth is not available for a particular endpoint, the video to or from each party will
degrade to fit within that endpoint's available bandwidth. As connections are established
independently, this may only impact a particular party and possibly only in one direction.
- 26 -Your network
Troubleshoot Network
The following network-related troubleshooting can assist with the diagnosis of call or connection
issues.
Check WebRTC network readiness
The Attend Anywhere WebRTC Network Readiness Test evaluates how your network setup
connects to the outside world, and whether your available bandwidth is sufficient to make video
calls.
See Testing WebRTC network readiness on page 18 for details.
Resolve web proxy-based WebRTC connection issues
In some network environments, unusual web proxy configuration can result in the long polling
connections used for real-time signalling to either close prematurely, or not be processed at all.
This interferes with the successful operation of Attend Anywhere by not allowing messages
about, and status of, calls to be conveyed from the application to its associated web pages in real
time.
Possible symptoms
l Call setup does not complete (after confirming that media connections are possible with the network
test)
l Video call starts as expected, but disconnects after approximately 10 seconds
l First connection always has no audio/video from other participants, but refreshing the call results in
a good connection
l Call status does not get updated in the Attend Anywhere Management Console, on the Quick View,
Waiting Areas, specific Waiting Area, and Reports pages
Solution
To allow WebRTC communication to work as intended, you may need to either reconfigure or
bypass your web proxy.
To ensure that the web proxy bypass is effective, you must ensure that the network path to the
server via NAT is also available. This will require coordination between network administration
and desktop administration teams to ensure that the configuration is valid.
- 27 -Technical Guide
For device proxy bypass
Ensure that the site england.nhs.attendanywhere.com will not be requested via the web proxy,
by updating system or user options for internet connections.
On Windows, Google Chrome shares the same settings as the Microsoft Edge browser.
For firewalls
Ensure that your firewall allows traffic to england.nhs.attendanywhere.com for port 443 TCP.
NHS England and NHS Improvement Service recommends using the symbolic name
england.nhs.attendanywhere.com if supported in the firewall settings, as dynamic changes in
hosting infrastructure may cause the IPs to be changed in future.
What if I cannot bypass the web proxy?
Investigate the configuration that is causing the real-time signalling to fail.
This could be due to a range things, but is likely to include the following:
l Timeout settings on data flowing in open connections
l Packet inspection that does not allow the request body to be empty
- 28 -Equipment
Ensure that all users have the minimum requirements for using , from devices and operating
systems, to web browsers, as well as additional equipment and data use. Find out about what
peripherals are needed for the best user experience, as well as testing your devices and creating
desktop shortcuts.
- 29 -Technical Guide
What do people need to make calls?
Make sure any equipment can make browser-based video calls.
Attend Anywhere always recommends using the latest version of Chrome, Safari, or
Edge for best video calling performance.
Computer users will also need
l A web camera (built-in or USB)
l A microphone (usually built in to most laptop computers and external webcams)
l Speakers and headsets, if required (speakers are usually built into most laptop computers, but
not necessarily into external webcams)
l (Recommended for clinicians) A second monitor (allows clinicians to display the video
consultation on one monitor and patient information on the other)
- 30 -Equipment
Everyone will also need
l A reliable connection to the internet (if you can watch a video online, you can make a video
call)
l A private, well-lit area where you will not be disturbed during the consultation
- 31 -Technical Guide
User requirements
Ensure that all users have the minimum requirements for using Attend Anywhere, from device
and operating systems, to additional equipment and data use.
Hardware requirements
Device and operating system
When making calls with Attend Anywhere, user devices must meet the following requirements:
Device type Minimum requirement Operating system
Windows computer 2GHz dual-core, i5 processor Microsoft Windows 7 or later
3GB of RAM
See also Additional equipment,
below.
Apple computer Intel 2GHz dual-core, i5 (Using Chrome) MacOS
(iMac, Mac Pro, Mac Mini, processor version 10.11 or later
MacBook, MacBook Air, or 3GB of RAM
(Using Safari) MacOS
MacBook Pro) See also Additional equipment, version 10.12 (Sierra) or later
below.
Android tablet or Less than two years old, with a Android 5.1 or later
smartphone front-facing camera
Apple iPhone iPhone 5s or later iOS 12.4 or later
Apple iPad iPad Air or later, iPad (2017) or 13 or later
later, iPad Mini 2 or later, iPad
Pro
WebRTC video calling in a Virtual Desktop (VDI) environment
WebRTC Calling can work well within Virtual Desktop Infrastructure (VDI) environments if
appropriate vendor-supported configurations can be applied and the Thin Client hardware has
sufficient capacity.
- 32 -Equipment
Browser Content Redirection modules are available for both Citrix and VMware Horizon to
allow offloading elements of browser processing to the Thin Clients, while still maintaining
centralised management of desktop and applications.
Because the client needs to be able to process and/or render video locally, capable clients must
be deployed to the clinicians' locations. i5 processors, 4GB RAM and local GPU are
recommended. More recently, higher-powered System on a Chip (SoC) units have been used.
As almost all VDI environments are different, contact us through your support channels so that
we can arrange for the relevant information exchange and guidance on testing.
For information on contacting your local support representative, see the Troubleshooting &
Support > Support > Support contacts section of the Resource Centre.
Additional equipment
Desktop and laptop computers
Speakers/headphones
Attend Anywhere's Call Screen uses the device's default audio output (such as its speakers, or
headphone port/jack)
Plugging in a headset (which combines a microphone and headphones) can help reduce
background noise, and prevent others from overhearing your conversation.
For conference room or group meetings, use a USB echo-cancelling microphone/speaker
unit wherever possible. This will provide better sound for all participants.
For a range of example speaker units and headsets, see Peripherals on page 46.
Microphone
l On tablets, smartphones, and laptop PCs, Attend Anywhere's Call Screen uses the built-in
microphone
l For PCs without a microphone, any currently-available USB microphone is suitable.
Note: Many USB web cameras also have built-in microphones. Depending on the level
of ambient noise where users make video calls, this may prove sufficient.
l Microphones integrated into combined USB speaker/microphone devices
- 33 -Technical Guide
l A headset (combines headphones and microphone - includes earbud/microphone sets used
with smartphones and tablets).
Note: A headset is especially useful where background noise may be a problem.
For a range of example speaker units and headsets, see Peripherals on page 46.
- 34 -Equipment
Web camera
l On tablets, smartphones, and laptop PCs, Attend Anywhere's Call Screen uses the built-in
camera.
l For PCs without a camera, any currently available USB web camera is suitable.
For a range of example web cameras, see Peripherals on page 46.
Where more than one participant will be in the same room during the video call, use a web
camera with a wide-angle lens.
Make sure that users have the most current software drivers installed for their web
cameras.
Web browser requirements
Users require one of the following web browsers to use Attend Anywhere:
Attend Anywhere always recommends using the latest version of Chrome, Safari, or Edge for
best video calling performance.
- 35 -Technical Guide
Bandwidth and data requirements
Download speed, upload speed, and latency
When making video calls with Attend Anywhere, make sure that users' internet connections meet
the following requirements:
l Minimum download speed: 0.3 Megabits per second (Mbps) - provides lower-quality video
Recommended: 1.1 Mbps or better
l Minimum upload speed: 0.15 Mbps - provides lower-quality video to other participants
Recommended: 0.7 Mbps or better
l Recommended latency: Less than 150 milliseconds (ms)
Testing speed and latency
You can test a device's speed and latency at http://www.speedtest.net.
When the test completes, the results will look something like this:
Compare the results to the minimum and recommended values above.
A wired internet connection will provide best video quality, but you can also use a fixed-
wireless or mobile (3.5/4G) data service.
How much data does a call use?
l Patients don’t use any data while waiting for a clinician to join them.
l A 20 minute video consultation uses about 230 MB on a mobile device, and 450 MB on a PC.
l Data use is less on lower-speed internet connections, or on a less powerful computer, tablet, or
smartphone. These factors can also reduce the overall quality of the call.
l Data use increases when there are more than two participants in the call.
Smartphone & tablet users
- 36 -Equipment
Attend Anywhere recommends connecting to a Wi-Fi network to avoid using the device's
mobile data allowance.
- 37 -Technical Guide
Desktop shortcuts
Desktop and laptop computers
Shortcut types
l For Management Console users: Desktop shortcut to the Attend Anywhere Management Console
(Windows and MacOS computers)
l For patients: Desktop shortcut to make a video call to a specific Waiting Area (Windows computers)
Attend Anywhere Management Console
Windows computers
Google Chrome shortcut
This method opens the specified page in Chrome, even if the user has a different browser set
as the default. The shortcut also picks up the page's favicon as the art for the shortcut's icon.
This shortcut only works on the device for which it is created.
To create a desktop shortcut from the Chrome web browser
Attend Anywhere Management Console
1. In the Google Chrome web browser, sign in to the Attend Anywhere Management
Console, and open the page to which you want to direct people.
2. Click the menu button in the web browser's top right corner.
3. From the menu, select More tools > Create shortcut.
4. Enter a suitable name for the shortcut.
Example: Attend Anywhere Waiting Areas
5. Do one of the following:
l To have Chrome open the Management Console in its own window, select "Open as
window".
l To open the Management Console in a browser tab, clear the "Open as window"
check-box.
6. Click Add.
- 38 -Equipment
Windows shortcut
This method opens the specified page in Chrome or Edge, even if the user has a different
browser set as the default.
You can email a copy of this shortcut to other people for their use, as long as they have
Chrome or Edge installed in the same location.
The following steps assume that the browser is installed in its default location.
To create a Windows shortcut
Windows desktop
1. Right-click the desktop, and from the menu, select New > Shortcut.
The Create Shortcut wizard opens.
2. Click Browse.
3. In the Browse for Files or Folders dialog, navigate to the location of your
browser's program file.
For Chrome, this is typically C:\Program Files
(x86)\Google\Chrome\Application\chrome.exe
For Edge, this is typically C:\Program Files
(x86)\Microsoft\Edge\Application\msedge.exe
4. Click OK.
The wizard's location field now contains the following:
For Chrome, this is typically "C:\Program Files
(x86)\Google\Chrome\Application\chrome.exe"
For Edge, this is typically "C:\Program Files
(x86)\Microsoft\Edge\Application\msedge.exe"
5. Add the following URL to the end of the location field, after the double-quote mark:
If wanting to create a link to the Waiting Area, you could use
https://england.nhs.attendanywhere.com/waiting-area/view-all
If wanting to create a link to the Organisational Units Area, you could use
https://england.nhs.attendanywhere.com/entity-admin/view-all
Important: Make sure that you insert a space between the double-quote mark, and
the start of the URL.
- 39 -Technical Guide
To create a Windows shortcut
6. Click Next.
7. Enter a suitable name for the shortcut.
Example: Attend Anywhere Waiting Areas
Example: Attend Anywhere Organisational Units
8. Click Finish.
The new shortcut icon is added to the desktop. It will use the Google Chrome or Microsoft
Edge icon, and have the name you chose in step 7.
Note: After you create the shortcut, you can edit the icon, the URL, and the location of
Chrome or Edge that it uses. To do so, right-click the shortcut, and from the menu, select
Properties. Make the desired changes in the Shortcut tab, and then click OK.
(Optional) To customise the desktop shortcut's icon
Windows desktop
1. Right-click the desktop shortcut, and select Properties.
The shortcut's property sheet opens.
2. In the Shortcut tab, click Change Icon.
The Change Icon dialog opens.
3. In the Change Icon dialog, click Browse.
4. Navigate to the location of the icon that you want to use, and click Open.
5. In the Change Icon dialog, click OK.
6. In the property sheet, click OK.
- 40 -Equipment
MacOS computers
To create a MacOS Desktop/Dock shortcut
Attend Anywhere Management Console
1. In either the Google Chrome or Safari web browser, sign in to the Attend Anywhere
Management Console, and navigate to the page you want to open on launch.
2. In the browser window, click once in the address bar to highlight the URL.
3. With the URL highlighted, click and drag the address from the browser to either the
Desktop, or the right-hand side of the Dock.
Note: On the Desktop, this creates a shortcut with a Safari icon, even if Chrome is
the default browser.
Optional: To customise the shortcut's icon, find your preferred image, open it in
Preview, and copy it. Then continue from the next step.
4. Open the shortcut's context menu, and select Get Info.
5. Click the icon image at the top-left of the Get Info window.
6. Type ⌘-V to paste the copied image onto the icon.
7. Close the Get Info window.
Call Screen to a specific Waiting Area
Windows computers
The computer on which the shortcut is to be used must have Google Chrome installed.
To create a Windows shortcut
Windows desktop
1. Right-click the desktop, and from the menu, select New > Shortcut.
The Create Shortcut wizard opens.
2. Click Browse.
3. In the Browse for Files or Folders dialog, navigate to the location of Chrome's
program file (chrome.exe)
This is typically C:\Program Files
(x86)\Google\Chrome\Application\chrome.exe
- 41 -Technical Guide
To create a Windows shortcut
4. Click OK.
The wizard's location field now contains the following:
"C:\Program Files (x86)\Google\Chrome\Application\chrome.exe"
5. Add the direct-access URL to the end of the location field, after the double-quote
mark:
Important: Make sure that you insert a space between the double-quote mark, and
the start of the URL.
6. Click Next.
7. Enter a suitable name for the shortcut.
Example: Acme Health Waiting Area (Attend Anywhere)
8. Click Finish.
The new shortcut icon is added to the desktop. It will use the Google Chrome icon,
and have the name you chose in step 7.
Note: After you create the shortcut, you can edit the icon, the URL, and the location of
Chrome that it uses. To do so, right-click the shortcut, and from the menu, select
Properties. Make the desired changes in the Shortcut tab, and then click OK.
- 42 -Equipment
Testing video calling devices
Desktop/laptop computers Android tablets/smartphones
The Video Call Setup test checks the device's web browser, the speed of the internet
connection, and whether the device's microphone, speakers, and web camera are working as
expected.
Users can run this test from the Attend Anywhere Management Console, or from any web page
that displays the following button:
On desktops, the test runs through four stages: connection, speakers, microphone, and video.
On mobile devices, only connection is tested.
If all four stages of the test are successful, then users should be able to make a successful call
with Attend Anywhere.
If the test results indicate issues with the device's current setup, refer to the topic Troubleshoot
video calling for possible solutions.
- 43 -Technical Guide
Audiovisual tips
Based on the image and video you are receiving from others, you may assume that the quality of
the video call is good. However, people on the other end of the call may be receiving bad quality
video and/or sound from your end.
Remember: If you're sending poor quality video, you may not realise it!
The following tips will help you optimise the experience for others in the video call.
Achieve a natural face-to-face interaction
Position the camera at eye level where feasible. This makes it easier to maintain eye contact and
a natural, human interaction
Ensure that you, and anyone else in the room with you, are within view of the camera. Try and
keep the camera centred on the person talking.
Remember that the other participants can see you. Act like you would if they were in the room
with you.
Ensure the best possible experience for other participants
Good quality laptops or mobile devices can provide a decent experience however, these are
typically designed for individuals (a maximum of two people).
When using audio devices built-in to laptops, mobile devices, and computer monitors/displays,
bear in mind that:
l Microphones are directional. You need to be positioned directly in-front of the screen for them to work
efficiently.
l Cameras of (some) monitors and laptops have a narrow field of view.
l The quality of built-in cameras can be poor and not transmit good quality video, especially in poor light.
l Speakers can be poor quality and not designed for rich audio communication or whole rooms.
Recommendations
Use an external USB camera/mic or a microphone/speaker. This will increase the overall quality
transmitted to other participants.
Use a headset/microphone in a noisy environment. This will also increase the quality of the audio
transmitted, compared to many in-built microphones.
- 44 -Equipment
Present yourself in the best light
Cameras perform better with optimal lighting, however 'normal' room lighting is typically sufficient.
Some things to consider:
l Avoid pointing the camera into a bright light or a window (this can cause the aperture of the camera to
close and your image will appear dark to the other people in the call).
l Avoid sitting directly beneath a light source if possible (this can create shadows beneath your eyes or
and chin). Side-lighting works well.
l Bear in mind that the in-built camera of (some) monitors, or lower end web cameras do not perform well
in low light conditions. This can adversely affect the frame rate and picture quality transmitted.
- 45 -Technical Guide
Peripherals
Desktop and laptop computers
Disclaimer
The presence of any particular product on this page should not be considered as an
endorsement of that product by Attend Anywhere. The items described here are provided
solely as a guide to the current range of suitable equipment to successfully hold video calls;
there are many alternatives to those listed. Always evaluate products for suitability in your
own environment before purchasing.
Cameras
For personal or small group use
Auto-focus USB camera and microphone for small groups (one to six
people). (£50)
HD 720p; noise reduction
You can select this device as both camera and microphone.
Auto-focus USB camera and microphone for small groups (one to six
people). (£95)
HD 1080p or HD 720p
You can select this device as both camera and microphone.
- 46 -Equipment
Premium auto-focus, USB, pan/tilt/zoom, video conferencing camera for ten
to fifteen people (£749).
Full HD 1080p; superior optics; pan, tilt, and zoom controls
Important: Using this camera will require a separate microphone, or
microphone/speaker (or speakerphone) combination.
Microphones & Speakers
Microphone/speaker combinations (speakerphones)
USB speakerphone for small groups (two to six people) sitting in front of the
speaker. (£185)
http://www.clearone.com/chat-50
If you already have a camera, the Chat 50 is good for small groups sitting up to 2.5 metres
away from, and in front of, the speaker. This model's microphone's only has a 120 degree
arc to the front of the unit, which will not clearly pick up people sitting to the side of, or
behind, the speaker.
Make sure that you select the Chat 50 as both your microphone and speaker to
ensure the best quality audio.
USB speakerphone for larger groups (six to eight people) sitting around the
speaker. (£410)
http://www.clearone.com/chat%C2%AE-150-chatattach%C2%AE-150
If you already have a camera, the Chat 150 is good for slightly larger groups sitting up to 2.5
metres away from the speaker. The microphone's 360 degree arc ensures that people can
be heard regardless of their position around the unit.
Make sure that you select the Chat 150 as both your microphone and speaker to
ensure the best quality audio.
- 47 -Technical Guide
USB speakerphone array for larger groups (ten to fifteen people) sitting
around a large conference table. (approx. £770)
http://www.clearone.com/chat%C2%AE-150-chatattach%C2%AE-150
The ChatAttach 150 is two Chat 150 speakerphones daisy-chained together for wider
reach.
Make sure that you select the Chat 150 as both your microphone and speaker to
ensure the best quality audio.
Headsets
Headsets typically provide an better desktop alternative to built-in microphones and speakers.
They provide increased privacy for the call, and in open-plan environments, reduce both
distractions for others in the area, and ambient feedback heard by call participants.
If you already use headsets that connect to a computer in your existing work environment, you
should be able to continue using them, regardless of the video calling technology adopted.
Microphone noise-cancelling or noise-reduction features can be very useful, especially in busy
surroundings.
Wireless headsets can help to reduce cable clutter, although they are more expensive - make
sure that they have a recharging cradle.
Microsoft's LifeChat range of USB headsets provide good quality audio, and
range between £20 and £25.
https://www.microsoft.com/accessories/en-gb/headsets
Logitech make a range of quality headsets that vary in price from £15 for
simple USB models to £90 for high-end wireless/Bluetooth sets.
https://www.logitech.com/en-gb/headsets
- 48 -Equipment
Camera/microphone/speaker all-in-one units
Powered, USB, pan/tilt/zoom 'stalk' camera with in-built speaker and
microphone for four to six people sitting in-front of the device. (£219)
https://www.logitech.com/en-gb/product/conferencecam-bcc950
Great all-in-one pan, tilt zoom camera, noise-cancelling microphone and
speaker for small groups. Requires power.
USB camera and speakerphone bundle for medium size conference rooms
(£1099)
Monitors
Video consultations
Attend Anywhere strongly recommends that clinicians have two monitors when conducting video
consultations. This allows them to display the patient and other call participants on one monitor,
while using the other to display notes and data.
Monitors range considerably in size, price, and quality.
When using a second monitor, it's a good idea to use the better monitor to display video.
Alternatives as a second monitor
If you have an Android or iOS tablet/smartphone, you can use the Splashtop Wired
XDisplay app to turn that device into a second monitor for your Windows or MacOS
computer. This is potentially a great option for providers who use laptop computers and
don't necessarily have the desk space for a permanent second monitor.
l Splashtop Wired XDisplay: https://www.splashtop.com/wiredxdisplay
If you have an iOS device (iPhone or iPad running iOS7 or later) you can alternatively use
the Duet Display app (approx £10) to connect it to your Windows or MacOS computer.
l Duet display: https://www.duetdisplay.com/
- 49 -Technical Guide
Group meetings
When holding video meetings with medium to large groups of people sharing a conference room,
it's a good idea to use a larger monitor (27" to 30" widescreen works well) or digital projector to
display the video participants.
A good quality monitor costs between £125 and £300, while projectors typically range in price
between £200 and £1000. Projectors also require a screen or suitable wall space on which to
display the image.
Modern TVs usually have extra HDMI ports and in some cases older-style video ports, all
of which will allow you to connect the TV to your PC and use it as a monitor.
Types of video port
Make sure that you have compatible ports on the PC and the monitor/TV that you intend to use,
as well as the correct cables of suitable length for the room in which you set up the conference.
- 50 -Set up a new organisation in Attend
Anywhere
Set up a new organisation in Attend Anywhere by using the following broad stages as a guide.
Note: Many of these tasks are performed by the local project team in your region, on request.
- 51 -Technical Guide
New provider request
Email nhsi.nationalvideoteam@nhs.net to determine whether you are eligible to participate in
NHS England and NHS Improvement’s video consultation support offer.
If you are eligible, the national video team will provide you with a set up form for completion.
Set up process
Send completed set up form to nhsi.nationalvideoteam@nhs.net to initiate deployment of Attend
Anywhere to your organisation.
Begin setup tasks
Provision a new Waiting Area and Organisational Unit
The NHS England and NHS Improvement Service send the organisation a link to provision a new
Waiting Area (and associated Organisational Unit).
Schedule an orientation session
Arrange a time to meet via video call for an orientation session with the organisation staff (for
example, implementation project managers/clinicians/Technical Leads).
Schedule training and design sessions
Schedule 'train the trainer' sessions
The NHS England and NHS Improvement Service provides training and materials to support the
adoption of video consulting.
Note: The NHS England and NHS Improvement Service is not resourced to provide end-user
training or support.
Train-the-trainer sessions cover the following areas:
l How to provide technical support. (Audience: IT support teams.)
l Troubleshooting (Audience: IT support teams and departmental ‘super-users’.)
l Administering the Attend Anywhere Management Console (Audience: Local Administrators of
the Attend Anywhere Management Console, such as departmental administrators.)
l Attend Anywhere resources to support adoption (Audience: Local Adoption Leads,
Educators, and departmental ‘super-users’.)
- 52 -Set up a new organisation in Attend Anywhere
Schedule a video call access design workshop for the clinic
Arrange a service-specific video call access design workshop with a video consulting subject
matter expert (SME).
Note: It is important that key people are available for this session. For example, you may
include and executive leads, (patient representatives, if appropriate), clinicians, clinic staff,
finance, communications, and technical leads.
Workshop objectives
l Discuss the objectives of video call access throughout the organisation.
l Fill any knowledge gaps regarding the Attend Anywhere offering, including the video
consulting resources available, the Attend Anywhere Management Console and the video
technology used.
l Discuss the end-to-end video call access workflow and systems integration design, in terms of
the initial services that are to be enabled and the longer term vision, if applicable.
l Agree on initial configurations of the Attend Anywhere Management Console.
l Discuss key project steps and next actions.
Confirm primary contacts
Primary Adoption and Support contacts provide the communications link between the
organisation and the NHS England and NHS Improvement Service.
Primary contacts can:
l Submit service requests and third-level support requests to the NHS England and NHS
Improvement Service
l Have access to regular training sessions
l Receive Attend Anywhere information bulletins
- 53 -Technical Guide
Add the Waiting Area links
Prerequisite:
The approach for adding the Start video call button to your website has been decided. (Either a
single Waiting Area, or all Waiting Areas under a single Organisational Unit.)
1. To add the Waiting Area link to the web page, do one of the following:
l (Recommended) From the About your Waiting Area email, copy the link or button script
l From the Attend Anywhere Management Console, copy the link or applicable button
script
2. Place the link or button on the clinic's web page and test to ensure everything works.
If required, you can send the link or button script to the Local IT administrators or
webmaster for placement.
How do I customise Waiting Areas?
After the Waiting Area is set up in the Attend Anywhere Management Console, you can
customise the Waiting Area's logo, patient messages, hours of availability, and more...
From the specific Waiting Area's page, click the configure button.
All customisable actions are performed from here.
l General information
l Support Contact for Staff
l Information for Callers
l Logo and pause screen images
l Video call access hours (Providers)
l Waiting Area Links
l Before calls (Patient Details)
l Before calls (Please Read!)
l During calls
l After calls
- 54 -Troubleshooting
From network setup to video calling, Attend Anywhere provides various materials, resources,
tools — as well as training for IT departments — for you to diagnose and rectify common problems
and technical difficulties that may occur.
- 55 -Technical Guide
Troubleshoot Network
The following network-related troubleshooting can assist with the diagnosis of call or connection
issues.
Check WebRTC network readiness
The Attend Anywhere WebRTC Network Readiness Test evaluates how your network setup
connects to the outside world, and whether your available bandwidth is sufficient to make video
calls.
See Testing WebRTC network readiness on page 18 for details.
Resolve web proxy-based webRTC connection issues
In some network environments, unusual web proxy configuration can result in the long polling
connections used for real-time signalling to either close prematurely, or not be processed at all.
This interferes with the successful operation of Attend Anywhere by not allowing messages
about, and status of, calls to be conveyed from the application to its associated web pages in real
time.
Possible symptoms
l Call setup does not complete (after confirming that media connections are possible with the network
test)
l Video call starts as expected, but disconnects after approximately 10 seconds
l First connection always has no audio/video from other participants, but refreshing the call results in
a good connection
l Call status does not get updated in the Attend Anywhere Management Console, on the Quick View,
Waiting Areas, specific Waiting Area, and Reports pages
Solution
To allow WebRTC communication to work as intended, you may need to either reconfigure or
bypass your web proxy.
To ensure that the web proxy bypass is effective, you must ensure that the network path to the
server via NAT is also available. This will require coordination between network administration
and desktop administration teams to ensure that the configuration is valid.
- 56 -Troubleshooting
For device proxy bypass
Ensure that the site england.nhs.attendanywhere.com will not be requested via the web proxy,
by updating system or user options for internet connections.
On Windows, Google Chrome shares the same settings as the Microsoft Edge browser.
For firewalls
Ensure that your firewall allows traffic to england.nhs.attendanywhere.com for port 443 TCP.
NHS England and NHS Improvement Service recommends using the symbolic name
england.nhs.attendanywhere.com if supported in the firewall settings, as dynamic changes in
hosting infrastructure may cause the IPs to be changed in future.
What if I cannot bypass the web proxy?
Investigate the configuration that is causing the real-time signalling to fail.
This could be due to a range things, but is likely to include the following:
l Timeout settings on data flowing in open connections
l Packet inspection that does not allow the request body to be empty
- 57 -You can also read