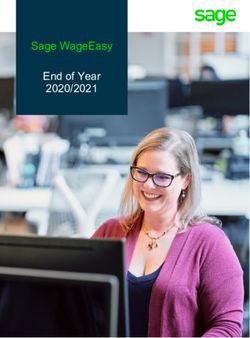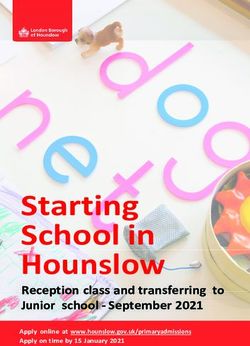Management Control System (MCS) User Manual - DIRECTV RESIDENTIAL EXPERIENCE (Hospitality Solutions) - Groove ...
←
→
Page content transcription
If your browser does not render page correctly, please read the page content below
Management Control System (MCS)
User Manual
DIRECTV RESIDENTIAL EXPERIENCE
(Hospitality Solutions)
DIRECTV Confidential(Rev. 2.1)
November 27, 2013
DIRECTV Confidential
This document contains proprietary information and except with
written permission of DIRECTV such information shall not be
published and this document shall not be duplicated or distributed,
in whole or part
DIRECTV ConfidentialDIRECTV Residential Experience MCS User Manual
REVISION HISTORY
Revision Date of Issue Author Scope
0.1 August 11, 2011 M. Geier Initial version
0.2 August 24, 2011 R. Pezeshki Added the missing content
0.3 August 25, 2011 R. Pezeshki Document-wide edits
and R. Tatem
0.4 March 5, 2012 D. Chen Adding Phase 2 Information
1.0 March 23, 2012 D. Chen Added LCI Content Format Guidelines
1.1 April 15, 2012 R. Pezeshki Added PMS Configuration Setting and Serial
Connection Pin-outs
1.1 April 23, 2012 R. Pezeshki Added LCI Troubleshooting
Updated the network interfaces file to match the
latest release
Added an updated screen shot of MCS log showing
PMS Filtering
Updated Network Topology Diagrams
Updated Email Alrets screen shots with SMTP
Configuration Setting.
Updated LCI Local Channels screen shot
2.0 November 8, D. Chen Updated for MCS v3.x
2012 Added Setup Section
Rephrased most 2.x specific text for 3.x
2.1 November 27, R. Pezeshki, Updated for MCS v3.17
2013 D.Chen Updated installation process for Ubuntu 12.04
Corrected overall formatting
Rev. 2.1 DIRECTV Confidential Page 3 of 81DIRECTV Residential Experience MCS User Manual
Table Of Contents
Section Page
1 Introduction ............................................................................................................................. 9
1.1 Purpose .......................................................................................................................................... 9
1.2 Intended Audience ........................................................................................................................ 9
1.3 Problem Reporting ..................................................................................................................... 10
1.4 Conventions ................................................................................................................................. 10
1.5 Definitions and Acronyms ......................................................................................................... 10
2 Installation of MCS System .................................................................................................. 11
2.1 Staging Installation..................................................................................................................... 11
2.1.1 Alcatel Switch Configuration ................................................................................... 11
2.1.2 MCS Server Ubuntu Linux Install ............................................................................ 12
2.1.3 Installing the MCS Software ..................................................................................... 13
2.1.4 Verifying Complete MCS installation ...................................................................... 14
2.1.5 Setting up User Accounts.......................................................................................... 15
2.1.5.1 Changing the Password of “mcsadmin” and “user” ........................................... 15
2.1.5.2 Creating New Accounts for End Users .............................................................. 15
2.1.6 Use MCS to set SBB Managed Mode....................................................................... 16
2.1.7 Setting Property Information on MCS ...................................................................... 17
2.1.8 Setting a Property Logo on SBBs ............................................................................. 17
2.1.9 Configuring Hotel Channel Lists on SBBs ............................................................... 18
2.1.10 Configuring Hotel Defaults on SBBs .................................................................... 20
2.1.11 Preparing Installation Spreadsheet ........................................................................ 21
2.2 Property Onsite Installation ...................................................................................................... 22
2.2.1 MCS Server and Network installation ...................................................................... 22
2.2.2 SBB Room Installation ............................................................................................. 22
3 In-Room Verification ............................................................................................................ 23
3.1 Import Receiver information into MCS ................................................................................... 23
4 MCS Web User Interface ...................................................................................................... 25
4.1 Login ............................................................................................................................................ 25
4.2 Receiver Management List ........................................................................................................ 25
Rev. 2.1 DIRECTV Confidential Page 4 of 81DIRECTV Residential Experience MCS User Manual
4.2.1 Navigating the MCS receiver list .............................................................................. 27
4.2.2 Updates to the Receiver List ..................................................................................... 27
4.2.3 Receiver information ................................................................................................ 28
4.2.3.1 Room .................................................................................................................. 28
4.2.3.2 RID and CAM .................................................................................................... 28
4.2.3.3 IP Address .......................................................................................................... 28
4.2.3.4 Software Version ................................................................................................ 28
4.2.3.5 Signal Strength ................................................................................................... 28
4.2.3.6 Hardware Model ................................................................................................. 28
4.2.3.7 Managed Mode Status ........................................................................................ 28
4.2.3.8 Default Settings Status ....................................................................................... 29
4.2.3.9 Active Status ...................................................................................................... 29
4.2.3.10 Battery Status ..................................................................................................... 29
4.2.3.11 Switch Type........................................................................................................ 29
4.2.3.12 SWM Channels .................................................................................................. 29
4.2.3.13 SWM Serial Number .......................................................................................... 29
4.2.4 Expanded Receiver Information ............................................................................... 29
4.3 Configuring and Assigning Channel List ................................................................................. 30
4.3.1 Configuring Channel List: ........................................................................................ 30
4.3.1.1 Displaying or Editing a Channel List ................................................................. 31
4.3.1.2 Deleting a Channel List ...................................................................................... 31
4.3.2 Assigning Channel List: ............................................................................................ 32
4.4 Configuring and Assigning Defaults ......................................................................................... 32
4.4.1 Configuring Default Settings .................................................................................... 32
4.4.2 Assigning Default Settings ....................................................................................... 33
4.5 Sending MCS Commands .......................................................................................................... 34
4.5.1 Reset Defaults ........................................................................................................... 35
4.5.2 Set Room Name/Number .......................................................................................... 37
4.5.3 Check-in .................................................................................................................... 37
4.5.4 Check-out .................................................................................................................. 38
4.6 Setting and Assigning Groups ................................................................................................... 38
4.6.1 Receiver Grouping .................................................................................................... 38
Rev. 2.1 DIRECTV Confidential Page 5 of 81DIRECTV Residential Experience MCS User Manual
4.6.2 The Unassigned Group ............................................................................................. 39
4.6.3 Creating a New group ............................................................................................... 39
4.6.4 Moving Receivers In-Between Groups ..................................................................... 39
4.6.5 Removing a Group .................................................................................................... 39
4.7 View Logs .................................................................................................................................... 40
5 Administrator Settings........................................................................................................... 41
5.1 Administrative SBB List ............................................................................................................ 41
5.1.1 Set Management Mode ............................................................................................. 41
5.1.2 Set PMS ID ............................................................................................................... 41
5.1.3 Delete SBB................................................................................................................ 42
5.1.4 Reset Defaults ........................................................................................................... 42
5.2 User Management ....................................................................................................................... 42
5.3 Property Information ................................................................................................................. 43
5.3.1 Property Location...................................................................................................... 43
5.3.1.1 Format ................................................................................................................ 43
5.3.1.2 During Installation.............................................................................................. 43
5.3.2 Property Logo ........................................................................................................... 43
5.4 Import & Export......................................................................................................................... 45
5.4.1 Export User List ........................................................................................................ 45
5.4.2 Export Receiver List ................................................................................................. 45
5.4.3 Export Logs ............................................................................................................... 45
5.4.4 Export Defaults ......................................................................................................... 45
5.4.5 Export Channel Lists................................................................................................. 45
5.4.6 Import User List ........................................................................................................ 45
5.4.7 Import Receiver List ................................................................................................. 45
5.4.8 Import Defaults ......................................................................................................... 45
5.4.9 Import Channel Lists................................................................................................. 46
5.4.10 Import New Receiver Installation CSV ................................................................. 46
5.5 Local Channels ........................................................................................................................... 46
5.5.1 Local Channel Content Format Guidelines............................................................... 46
5.5.2 Create Video Source ................................................................................................. 47
5.5.2.1 Add Video Source from File .............................................................................. 47
Rev. 2.1 DIRECTV Confidential Page 6 of 81DIRECTV Residential Experience MCS User Manual
5.5.2.2 Add Video Source from Network Camera ......................................................... 48
5.5.3 Create Local Channel ................................................................................................ 49
5.5.4 Set Channel Numbers ............................................................................................... 50
5.6 E-mail Alerts ............................................................................................................................... 50
5.7 Services Status ............................................................................................................................ 53
5.8 PMS Interface ............................................................................................................................. 53
5.8.1 Connectivity between the Property Management System and the MCS .................. 53
5.8.2 PMS Serial Port Configuration ................................................................................. 55
5.9 Parental Control Configuration ................................................................................................ 55
6 Setup Section ......................................................................................................................... 57
6.1 Dealer Information ..................................................................................................................... 57
6.2 Network ....................................................................................................................................... 58
6.3 PMS.............................................................................................................................................. 59
6.4 Verification.................................................................................................................................. 60
6.5 System Update ............................................................................................................................ 61
6.6 Reboot .......................................................................................................................................... 61
7 Troubleshooting DRE Problems ........................................................................................... 62
7.1 MCS Receiver List Updating ..................................................................................................... 62
7.1.1 The MCS screen does not appear to be refreshing ................................................... 62
7.1.2 I just added/fixed/changed a receiver and it is not showing in the list ..................... 62
7.1.3 A receiver is offline but still showing “alive” in the MCS receiver list ................... 62
7.2 Debugging LCI ........................................................................................................................... 63
7.2.1 Debugging LCI Content ............................................................................................ 63
7.2.2 Debugging DRE Network and LCI Channel List ..................................................... 63
7.3 Debugging SBB Issues ................................................................................................................ 64
7.3.1 Verify SBBs are set for Hospitality .......................................................................... 64
7.3.2 Verify SBBs are activated ......................................................................................... 64
7.3.3 Verify SBBs are active and displaying video ........................................................... 64
7.3.4 Verify the SBB connection to the IDF switch .......................................................... 64
7.3.5 Verify MCS Configuration ....................................................................................... 64
7.4 Debugging.................................................................................................................................... 65
7.4.1 Verifying MCS Server Network Configuration ........................................................ 65
7.4.2 Verifying the Switch Configuration.......................................................................... 65
Rev. 2.1 DIRECTV Confidential Page 7 of 81DIRECTV Residential Experience MCS User Manual
7.4.2.1 Verify Port Configuration on (MDF) ALU6400 ................................................ 65
7.4.2.2 Verify Port Configuration on IDF switches ....................................................... 66
7.4.3 Verifying MCS DHCP Server Configuration ........................................................... 67
7.4.4 Verifying MCS Services ........................................................................................... 68
7.4.4.1 Verifying the MCS Discovery Service .............................................................. 69
7.4.4.2 Verifying the Sous-SHEF service ...................................................................... 69
7.4.5 Verifying Apache and Web Services ........................................................................ 71
8 Linux Commands and Tutorial ............................................................................................ 72
9 Setting Windows Laptop for Support.................................................................................... 73
10 Using Wireshark ................................................................................................................ 74
10.1 Things to Look for in Wireshark........................................................................................... 75
11 Appendix ............................................................................................................................. 76
11.1 DRE System Network Topology ............................................................................................ 76
11.1.1 DIRECTV’s Recommended Network Topology (Option 1) ................................. 76
11.1.2 Option 2 ................................................................................................................. 78
11.1.3 Option 3 ................................................................................................................. 80
List of Tables
Table 1: Glossary and Acronyms .................................................................................................. 10
Table 2: Pin numbers for DB-25 and RJ45. (Note: only pins 2, 3, and 7 are need) .................... 54
Rev. 2.1 DIRECTV Confidential Page 8 of 81DIRECTV Residential Experience MCS User Manual 1 Introduction 1.1 Purpose This document is intended for use by authorized DIRECTV Dealers and DIRECTV distributors to explain the features of the Management Control System. 1.2 Intended Audience This document is intended for multiple purposes and user types. Distributors will create a package solution containing MCS and will need to understand how MCS works at both a functional level and a technical level. Distributors should use this document as a starting point for understanding MCS and pass on this document to individual Dealers/Installers. Dealers and Installers should use this document to assist in the installation, configuration and troubleshooting of MCS on site at a hospitality property. Hotel staff or ‘users’ should use this document as reference for operating MCS and performing basic operations. Rev. 2.1 DIRECTV Confidential Page 9 of 81
DIRECTV Residential Experience MCS User Manual
1.3 Problem Reporting
For any problems, bugs or issues you encounter, please contact us at:
http://www.dresupport.com/
1.4 Conventions
Items in “quotation marks” refer to interface buttons, links or labels on the MCS interface or
literal inputs to be typed.
Courier New font indicates literal input to be typed with
modifications as needed for your configuration or literal output
to be verified.
1.5 Definitions and Acronyms
Some of these terms and abbreviations are used in this document:
Table 1: Glossary and Acronyms
Term Definition
DRE DIRECTV Residential Experience
MCS Management Control Server
SBB Set Back Box (Set-top Box for DRE). Also called a receiver.
Rev. 2.1 DIRECTV Confidential Page 10 of 81DIRECTV Residential Experience MCS User Manual
2 Installation of MCS System
This section covers steps to configure and install MCS system for the DRE system. The
installation should be done in two parts – staging and on-site installation.
2.1 Staging Installation
The first step in installation is to stage and setup the switches, SBBs and Linux server in an
environment where you have access to an internet connection, DIRECTV activation services, a
satellite connection and Linux software.
2.1.1 Alcatel Switch Configuration
Each IDF switch must be configured by copying a configuration file or manually adjusting
settings to the switches. To configure the IDF switches (Alcatel 6250):
Connect a notebook computer or the MCS machine to the serial console port of the IDF switch.
Use a terminal communication program such as minicom or HyperTerminal to connect to the
switch. Settings should be 9600 8N1 with hardware and software flow control off
Login to the switch. The default username is "admin" and the default password is "switch"
Review and edit the IDF switch configuration file provided by Alcatel based on the property’s
network configuration.
The IDF switches will be on the 10.129.8.xxx network and the 172.16.1.xxx network.
We recommend setting the IP addresses to 10.129.8.2 and 172.16.1.2 for the first IDF switch,
10.129.8.3 and 172.16.1.3 for the second, and so forth. 10.129.8.1/172.16.1.1 is saved for the
MDF switch and 172.16.1.11 is saved for the MCS machine.
NOTE: The MCS machine by default is assigned to 172.16.1.11 so make sure you
do not use this IP for the IDF switches unless you are going to reconfigure Linux
networking and DHCP on the MCS machine.
We recommend setting the default prompt for each switch so that when configuring the switch
it is easy to identify which switch is which. To do so, use the command “session prompt default
"Desired IDF Switch name >>" ”
Copy/paste the switched configuration file into the terminal to set recommended settings.
Type "write memory" and then "copy working certified" to save your changes on the switch.
Before restarting, review the changes by using the command; show configuration snapshot.
Type “reloads" and “confirm” in order to restart the switch.
Rev. 2.1 DIRECTV Confidential Page 11 of 81DIRECTV Residential Experience MCS User Manual
The MDF switch must be configured by copying a configuration file provided by Alcatel or
manually adjusting settings to the switch.
Connect a notebook computer or the MCS machine to the serial console port of the MDF
switch.
Use a terminal communication program such as minicom or HyperTerminal to connect to the
switch. Settings should be 9600 8N1 with hardware and software flow control off.
Login to the switch. The default username is "admin" and the default password is "switch"
Review and if needed edit the MDF switch configuration file provided by Alcatel based on the
property’s network configuration:
The MDF switch will be on the 10.129.8.xxx network and the 172.16.1.xxx network.
We recommend setting the IP addresses to 10.129.8.1 and 172.16.1.1
Note: The MCS machine by default is assigned to 172.16.1.11 so make sure you do
not use this IP for the IDF switches unless you are going to reconfigure Linux
networking and DHCP on the MCS machine.
Edit the address fields if desired.
1. We recommend setting the default prompt for each switch so that when configuring the
switch it is easy to identify which switch is which. To do so, use the command “ session
prompt default "Desired MDF Switch name >>" ” Copy/paste your edited MDF
configuration file into the terminal to set recommended settings
2. Type "write memory" and then "copy working certified" to save your changes on the
switch.
Before restarting the switch, review the changes by using the command; show configuration
snapshot.
3. Type “reloads" and “confirm” in order to restart the switch.
2.1.2 MCS Server Ubuntu Linux Install
1. Connect MCS ETH0 to an external network providing a connection to the Internet.
2. Connect MCS ETH1 to Alcatel Lucent MDF switch
3. Insert Ubuntu Desktop 12.04.3 LTS 64bit CD in server
4. Power on System and boot off CD to begin install of Ubuntu
5. Select Install Ubuntu
System May Pause for a few seconds
6. Ensure that all three requirements are checked off and click Continue
7. Select Erase disk and install Ubuntu, and then click Continue
8. The Hard Drive selected should be selected by default. Begin the installation by
clicking Install Now
Rev. 2.1 DIRECTV Confidential Page 12 of 81DIRECTV Residential Experience MCS User Manual
9. As the installation begins, select the appropriate Time Zone for the Site location. Then
click Continue
10. Select English (US) for both keyboard settings and select Continue
11. Enter Full Name for Administrator account
12. Type in a computer’s name such as “dre-mcs-server”
13. Enter Username for the Administrator account
14. Enter Password for the Administrator account
15. Re-Enter password for to verify
Ensure that the username and password is kept safe and is difficult to guess.
Gaining access to the MCS machine means the ability to compromise all hotel
SBBs and the MCS system.
16. Do not check off box to Encrypting your home directory
17. Select Continue to finish the installation
System will now finish installation
18. When the installation is complete, click on Restart Now
19. When prompted, remove the Ubuntu Installation CD and press Enter to Reboot
System will now reboot
2.1.3 Installing the MCS Software
You must have all the switches configured, all static IP addresses set before installing MCS
software. By default MCS uses IP address 172.16.1.11 when MCS installs so please make sure
no devices are configured to use this IP and no automatic DHCP services are set to give out an
IP in this range.
1. Determine and label the Ethernet ports on the server machine for ease of installation at
the hotel.
a. If you are unsure which Ethernet port is which, unplug all Ethernet connections
to the MCS machine and then plug one of the connections into one of the
Ethernet ports at random.
b. From the MCS server command line execute “dmesg” and examine the last few
lines of output.
c. Look for the line of text that is similar to the following:
0000:04:00.0: eth1: Link is Up 1000 Mbps Full Duplex,
Flow Control: None
d. Look for the “eth1” string. Repeat with different Ethernet ports until you’ve
located eth1 and eth0.
e. Label eth0 and eth1 for ease of installation in the hotel.
2. Ensure that your eth0 port is connected to a network with an internet connection and the
eth1 port is connected to the MCS network. You must have a connection to the internet
for the initial MCS installation even if there will be no connection in the hotel.
Rev. 2.1 DIRECTV Confidential Page 13 of 81DIRECTV Residential Experience MCS User Manual
i. Verify by PINGING google.com
ii. Type ping google.com
3. Ensure that your eth1 port is connected to the MCS network
i. Verify by PINGING MDF Switch
ii. Type ping 172.16.1.1
4. Download & Extract MCS_.tar.gz installer from www.DRESupport.com or MCS
CD/DVD provided by SkyWeb.
5. Start MCS installation process by changing to the MCS software directory and type in
./install.sh
a. For Ubuntu 12.04, you will need an Internet connection connected to the eth0
Ethernet jack.
i. If you are connecting into a separate standard DHCP network, connect
eth0 to the network.
Then type in ./install.sh --network=dhcp
b. Be sure to remember to disconnect eth0 when this entire installation procedure is
complete and restart the server.
6. Follow the on screen instructions. Be sure to have ready:
a. A live Internet connection for MCS to download the required packages (apache,
php, mysql, etc.)
b. The MySQL root password which you will define during installation.
c. The root MySQL password is only required for staging and should not need to be
given out. Please make sure this password is hard to guess and keep it safe as
security on the MCs machine could be compromised with this information.
7. Now open a web browser and go to http://localhost/sbbmgr/
8. The default username (without admin access) is: user and password is tiburon
9. The administrative username (with full access) is: mcsadmin and password is dtvmcsgo
10. Make sure you change the passwords on these default accounts as soon as possible in the
administrative tab. Do not give out the administrative username and password except to
those who you completely trust to configure MCS. Hotel front desk staff should only
need user level access.
2.1.4 Verifying Complete MCS installation
1. Verify that you can log into the MCS web interface by opening a web browser and going
to http://172.16.1.11/. If you cannot try connecting to http://localhost/sbbmgr/ from the
MCS itself. If you cannot then re-install the MCS software or contact dresupport.com.
If you can connect to localhost but not 172.16.1.11 check your network configuration
you may have an IP address conflict. See “Debugging MCS” for more information.
2. Verify that you can log in as mcsadmin and user and any other accounts that you’ve
created. If you cannot, please reset the passwords using the “MCS Troubleshooting”
section.
Rev. 2.1 DIRECTV Confidential Page 14 of 81DIRECTV Residential Experience MCS User Manual
3. DRE Receivers should automatically appear in the system within 20 minutes. Please
refer to the “Debugging MCS” section if they do not.
2.1.5 Setting up User Accounts
MCS administrators such as the default administrator account have access to affect all
operations of the receivers on the system as well as change system settings on the MCS Linux
server machine. Therefore, for security reasons you should never allow hotel front desk staff or
other end users to have access to the mcsadmin account or another account setup as an
administrator.
The default account “user” has been setup for your convenience however if all end users log in
using the “user” account, there will be no way to distinguish user activity in the logs and it will
make it more difficult to track down any MCS issues. It is highly recommended that you create
a user account for each end user who will use MCS such as hotel front desk staff.
2.1.5.1 Changing the Password of “mcsadmin” and “user”
To change the passwords on the “mcsadmin” and “user” account:
1. Log out of MCS if you are logged in by clicking the “Log out” link in the upper right
corner of the MCS interface.
2. Click “Click here to log in” if you were logged into MCS. Otherwise go to MCS via a
web browser: http://172.16.1.11/
3. Log into the account you wish to change the password for – “mcsadmin” or “user”
4. Select “Change Password” in the top right corner of the interface to the right of
“Administrator Settings”.
5. Type in your existing password in the “Old Password” box.
6. Type in the new password and confirmation in the next two boxes.
7. Click on the “Set New Password” button at the bottom of the pop-up box.
8. You should see “Successfully changed password.” appear at the top of the screen.
9. The password for the account you logged into is now changed to a new password.
10. Repeat steps 1-9) for both the mcsadmin and user accounts or any other accounts you
may have already created that you wish to change the password for.
2.1.5.2 Creating New Accounts for End Users
To create a new account with only user level access:
1. Log out of MCS if you are logged in by clicking the “Log out” link in the upper right
corner of the MCS interface.
2. Click “Click here to log in” if you were logged into MCS. Otherwise go to MCS via a
web browser: http://172.16.1.11/
3. Log into MCS as administrator -- mcsadmin
4. Select the “Administrator Settings” link from the upper right of the MCS interface.
Rev. 2.1 DIRECTV Confidential Page 15 of 81DIRECTV Residential Experience MCS User Manual
5. Select the “User Management” tab which should be the second tab on the interface.
6. Click on the “Add New User” button in the bottom left hand side of the form.
7. Fill out the appropriate information for the user. This information is stored in MCS and
not used elsewhere but maybe used to send alerts to users.
8. Ensure that the “Normal” radio button is checked at the bottom of the form. This will
give the user regular access and prevent access to administrative areas of MCS.
9. Click the “Add User” button.
10. Confirm that you wish to add this user to the system.
11. The new user has now been added to the system with user level access. Please note that
the user will be prompted to change their password when they log into this account for
security reasons.
12. You can verify the new user by logging out and logging into this account.
13. Repeat steps 1-12) as needed to create a user account for all end users of the MCS
system.
2.1.6 Use MCS to set SBB Managed Mode
Note: Before performing this step ensure that all SBBs are connected to the MCS network.
Once you have MCS up and running, all property SBBs need to be configured to work with
MCS. If you need help with any of the below steps in detail see the appropriate section under
“Using MCS Web Interface”.
1. Make sure you’ve completed “Verifying Complete MCS installation” above. You must
wait for all SBBs to populate inside of the list and indicate status “alive” in order to
perform these steps. See “MCS Troubleshooting” if you are having trouble with this
step.
2. Log out of MCS if you are logged in by clicking the “Log out” link in the upper right
corner of the MCS interface.
3. Click “Click here to log in” if you were logged into MCS. Otherwise go to MCS via a
web browser: http://172.16.1.11/
4. Log into MCS as administrator – mcsadmin
5. Select the “Administrator Settings” link from the upper right of the MCS interface.
6. Select the “Administrative SBB List” tab which should be selected by default.
7. Click inside the checkboxes of the SBBs you wish to configure or click inside the “All”
checkbox to select all SBBs currently in the MCS system.
8. Select “Set Management Mode” from the “Commands” Drop down list.
9. Click the “Go” Button to the right of the “Commands” Drop down list.
10. Ensure that “Managed” is selected. If it is not, select it from the “Management Mode”
drop down menu.
Rev. 2.1 DIRECTV Confidential Page 16 of 81DIRECTV Residential Experience MCS User Manual
14. Double check that the active status of all SBBs listed is “yes” under the “alive” column.
Any SBBs not listed as “alive” will not receive the managed mode setting and will need
to be set at a later date. For help in fixing SBBs that are not “alive”, see “Debugging
MCS”.
15. Scroll down to the end of the list and select the “Apply” button.
16. Wait for MCS to indicate success.
17. If you receive a “Failed to configure the selected receivers!” message then take note of
the RID of the SBB(s) that failed. See “Troubleshooting SBB receivers” for
information on how to fix an individual SBB.
18. Keep in mind that any SBBs that are not “alive” or that were listed in the failure
message have not been configured to managed mode and you should repeat steps 4-15
once the SBB issues have been resolved.
2.1.7 Setting Property Information on MCS
Be sure to set up the Property Information correctly and completely before shipping out any
MCS. This information is extremely important for support purposes, to help ensure all the
information needed to properly assess and troubleshoot problems that may arise. If this
information is not supplied, the process of troubleshooting problems may take longer.
Please refer to Section 5.3 for more details on Property Identification. Here is a short summary
of the steps to follow to enter in the Property Name.
1. Log into the MCS using the Administrator’s username and password
2. At the top menu of links, click the Administrator Settings link
3. Under the Property Name/Location, enter the Property Name
a. The Property Name should follow the format:
Property Name – City, State
As an example: Holiday Inn – El Segundo, CA
4. Be sure to enter the Property Address to be explicitly clear of the site.
2.1.8 Setting a Property Logo on SBBs
To configure all staged SBBs to display the correct hotel property logo, please follow the steps
listed below:
1. Make sure you’ve completed “Verifying Complete MCS installation” above. You must
wait for all SBBs to populate inside of the list and indicate status “alive” in order to
perform these steps. See “MCS Troubleshooting” if you are having trouble with this
step.
2. Log out of MCS if you are logged in by clicking the “Log out” link in the upper right
corner of the MCS interface.
Rev. 2.1 DIRECTV Confidential Page 17 of 81DIRECTV Residential Experience MCS User Manual
3. Click “Click here to log in” if you were logged into MCS. Otherwise go to MCS via a
web browser: http://172.16.1.11/
4. Log into MCS as administrator -- mcsadmin
5. Select the “Administrator Settings” link from the upper right of the MCS interface.
6. Select the “Property Logo” tab which is the third tab/header.
7. Select “Upload New Logo”. A dialog box with two fields for inserting logos should
appear.
8. Click the ‘Browse’ button next to “Insert Logo”.
9. Navigate to the location of the hotel logo file you wish to use and double click on it or
click the filename and then click “Open”. Please keep in mind that the logo file must
be PNG file that must have a width of 125 pixels and a height of 65 pixels. All other
file types and sizes will result in an error message.
10. Once you’ve selected a PNG file click the “Set Logo” button. You should see a status
message at the top of the screen that indicates “New Logo Uploaded. Click 'Apply' to
Make Active.” If you encounter any errors ensure that you are using a PNG file with
width of 125 pixels and height of 65 pixels.
11. At this point the logo you selected should be pictured next to “Logo”. The Logo is now
saved in the MCS system but it is not yet applied to any receivers.
12. Click the “Apply Logos” button in order to send the logo to all SBBs connected to
MCS. You will receive a confirmation message – click “Apply”.
13. Wait for MCS to return a success message – “Logo has been applied to all property
SBBs.”
14. If you receive a “Failed to configure the selected receivers!” message then take note of
the RID of the SBB(s) that failed. See “Troubleshooting SBB receivers” for
information on how to fix an individual SBB.
15. Keep in mind that any SBBs that are not “alive” or that were listed in the failure
message have not been configured to managed mode and you should repeat steps 4-15
once the SBB issues have been resolved.
2.1.9 Configuring Hotel Channel Lists on SBBs
MCS provides the ability to configure many different channel line ups for each receiver or sets
of receivers on the hotel property. It is important that you set these up for hotel staff to ensure a
smooth MCS experience. By default there maybe channels you do not wish hotel guests to see
so make sure you review the complete channel list and configure a default hotel channel list.
1. Make sure you’ve completed “Verifying Complete MCS installation” above. You must
wait for all SBBs to populate inside of the list and indicate status “alive” in order to
perform these steps. See “MCS Troubleshooting” if you are having trouble with this
step.
2. Go to MCS via a web browser: http://172.16.1.11/
3. Log into MCS
Rev. 2.1 DIRECTV Confidential Page 18 of 81DIRECTV Residential Experience MCS User Manual
4. Click on configure channel lists button which is represented by two square overlapping
boxes to the right of the “Channels List” label.
5. The “Configure Channel Lists” window will load and should display a complete
channel list with checkboxes next to each channel. By default all checkboxes are
unchecked.
6. Select the channels you would like to configure for a hotel channel list by clicking on
the checkbox of each channel. To select a range of channels click in a checkbox on the
first channel of the range and then shift-click on the last channel’s checkbox in the
range. You should see each checkbox in the range appear selected with a checkmark.
7. Once you have selected all the channels you would like to configure click on the “Save
as New List” button at the top of the “Configure Channel Lists” window.
8. You will then be prompted for a channel list name. Type in a channel list name and
then click “Confirm”. The new channel list is now saved.
9. You can verify the channel list you created by clicking the drop down list next to
“Saved lists:” and selecting the name of the channel you just created. You should see
the checkboxes for the channels you selected populate in the channel list as you make
the selection.
10. Repeat steps 7-10 to create as many channel lists as you’d like. To start over with a
blank channel list, select “none” from the “Saved Lists” drop down list.
11. When you are finished click “done” on the main “Configure Channel Lists” window.
12. Select all SBBs by clicking the checkbox next to “All” on the receiver list.
Alternatively if you want certain groups or SBBs to have different channel lists, select
only the SBBs you wish to set.
13. Select the channel list you created from the drop down list under “Channels List”.
14. Select “Assign”
15. Double check that the active status of all SBBs listed is “yes” under the “alive” column.
Any SBBs not listed as “alive” will not receive the favorite list setting and will need to
be set at a later date. For help in fixing SBBs that are not “alive”, see “Debugging
MCS”.
16. Scroll down to the end of the list and select the “Apply” button.
17. Wait for MCS to indicate success.
18. If you receive a “Failed to configure the selected receivers!” message then take note of
the RID of the SBB(s) that failed. See “Troubleshooting SBB receivers” for
information on how to fix an individual SBB.
19. Keep in mind that any SBBs that are not “alive” or that were listed in the failure
message have not been configured to use the channel list you created and you should
repeat steps 13-20 once the SBB issues have been resolved.
20. Your receivers are now configured to use the channel list you created. You can repeat
steps 13-20 as needed to configure multiple sets of receivers with different default
settings.
Rev. 2.1 DIRECTV Confidential Page 19 of 81DIRECTV Residential Experience MCS User Manual
2.1.10 Configuring Hotel Defaults on SBBs
A default setting is a list of configuration options that a receiver will return to when reset either
by issuing a “Reset Defaults” command or when a guest checks in or out causing PMS to issue
a “Reset Defaults” command. The default configuration can set the channel back to a pre-
defined hotel welcome channel, reset parental controls, and change back any subtitles and
language settings. To create a default setting:
1. Make sure you’ve completed “Verifying Complete MCS installation” above. You must
wait for all SBBs to populate inside of the list and indicate status “alive” in order to
perform these steps. See “MCS Troubleshooting” if you are having trouble with this
step.
2. Go to MCS via a web browser: http://172.16.1.11/
3. Log into MCS
4. Click on defaults button which is represented by two square overlapping boxes to the
right of the “Defaults” label.
5. The “Configure Defaults” window will open and show a series of default options.
6. Set the default channel to the channel you wish the receiver to return to when it is reset.
7. Set the default favorite list. This is either all the channels the hotel system will receive
or the currently customized channel list for that individual receiver.
a. Choosing the currently customized channel list means that the SBB will have its
channel list reset to the favorite list last sent with a Channel List “assign” command.
See the section on Assigning a Favorite List for more details.
b. Choosing “Currently Customized Favorites” is recommended to avoid confusion
when end users try to change the favorite list of a set of receivers. If you choose
“Channels I Get” the last favorite list sent to the receiver will be cleared and the
channel list on the receiver will be set to the entire channel list that the hotel
receives are authorized for.
8. Select a default bar color for menu and info screens on the receiver.
9. Select default screen resolutions, aspect ratios and formats to match the specific TV
models installed in the hotel.
10. Select a default closed captioning and audio language.
11. Select whether Dolby Digital should be enabled and whether the receiver should run in
native mode.
12. Choose closed captioning options. “Not Enabled” turns captioning off, “Subtitles” or
“Closed Captioning” turn on options for the SBB.
13. Click “Save as New Setting”.
14. You will then be prompted for a setting name. Type in a name and then click
“Confirm”. The new channel list is now saved.
Rev. 2.1 DIRECTV Confidential Page 20 of 81DIRECTV Residential Experience MCS User Manual
15. You can verify the configuration settings list you created by clicking the drop down list
next to “Saved lists:” and selecting the name of the settings you just created. You
should see the options you selected return to the appropriate positions.
16. Repeat steps 7-10 to create as many settings lists as you’d like. To start over with a
blank channel list, select “none” from the “Saved Lists” drop down list.
17. When you are finished click “done” on the main “Configure Defaults” window.
18. Select all SBBs by clicking the checkbox next to “All” on the receiver list.
Alternatively if you want certain groups or SBBs to have different default settings,
select only the SBBs you wish to set.
19. Select the default settings list you created from the drop down list under “Defaults”.
20. Select “Assign”
21. Double check that the active status of all SBBs listed is “yes” under the “alive” column.
Any SBBs not listed as “alive” will not receive the defaults settings and will need to be
set at a later date. For help in fixing SBBs that are not “alive”, see “Debugging MCS”.
22. Scroll down to the end of the list and select the “Apply” button.
23. Wait for MCS to indicate success.
24. If you receive a “Failed to configure the selected receivers!” message then take note of
the RID of the SBB(s) that failed. See “Troubleshooting SBB receivers” for
information on how to fix an individual SBB.
25. Keep in mind that any SBBs that are not “alive” or that were listed in the failure
message have not been configured to the default settings and you should repeat steps
13-20 once the SBB issues have been resolved.
26. Your receivers are now configured to use default settings you created. You can repeat
steps 19-26 as needed to configure multiple sets of receivers with different default
settings.
2.1.11 Preparing Installation Spreadsheet
To greatly simplify and streamline the hotel installation process you can input room, receiver
and PMS information while installing SBBs in each hotel room.
To facilitate this process, MCS provides a CSV template for inputting information that can later
be imported into MCS. We highly recommend this step. To download the CSV template:
1. Click “Click here to log in” if you were logged into MCS. Otherwise go to MCS via a
web browser: http://172.16.1.11/
2. Log into MCS as administrator -- mcsadmin
3. Select the “Administrator Settings” link from the upper right of the MCS interface.
4. Click on the “Import & Export” tab which is the last tab on the right.
5. At the bottom of the page is a web link labeled “Save Template File.” Click this link to
open or save the CSV file.
Rev. 2.1 DIRECTV Confidential Page 21 of 81DIRECTV Residential Experience MCS User Manual
6. Copy this CSV file onto a computer/device that installers will use when installing SBBs
in each hotel room.
2.2 Property Onsite Installation
After DRE system is successfully staged and setup in a lab environment, it can be moved onsite
to the property.
2.2.1 MCS Server and Network installation
Ensure that your MCS system has been installed correctly in staging before taking these steps at
the hotel. You will find it far easier to debug any issues that arise in a staging environment
rather than onsite at the property.
1. Hook up the MCS server machine in a secure location where it can be connected to the
MDF switch. Remember the MCS server machine must be connected on the eth1
interface to the MDF switch. Power on the MCS machine.
2. Install the IDF switches throughout the hotel such that each SBB can be connected to an
IDF switch. Remember to wire each IDF switch to the MDF switch through the ports
you configured in the Alcatel switch configuration section of the staging installation.
2.2.2 SBB Room Installation
Install the SBBs in each room. During the installation make sure you make note of the Room
number, CAM, RID and PMS identifier for each room to input into the CSV spreadsheet.
Doing so will allow you to import this information into MCS at the end of the installation. The
following staging is highly recommended and can be done offsite or onsite:
1. Label the SBB with Room Number
2. If a hotel room has multiple receivers you can name the receiver with its room number
and location. For example “Room 426-Bedroom” or “Room 426-LivingRoom”. You
should choose unique names for every receiver in the hotel to avoid any later confusion
on sending MCS commands to the incorrect receiver
3. The PMS identifier for the room should be entered for each room if known. This will
allow the MCS property management integration system to automatically return the
receivers in a room to their default settings on a guest check-in or check-out.
4. You can specify any group name you wish for each receiver. It is recommended that
you group receivers in a way that is easy and convenient for hotel staff to manage them.
For example “Floor 4” or “Wing 6”. The group for any receiver can always be adjusted
from the MCS system at a later time.
Rev. 2.1 DIRECTV Confidential Page 22 of 81DIRECTV Residential Experience MCS User Manual
3 In-Room Verification
Before performing the In-Room Verification, ensure that the Receiver Configuration for each
receiver in the entire site is correct using the MCS. For DRE Loop Through sites with the
DSWM13, be sure to check that all receivers have unique SWM channel assignments. Ensure
all system verification procedures have been verified first.
Following steps are the “in room” verification procedure to ensure the SBB (DIRECTV
Receiver) is functioning correctly. If there are any unanticipated differences you should not
install the SBB in the room
1. Turn on TV\DIRECTV Receiver
2. Press Menu
3. Verify the DRE Menu is present with Parental Controls
4. Press Exit
5. Press Guide
6. Verify Property Logo is Displayed in the guide
7. Verify Channel Lineup matches the channel list set from MCS
8. Change the channel to a different channel than the default channel.
9. Power Off TV\DIRECTV Receiver
10. Power On TV\DIRECTV Receiver
11. Verify Channel has reverted back to default channel
3.1 Import Receiver information into MCS
Import receiver information from the CSV spreadsheet. Return to the MCS machine and
copy the CSV file you created from your mobile device to the MCS server machine. Then
follow these steps to import the list:
Go to MCS via a web browser: http://172.16.1.11/
Log into MCS as administrator -- mcsadmin
Select the “Administrator Settings” link from the upper right of the MCS interface.
Click on the “Import & Export” tab which is the last tab on the right.
Click on “Import Spreadsheet” button.
Click on the “Browse” button and select the location of the CSV file you copied over to the MCS
machine.
Double click the file or select the file and click “Open”
Click the “Import” button.
Rev. 2.1 DIRECTV Confidential Page 23 of 81You can also read