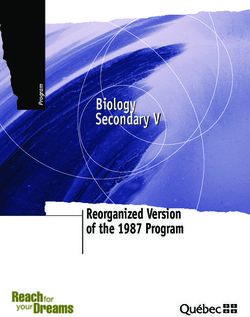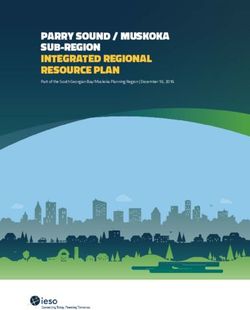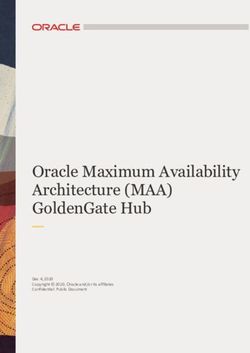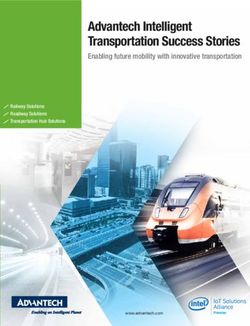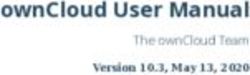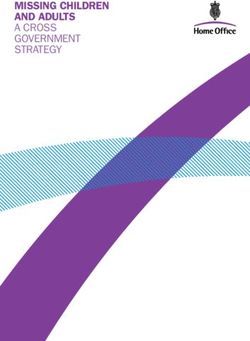OS X Support Essentials 10.10 - Exam Preparation Guide - Updated January 2015
←
→
Page content transcription
If your browser does not render page correctly, please read the page content below
OS X Support Essentials 10.10 Exam Preparation Guide
OS X Support Essentials 10.10
Exam Preparation Guide
Updated January 2015
1OS X Support Essentials 10.10 Exam Preparation Guide
Contents
About This Guide ..............................................................................................................3
Exam Details .......................................................................................................................4
Recommended Exam Preparation .............................................................................4
Part One: Installation and Configuration ................................................................6
Part Two: User Accounts .................................................................................................11
Part Three: File Systems ..................................................................................................17
Part Four: Data Management.......................................................................................23
Part Five: Applications and Processes.......................................................................28
Part Six: Network Configuration .................................................................................35
Part Seven: Network Services.......................................................................................41
Part Eight: System Management ................................................................................45
TM and © 2015 Apple Inc. All rights reserved. Other product and company names mentioned herein may be trademarks of
their respective companies. Mention of third-party products is for information purposes only and constitutes neither an
endorsement nor a warranty. Apple assumes no responsibility with regard to the selection, performance, or use of these
vendors or products.
2OS X Support Essentials 10.10 Exam Preparation Guide
About This Guide
This guide provides information you need to prepare for the Apple
Certified Support Professional (ACSP) certification.
Becoming an Apple Certified Support Professional
The Apple Training and Certification program is designed to keep you at
the forefront of Apple technology. Certification creates a benchmark to
demonstrate your proficiency in specific Apple technologies and gives you
a competitive edge in today’s evolving job market.
Apple offers four OS X certifications:
• Apple Certified Associate - Mac Integration
• Apple Certified Associate - Mac Management
• Apple Certified Support Professional (ACSP)
• Apple Certified Technical Coordinator (ACTC)
Apple Certified Support Professional (ACSP) certification verifies an
understanding of OS X core functionality and an ability to configure key
services, perform basic troubleshooting, and support multiple users with
essential OS X capabilities. ACSP certification is designed for the help desk
professional, technical coordinator, or power user who supports OS X users,
manages networks, or provides technical support for the Mac.
Students earn ACSP certification by passing the OS X Support Essentials
10.10 Exam.
For information on all OS X certifications, go to http://training.apple.com/
certification/osxyosemite.
What are the benefits of ACSP Certification?
Besides differentiating you as a skilled user and support professional for
OS X Yosemite, ACSP certification allows you to leverage the power of the
Apple brand. When you pass the certification exam, you receive an email
detailing how you’ll receive your Apple certificate, along with instructions
on how to order a framed version. The email includes LinkedIn, Facebook,
and Twitter icons to make it easy for you to share your certification news
with your networks on these sites.
You also receive a login for the Apple Certification Records System, where
you can do the following:
• Update your profile information and opt in to display your Apple
Certification on the Apple Certified Professionals Registry
• Review your certification progress
• Download your certification logo to use on business cards, résumés,
websites, and more
• Provide access to employers to verify your certifications
3OS X Support Essentials 10.10 Exam Preparation Guide
Exam Details
The Apple Pro Training Series book OS X Support Essentials 10.10 by Kevin M.
White and Gordon Davisson prepares you to take the certification exam to
earn Apple Certified Support Professional certification.
The OS X Support Essentials 10.10 Exam is a computer-based test offered at
Apple Authorized Training Centers (AATCs). To find the closest AATC, visit
training.apple.com/locations.
Many AATCs schedule certification exam sessions at training.apple.com/
schedule. If you don’t see a session scheduled at your nearest AATC,
contact the AATC to find out whether a session can be scheduled. Note: All
AATCs offer all OS X and pro apps exams, even if they don’t offer the
corresponding course.
The OS X Support Essentials 10.10 Exam details are as follows:
• Approximately 80 technical questions
• Five unscored demographic questions.
• The exam uses a random pool of multiple-choice, true/false, and
interactive-media questions.
• Passing score is 73 percent (scores are NOT rounded).
• Details on exam scoring are at training.apple.com/certification/faq.
• Exam duration is two hours.
• Some exams are available in other languages. For details, visit
training.apple.com/certification/localized.
The exam timer doesn’t start until you view the first technical question. You
may not access any resources or references during the exam.
If you have questions about exams, please visit training.apple.com/
certification/faq.
Recommended Exam Preparation
The following exam preparation is recommended:
• Gain experience with OS X
• Complete the Yosemite 101: OS X Support Essentials 10.10 course
• Study the Apple Pro Training Series book OS X Support Essentials 10.10
by Kevin M. White and Gordon Davisson
• Review the objectives and questions in this guide
Gain experience with OS X
There’s no substitute for time spent learning the technology. After you read
the book or take the class, spend time increasing your familiarity with OS X
to ensure your success on the certification exam.
4OS X Support Essentials 10.10 Exam Preparation Guide
Learn from experts
Apple Authorized Training Centers (AATCs) offer classes where you can
learn the technology by using it, and benefit from the expertise of Apple
Certified Trainers and your peers. Visit the Apple Training and Certification
website to find course offerings at nearby AATCs.
Study the Apple Pro Training Series book
Apple Pro Training Series books are the basis for the related Apple
certification exams. The book for this exam is Apple Pro Training Series OS X
Support Essentials 10.10. You can purchase the book at peachpit.com (click
here to save 30 percent). Creative Edge, an on-demand digital library, offers
subscription access to the Apple Training and Apple Pro Training Series, as
well as thousands of other reference videos and books. If you use an iPad,
you can get an electronic version on the iBooks Store. Some books are also
available in other languages. Click here for details.
Review the objectives and questions
Even if you’re self-taught or have taken courses that don’t use the Apple
Pro Training Series curriculum, you can still prepare for the certification
exam by completing the tasks and reviewing the questions in the
following sections.
The exam objectives describe the knowledge domains assessed by the
exam. The review questions summarize what you should have learned in
each lesson. Please note that although this guide divides the objectives
into lessons or knowledge areas, questions are presented randomly during
the exam.
The number of test questions drawn from each knowledge area is
indicated for each lesson.
5OS X Support Essentials 10.10 Exam Preparation Guide
Part One: Installation and Configuration
After completing Part One, “Installation and Configuration,” in OS X Support
Essentials 10.10, you should be able to complete the following tasks.
Questions are drawn randomly from the following objectives:
• Describe the process for creating an external Yosemite Recovery
volume.
• State the methods by which the Yosemite installer may be obtained.
• State the minimum hardware and software requirements for installing
OS X Yosemite.
• State the current minimum hardware and software requirements.
• Given a Mac with OS X installed, verify that the computer meets the
minimum hardware requirements to install the latest OS X software.
• List four critical steps that should be taken before installing OS X.
• State the types and sources of data that Migration Assistant can
migrate data from.
• Given a Mac with Internet access, identify the latest version of firmware
that’s available for the computer.
• Navigate to the Support or Downloads pages on the Apple website to
find the latest compatible firmware update.
• Describe the process for reinstalling OS X using the Yosemite Recovery
volume.
• Describe how formatting a Mac computer’s hard disk into a single
partition can simplify the process of preparing to install OS X.
• Describe how formatting a Mac computer’s hard disk into multiple
partitions can simplify the process of configuring and using the Mac.
• Describe how maintenance of multiple operating systems can be
simplified by installing them on a multiple-partition drive.
• Describe how keeping operating system data and user data separate
can be simplified by installing OS X on a multiple-partition drive.
• Describe the OS X installation process, including decisions made in
response to Installer interface options.
• List the utilities available to the user when a Mac is booted from the
OS X recovery volume.
• Configure a Mac with OS X for use on a local area network with
Internet access.
• State where in the GUI interface you configure a Mac computer’s
network settings.
• Describe how configuration profiles are used to manage settings on an
OS X computer running Yosemite.
• Describe how Setup Assistant is used to configure settings on an OS X
computer running Yosemite.
6OS X Support Essentials 10.10 Exam Preparation Guide
• Compare and contrast the five categories of preferences in System
Preferences: Personal, Hardware, Internet & Wireless, System, and Other.
• Describe how software and security updates are made available to
client computers via the Software Update preference pane in System
Preferences and the Software Update and App Store items in the Apple
menu.
• Given a Mac with OS X installed, identify any updates that have been
installed.
• Define the system terms “version number,” “build number,” and “serial
number” as they pertain to an installation of OS X.
• Given a Mac with OS X installed, identify the system version number,
build number, and serial number.
Lesson One review questions
After completing this lesson, you should be able to answer the following
questions.
1. What are the minimum hardware requirements for upgrading
a system with OS X Yosemite?
2. Which four steps must you take before upgrading a system
with OS X Yosemite?
3. How can you identify whether a Mac requires a firmware
update?
4. What are the advantages and disadvantages of using a single-
partition disk with OS X? How about a multiple-partition disk?
5. How can you acquire the OS X Yosemite installer?
6. Which options can you select from during the OS X Yosemite
installation?
7. When troubleshooting issues with the OS X Installer, how can
you get more information about the installation progress?
Answers
1. The minimum requirements for upgrading OS X Yosemite are:
• Mac OS X v10.6.8 or later
• 2GB of memory
• 8GB of available space
• Some features require an Apple ID
• Some features require a compatible Internet service
provider
• Compatible Mac model (as listed on http://
www.apple.com/osx/how-to-upgrade/)
2. Four steps you should take before upgrading a system to
OS X Yosemite are:
• Verify application compatibility
7OS X Support Essentials 10.10 Exam Preparation Guide
• Back up important files and folders
• Document critical settings
• Install Apple software and firmware updates
3. You can identify a Mac computer’s firmware version by
opening the full system report in the System Information
application or System Profiler application. You can verify
whether a Mac computer’s firmware is up to date by visiting
the Apple support website, which maintains a list of available
firmware updates.
4. Single-partition drives are easier to set up initially, but they
aren’t as flexible for administration and maintenance.
Multiple-partition drives require repartitioning during setup
but provide several separate partitions, which can be used to
segregate user data and host multiple operating systems.
5. The OS X Yosemite installer can be downloaded from the Mac
App Store for free.
6. During installation of OS X, the only optional choice is to
define an installation destination other than the Mac
computer’s current default system disk.
7. During installation of OS X, you can view detailed installation
progress by choosing Window > Installer Log from the menu
bar.
Lesson Two review questions
After completing this lesson, you should be able to answer the following
questions.
1. Which process is used to guide a user through the initial
configuration of OS X?
2. Which key features do you gain by setting up iCloud?
3. Aside from initial OS X configuration, where can you manage
iCloud settings?
4. What are the five System Preferences categories?
5. How do the four default System Preferences categories differ?
6. What’s a profile? How are profiles managed?
7. Where can you locate the system version number, build
number, and hardware serial number? What’s the significance
of these numbers?
Answers
1. The Setup Assistant process guides a user through initial
configuration of OS X.
2. iCloud is a free service from Apple that provides cloud
storage and communication services for applications,
including Mail, Contacts, Calendars, Reminders, Notes, Safari,
8OS X Support Essentials 10.10 Exam Preparation Guide
Keychain, Photos and any other applications that support
iCloud integration. iCloud also provides Find My Mac
technology for help locating a lost or stolen system.
3. After initial OS X setup, iCloud settings can be managed from
iCloud or Internet Accounts preferences.
4. System Preferences is divided into five categories: Personal,
Hardware, Internet & Wireless, System, and Other.
5. Generally, Personal preferences affect only a single user;
Hardware preferences adjust hardware and peripheral
settings; Internet & Wireless preferences affect personal and
system network settings; and System preferences affect all
users and often require administrative access.
6. A profile is a document with the filename extension
“.mobileconfig” that contains system settings as defined by an
administrator. Opening a profile document prompts the
system to install the profile and configure the settings.
Installed profiles can be managed via Profiles preferences.
7. The system version, build number, and hardware serial
number are located in the About This Mac dialog or the login
screen. The system version number defines the specific
version of OS X currently installed. The system build number
is an even more specific identifier used primarily by
developers. And the hardware serial number is a unique
number used to identify your specific Mac.
Lesson Three review questions
After completing this lesson, you should be able to answer the following
questions.
1. Which utilities are available when started up from OS X
Recovery?
2. Which two resources does the local hidden OS X Recovery HD
need to reinstall OS X?
3. Which two methods can be used to create an external OS X
installation disk?
Answers
1. The OS X Recovery System provides access to Restore System
From Time Machine Backup, Install/Reinstall OS X, Get Help
Online via Safari, Disk Utility, Startup Disk, Firmware Password
Utility, Network Utility, Terminal, and Reset Password.
2. The local hidden OS X Recovery HD doesn’t include the OS X
installation assets. So reinstalling OS X from here requires
high-speed Internet access and the ability to verify access to
the installation assets. Upgraded Mac systems are verified by
entering the Apple ID used to purchase OS X Yosemite.
Verification is automatic for Mac systems that included OS X
Yosemite when purchased new.
9OS X Support Essentials 10.10 Exam Preparation Guide
3. The OS X Recovery Disk Assistant can create a small OS X
Recovery disk that lacks the OS X installation assets. An OS X
Installation disk, which includes the full OS X installation
assets, can be created by using the createinstallmedia
command line tool found inside the Install OS X Yosemite
application.
Lesson Four review questions
After completing this lesson, you should be able to answer the following
questions.
1. Which application can you open to initiate Apple software
updates?
2. By default, which items are always installed via automatic
software updates?
3. How can you prevent a user from installing software updates?
4. Which applications are used to manually acquire and install
OS X software updates?
5. What’s the best way to discover which software has been
installed on the system?
Answers
1. All Apple software updates are handled via the Mac App
Store.
2. By default, system files and security updates are automatically
installed when available.
3. You can prevent automatic updates for all users by disabling
the options in App Store preferences. You can further restrict
a user’s ability to use the Mac App Store by configuring
parental controls for the user’s account.
4. OS X software updates can be downloaded from the Apple
Support website using any current web browser. Updates
take the form of installation packages that are installed via
the installer application.
5. The Installations section of System Information will show the
history of all software installed via the Mac App Store or the
OS X Installer.
10OS X Support Essentials 10.10 Exam Preparation Guide
Part Two: User Accounts
After completing Part Two, “User Accounts,” in OS X Support Essentials 10.10,
you should be able to complete the following tasks. Questions are drawn
randomly from the following objectives:
• Given a Mac with OS X installed, create and manage user accounts.
• Describe the key features and benefits of iCloud supported on a Mac
running OS X Yosemite.
• Describe the process for deleting a user account from an OS X
computer and the result of deleting the account.
• Describe the process for restoring a user account on an OS X
computer..
• List the five types of user accounts in OS X.
• Compare and contrast the five types of users.
• Identify the three attributes of user accounts in OS X.
• Describe a security risk related to enabling the Guest account in OS X.
• Describe a security risk related to enabling the root user account in
OS X.
• Describe a security risk related to enabling the sharing user account in
OS X.
• Describe a security risk related to using an administrator account as
the primary user account in OS X.
• Describe an advantage of using an administrator account as the
primary user account in OS X.
• List the default folders in a user home folder.
• Compare and contrast the functions of each of the default folders in a
user’s home folder in OS X.
• List the resources that an administrator can limit in the Parental
Controls pane in System Preferences.
• Describe three errors that can occur when fast user switching is
enabled and two users access the same file or peripheral in OS X.
• Describe messages that indicate whether a file, peripheral, or
application is busy.
• Describe errors that can occur when fast user switching is enabled and
two users access a specific application at the same time.
• Describe how some applications CANNOT be opened by more than
one user at a time.
• Describe a security risk that can result when fast user switching is
enabled and other local users switch to their accounts.
• Describe how users who fast-switch to their accounts can access
volumes mounted by other logged-in users.
• Given a Mac with OS X installed, secure the user environment.
11OS X Support Essentials 10.10 Exam Preparation Guide
• Describe how to enable and disable the firmware password.
• Describe the functions and features of the keychains in OS X.
• Describe how to reset a user account password using an Apple ID.
• Describe the privacy controls available for a user account.
• Describe the security features offered by iCloud for Mac computers
running OS X.
• Compare and contrast the methods for changing and resetting
passwords.
• Compare and contrast how each of these passwords function in OS X:
login, firmware, resource, keychain, and Apple ID.
• Compare and contrast the roles of keychains, keychain items, and
keychain first aid.
• Describe how resetting a user account password can cause the
keychain and user account password to get out of sync.
• Describe the requirements necessary for FileVault to unlock accounts
that were initially encrypted with Legacy FileVault.
• Describe how the Firmware password feature prevents users from
changing passwords for user accounts other than their own.
Lesson Five review questions
After completing this lesson, you should be able to answer the following
questions.
1. What are the five types of user accounts in OS X? How are
they different?
2. What are some security risks associated with each type of
user account?
3. Which two password methods are supported by OS X
Yosemite for local user accounts?
4. What are account attributes?
5. How can you limit a user account from having full access to
all applications?
6. What types of resource contention issues can occur when fast
user switching is enabled?
7. Which storage-related security risk can occur when fast user
switching is enabled?
Answers
1. Standard is the default account type, administrative users can
make changes to the system, a guest user doesn’t require a
password, sharing-only users can access only shared files, and
the root user has unlimited access to any file or folder in the
system.
12OS X Support Essentials 10.10 Exam Preparation Guide
2. Standard user accounts are very secure, assuming they have
strong passwords. Administrative users can make changes
that may negatively affect the system or other user accounts.
A guest user could fill shared folders with unwanted files.
Sharing-only users are generally very secure as long as they
don’t have too much access to other user’s items. The
potential for mayhem with root user access is nearly
unlimited.
3. In OS X Yosemite, local user accounts can take advantage of a
locally saved password or a password that’s linked to an
Apple ID.
4. Account attributes are the individual pieces of information
used to define a user account. Examples include full name,
account name, user ID, Universally Unique ID (UUID), group,
and home folder.
5. Parental controls can further limit a user account. Examples
include enforcing a simple Finder, limiting applications and
widgets, limiting Mac App Store content, setting time limits,
and filtering content for several applications included in OS X.
6. Resource contention occurs when fast user switching is
enabled and a user tries to access an item that another user
has open in the background. Document contention occurs
when a user attempts to open a document that another user
has already opened. Peripheral contention occurs when a
user attempts to access a peripheral that’s already in use by
another user’s open application. Application contention
occurs when a second user attempts to access an application
that has been designed to run only once on a system.
7. When fast user switching is enabled, all users are allowed to
see other users’ locally connected disks.
Lesson Six review questions
After completing this lesson, you should be able to answer the following
questions.
1. A user’s home folder contains which default folders? What
are some optional folders that can be added to a user’s home
folder?
2. When you delete a local user account, the Users & Groups
preferences gives you three options for dealing with the
user’s home folder content. What are they?
3. Which three primary sources can Migration Assistant pull
from?
4. How do you make OS X associate a new local user account
with a manually migrated or restored user’s home folder?
13OS X Support Essentials 10.10 Exam Preparation Guide
Answers
1. The default folders in a user’s home folder are Desktop,
Documents, Downloads, Library (hidden), Movies, Music,
Pictures, and Public. Optional home folder items include
Applications and Sites folders.
2. When deleting a local user account, OS X can archive the
home folder content into a compressed disk image, leave the
home folder content in the /Users folder, or delete the home
folder content. Optionally, OS X can perform a secure erase on
the home folder content.
3. Migration Assistant can migrate information from other OS X
systems, other Windows systems, and other disks, including
Time Machine backups.
4. Before the local user account is created on a system, you
must first copy the restored user’s home folder to the /Users
folder. Then after you create the new user in Users & Groups
preferences with the same account name, the system will
prompt you to associate the new account with the restored
home folder.
Lesson Seven review questions
After completing this lesson, you should be able to answer the following
questions.
1. What does the master password do?
2. When users change their own account password, how is their
login keychain affected?
3. What options are available when you try to change the
password for a user account with an Apple ID password?
4. Which methods can be used to reset a user’s lost account
password?
5. How does resetting a user’s account password affect that
user’s login keychain?
6. How does resetting the master password affect existing
Legacy FileVault user accounts?
7. How can you limit the use of Location Services?
8. How can you ensure that audio recordings used for Dictation
service remain private?
9. Which feature can you enable to locate a lost Mac system?
10. How does the Firmware Password Utility help prevent users
from making unauthorized password changes?
Answers
1. The master password is used to reset local account
passwords.
14OS X Support Essentials 10.10 Exam Preparation Guide
2. When users change their own account passwords, the system
keeps their login keychain passwords in sync.
3. When you change the password for a user account with an
Apple ID password, you’re given the option to either change
to a separate, locally saved password or to change the Apple
ID password.
4. Local account passwords can be reset by an administrator in
Users & Groups, by the master password at login, by a
FileVault recovery key at startup, and by the Reset Password
application in OS X Recovery. Local accounts with Apple ID
passwords can also be resent online via https://
appleid.apple.com.
5. The account password reset process won’t change any
keychain passwords. Therefore, the user’s keychains don’t
automatically open when the user logs in with a new
password. The user will have to manually change the
keychain passwords using the Keychain Access utility.
6. If a master password is reset because it was lost, Legacy
FileVault accounts can’t be reset by the new master password.
7. The Privacy pane of Security & Privacy preferences can be
used to allow or disallow applications’ access to Location
Services, Contacts, Calendars, Reminders, and Accessibility
application access.
8. Audio recordings used for the Dictation service aren’t sent to
Apple if the Use Enhanced Dictation feature is enabled in
Dictation & Speech preferences.
9. iCloud Find My Mac allows you to remotely locate a lost Mac
system. You enable this feature in iCloud preferences. To
locate a lost Mac system, you can use the iCloud website or
the Find My iPhone app on an iOS device.
10. The Firmware Password Utility prevents users from starting
up from another system disk. This in turn prevents them from
using an OS X Recovery System to reset local passwords
without authorization.
Lesson Eight review questions
After completing this lesson, you should be able to answer the following
questions.
1. Which types of items can be stored in a keychain?
2. How does the keychain system help protect your
information?
3. Where are the keychain files stored?
4. What application is used to manage keychain settings?
5. When and why would you set up an iCloud Security Code?
15OS X Support Essentials 10.10 Exam Preparation Guide
6. What’s required to set up the iCloud Keychain service on
multiple Apple devices?
Answers
1. Keychains are used to store secrets such as resource
passwords, digital certificates, and encryption keys. The
keychain system can also securely store Safari AutoFill
information, Internet Account settings, and secure text notes.
2. The keychain system manages encrypted files that are used
to securely save your items. By default, all users have login
and Local Items keychains that use the same password as
their account. Not even other administrative users can access
your keychain secrets without knowing the keychain’s
password.
3. Each user starts with a login keychain saved at /Users/
/Library/Keychain/ login.keychain and a Local
Items/iCloud keychain saved in the /Users//
Library/Keychains/ folder. Administrative users can
manage systemwide authentication assets with the /Library/
Keychain/System.keychain. Finally, Apple maintains several
items in /System/Library/Keychains/ for OS X system use.
4. Keychains can be managed from the /Applications/Utilities/
Keychain Access application.
5. An iCloud Security Code can be set up the first time you
enable the iCloud Keychain service for a specific Apple ID. The
iCloud Security Code can be used to set up other devices for
the iCloud Keychain service and can be used to regain access
to the iCloud keychain if you lose all your Apple devices.
6. Additional Apple devices must be authorized to use the
iCloud Keychain service using a combination of the Apple ID
password and another method. One method involves using
an iCloud Security Code, the other method is to authorize
access from another Apple device that has already been
configured for the iCloud Keychain service.
16OS X Support Essentials 10.10 Exam Preparation Guide
Part Three: File Systems
After completing Part Three, “File Systems,” in OS X Support Essentials 10.10,
you should be able to complete the following tasks. Questions are drawn
randomly from the following objectives:
• Describe the implications and process for converting Legacy FileVault
data to FileVault.
• State the requirements for FileVault.
• Describe how to securely erase the remaining space on a drive
connected to a Mac running OS X Yosemite.
• Describe how to force eject an item that’s in use.
• Describe the tools and methods used to reset home folder
permissions.
• Describe the tools and methods used to enable FileVault on a volume
connected to a Mac running OS X Yosemite.
• Describe the tools and methods used to decrypt a FileVault-encrypted
volume using a recovery key.
• Describe the tools and methods used to gather information about the
format, partition scheme, bus type, and available space on local hard
disks and volumes.
• Use Disk Utility and System Information.
• Differentiate between hard disks, partitions, and volumes.
• Compare and contrast GUID, APM, and MBR partition map schemes.
• Compare and contrast the volume formats supported by OS X:
• Mac OS Extended
• Mac OS Extended (Journaled)
• Mac OS Extended (Journaled, Case-Sensitive)
• UFS
• FAT32
• NTFS
• ExFAT
• Mac OS Extended (Journaled, Encrypted)
• Describe how file system journaling works in OS X.
• Describe how FileVault secures user data.
• Describe the Verify and Repair features of Disk Utility.
• Compare and contrast the erase options available in Disk Utility,
(including single-pass, 3-pass, and 7-pass erases).
• Describe the function of the Secure Empty Trash feature in the Finder.
• Describe how power failures and force ejecting a disk can corrupt a
volume.
17OS X Support Essentials 10.10 Exam Preparation Guide
• Identify three ways to unmount a disk from the Finder in OS X.
• Describe Target Disk Mode.
• Given a Mac with OS X installed, manage file ownership and
permissions.
• Describe how the Get Info window in the Finder can be used to
manage permissions for files and folders.
• Describe how Disk Utility can be used to repair permissions for files
and folders.
• Describe the function of each of the permission settings and ACL
settings on OS X files and folder.
• Given a Mac with OS X installed, identify the owner and group for any
file.
• Use the Get Info command in the Finder.
• Identify the owner and group permission settings for users’ home
folders in OS X.
• Describe why the root of any user’s home folder in OS X is accessible to
other users.
• Describe the permissions settings on the Shared folder in OS X that
allow it to act as a shared storage location for local user accounts.
• Describe what it means to “ignore volume ownership,” including when
it’s useful to do so, and one potential risk when ignoring ownership.
• Describe how anyone can access any file on the drive while ownership
is ignored.
• Describe how the organization of the OS X file system allows multiple
users to safely share local files and folders.
• Define the term “sticky bit” as it applies to the OS X file system.
Lesson Nine review questions
After completing this lesson, you should be able to answer the following
questions.
1. How are disks, partitions, and volumes different from one
another?
2. What are the two primary partition schemes for Mac-
formatted disks? What are their differences?
3. What two volume formats are supported for an OS X system
volume?
4. How does file system journaling work?
5. What is Core Storage, and what two major OS X features are
implemented via Core Storage?
6. What are the four erase options available in Disk Utility? How
are they all different?
7. How does the Secure Empty Trash feature in Finder work?
18OS X Support Essentials 10.10 Exam Preparation Guide
8. How can you ensure that previously deleted items are
securely erased?
9. How can you encrypt a disk without losing its contents?
10. What four methods can be used to eject a volume or disk
from the Finder?
11. What’s the potential side effect of improperly unmounting or
ejecting a disk or volume?
Answers
1. Disks are the actual storage hardware; partitions are logical
divisions of a disk used to define the storage space; and
volumes, contained inside partitions, are used to define how
the individual files and folders are saved to the storage.
2. GUID Partition Table is the default partition scheme on Intel-
based Mac computers, and Apple Partition Map is the default
partition scheme on PowerPC-based Mac computers.
3. The volume formats supported as system volumes for OS X
are Mac OS Extended (Journaled) and Mac OS Extended
(Journaled, Encrypted).
4. File system journaling records which file operations are in
progress at any given moment. This way, if a power failure or
system crash occurs, after the system restarts, it will be able to
quickly verify the integrity of the volume by “replaying” the
journal.
5. Core Storage is a file system management layer that’s used by
OS X to provide disk encryption as used by FileVault, and
combine separate disks as used by Fusion Drive.
6. The four erase options in Disk Utility are:
• Fastest, which simply replaces the volume’s directory
structure
• A second choice, which provides good security by writing
zeroes on top of all the previous disk data
• A third choice, which provides even better security by
writing three separate passes of information on top of the
previous disk data
• Most Secure, which provides the best security by writing
seven separate passes of information on top of the
previous disk data
7. Secure Empty Trash will perform a 7-pass erase on the
contents of the Trash folder.
8. From the Erase tab in Disk Utility, you can choose to securely
erase the free space of a disk or volume. This securely erases
any previously deleted files on the selected disk or volume.
19OS X Support Essentials 10.10 Exam Preparation Guide
9. From the Finder, you can encrypt a disk without losing its
contents by secondary (or Control-) clicking the disk and
choosing Encrypt from the shortcut menu.
10. The four methods used to eject a volume or disk from the
Finder are:
• Drag the disk icon to the Trash in the Dock
• Press and hold the Eject key for a few moments to
unmount and eject optical media
• Select the volume you want to eject and choose Eject from
the File menu
• In the Finder sidebar, click the small Eject button next to
the volume you want to unmount and eject
11. Improperly unmounting or ejecting a drive or volume may
cause data corruption. The system automatically verifies and
repairs an improperly unmounted or ejected volume the next
time it becomes available to the Mac.
Lesson Ten review questions
After completing this lesson, you should be able to answer the following
questions.
1. How does FileVault protect a user’s data?
2. What are the system requirements for using FileVault?
3. Which users are allowed to unlock a FileVault-protected
system?
4. How can you unlock a FileVault-protected system when all
user accounts have lost their passwords?
Answers
1. FileVault protects the entire system volume and all its data by
using strong XTS-AES 128 encryption. During system startup,
a FileVault-enabled user must enter a password to decrypt
the system volume.
2. To enable FileVault, OS X systems must have the hidden OS X
Recovery HD volume on the system disk. Also, any Legacy
FileVault accounts must be decrypted and returned to normal
accounts before FileVault can be enabled.
3. Any user who’s FileVault enabled is allowed to unlock a
FileVault-protected system. This includes any local or cached
network user account that was enabled when FileVault 2 was
set up or created after FileVault 2 was enabled. Further,
administrators may return to Security & Privacy preferences to
enable additional accounts.
4. A FileVault-protected system can be unlocked using the
recovery key that was generated during the FileVault setup
20OS X Support Essentials 10.10 Exam Preparation Guide
process. This key can be entered during system startup and
will allow you to reset the user’s account password.
Lesson Eleven review questions
After completing this lesson, you should be able to answer the following
questions.
1. How do you identify the ownership and permissions of a file
or folder in the Finder?
2. How do ACLs differ from standard UNIX file system
permissions?
3. What’s the locked file flag?
4. Why is the root, or beginning, level of a user’s home folder
visible to other users?
5. How does the default organization of the file system allow
users to safely share local files and folders?
6. What’s unique about the permissions of the /Users/Shared
folder?
7. What does it mean when you choose the option to “ignore
volume ownership” in the Finder? What are the security
ramifications of ignoring volume ownership?
Answers
1. An item’s ownership and permissions can be identified using
the Info or Inspector windows in the Finder.
2. Standard UNIX file system permissions allow for permissions
to be set only for one owner, one group, and all others. ACLs,
on the other hand, allow for an essentially unlimited list of
permissions entries.
3. The locked file flag prevents anyone, including the item’s
owner, from editing an item. Only the item’s owner can
unlock the item to then allow modification.
4. The root level of a user’s home folder is visible to other users
so they can navigate to the Public shared folder.
5. Every home folder contains a Public folder that other users
can read and a Drop Box folder that other users can write to.
All other subfolders in a user’s home folder (except the
optional Sites folder) have default permissions that don’t
allow access to other users. The Shared folder is also set for all
users to share items.
6. The Shared folder is set up to allow all users to read and write
files, but only the user who owns an item can delete it from
the Shared folder. This is accomplished using the sticky bit
permissions setting.
7. You can choose to ignore ownership on any nonsystem
volume. This will ignore any ownership rules and grant any
21OS X Support Essentials 10.10 Exam Preparation Guide
logged-on user unlimited access to the contents of the
volume. It’s a potential security risk because it will allow any
local user account to have full access to the volume, even if
that user didn’t originally mount the volume.
Lesson Twelve review questions
After completing this lesson, you should be able to answer the following
questions.
1. Which two built-in OS X applications can be used to gather
information about storage devices?
2. What does the Disk Utility Verify and Repair feature do?
3. What is target disk mode and how is it engaged?
4. Which permissions are modified by the Disk Utility Repair
Permissions feature?
5. How can you reset a user’s home folder permissions?
Answers
1. Disk Utility and System Information can both be used to
gather information about storage devices.
2. The Disk Utility Verify and Repair feature is used to verify or
repair the partition scheme and directory structure of a
volume. These elements contain the information used to
locate files and folders on the volume.
3. Target disk mode is a Mac-specific hardware feature that,
when engaged, will share the Mac computer’s internal disks
through the FireWire ports. Target disk mode can be engaged
from Startup Disk preferences or by holding down the T key
as you turn on the Mac.
4. The Disk Utility Repair Permissions feature repairs only the
ownership and permissions for items installed by Apple.
However, this may resolve issues with third-party products.
5. A user’s home folder permissions can be reset from the Reset
Password application on OS X Recovery.
22OS X Support Essentials 10.10 Exam Preparation Guide
Part Four: Data Management
After completing Part Four, “Data Management,” in OS X Support Essentials
10.10, you should be able to complete the following tasks. Questions are
drawn randomly from the following objectives:
• Given a Mac with OS X installed, manage user and system files.
• Compare and contrast the features and functions of aliases and links as
implemented in OS X.
• Describe the tools and methods used to create aliases and links.
• Describe the structure and purpose of the AppleDouble metadata
format.
• Describe the tools and methods used to navigate to and view the
contents of hidden folders in the Finder.
• Describe the tools and methods used to install fonts.
• List the four default top-level folders visible in the Finder: Applications,
Library, System, and Users.
• Describe the types and function of metadata as it applies to the file
system.
• Compare and contrast the System, Local, User, and network domains,
including what resources are stored in each, and the order in which
OS X searches for resources in the file system.
• Describe OS X extended attributes and give one example of
information the system keeps as an extended attribute.
• Compare and contrast these file types: extensions, frameworks, fonts,
preferences, startup items, and logs.
• Compare and contrast file system packages and bundles, and their
purposes.
• Identify where each of these file types are located in the file system:
extensions, frameworks, fonts, preferences, startup items, and logs.
• Describe how Spotlight metadata is used in OS X.
• Describe how and why the Finder hides certain folders by default.
• Identify potential privacy and security issues with Spotlight.
• Describe where metadata indexes and plug-ins are stored in the OS X
file system.
• Given a Mac with OS X installed, archive files.
• Describe the tools and methods used to manage a zip archive of
selected items in the Finder.
• Compare and contrast disk images created with Disk Utility and zip
archives created by the Finder in OS X.
• Describe the options available when creating a new blank image using
Disk Utility in OS X.
• Given a Mac with OS X installed, configure and manage Time Machine.
23OS X Support Essentials 10.10 Exam Preparation Guide
• Describe how encryption is utilized in a Time Machine backup.
• Describe the tools and methods used to configure Time Machine to
backup and restore data from specific volumes to specific destinations.
• Describe how Time Machine functions.
• Identify the files that are always omitted from Time Machine backups.
• Describe issues with backing up large database files that are frequently
updated.
• List issues such as space limitations that interfere with backups.
• Describe the archive format used by Time Machine.
• Describe why a specific archived file may not be available due to
backup or retention schedule parameters.
Lesson Thirteen review questions
After completing this lesson, you should be able to answer the following
questions.
1. Why does the Finder hide certain folders at the root of the
system volume?
2. Which two methods are used to hide items from the Finder?
3. What does OS X use bundles or packages for?
4. How does an alias differ from a symbolic link?
5. Why would you use an archive file instead of a disk image?
Why would you use a disk image instead of an archive file?
6. What type of file is created by the Finder when you select the
Archive option?
7. Which action on OS X is set as the default for opening zip
archive files?
8. Which OS X application is responsible for the creation and
management of disk images?
Answers
1. The Finder hides traditional UNIX resources from average
users because they don’t need to have access to those items.
If users need access to these UNIX items, they can access
them from Terminal.
2. The Finder doesn’t show items with periods at the beginning
of their filenames or items with the hidden file flag enabled.
Both methods for hiding items can be managed only from
the command line interface.
3. Bundles and packages are used to combine complex items
into individual folders. Packages have the additional
advantage of appearing as a single item in the Finder. This
allows software developers to combine resources into a
single item and prevents users from seeing and potentially
24OS X Support Essentials 10.10 Exam Preparation Guide
damaging those resources through deletion or moving of
files.
4. Both aliases and symbolic links act as a shortcut to an original
item. However, an alias contains additional information that
allows the system to keep track of the original item if it’s
renamed or moved within the same volume whereas any
change to an original item breaks a symbolic link.
5. Archive files are much simpler to create in the Finder and are
compatible with third-party operating systems. Disk images
are more difficult to create and manage but offer greater
flexibility. Primarily, disk images can be easily modified and
converted. However, OS X style disk images are not
compatible with third-party operating systems.
6. The Archive option in the Finder creates compressed zip
archive files.
7. By default on OS X, double-clicking a zip archive causes the
system to expand the contents of the zip archive next to the
same location as the original zip archive.
8. Disk Utility is the primary application for creating and
managing disk images.
Lesson Fourteen review questions
After completing this lesson, you should be able to answer the following
questions.
1. What are the four default top-level folders visible in the
Finder?
2. What are six common system resources? What purpose does
each resource serve? Where are they located in the file
hierarchy?
3. What are the four system resource domains? What purpose
does each domain serve?
4. What purpose does the ~/Library/Containers folder serve?
What items will you find in this folder?
5. What happens when a user double-clicks a font file?
6. How can you identify duplicate fonts?
Answers
1. The four default top-level folders visible in the Finder are:
• Applications, containing applications all local users have
access to
• Library, containing system resources all local users have
access to
• System, containing necessary system resources
• Users, containing all the local user home folders
25OS X Support Essentials 10.10 Exam Preparation Guide
2. Six common system resources are:
• Extensions, which attach themselves to the system kernel
to provide hardware and peripheral driver support
• Frameworks, which are shared code libraries that provide
additional software resources for both applications and
system processes
• Fonts
• Preference files, which contain application and system
configuration information
• LaunchAgents and LaunchDaemons, used by launchd to
provide services that automatically start when needed at
system startup or at user login
• Logs, which are text files that contain error and progress
entries from nearly any application or system service
3. The four system resource domains are:
• User, containing applications and system resources specific
to each user account
• Local, containing applications and system resources
available to all users on the local Mac
• Network (optional), containing applications and system
resources available to any Mac that has an automated
network share
• System, containing applications and system resources
required to provide basic system functionality
4. The ~/Library/Containers folder contains resources for
sandboxed applications. The system creates and maintains a
separate container folder for each sandboxed application the
user opens. A sandboxed application is more secure because
it can access only items inside its container.
5. Double-clicking a font file automatically opens a preview of
the font in the Font Book application. From here, the user can
click the Install Font button to copy the font into ~/Library/
Fonts.
6. The Font Book application shows a small dot next to the
name of any font that has duplicate resources.
Lesson Fifteen review questions
After completing this lesson, you should be able to answer the following
questions.
1. What’s file system metadata? What are some examples of file
system metadata?
2. What are some of the common file flags used by OS X?
3. What are file system tags? Where can you find tags in the user
interface?
26OS X Support Essentials 10.10 Exam Preparation Guide
4. How does the Spotlight search service use metadata?
5. Where does Spotlight store its metadata index databases?
How about the Spotlight plug-ins?
6. What are some privacy and security concerns with the
Spotlight service?
7. How do you resolve an issue where a Spotlight search doesn’t
find the correct items?
Answers
1. Metadata is information stored outside of a file or folder. It
provides additional information about files and folders.
Examples include file flags, extended file attributes, and
permissions.
2. Common file flags include the locked flag, which locks files
from changes, and the hidden flag, which hides the item in
the Finder.
3. File system tags are a type of metadata that allow you to
quickly assign keywords, or “tags,” to any item. The user can
customize the tag names and colors.
4. The Spotlight search service creates index databases of file
system metadata so that it can perform normally time-
intensive searches nearly instantly. File system tags can be
found in the Finder sidebar, Spotlight search, and any open or
save document dialogs.
5. Spotlight metadata index databases are stored at the root of
every volume in a /.Spotlight-V100 folder. However, a Legacy
FileVault user’s database is stored in the user’s encrypted
home folder. And the Mail application maintains its own
database in each user’s home folder at ~/Library/Mail/V2/
MailData/Envelope Index. Spotlight plug-ins can be located in
any of the Library folders in a folder named Spotlight.
6. Though Spotlight indexes file and folder permissions, it allows
other users to search the contents of locally attached
nonsystem volumes when ownership is ignored on those
volumes.
7. Forcing a rebuild of the Spotlight index databases is a
common technique to resolve search issues. You can force a
rebuild by adding an item to the Spotlight preferences
Privacy list and then removing the item. This deletes the
current index database and forces the system to build a new
one.
Lesson Sixteen review questions
After completing this lesson, you should be able to answer the following
questions.
1. Which backup destination disks does Time Machine support?
27OS X Support Essentials 10.10 Exam Preparation Guide
2. How does Time Machine maintain a backup history of the file
system?
3. Which types of files are omitted from Time Machine backups?
4. Why is Time Machine inefficient at backing up large
databases?
5. Why might a previously backed-up item no longer be
available in Time Machine?
6. Which four methods can be used to restore from a Time
Machine backup?
Answers
1. Time Machine can back up to any Mac OS Extended volume
or network shares hosted from Time Capsule or OS X Server.
2. Time Machine starts with a full copy of the file system to the
backup disk. Then it maintains a list of changes to the file
system, and every hour copies only the changes to the
backup disk. In the backup, it creates a simulation of the full
file system using hard links for files that haven’t changed.
3. Time Machine always ignores temporary files, Spotlight
indexes, items in the Trash, log files, and anything else that
can be considered a cache. Time Machine also ignores any
files that an application has defined as exempt, or any files
that you have defined as exempt in Time Machine
preferences.
4. Time Machine is inefficient at backing up large databases
because it must back up the entire database file every time
any change, no matter how small, is made to the database.
5. A previously backed-up item won’t be available if your
backup volume filled up and Time Machine had to start
deleting older items to make room for newer ones.
6. Methods for restoring from a Time Machine backup include
navigating through the backup history via the Time Machine
application, restoring a user account via Migration Assistant,
restoring an entire system via OS X Recovery, and manually
restoring items via the Finder.
Part Five: Applications and Processes
After completing Part Five, “Applications and Processes,” in OS X Support
Essentials 10.10, you should be able to complete the following tasks.
Questions are drawn randomly from the following objectives:
• Given a Mac with OS X installed, manage and support applications.
• Describe the methods and mechanisms by which files can be locked
and unlocked.
• Describe the features and functions of Quick Look.
28OS X Support Essentials 10.10 Exam Preparation Guide
• State the location of Quick Look plug-ins.
• State the file types supported by Quick Look in a default installation of
OS X.
• State which applications included with OS X use Quick Look.
• Describe the key features of the App Store application.
• Describe the key requirements for using the App Store application to
purchase and install applications.
• Describe the process for signing in and out of the App Store using a
valid Apple ID.
• Verify the currently active Apple ID that’s being used with the App
Store.
• Describe the features, purpose, and operation of the Auto Save
function.
• Describe the features, purpose, and operation of the Versions function.
• Describe the requirements and process for running Java applications
on OS X.
• Describe the purpose and benefit of application sandboxing as
implemented in OS X.
• Compare and contrast 32- and 64-bit modes of operations for OS X
applications.
• Compare and contrast the traditional installation of applications on
OS X via drag and drop and installation packages.
• Describe the tools and methods for updating applications that have
been installed using traditional drag-and-drop or installation packages.
• Compare and contrast the tools and methods for removing
applications in OS X via Launchpad, Trash, and uninstallers.
• Describe the tools and methods used for managing documents
between iCloud and a compatible application.
• Describe the dictation feature of OS X.
• Identify the languages and commands supported by the dictation
feature.
• Define protected memory.
• Describe the application environments supported by OS X.
• Define 64-bit memory addressing.
• Given a Mac with OS X installed, identify processes and applications
that are using a significant percentage of RAM or processor time.
• Use Activity Monitor.
• Given a Mac with OS X installed, list installed applications.
• Use System Information.
• Identify three ways to force quit an application.
29You can also read