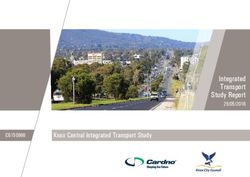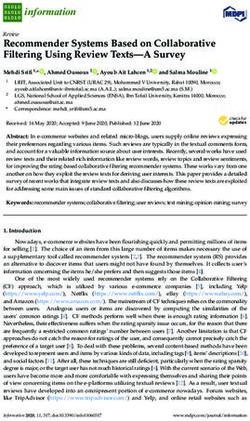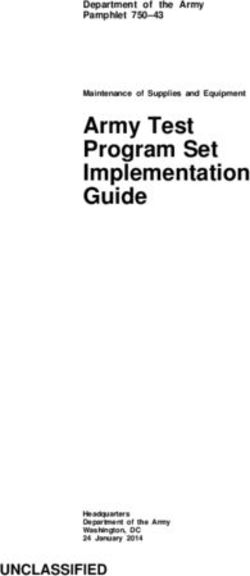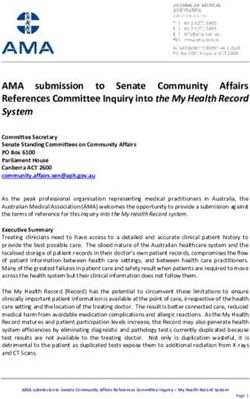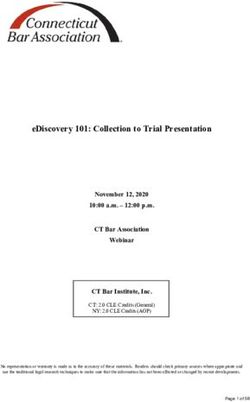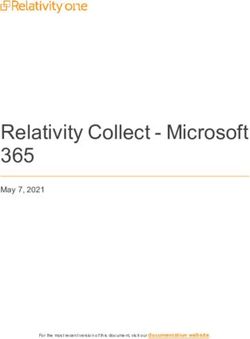MacOS Support Essentials 10.14 - Supporting and Troubleshooting macOS Mojave Exam Preparation Guide - Apple Training
←
→
Page content transcription
If your browser does not render page correctly, please read the page content below
Contents
ACSP certification benefits ..............................................................................................................................6
Exam details ..................................................................................................................................................... 8
Lesson 1—Introduction to macOS ...................................................................................................................9
Goals............................................................................................................................................................9
Review questions......................................................................................................................................... 9
Answers ....................................................................................................................................................... 9
Lesson 2—Update, Upgrade, or Reinstall macOS.......................................................................................... 10
Goals ..........................................................................................................................................................10
Review questions ....................................................................................................................................... 10
Answers ..................................................................................................................................................... 10
Lesson 3—Set Up and Configure macOS....................................................................................................... 11
Goals...........................................................................................................................................................11
Review questions........................................................................................................................................ 11
Answers...................................................................................................................................................... 12
Lesson 4—Use the Command-Line Interface ................................................................................................12
Goals .......................................................................................................................................................... 12
Review questions .......................................................................................................................................12
Answers...................................................................................................................................................... 12
Lesson 5—Use macOS Recovery...................................................................................................................13
Goals ..........................................................................................................................................................13
Review questions ....................................................................................................................................... 13
Answers ..................................................................................................................................................... 13
Lesson 6—Update macOS .............................................................................................................................14
Goals ..........................................................................................................................................................14
Review questions ....................................................................................................................................... 14
Answers ..................................................................................................................................................... 14
Lesson 7—Manage User Accounts ................................................................................................................16
Goals ..........................................................................................................................................................16
macOS Support Essentials 10.14 2
Exam Preparation GuideReview questions ....................................................................................................................................... 16
Answers ..................................................................................................................................................... 16
Lesson 8—Manage User Home Folders .........................................................................................................17
Goals .......................................................................................................................................................... 17
Review questions .......................................................................................................................................17
Answers...................................................................................................................................................... 17
Lesson 9—Manage Security and Privacy .......................................................................................................18
Goals ..........................................................................................................................................................18
Review questions ....................................................................................................................................... 18
Answers ..................................................................................................................................................... 18
Lesson 10—Manage Password Changes .......................................................................................................20
Goals..........................................................................................................................................................20
Review questions....................................................................................................................................... 20
Answers ..................................................................................................................................................... 20
Lesson 11—Manage File Systems and Storage .............................................................................................22
Goals..........................................................................................................................................................22
Review questions....................................................................................................................................... 22
Answers .....................................................................................................................................................22
Lesson 12—Manage FileVault ........................................................................................................................23
Goals..........................................................................................................................................................23
Review questions....................................................................................................................................... 23
Answers ..................................................................................................................................................... 23
Lesson 13—Manage Permissions and Sharing .............................................................................................. 24
Goals..........................................................................................................................................................24
Review questions....................................................................................................................................... 24
Answers ..................................................................................................................................................... 24
Lesson 14—Use Hidden Items, Shortcuts, and File Archives ........................................................................25
Goals..........................................................................................................................................................25
Review questions....................................................................................................................................... 25
Answers ..................................................................................................................................................... 25
macOS Support Essentials 10.14 3
Exam Preparation GuideLesson 15—Manage System Resources........................................................................................................ 26
Goals..........................................................................................................................................................26
Review questions....................................................................................................................................... 26
Answers ..................................................................................................................................................... 26
Lesson 16—Use Metadata, Spotlight, and Siri ............................................................................................... 27
Goals.......................................................................................................................................................... 27
Review questions .......................................................................................................................................27
Answers ..................................................................................................................................................... 28
Lesson 17—Manage Time Machine ...............................................................................................................28
Goals..........................................................................................................................................................28
Review questions....................................................................................................................................... 28
Answers ..................................................................................................................................................... 28
Lesson 18—Install Apps ................................................................................................................................ 30
Goals .........................................................................................................................................................30
Review questions.......................................................................................................................................30
Answers .....................................................................................................................................................30
Lesson 19—Manage Documents ...................................................................................................................31
Goals ..........................................................................................................................................................31
Review questions ....................................................................................................................................... 31
Answers ..................................................................................................................................................... 31
Lesson 20—Manage and Troubleshoot Apps................................................................................................ 32
Goals..........................................................................................................................................................32
Review questions.......................................................................................................................................33
Answers ..................................................................................................................................................... 33
Lesson 21—Manage Basic Network Settings ................................................................................................35
Goals..........................................................................................................................................................35
Review questions.......................................................................................................................................35
Answers ..................................................................................................................................................... 35
Lesson 22—Manage Advanced Network Settings ........................................................................................36
Goals .........................................................................................................................................................36
macOS Support Essentials 10.14 4
Exam Preparation GuideReview questions.......................................................................................................................................36
Answers .....................................................................................................................................................36
Lesson 23—Troubleshoot Network Issues ....................................................................................................37
Goals.......................................................................................................................................................... 37
Review questions....................................................................................................................................... 37
Answers .....................................................................................................................................................37
Lesson 24—Manage Network Services .........................................................................................................39
Goals .........................................................................................................................................................39
Review questions.......................................................................................................................................39
Answers .....................................................................................................................................................39
Lesson 25—Manage Host Sharing and Personal Firewall ............................................................................. 40
Goals .........................................................................................................................................................40
Review questions ...................................................................................................................................... 40
Answers ..................................................................................................................................................... 41
Lesson 26—Troubleshoot Peripherals ...........................................................................................................43
Goals .........................................................................................................................................................43
Review questions.......................................................................................................................................43
Answers .....................................................................................................................................................43
Lesson 27—Manage Printers and Scanners ..................................................................................................44
Goals .........................................................................................................................................................44
Review questions ...................................................................................................................................... 44
Answers .....................................................................................................................................................44
Lesson 28—Troubleshoot Startup and System Issues ..................................................................................46
Goals .........................................................................................................................................................46
Review questions ...................................................................................................................................... 46
Answers .....................................................................................................................................................46
macOS Support Essentials 10.14 5
Exam Preparation GuideBecoming an Apple Certified Support Professional The Apple Certified Support Professional (ACSP) certification is for the help desk professional, technical coordinator, or power user who supports macOS users, manages networks, or provides technical support for Mac users. ACSP certification verifies that you understand macOS core functions and that you can complete these tasks: • Configure key services. • Perform basic troubleshooting. • Support multiple Mac users. You must pass the macOS Support Essentials 10.14 exam in order to earn your ACSP certification. For more information, visit the Training and Certification website. ACSP certification benefits An ACSP certification is valuable because it differentiates you as a skilled user and support professional for macOS Mojave 10.14. You’ll have the right to use the Apple Certified Professional logo on your résumé, business cards, and website. This certification gives you a competitive edge in today’s evolving job market. It also enables you to benefit from the power of the Apple brand. Before you take the certification exam, you must have (or create) an account in the Apple Certification Records System (ACRS). After you pass the exam, you’ll receive an email that details how you’ll receive your Apple certificate, along with instructions on how to order a framed version. The email includes LinkedIn, Facebook, and Twitter icons so you can easily share your certification news with your networks on these sites. Then you can log in to ACRS and take the following actions: • Update your profile and opt in to display your Apple Certification in the Apple Certified Professionals Registry. • Review your certification progress. • Download your certification logo to use on business cards, résumés, websites, and more. • Allow employers to verify your certifications. macOS Support Essentials 10.14 6 Exam Preparation Guide
Preparing for the exam
The following exam preparation is recommended:
• Complete the macOS Support Essentials 10.14 course.
Apple Authorized Training Providers (AATP) locations offer courses where you can learn more about
macOS by using it. You’ll also benefit from the expertise of Apple Certified Trainers and your peers.
LearnQuest is an AATP, and you can visit their website to find nearby course offerings.
• Study the Apple Pro Training Series book macOS Support Essentials 10.14 by Arek Dreyer and Adam
Karneboge.
The Apple Pro Training Series book macOS Support Essentials 10.14 is the basis for the ASCP exam. You
can buy the book from several locations:
- iBooks Store—You can buy from the iBooks Store if you use an iOS device or Mac.
- Peachpit—Visit the Peachpit website to save 30 percent.
This book may be available in other languages. See the Peachpit website for details.
• Gain experience with macOS.
The best way to learn macOS technology is to use it. After you read the book, take the course, or both,
spend time increasing your familiarity with macOS to ensure your success on the certification exam.
• Read this guide and practice completing the sample tasks and answering the review questions.
You might be self-taught, or maybe you took courses that don’t use the Apple Pro Training Series
curriculum. You can still prepare for the certification exam by practicing the tasks and answering the
review questions in this guide. The tasks and questions cover the knowledge domains that are assessed
by the ASCP exam. Although this guide divides the tasks and review questions into lessons or knowledge
areas, questions are presented randomly during the exam.
• Consult some of the many third-party reference, troubleshooting, and online tutorials for users of various
levels, from novice to power user.
• Post any questions you might have to the macOS Discussion Forum, hosted by Apple.
macOS Support Essentials 10.14 7
Exam Preparation GuideExam details The macOS Support Essentials 10.14 certification exam (no. 9L0-852) is a computer-based test offered at Apple Authorized Training Providers (AATP) locations. To find the closest AATP, visit the LearnQuest website. (LearnQuest is Apple’s Global Training Provider.) If you don’t see a session scheduled at your nearest AATP location, contact LearnQuest to find out whether a session can be scheduled for you. All AATP locations offer the macOS exam, even if they don’t offer the corresponding course. Here are the macOS Support Essentials 10.14 exam details: • The exam contains five unscored demographic questions. You have 5 minutes to complete them. • The exam contains 100 scored technical questions. You have 150 minutes to complete them. • The exam uses a random pool of multiple-choice and interactive-media questions. • A passing score is 75 percent. Scores aren’t rounded. • You can find details on exam scoring on the Exam and Certification FAQs webpage. • You may not access any resources or references during the exam. • Some exams are available in multiple languages. For details, visit the macOS Support Essentials 10.14 course page on the Apple Training website. If you have questions about Apple certification exams, visit Exam and Certification FAQs. macOS Support Essentials 10.14 8 Exam Preparation Guide
Part One: Installation and Configuration
Lesson 1—Introduction to macOS
Goals
• Describe macOS.
• Describe new macOS Mojave 10.14 features.
Review questions
1. Which two industry standards have been shared with the developer community and have contributed to
the success of macOS?
2. What is the default file system for all Mac computers running macOS Mojave?
3. What happens to the startup disk when you upgrade to macOS Mojave?
4. What are some of the new features of macOS Mojave?
5. Which four iOS apps are introduced with macOS Mojave?
6. Which privacy and security enhancements have been improved with macOS Mojave?
7. What is an upgraded function of Siri in macOS Mojave 10.14?
8. Where can you access a guided tour to learn about new macOS Mojave 10.14 features and learn how to
navigate your Mac?
Answers
1. Multicast DNS for networking and the Swift programming language for writing software are two industry
standards that have been shared with the developer community and have contributed to the success of
macOS.
2. The default file system for all Mac computers is Apple File System (APFS).
3. The startup disk is automatically converted to APFS when you upgrade to macOS Mojave.
4. macOS Mojave new features include the following:
• Dark Mode—A desktop look that helps you focus on your work.
• Finder—An improved search feature that opens automatically. It displays at the top and bottom of the
screen and stays open as you use other apps.
• Stacks—A control-click feature that organizes and keeps your desktop clutter free.
• Quick Actions—A feature that allows you to perform actions on a file, such as rotating an image or
trimming audio or video clips, without opening the file.
• Quick Look—A feature that allows you to preview the contents of many common file types, even
without having apps installed.
• Screenshot Utility—A feature that lets you capture a screenshot or record a screen when you press
Shift-Command-5.
• Continuity Camera—A feature that lets you import and scan your photos from your iOS device to your
Mac and then insert them into a document.
macOS Support Essentials 10.14 9
Exam Preparation Guide5. The four apps introduced with macOS Mojave are listed below:
• News
• Stocks
• Home
• Voice Memos
6. macOS Mojave privacy and security enhancements include the following:
• App permission requirements—An app must get consent before it can access the camera, microphone,
or sensitive information such as location data, your message history, or your mail database.
• Intelligent Tracking Prevention—It reduces the amount of information that sites can learn about your
browser and device, and it limits an advertiser’s ability to track you.
7. Siri can control your HomeKit-enabled devices, find your saved passwords, and discover more
information about food, celebrities, and motorsports. It can even find your devices that are associated
with your iCloud account and have Find My iPhone, Find My iPad, or Find My Mac turned on.
8. You can see a guided tour in the Finder when you select the Help tab. You have the choice of viewing:
a. What’s new in macOS?
b. New to Mac? Tour the Basics.
c. Get to know your MacBook Pro
Lesson 2—Update, Upgrade, or Reinstall macOS
Goals
• Describe the differences between a macOS update, upgrade, and reinstallation.
• Describe the macOS Installer.
• Update macOS.
• Upgrade macOS.
• Reinstall macOS.
• Verify system information
• Troubleshoot a macOS upgrade or reinstallation.
Review questions
1. What are the differences between a macOS update, upgrade, and reinstallation?
2. What steps should you take before you upgrade to macOS Mojave?
3. What are the system requirements to upgrade to macOS Mojave?
4. How do you check your Mac for updates?
5. How does the macOS installer know which firmware updates to download for your Mac?
6. How can you get the macOS installer?
7. How do you reinstall macOS?
8. What can you use to troubleshoot macOS installation issues?
Answers
macOS Support Essentials 10.14 10
Exam Preparation Guide1. The differences between a macOS update, upgrade, and reinstallation are listed below:
• macOS update—Installs an incremental update of the Mac operating system but doesn't upgrade it to
the next major version.
• macOS upgrade—Installs the next major standalone version.
• Reinstall—Installs the same major version of macOS on a disk that already has macOS installed. This
overwrites the existing system files but leaves apps, user home folders, and other files in place.
2. Before you upgrade to macOS Mojave, you should take these steps:
a. Verify installation requirements.
b. Plug notebook computers into power.
c. Verify app compatibility.
d. Back up important content.
e. Document network settings.
f. Open Software Update or the App Store.
3. The system requirements to upgrade to Mojave are listed below:
• OS X Mountain Lion 10.8 or later
• 2 GB of memory
• 12.5 GB of available storage space for a new installation (or up to 18.5 GB of available storage to
upgrade from OS X Yosemite 10.10 or earlier)
• Compatible Internet service provider
• Apple ID for some features
4. To check your Mac for updates, go to the App Store, click updates, and click the Update buttons for the
App updates you want to install. Or you can Click the Update All button to install all of the updates.
5. The Installer uses your Mac model number to locate and download a firmware update specific for your
Mac.
6. macOS installer is free and can be downloaded from the App Store.
7. To reinstall macOS, go to Utilities, select Install macOS, and continue to the license agreement. If it is
acceptable, click agree, select your volume or show all disks, and select your volume and install.
8. To troubleshoot macOS installation issues from the macOS Installer menu bar, you can select the
Window menu and then select and view the Installer Log.
Lesson 3—Set Up and Configure macOS
Goals
• Complete initial macOS configuration.
• Adjust common system settings.
• Identify and install a configuration profile.
Review questions
1. Which tool guides you through the initial macOS Mojave configuration?
2. Which feature can significantly improve Apple ID security on Mac computers that have iCloud enabled?
macOS Support Essentials 10.14 11
Exam Preparation Guide3. Which key features do you gain by setting up iCloud?
4. Where can you manage iCloud settings after you configure macOS Mojave?
5. What's a configuration profile? How do you manage a configuration profile?
6. Where can you find system information and repair and warranty coverage information for your Mac?
Answers
1. Setup Assistant guides you through the macOS Mojave configuration process.
2. Two-factor authentication can improve Apple ID security if iCloud is enabled.
3. Key features of iCloud are that it provides cloud storage and communication services for apps,
including iCloud Drive, Photos, Contacts, Calendars, Reminders, Safari, Siri, Notes, and Find My Mac.
iCloud Keychain is also enabled if the Apple ID entered has two-factor authentication. If the Apple ID
you entered belongs to the @mac.com, @me.com, or @icloud.com domain, Mail is also configured.
4. You can manage iCloud settings from iCloud preferences after you set up macOS Mojave.
5. A configuration profile is a document with the filename extension .mobileconfig that contains system
settings as defined by an administrator. When you open a profile document, macOS Mojave installs the
profile and configures the settings. You can manage installed profiles through Profiles preferences.
6. You can find the system information and repair and warranty coverage information for your Mac in the
About This Mac window.
Lesson 4—Use the Command-Line Interface
Goals
• Describe when the command-line interface is useful.
• Use man pages to find more information about commands.
• Manipulate files in the command-line interface.
Review questions
1. What are some advantages of using the command-line interface?
2. What are the four parts of a command string?
3. Which terminal command should you use to perform the following tasks?
a. Print working directory
b. List
c. Change directory
d. Indicate parent directory
e. Indicate current user home folder
f. Create a folder
g. Run the command with root account access
h. Clear the Terminal screen
4. Which key should you use if you want to automatically complete filenames, pathnames, and command
names?
Answers
1. The command-line interface provides these advantages:
macOS Support Essentials 10.14 12
Exam Preparation Guide• Additional administrative and troubleshooting options.
• More access to the file system.
• A remote login using the SSH protocol.
• Any administrator can run commands as the system administrator user or root, using sudo.
• The ability to automate repetitive tasks using scripting.
• The ability to remotely administer multiple, even thousands of Mac computers simultaneously using
Apple Remote Desktop.
2. The four parts of a command string are as follows:
• Command name
• Command options
• Arguments
• Extras
3. Use these commands to perform the following tasks:
a. Print working directory: pwd
b. List: ls
c. Change directory: cd
d. Indicate parent directory: ..
e. Indicate current user home folder: ~
f. Create a folder: mkdir
g. Run the command with root account access: sudo
h. Clear the Terminal screen: clear or press Control-L
4. You should use the tab key to automatically complete filenames, pathnames, and command names.
Lesson 5—Use macOS Recovery
Goals
• Access macOS Recovery utilities.
• Reinstall macOS from macOS Recovery.
• Create an external macOS Recovery disk.
Review questions
1. When are you prompted to enter a firmware password?
2. Which utilities are available when you start up from macOS Recovery?
3. What are the different macOS Recovery options and startup key combinations?
4. How can you create an external macOS installation disk?
Answers
1. You will see a prompt for a firmware password after you start your Mac up from macOS Recovery.
macOS Support Essentials 10.14 13
Exam Preparation GuideThe firmware password prompt appears after you restart or turn on your Mac and then immediately
press and hold Command-R. You release the keys when you see the Apple logo, a spinning globe, or the
prompt for a firmware password.
2. macOS Recovery gives you access to Restore from Time Machine Backup, Install/Reinstall macOS, Get
Help Online through Safari, Disk Utility, Startup Disk, Firmware Password Utility, Network Utility,
Terminal, and Reset Password.
3. macOS Recovery installs different versions of macOS depending on the startup key combination you
use:
a. Command-R—Install the latest macOS that was installed on your Mac without upgrading to the latest
version.
b. Option-Command-R—Upgrade to the latest macOS that is compatible with your Mac.
c. Shift-Option-Command-R—Install the macOS that came with your Mac or the version closest to it
that is still available.
4. You can create a macOS Recovery disk that includes the macOS Mojave tools and installation assets
with the createinstallmedia command-line tool in macOS Installer.
Lesson 6—Update macOS
Goals
• Configure automatic macOS software update settings in Software Update Preferences.
• Configure automatic App Store software update settings in App Store preferences.
• Automatically update Apple software.
• Manually update Apple software.
• Use an MDM solution to update macOS.
Review questions
1. Which apps does Software Update attempt to update?
2. What do you need to change Software Update preferences and the preferences in the App Store app?
3. How does macOS tell you that a software update is available from the App Store?
4. How does macOS tell you that a system update is available?
5. Which app should you open to initiate Apple software updates?
6. Which items are always installed, by default, through automatic software updates?
7. How can you control which software applications automatically update on a Mac?
8. Who can install system updates through the App Store?
9. Where can you find Apple software updates if you need to manually install an update?
10. What’s the best way to learn what software is installed on a Mac?
Answers
1. macOS Software Update attempts to update this software:
• Currently installed Apple software
• macOS bundled software
• Software you bought from the App Store
macOS Support Essentials 10.14 14
Exam Preparation Guide2. You need an Administrator account and the proper Apple ID to change Software Update preferences
and the preferences in the App Store app.
3. For software updates, macOS displays an Updates Available notification in an alert with an App Store
icon when updates are available and ready to be installed. In addition a red badge appears next to the
App Store icon.
4. For system updates, macOS displays an Updates Available notification in an alert with a System Update
icon. In addition, a red badge appears next to the System Preferences icon.
5. You should open the App Store app to initiate software updates.
6. System files and security updates are automatically installed, by default, when they’re available.
7. You control software update automation in App Store preferences. You can further restrict a user's
ability to use the App Store by configuring parental controls for the user's account.
8. Users with administrator accounts can install system updates through the App Store.
9. You can find and download all Apple software updates at https://support.apple.com/downloads.
10. System Information shows all software installed through the App Store or the Installer app, including
installations from either Apple or third parties.
macOS Support Essentials 10.14 15
Exam Preparation GuidePart Two: User Accounts
Lesson 7—Manage User Accounts
Goals
• Recognize various user account types and user attributes.
• Create and manage user accounts.
• Adjust login and fast user switching settings.
Review questions
1. What are the types of local user accounts in macOS Mojave? How are they different?
2. What other types of user accounts can macOS use in addition to local user accounts?
3. What are account attributes?
4. How can you limit a user account from having full access to all apps?
5. What does fast user switching allow you to do?
Answers
1. The local users accounts in macOS include the following:
a. Administrator—Administrator user accounts are part of the admin group and are allowed full access
to all apps, preferences, and shared resource locations.
b. Standard—Standard users are allowed to take advantage of nearly all the resources and features of a
Mac, but they generally can’t change things that might affect other users.
c. Managed with parental controls—A managed account is a standard account with parental controls
enabled.
d. Guest—The default guest account is similar to a standard user, but it doesn’t require a password.
When a guest user logs out, the home folder is deleted, including any home folder items that would
normally be saved, such as preference files or web browser history.
e. Sharing only—“Sharing only” accounts allow you to share files with someone on a different computer,
but they can’t log in to your Mac.
f. System Administrator (Root User Account)—The System Administrator account has unlimited access
to almost everything on a Mac. It is turned off by default on macOS.
g. Group—A group account is a list of user accounts that gives you greater control over file and folder
access.
2. There are two other user accounts in addition to the local user accounts that macOS uses:
a. Network user accounts—Available to multiple Mac computers and is stored on a shared directory
server such as Active Directory that centralizes identification, authentication and authorization
information. The home folder for a Network user account is usually stored on a network file server.
b. Mobile user account—A network user account that has been synced with the local user database so
that you can use a mobile user account even when your Mac can’t contact the shared directory
server. The home folder for a mobile user account is usually stored on the startup disk.
3. Account attributes are the individual pieces of information used to define a user account. Examples
include User ID, group, account name, full name, login shell, home directory, universally unique ID
(UUID), Apple ID, and aliases.
macOS Support Essentials 10.14 16
Exam Preparation Guide4. You can use parental controls to restrict what users can do.
5. Fast user switching lets a Mac switch between user accounts without users having to log out or quit
apps.
Lesson 8—Manage User Home Folders
Goals
• Describe user home folders.
• Delete users’ accounts and archive their home folder contents.
• Migrate and restore home folders.
Review questions
1. Which folders, by default, are contained in a user's home folder?
2. How do you turn on the Stacks feature to organize your desktop?
3. What is the default setting for the Library folder in the Finder?
4. Which folder can be used to share a file with another public user?
5. What options do you have when you delete a local user account?
6. What does Migration Assistant enable you to do?
7. How do you associate a new local user account with a manually migrated or restored user's home folder
in macOS?
Answers
1. The default folders in a user’s home folder include the Desktop, Documents, Downloads, Movies, Music,
Pictures, and Public folders.
2. To turn on Stacks, click the Desktop to make the Finder the active app, and then from the View menu,
choose Use Stacks. You can also Control-click the Desktop, then choose Use Stacks.
3. The Library folder is hidden in the default Finder view. The Library folder includes user-specific
preference files, fonts, contacts, keychains, mailboxes, favorites, screen savers, and other app
resources.
4. Every user has a Dropbox folder, located in their Public folder, which can be used to transfer files with
other users. Users cannot add or make changes to files in your public folder.
5. When you delete a local user account, you have three options:
a. Save the home folder in a disk image.
b. Don’t change the home folder.
c. Delete the home folder.
6. Migration Assistant enables you to transfer settings, user accounts, and content from a Mac or
Windows computer or from a Time Machine backup to your Mac.
7. To associate a new local user account with a manually migrated or restored user’s home folder, follow
these steps:
a. Copy the restored user’s home folder to the /Users folder.
b. Open System Preferences and select Users and Groups.
macOS Support Essentials 10.14 17
Exam Preparation Guidec. Create a new local user account with the same account name that was used for the user’s home
folder. macOS will prompt you to associate the new local user account with the restored home folder.
Lesson 9—Manage Security and Privacy
Goals
• Describe password types and use.
• Manage secrets in Keychain.
• Manage Secure Setup Utility.
• Enable and manage iCloud Keychain.
• Obtain User Approved MDM enrollment.
• Manage system-wide security and user privacy.
• Approve Kernel Extension Loading.
Review questions
1. What are the different types of passwords you use to secure a Mac?
2. What types of items can you store in a keychain?
3. How does Keychain Access help protect your information?
4. Where are keychain files stored?
5. What app should you use to manage keychain settings?
6. How does two-factor authentication provide added security to your Apple ID?
7. When and why would you use iCloud Security Code?
8. Which three macOS functions require management of security-sensitive settings and enrollment with
User-Approved MDM enrollment?
9. In what three ways can you obtain User Approved MDM enrollment?
10. Which macOS System-wide and personal settings can you manage in Security and Privacy?
11. Which feature can you enable to find a lost Mac?
12. How can you limit the use of Location Services?
13. How can you ensure that audio recordings used for Dictation service remain private?
14. Which three categories do kernel extensions (KEXTs) typically belong to?
Answers
1. The different types of passwords you use to secure a Mac are listed below:
a. Local user account password—Used to log in to your Mac.
b. Apple ID and password—For iCloud, iTunes, and the App Store.
c. Keychain passwords—To protect authentication assets in encrypted keychain files.
d. Resource passwords—Such as email, websites, file servers, apps, and encrypted disk images.
e. Firmware password—Prevents your Mac from starting up from any disk other than your designated
startup disk.
2. You use keychains to securely store resource passwords, certificates, keys, website forms, Safari
AutoFill information, and secure text notes.
macOS Support Essentials 10.14 18
Exam Preparation Guide3. Keychain Access manages encrypted files that are used to securely save your items. They are
impenetrable unless you know the keychain password. If you forget the keychain password, you lose
the file contents forever.
4. Keychain files are stored throughout macOS for different users and resources.
a. Local login keychains are stored in /Users/username/Library/Keychain/login.keychain.
b. Other local keychains are stored in /Users/username/Library/Keychains/others.keychain.
c. iCloud keychains are stored in /Users/username/Library/Keychains/UUID/.
d. System keychains are stored in /Library/Keychains/System.keychain.
e. System Root keychains for trusted networks do not appear by default, but they can be located here:
/System/Library/Keychains/
f. Other keychains can be found throughout macOS. You should leave these files alone unless you’re
instructed by a trusted source to resolve an issue.
5. You should use Keychain Access to view and modify most keychain items.
6. With two-factor authentication, your Apple ID account can be accessed only on devices you trust, such
as your iPhone, iPad, or Mac.
7. iCloud Security Code is a separate technology used to further protect your secrets in iCloud Keychain.
It is used when you enable iCloud Keychain with an Apple ID without two-factor authentication enabled.
When two-factor authentication is not enabled, macOS prompts you to either enter or create your
iCloud Security Code so you can trust the device. You can also use the iCloud Security Code to grant
access to use your Apple ID on additional devices.
8. The following macOS functions require management of security-sensitive settings and enrollment with
User Approved MDM enrollment:
• Kernel extension loading policy
• Autonomous single-app mode
• User consent for data access
9. Three ways to obtain User-Approved MDM enrollment are listed below:
a. Use Apple Business Manager or Apple School Manager to automatically enroll your Mac in an MDM
solution. Its enrollment is equivalent to User Approved.
b. Install macOS 10.13.4 or newer. If a Mac was enrolled in non-User Approved MDM before its update to
macOS 10.13.4 or newer, it will be converted to a User Approved MDM enrollment.
c. Follow the prompts in System Preferences to enroll in MDM. Download or email yourself an enrollment
profile and double-click the enrollment profile.
10. macOS system-wide and personal settings that can be managed in Security and Privacy are listed
below:
a. General Settings—Provides the option to choose to require a password to wake a Mac from sleep or
screen saver mode and to define a delay before this requirement sets in. Also allows you to configure
a custom message to show at the login window or when the screen is locked.
b. Advanced Settings—Provides the option to choose to require users to automatically log out of
accounts after a certain amount of inactivity and to require an administrator password to access
system-wide preferences
c. FileVault Settings—Provides the option to enable and configure FileVault.
macOS Support Essentials 10.14 19
Exam Preparation Guided. Firewall Settings—Provides the option to enable and configure personal network firewall settings.
11. iCloud Find My Mac helps you find a lost Mac by allowing you to remotely access the Mac computer's
Location Services service.
12. You can use the Privacy pane of Security & Privacy preferences to configure app access to Location
Services, Contacts, Calendars, Reminders, and social network services. When a new app requests
information that is considered personal, macOS asks you for permission.
13. To ensure that your voice recordings remain private, you can manage your Enhanced Dictation settings
manually. The Enhanced Dictation option is enabled by default. When you use Enhanced Dictation, your
Mac immediately converts what you say into text without sending your dictated speech to Apple. If you
turn Enhanced Dictation off or use Siri, then things you say and dictate will be recorded and sent to
Apple to be converted to text. Along with this, Apple tracks other information such as your name,
nickname, location and much of your user data sent from your device.
14. The three categories that kernel extensions (KEXTs) typically belong to are listed below:
a. Low-level device drivers
b. Network filters
c. File system
Lesson 10—Manage Password Changes
Goals
• Change known passwords.
• Reset lost user passwords.
• Set a firmware password to secure macOS startup.
• Manage secure boot and external boot options for Mac computers that have the Apple T2 chip.
Review questions
1. How can you change your local computer account password?
2. How can you reset another user’s account password in macOS Mojave?
3. How does resetting a user’s account password affect that user’s login keychain?
4. When can you reset a login password with an Apple ID?
5. How can you reset a user’s lost account password if they can’t log in to their Mac?
6. How does Firmware Password Utility help prevent users from making unauthorized password changes?
7. Which two additional features are offered through Startup Security Utility to help secure unauthorized
access for a Mac with an Apple T2 chip?
Answers
1. You can change your own local account passwords from the General pane of Security & Privacy
preferences or from Users and Groups preferences. In either case, you select Change Password, and in
the input pane, you must enter your old password once, followed by the new password twice. Finally,
select Change Password.
2. You can reset other user account passwords if you have access to an administrator account on a Mac.
To perform the reset from Users & Groups preferences you must authenticate as an administrator,
select the user account you want to change, and select the Reset Password button. Then you must
enter and verify the new password.
macOS Support Essentials 10.14 20
Exam Preparation Guide3. If your login password doesn’t match your login keychain password, macOS creates new empty
keychain items for you that match your login keychain. If the user remembers their old password, you
can retrieve the archived keychain.
4. You can reset a login password with an Apple ID if you provided your Apple ID when you created your
first user account during Setup Assistant.
You can do this in two ways:
a. Enable FileVault and associate it with your Apple ID. Follow the proper steps and select “Reset it using
Apple ID.”
b. Restart your Mac in macOS Recovery. Follow the proper steps and select “I forgot my password.”
5. To reset a user’s lost account password, you can use the Reset Password assistant available from
macOS Recovery along with the local user selection option.
6. The firmware password utility allows a user to turn on the firmware password, which prevents users who
don’t have the password from starting up from any disk other than the designated startup disk.
7. Two additional features are offered through Startup Security Utility to help secure unauthorized access
for a Mac with an Apple T2 chip. They are described below:
a. Secure Boot—Ensures that your Mac starts up using only a legitimate and trusted version of an
operating system (OS), including macOS or Microsoft Windows
b. External Boot—Used to control whether your Mac with an Apple T2 chip can start up from an external
hard drive, thumb drive, or other external media.
The default and most secure setting is “Disallow booting from any external media.”
macOS Support Essentials 10.14 21
Exam Preparation GuidePart Three: File Systems
Lesson 11—Manage File Systems and Storage
Goals
• Recognize systems supported by macOS.
• Manage disks, partitions, and volumes.
• Troubleshoot and repair partition and volume issues.
Review questions
1. What do you call the process of applying logic to storage in the form of partitions, containers, and
volumes?
2. When should you use partitions instead of volumes?
3. What is the default partition scheme used by Mac computers?
4. Which major volume formats are supported by macOS Mojave?
5. What are some of the advantages of APFS?
6. What are the seven ways you can unmount and eject a volume or disk from the Finder?
7. Which two built-in macOS Mojave apps can you use to gather information about storage devices?
8. What does the Disk Utility First Aid feature do?
Answers
1. Formatting is the process of applying logic to storage in the form of partitions, containers, and volumes.
2. You should use partitions instead of volumes in these cases:
a. You need to install multiple kinds of operating systems.
b. You want to install Windows using Boot Camp Assistant.
3. GUID Partition Map (GPT)—This is the default partition scheme used by Mac computers.
4. macOS Mojave supports these major volume formats:
• APFS— The macOS Mojave default.
• Mac OS Extended—Used with and before macOS High Sierra. Also known as HFS Plus.
• FAT—A legacy volume format used by Windows PCs.
• ExFAT—Created specifically for large flash storage disks larger than 32 GB.
• NTFS—Recent versions of Windows use this as their default native volume format. macOS can read but
can't write to or start up from NTFS volumes.
5. APFS advantages are that it makes common operations such as copying files and directories
instantaneous, helps protect data from power outages and system crashes, and keeps files safe and
secure with native encryption.
macOS Support Essentials 10.14 22
Exam Preparation Guide6. The seven methods you can use to unmount and eject a volume or disk in the Finder as listed below:
a. Drag the disk icon to the Trash icon in the Dock.
b. In the Finder sidebar, click the small Eject button next to the volume you want to unmount and eject.
c. Select the disk you want to unmount and eject, go to the menubar, and choose File > Eject.
d. Select the volume you want to unmount and eject, and then choose File > Eject diskname.
e. Select the volume you want to unmount and eject, and then use the Command-E keyboard shortcut.
f. Select the volume you want to unmount and eject, and then secondary-click (or Control-click) to
reveal a pop-up menu enabling you to select Eject diskname.
g. Select the disk you want to unmount and eject, click the Action button in the Finder window toolbar (it
looks like a gear), and then choose Eject diskname.
7. Disk Utility and System Information can both be used to gather information about storage devices.
8. A Disk Utility First Aid feature is used to verify and repair the partition scheme and volume directory
structures.
Lesson 12—Manage FileVault
Goals
• Describe how FileVault helps protect data.
• Enable FileVault protection.
• Describe how to regain access to a FileVault-protected Mac when all local user account passwords are
lost.
Review questions
1. How does FileVault protect user data?
2. What are the differences between full-system encryption and full-disk encryption and the way that
FileVault performs with each?
3. How can you turn on FileVault if you didn’t turn it on when you were prompted by Setup Assistant?
4. What are the two ways you can save the FileVault recovery key when you enable FileVault in Security &
Privacy preferences?
Answers
1. FileVault encrypts the startup volume to protect user data.
2. The difference between full-system encryption and full-disk encryption and the FileVault requirements
for each are listed below:
• Full-System Encryption—Used in Mac computers with a T2 chip.
Full-system encryption is automatic and integrates the function of several controllers that other Mac
computers use. In this case, FileVault should be turned on for additional security, because without
FileVault enabled, your encrypted SSDs will automatically mount and decrypt when connected to
your Mac.
• Full-Disk Encryption—Used in Mac computers without a T2 chip.
FileVault uses full-disk encryption to help prevent unauthorized access to the information on your
startup disk. FileVault performs the encryption at the file system driver level of macOS.
3. You can turn on FileVault at any time from Security & Privacy preferences.
macOS Support Essentials 10.14 23
Exam Preparation GuideYou can also read