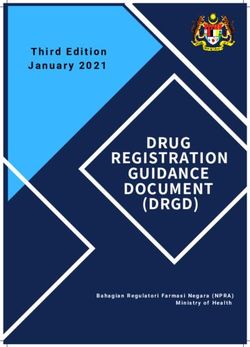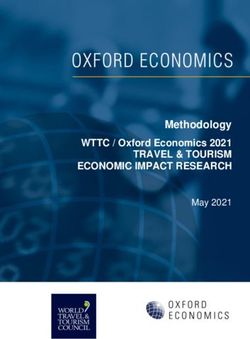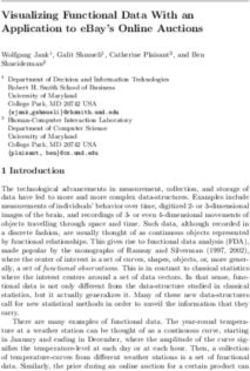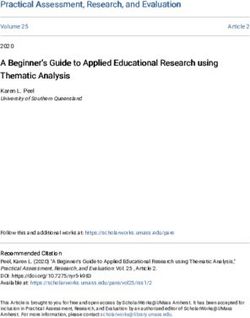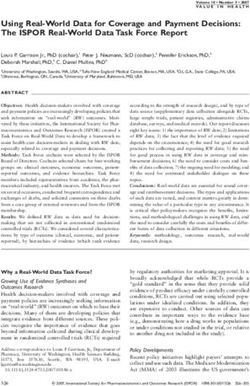Relativity Collect - Microsoft 365 - May 7, 2021 - For the most recent version of this document, visit our documentation website - Relativity ...
←
→
Page content transcription
If your browser does not render page correctly, please read the page content below
Relativity Collect - Microsoft
365
May 7, 2021
For the most recent version of this document, visit our documentation website.Table of Contents
1 Collect 4
2 Installing Collect 5
2.1 System requirements for Collect 5
2.2 Installing Collect 5
2.2.1 Installing Collect from the Application Library to a workspace 5
2.3 Permissions to run Collect 6
3 Matters 8
3.1 Matters 8
3.1.1 Creating a matter 8
3.1.2 Matter Details layout fields 8
3.1.3 Viewing or editing matter details 9
4 Custodian targets 10
4.1 Custodians 10
4.2 Fields 11
4.3 Custodian targets 11
4.3.1 Creating a custodian target 11
4.3.2 Generating targets in the wizard 12
4.4 Target status 12
4.4.1 Reviewing collection targets 12
5 Accessing Microsoft 365 tenants 13
5.1 Registering the application 13
5.1.1 Running concurrent collection jobs 13
5.1.2 Registering the Collect application and setting permissions 13
5.2 Finding Azure credentials 15
5.3 Limiting Application Registration access to accounts 16
5.4 Revoking Application Access 16
5.4.1 Revoking access via Powershell 16
6 Creating a collection data source 18
6.1 Creating a collect data source 18
Relativity Collect - Microsoft 365 26.1.1 Data source types and properties 19
7 Collect tab 24
7.1 Creating a collection 24
7.1.1 Using the Collect wizard 24
7.2 Viewing or editing collection details 30
7.2.1 Storing collected data 32
7.2.2 Viewing collected data 32
7.3 Collect console 33
7.3.1 Generate Targets 33
7.3.2 Start Collection 33
7.3.3 Stop Collection 33
7.3.4 Retry Collection 34
7.3.5 Create Processing Job 34
7.3.6 Clone Collection 34
7.3.7 Reports 34
8 Collect reports 35
8.1 Running reports 35
8.1.1 Collection Summary report 35
8.1.2 Collection Details report 35
8.1.3 Results report 35
8.1.4 Errors report 36
9 Collect Store 38
9.1 Moving collected data into storage 38
9.2 Exporting collected data 38
10 Monitor 39
11 Glossary 41
Relativity Collect - Microsoft 365 31 Collect
Collect is an easy-to-use application for collecting your custodian's data through different sources. Start by
setting up Collect as an application within your data source. For information on registering an app, see the
source's documentation on their website. Once registered, start adding custodians, data sources, and
targets to Collect. Once connected, start the collect job and begin collecting data from custodians.
Note: This document covers the Microsoft 365 source.
n Microsoft 365 OneDrive- collect documents from within a custodian's OneDrive account.
n Microsoft 365 Outlook Mailbox - collect emails and attachments from within a custodian's
Outlook mailbox.
n Microsoft 365 Outlook Calendar - collect appointments and meeting from within a custodian's
Outlook calendar.
n Microsoft 365 Outlook Contacts - collect contact and contact information from within a cus-
todian's Outlooks contacts list.
Relativity Collect - Microsoft 365 42 Installing Collect
You can easily install Collect in a workspace by using the functionality available through the Application
Deployment System (ADS). This system provides you with the option to install Collection by selecting it
from the list of existing applications in the Application Library tab or by importing it from an external
application file.
To install Collect, perform the following procedures:
1. Install Collection from the Application Library. See Installing Collect below.
2. Enable access for Office 365 tenants. See Accessing Microsoft 365 tenants on page 13.
2.1 System requirements for Collect
Collect uses the ADS framework, so you install it as an application within a Relativity instance.
Consequently, Collect has the same system requirements as RelativityOne. For RelativityOne's system
requirements, see System Requirements on the RelativityOne Documentation site.
Note: Confirm that you have the appropriate system admin permissions to install an application. For
more information, see Workspace security on the RelativityOne Documentation site.
2.2 Installing Collect
Collect is compatible with RelativityOne. See Getting started in RelativityOne on the Documentation site
for requirements. Note that for a Collect-only installation, you do not need the following pre-requisities:
n Analytics server setup
n Database server for processing or native imaging
n Worker server for processing or native imaging
n Obtaining applications for native imaging and processing
Because Collection uses the ADS framework, you can install through the Relativity Application tab from the
library. See Installing Collect from the Application Library to a workspace below.
Note: You configure security permissions on Collection just as you would for any other Relativity
application. For more information, see Workspace security on the Relativity RelativityOne
Documentation site.
2.2.1 Installing Collect from the Application Library to a workspace
If Collect is in the Application Library, you can install it to the current workspace. Confirm that you have the
appropriate system admin permissions to install an application. For more information, see Workspace
security on the RelativityOne Documentation site.
Relativity Collect - Microsoft 365 5Note: Analytics, Case Dynamics, Collect, Legal Hold, and Processing all share the Entity object. You
may be prompted to complete additional steps to unlock and resolve conflicts of the listed applications in
order to complete installation. For information, see Troubleshooting application installation errors on the
Relativity Beta Documentation site.
Use the following procedure to install Collect from the Application Library:
1. Navigate to the workspace where you want to install the application.
2. Navigate to the Application Admin tab.
3. Click New Relativity Application to display an application form.
4. Click the Select from Application Library radio button in the Application Type section.
5. Click in the Choose from Application Library field.
6. Select Relativity Collect on the Select Library Application dialog. This dialog only displays applic-
ations added to the Application Library. If Relativity Collect is not included in the list, see the
Installing applications topic.
7. Click Ok to display the application in the Choose from Application Library field. The application
form also displays the following fields:
n Version - displays the version of the application that you are installing.
n User-friendly URL - displays a user-friendly version of the application's URL. This field may
be blank.
n Application Artifacts - displays object types and other application components.
n Map Fields - There are no fields available in Collect for mapping.
8. Click Import to install Collect into the workspace.
9. Review the import status of the application. Verify that the install was successful or resolve errors.
2.3 Permissions to run Collect
The following security permissions are required to run and complete the collection process:
Relativity Collect - Microsoft 365 6Object Security Tab Visibility Other Settings
n Collection – View, Edit, Add n Entities n None
n Collection Detail Custodian – View, Edit, n Collect
Add o Matters
n Collection Detail Custodian Target – o Custodian Targets
View, Edit, Add
o Collections
n Collection Detail Custodian Target Res-
ult – View, Edit, Add
o Status Summary
n Collection Detail Request – View, Edit,
o Target Status
Add o Collection Admin
n Collection Detail Source Instance – View, o Monitor
Edit, Add
n Collection Detail Source Type – View,
Edit, Add
n Collection Detail Summary – View, Edit,
Add
n Collection Matter – View, Edit, Add
n Collection Source Instance – View, Edit,
Add
n Collection Source Instance Parameter –
View, Edit, Add
n Collection Source Type – View, Edit, Add
n Collection Source Type Parameter Type
– View, Edit, Add
n Collection Source Type Criteria – View,
Edit, Add
n Custodian Target – View, Edit, Add
n Entity – View, Edit, Add
n Custom – View, Edit, Add
Relativity Collect - Microsoft 365 73 Matters
In Collect, a matter represents a legal action or case requiring you to collect electronic data from sources
such as Microsoft 365. Matters can be used to group multiple related collection jobs.
3.1 Matters
You manage matters that are associated with a collection. You can create each of these items on their
respective tabs, or you can create them when you add a new collection.
Note: Matters created from Home aren't available for use in Collect nor listed on the Matters tab in this
application. Additionally, the matters created on this tab are only available for use in Collect.
3.1.1 Creating a matter
Use the following procedure to create a matter that you can associate with a collection:
1. Navigate to the Matters tab. Collect displays a list of the active matters currently available to this
application.
2. Click New Matter.
3. Complete the fields in the Matter Details layout. See Matter Details layout fields below.
4. Click Save. Collect displays the matter details. See Viewing or editing matter details on the next
page.
You can also create a matter when you add a new collection. Click the Add link on the collection
layout. See Creating a collection on page 24.
3.1.2 Matter Details layout fields
The Matter Details layout contains the following fields:
n Name - the name of the matter.
n Number - the number you assign to the matter for reporting purposes.
n Status - the status you assign to the matter for reporting purposes. Select an existing status from
the drop-down menu or click Add to define a new one. Existing statuses include Active and
Closed.
Note: Assigning a status of Closed to a matter hides it from the Active Collect view on the Collect
tab.
n Primary Contact - the name of an individual who handles communications related to the matter.
n Description - the description of the matter used for reporting purposes. Click Edit to display an
HTML text editor where you can enter the description.
Relativity Collect - Microsoft 365 83.1.3 Viewing or editing matter details
Display the matter details by clicking the name of a matter on the Matters tab. Collect also displays these
details immediately after you add a new matter. You can use the buttons at the top of the page to edit,
delete, or perform other tasks with the matter.
The details page includes the following sections:
n Matters Details - lists the name, number, status, primary contact and description of the matter.
n Collect - lists all collections associated with the matter. You can also perform the following tasks in
this section:
o Associate the matter with a new collection - to create a new collection, click New. See
Creating a collection on page 24.
o Remove a collection from Relativity - click Delete to display a pop-up window. To view
child objects and associated objects, click Dependencies.
o Modify collection details - click the Edit link for a collection. To modify the matter, click the
Edit button at the top of the page.
o Display the collection details - click the name of the collection.
Relativity Collect - Microsoft 365 94 Custodian targets
In Collect, you manage custodians that are associated with a collect job. You can create custodians and
custodian targets on their respective tabs, or you can create them when adding a new collection.
The custodian target is the combination of data sources and custodians. The custodian target is an
endpoint from which RelativityOne Collect can connect to. For example, a custodian's Microsoft Outlook
account is a custodian target.
A custodian in the collection has to exist or you need to create the custodian. This custodian also needs to
be related to the data source. The data source is the location of files you are looking to collect. In this
document, the source is Microsoft 365. When the custodian and the data source unites in Collect, Collect
then connects to the specific custodian in the data source.
Note: Custodian targets can be automatically built for Microsoft 365 and this process can be
skipped.The auto-generation of targets is based on the custodian's email address. If the email address
in Relativity matches the data source, the custodian target can be auto-generated in the project wizard.
Use the information below to manually generate custodian targets.
4.1 Custodians
If a custodian does not exist, you can manually create an entity from the Entities tab. Once you create an
entity in the Collect Custodian view and add it to a collect project, it becomes a custodian.
You can add custodians to Collect at different times throughout the collection process. To create a new
custodian:
1. Navigate to the Entities tab.
2. Click New Entity on the Custodians tab.
3. Select the Collection History layout from the drop-down menu and complete the fields. See Fields
on the next page.
4. Click Save.
Note: When creating a custodian from Legal Hold, the Custodians - Legal Hold View is selected by
default. If Collection or Processing is also installed in the same workspace, you can view the
Custodians - Processing View or Custodians - Collection View accordingly.
Relativity Collect - Microsoft 365 104.2 Fields
The Collection Custodian layout provides the following fields:
n Custodian Type - select one of the following:
o Person - select this to enter first and last name of the individual acting as custodian of the
data you wish to process.
o Entity - select this if the custodian of the data you wish to process isn't an individual but is, for
example, just a company name. You can also select this if you wish to enter an individual's full
name without having that name include a comma once you export the data associated with it.
Selecting this changes the Custodian layout to remove the required First Name and Last
Name fields and instead presents a required Full Name field.
n First Name - the first name of the custodian. This field is only available if you've set the Custodian
Type above to Person.
n Last Name - the last name of the custodian. This field is only available if you've set the Custodian
Type above to Person.
n Full Name - the full name of the custodian of the data you wish to process. This field is only avail-
able if you've set the Custodian Type above to Entity. When you enter the full name of an entity, that
name doesn't contain a comma when you export the data associated with it.
n Email - the email the custodian uses in the target. This email address must match the email address
within the connected data source.
4.3 Custodian targets
You can collect electronic data from custodians who are individuals or entities involved in a legal action or
case. You can collect electronic data for custodians from their computers, external hard drives, network
drives, and other sources. You may perform multiple collections from a single custodian. On the
Custodians tab, you can create and edit custodians as well as view their details, associate them with
collections, and perform other tasks.
4.3.1 Creating a custodian target
Use the following procedure to create a custodian target that you can associate with a collection:
1. Enter the Name of the custodian target.
2. Click Select to select available custodians. If the custodian doesn't exist, click Add and complete
additional steps.
3. Click the Data Source drop-down menu to select a data source. For more information Collection
data sources, see Data source types and properties on page 19.
4. Enter the custodian's email address in the Target field.
Relativity Collect - Microsoft 365 114.3.2 Generating targets in the wizard
Custodian Targets can also be automatically generated in Step 4 of the Collect wizard. Click Generate
Targets to check if targets exist for the custodians you've selected for collection. If the targets do not exist,
Collect creates them based on the email address in the Entity details in each custodian. For more
information, see Collection Summary on page 30.
4.4 Target status
The Target Status tab is a dashboard to see the statuses of collections. You can drill into each target from
this dashboard. Able to look into the targets by custodian, data sources, or status to find out more about
your collections. Focus on the collected components with this dashboard.
4.4.1 Reviewing collection targets
The Target Status dashboard is available after generating targets. To learn how to generate targets for a
collection, see Generate Targets on page 33. Once you generate targets, the dashboard organizes by
collection jobs.
Status:
n Not started - the collection is set up, but hasn't been started.
n Started - the collection started and has not completed.
n Completed - the collection of the target completed without any errors.
n Completed with Errors - the collection of the target completed and had individual items that
couldn't be collected. For more information, see the Errors report on page 36.
n Error - the collection did not run successfully and couldn't collect from the target.
Relativity Collect - Microsoft 365 125 Accessing Microsoft 365 tenants
Register the Relativity Collect application to access Microsoft 365. When registering the application, the
Microsoft 365 administrator creates a Microsoft Application ID and secret. This ID and secret are used to
configure data sources in Collect and provides access to the Office 365 tenants. You can register the
application through Azure Portal or by registering the application permissions through the Microsoft App
Registration Portal. After registering the application, request administrator consent. From there, it is
possible to revoke application access.
5.1 Registering the application
Allow Relativity access by first registering the application in Microsoft 365. Register the application
permissions through Azure Portal.
5.1.1 Running concurrent collection jobs
Collect supports one active collection job per registered Microsoft 365 Application ID. You can register the
Relativity Collect application in Microsoft 365 more than one time and each registration is assigned a
unique Application ID. If you are going to be running collections in more than one workspace, consider
creating a separate Relativity Collect application registration in Microsoft 365 for each workspace in your
Relativity instance.
Example 1
All data sources in Workspace A use Application ID 123456
All data sources in Workspace B use the same Application ID 123456
If a collection job is running in Workspace A, then no collection jobs can be started in Workspace B until the
job in Workspace A finishes.
Example 2
All data sources in Workspace A use Application ID 123456
All data sources in Workspace B use Application ID 098765
Both workspaces can run a collection job at the same time since the Application IDs are different.
5.1.2 Registering the Collect application and setting permissions
Register your application permissions through Azure Portal to access tenants.
Start registering your app by following the steps below:
Note: This needs to be done on the client side by an Azure user with sufficient rights.
1. Open your Azure Portal.
2. Click More Services.
3. Search for and select Azure Active Directory.
4. In the left-navigation menu, click App registrations.
5. Click New Registration.
This will open the Register an application page.
Relativity Collect - Microsoft 365 136. Enter an application name in the Name field.
7. Select Accounts in this organizational directory only as the supported account type.
8. Enter the redirect URL, http://localhost/, as the sign-on URL.
9. Click Register.
For more information on registering an application in Azure, see Microsoft's documentation.
From the app's page, add permissions to the web API. To add permissions, follow the steps below:
1. Click API Permissions.
2. Click Add a permission.
3. Click Microsoft Graph.
4. Select Application Permissions.
5. Select the following options from the Application Permissions section:
n Calendars. - Read.
n Contacts. - Read.
n Files. - Read.All.
n Mail. - Read.
n Sites. - Read.All
n User. - Read.All
6. Click Add permissions.
7. Click Grant Permission.
Finally, grant Admin consent for the API by following the steps below:
1. Click the API Permissions tab.
2. Click Grant admin consent for [tenant].
3. In the pop-up window, click Accept.
Notes: If you do not have the ability to grant Admin consent for application permissions, you will need to
find an Admin that can consent.
Once clicked, the window will show all permissions granted.
1. Verify all permissions have been granted.
2. Click Accept to grant the permissions.
3. In the left navigation menu, click Certificates & secrets.
Relativity Collect - Microsoft 365 144. Click New client secret.
5. Enter a description in the Description text box.
6. Set the expiration time frame to Never.
7. Click Add.
8. Click on the clipboard and copy secret to clipboard to paste in your text document.
Notes: In this step you should copy the secret and save it as you will need it to set up your data
sources in Collect. Microsoft will only show this secret this one time, there is no way to recover a
secret if it is forgotten or lost.
Make a note of the application ID that Microsoft assigned to the app registration. This ID is also required
for setup of data sources in Collect.
Provide your Relativity Admin the Application ID and the Client Secret for setup of Relativity Collect.
5.2 Finding Azure credentials
If an application is already created and you need to find the application information to complete the Source
Connection step, follow the steps below:
In the Azure Portal,
1. Click Azure Active Directory.
2. In the left-navigation menu, click Enterprise applications.
3. In the list of applications, locate your application by filtering or sorting.
4. Click your application.
This will open the application page.
5. In the left-navigation menu, click Properties.
6. Copy the Application ID.
Relativity Collect - Microsoft 365 155.3 Limiting Application Registration access to accounts
Limit the access of Relativity Collect to specific Microsoft user accounts and mailboxes by using the New-
ApplicationAccessPolicy Powershell cmdlet. For more information, see Microsoft documentation.
5.4 Revoking Application Access
The application can be revoked from https://portal.azure.com or by using a PowerShell script. For more
information, see Microsoft's documentation.
To revoke access from https://portal.azure.com,
1. Navigate to Enterprise Application.
2. Click All applications.
3. Locate your application.
4. Press the application link.
5. Press the Delete.
Relativity Collect no longer has access.
5.4.1 Revoking access via Powershell
Revoking access via Powershell can be done using the Remove-MsolServicePrincipal script. See below
for an example of retrieving and deleting an application registration using Powershell.
Relativity Collect - Microsoft 365 16Get-MsolServicePrincipal -AppPrincipalId 19ab8a2e-ccce-4fa8-a9ee-eb16e220d602
ExtensionData : System.Runtime.Serialization.ExtensionDataObject
AccountEnabled : True
Addresses : {}
AppPrincipalId : 19ab8a2e-ccce-4fa8-a9ee-eb16e220d602
DisplayName : Relativity-Development-Application
ObjectId : 51798fb3-e72c-4373-8c63-6e7d0dd63ad7
ServicePrincipalNames : {19ab8a2e-ccce-4fa8-a9ee-eb16e220d602}
TrustedForDelegation : False
Remove-MsolServicePrincipal -AppPrincipalId 19ab8a2e-ccce-4fa8-a9ee-eb16e220d602
Relativity Collect - Microsoft 365 176 Creating a collection data source
Set up workspace data sources before beginning collections. Data sources are stores of information from
which you collect data. These data sources have parameters that you can set during the creation of a
collection job.
6.1 Creating a collect data source
The Collection Admin tab is where you create, edit, and remove data sources from your workspace. Setup
only needs to be done once for each data source. You must create your data sources prior to setting up
your custodian targets. For more information, see Custodian targets on page 10.
When creating data sources, you can select different types of data sources for obtaining files. These types
include Microsoft 365 (Outlook and OneDrive), Slack, and X1. In this document, you will create a collect
data source for Microsoft 365.
It is possible to collect data placed on a preservation hold through Relativity Legal Hold. For more
information on preserving Microsoft 365 data using Legal Hold, see the Legal Hold guide.
Use the following procedure to create a new Collect source instance:
On the Collect Admin page,
1. Click the New Collection Source Instance button.
2. Enter in a unique name for the data source.
3. Select the type of data source:
n Microsoft 365 OneDrive - select to collect data from OneDrive accounts. For more inform-
ation, see Microsoft 365 OneDrive on page 20.
n Microsoft 365 Outlook Calendar - select to collect meetings and appointments from a cus-
todian's Outlook calendar. For more information, see Microsoft 365 Outlook Calendar on
page 21.
n Microsoft 365 Outlook Contacts - select to collect explicit contacts from a custodian's
Outlook contact list. An explicit contact is one that the custodian manually added to their con-
tact list. For more information, see Microsoft 365 Outlook Contacts on page 20.
n Microsoft 365 Outlook Mailbox - select to collect data from Microsoft's email
application. For more information, see Microsoft 365 Outlook mailbox on page 21.
Relativity Collect - Microsoft 365 18Note: Collect automatically collects any data that is preserved due to an in-place hold or litigation
hold. Data on a hold is stored in a preservation library and separate folders. For more
information, see Microsoft Retention Policies.
4. Enter the following information in Settings:
Microsoft Settings
n Domain - enter the Domain name of the Microsoft 365 tenant the collection is intended for.
n Application Id - enter the Application ID created during registering the Collect application in
Microsoft 365.
n Application secret - enter the Application Secret created during registering the Collect
application in Microsoft 365. For more information, see Accessing Microsoft 365 tenants on
page 13.Google Workspace
5. Click Save.
Once the data source is set up, you'll see the data source information on the Collect Admin page.
6.1.1 Data source types and properties
This section covers the different data sources that can be used in Collect. It also includes what can be
searched within each data source. For more information on each data source types criteria, see Criteria
on page 28.
Relativity Collect - Microsoft 365 196.1.1.1 Microsoft 365 OneDrive
The following table lists the filter criteria support for OneDrive collections.
Note: Relativity needs to be registered in Microsoft 365 before using this data source. For information
on registering Relativity in Microsoft 365, see Accessing Microsoft 365 tenants on page 13.
Filter criteria
Property Description Example
File When you use the File Extension property in a query, the If you search “Contains
Extension search returns all files that contain the entered file extension. docx,” your results include
all Microsoft Word files
saved with that extension.
Creation When you use the Creation Date property in a query, the If you search “Greater
Date search returns all messages that equal/doesn’t equal, great- Than 1/1/2001,” your res-
er/less than the date entered. ults include all messages
created after January 1,
2001.
Modification When you use the Modification Date property in a query, the If you search “Less Than
Date search returns all updated files that equal/doesn’t equal, 1/1/2020,” your results
greater/less than the date entered. include all files modified
before January 1, 2020.
File Path When you use the File Path property in a query, the search If you search “Contains C:/-
returns all messages equals/does not equal or contain the documents/Relativity,”
folder path entered. your results include all files
within the listed folder and
any folder beyond the file
path entered.
File Name When you use the File Name property in a query, the search If you search “Equals
returns all files that equals/does not equal or contain the Important_Document,”
value entered. your results include all files
with that text in the file-
name.
Keyword When you use the Keyword Search property in a query, the If you search “Relativity,”
Search search returns all files containing the searched text. For your results include all files
more information, see Criteria on page 28. that contain the searched
text in the file.
6.1.1.2 Microsoft 365 Outlook Contacts
These properties are available for users to configure contacts (also called personal contacts) located in
the personal address book of a user's mailbox. Relativity collects all contacts and no filter criteria is
necessary.
Microsoft collects cached contacts, which are not contacts the user implicitly creates in Outlook. These
contacts aren't collected by Relativity.
Relativity Collect - Microsoft 365 20Note: Relativity needs to be registered in Microsoft 365 before using this data source. For information
on registering Relativity in Microsoft 365, see Accessing Microsoft 365 tenants on page 13.
6.1.1.3 Microsoft 365 Outlook Calendar
The following table lists the filter criteria supported for calendar collections. Entering the start date and end
data criteria is required for calendar collections.
Note: Relativity needs to be registered in Microsoft 365 before using this data source. For information
on registering Relativity in Microsoft 365, see Accessing Microsoft 365 tenants on page 13.
Filter criteria
Property Description Example
Start Date When you use the Start Date property in a When you search a Start Date of 1/1/2001
query, the search returns calendar items and an End Date of 1/1/2020, all calendar
that exist the day of and after the entered items on and between the two dates are
date. returned.
End Date When you use the End Date property in a When you search a Start Date of 1/1/2001
query, the search returns all calendar items and an End Date of 1/1/2020, all calendar
the day of and before the entered date. items on and between the two dates are
returned.
Note: The maximum supported date range is five years. Cannot progress to the next step if date range
is longer than five years.
6.1.1.4 Microsoft 365 Outlook mailbox
Relativity collects all items in visible folders within Outlook's inbox and custom folders. Hidden folders
cannot be collected.
Relativity Collect differs from collections run in Microsoft's Security and Compliance Center. One
difference is that Relativity only collects visible folders within Outlook's inbox folder and custom folders.
Visible folders don't include conversation history, notes, or tasks. Archived mailboxes are also not able to
be collected, but an archived mailbox can be restored and then collected.
Another difference is the separation of calendar items and outlook contacts. Microsoft combines those two
items with the Outlook mailbox. Relativity separates them into different data sources. For more
information, see Microsoft 365 Outlook Contacts on the previous page and Microsoft 365 Outlook
Calendar above.
The following table lists the filter criteria supported for mailbox collections.
Note: Relativity needs to be registered in Microsoft 365 before using this data source. For information
on registering Relativity in Microsoft 365, see Accessing Microsoft 365 tenants on page 13.
Filter criteria
Relativity Collect - Microsoft 365 21Property Description Example
Email To When you use the Email To If you search “@example.com,” your results include
property in a query, the search all messages sent to people with the @example.com
returns all messages that con- in their email address.
tain the text in the Email To field.
Email From When you use the Email From If you search “@example.com,” your results include
property in a query, the search all messages sent by people with the @example.com
returns all messages that con- in their email address.
tain the text in the Email From
field.
Email CC When you use the Email From If you search “@example.com,” your results include
property in a query, the search all carbon copied messages received by people with
returns all messages that con- the @example.com in their email address.
tain the text in the Email CC
field.
Email BCC When you use the Email From If you search “@example.com,” your results include
property in a query, the search all blind carbon copied messages received by people
returns all messages that con- with the @example.com in their email address.
tain the text in the Email BCC
field.
Email Sent When you use the Email Sent If you search “Greater Than 1/1/2001,” your results
Date Date property in a query, the include all emails sent after January 1, 2001.
search returns all messages
that equal/doesn’t equal, great-
er/less than the date entered.
Email When you use the Email If you search “Less Than 1/1/2020,” your results
Received Date Received Date property in a include all emails received before January 1, 2020.
query, the search returns all
messages that equal/doesn’t
equal, greater/less than the
date entered.
Keyword When you use the Keyword If you search “Dear John,” your results include all mes-
Search - Email Search – Email Body property in sages that contain the text in email body. Note that
Body a query, the search returns all this is not the same as searching for “Dear” OR
messages email message con- “John”. In order to do that, you need to separate
tains the text you’re searching keyword by OR
for. For more information, see
Criteria on page 28.
Keyword When you use the Keyword If you search kritter@example.com, your results
Search - Email Search – Metadata property in a include all messages that have the text in the Email
Metadata query, the search returns all To, Email From, Email CC, or Email BCC fields.
messages which the Email To,
Email From, Email CC, or Email
Relativity Collect - Microsoft 365 22Property Description Example
BCC fields contain the text
you’re searching for.
Has Attach- When you use the Has Attach- If you mark “True,” your results include all messages
ments ments property, the search that include an attachment.
returns emails with or without
attachments based on the True
or False setting.
Parent Folder When you use the Parent Folder If you search "RelativityOne," your results include all
Path Path property in a query, the emails in the folder and all emails within the child
search returns all messages in folders listed under the "RelativityOne" parent folder.
the folder that equal, doesn't
equal, or contains the name
entered. This includes all child
folders within the parent folders.
Subject When you use the Subject prop- If you use the Subject property in a query, the search
erty, the search returns all mes- returns all messages that the subject line contains the
sages that contains the search text you’re searching for. In other words, the query
word or phrase in the email's doesn’t return only those messages that have an
title. exact match. For example, if you search for subject
“Quarterly Financials,” your results include messages
with the subject “Quarterly Financials 2018.”
Relativity Collect - Microsoft 365 237 Collect tab
Before you begin collecting, you must create a collection job and associate it with a specific matter,
custodians, and one or more data sources. Add the custodians, data sources, and other information using
the Collect wizard. Once completed, start the collection using the Collect Console. Finally, download a
results report that details the items collected and a summary report of the entire collection job. For more
information, see Reports on page 34.
7.1 Creating a collection
Before you begin creating a collection, make sure to create a matter. For more information, see Matters
on page 8.
Use the following procedure to create a collection:
1. On the Collect tab, click the Collections sub-tab. Collect displays a list of the collections currently
added to this application.
2. Click New Collection.
3. Complete the steps in the Collect wizard. See Using the Collect wizard below
4. On the Collection Details page, click Run Collection in the console. See Collection Summary on
page 30.
For information on running concurrent Microsoft 365 collection jobs, see Accessing Microsoft 365 tenants
on page 13.
7.1.1 Using the Collect wizard
The Collect wizard takes you through each step to create a collection. After completing the collection
setup, run a collection from the Collection console.
Collection wizard security permissions
A Collect user needs the following permissions to use the Collect Wizard.
n Custodian - View
When a step is complete, click Next or the hyperlink under the next step shown. Click the Previous button
to move to the previous step. Information is auto-saved when moving between steps. If any required
information is missing or incorrect, an error message displays and are prevented from moving to the next
step.
7.1.1.1 Collection Details
Complete the Collection Details step by entering information in the following fields:
n Name - the name of the collection.
n Collection Matter - the name of the matter associated with this collection. Click Edit to select an
existing matter or click Add to define a new one. See Creating a matter on page 8.
n Processing Source Location - the file repository for collected data to be stored for future pro-
cessing of documents or for storing collected data. See Processing and Collect Store on page 38.
Relativity Collect - Microsoft 365 24n ZIP Collected Files - toggle on to compress all collected data into ZIP64 formatted containers.
Selecting Yes adds additional steps to the collect process. For more information, see Storing col-
lected data on page 32.
n Zip Password - enter a password that is required by anyone attempting to decompress the ZIP64
container files.
Note: If Relativity Processing is installed in the workspace, Collect will automatically populate the
Processing Password Bank with the password so it is available at the time the collection is
processed.
n Job Number - enter a number that you want assigned to the job for reporting purposes.
n Description - enter a description of the collection used for reporting purposes.
n Receive Progress Notifications - toggle on to send or receive collection job status emails. The
statuses include:
o Completed – includes completed or completed with errors job status.
o Failed – includes job status and reason for failure.
n Notification Address - enter the email address of person that wants to receive collection job
statuses.
n Data Source Type - select one or more data sources to use in the collection. For more information,
see Data source types and properties on page 19.
(Click to expand)
Relativity Collect - Microsoft 365 257.1.1.2 Custodians
Complete the Custodians step by assigning custodians to the project. Follow the steps below to assign a
custodian:
1. From the Unselected custodians table, use the column filters to locate custodians.
2. Click a check box next to a custodian.
Notes: If you select multiple Slack custodians in the same collection, the channels they share will
only collect once.
3. Click to add select custodians. Click to add all custodians.
4. Click Next.
Note: There is a limit of 10,000 custodians with targets in the custodian picker.
7.1.1.3 Configure Data Source
Configure the data sources chosen in the Collection Details step. If you select multiple data sources in the
first step, you'll configure all sources in the step. Switch between each source by clicking the name of the
data source in the left navigation menu. Clicking Next and Previous also moves you through the data
sources. Select individual data sources by clicking on the checkbox and then using the right arrows to
select them. After selecting the data sources to configure, fill out the criteria. Each data source has
different criteria to enter.
Data source criteria
Add criteria to collect specific data. To configure the data sources, complete the following fields:
Relativity Collect - Microsoft 365 26n Select and unselected tabs - choose the data sources to collect from by moving unselected data
sources to the selected list.
n Field - choose the field to filter on within the data source.
Notes: This field is only required when a calendar source is selected.
n Operator - choose an operator such as equals, contains, greater than, or less than.
n Value - enter a value to find in the selected field.
After selecting field options, you must click Add Criteria. Add multiple criteria to search data sources.
Things to know about criteria:
n Each criteria is then separated by an AND operator.
n Leave the data source criteria empty to collect all data from the sources.
Relativity Collect - Microsoft 365 27Criteria
Filter the data you want to collect by adding criteria. The criteria options change based on the selected
data source.
Microsoft 365 Outlook contact operators
All Outlook contacts are returned. There is no search criteria for Outlook contacts.
Microsoft 365 Outlook calendar operators
Start and end dates are required when using an Microsoft 365 Outlook Calendar data source. The
maximum supported date range is five years. For example, it can be 1/1/2001 to 12/31/2006 but not
1/1/2000 to 12/31/2007.
Criteria Operators
Start Date Equals
End Date Equals
Microsoft 365 OneDrive operators
When using search criteria to filter for Microsoft 365 OneDrive, different operators can return different
results. Knowing the search operators is crucial.
The keyword search criteria uses the Search In operator. When using the Search In operator:
n Search for a phrase by entering the phrase without any OR operators into the Value text box.
Example: acme corp contract
n Search for individual keywords by entering the keywords and separating them with an OR in the
Value text box.
Example: cat OR dog OR mouse
Notes: Enter the OR operator with all capital letters. Keywords and phrases should be added in
lower case only.
n Keywords hit on matches and if a word is prefixed with a keyword.
Example: "Work" will return "workday" and "workplace"
Criteria Operators
File Extension Equal, Does Not Equal, Contains
File Path Equal, Does Not Equal, Contains
File Name Equal, Does Not Equal, Contains
Creation Date Equals, Does Not Equal, Greater Than, Greater Than or Equals, Less
Than, Less Than or Equals
Modification Date Equals, Does Not Equal, Greater Than, Greater Than or Equals, Less
Than, Less Than or Equals
Keyword Search Search In
Relativity Collect - Microsoft 365 28Note: For email, the date a message was received by a recipient or sent by the sender. For documents,
the date a document was last modified.
Microsoft 365 Outlook Mailbox operators
When using search criteria to filter for Outlook Mailbox, different operators can return different results. For
example, the search criteria uses Search In; it doesn't use Contains. When using the Search In operator:
n Search for a phrase by entering the phrase without any OR operators into the Value text box.
Example: acme corp contract
n Search for individual keywords by entering the keywords and separating them with an OR in the
Value text box.
Example: cat OR dog OR mouse
Notes: Enter the OR operator with all capital letters. Keywords and phrases should be added in
lower case only.
n Keywords hit on matches and if a word is prefixed with a keyword.
Example: "Work" will return "workday" and "workplace"
When using the Parent Folder Name criteria, listing a parent folder includes the child folders in the
returned results.
Criteria Operators
Email To Contains
Email From Equals, Contains
Email CC Contains
Email BCC Contains
Email Sent Date Equals, Does Not Equal, Greater Than, Greater Than or Equals, Less
Than, Less Than or Equals
Email Received Date Equals, Does Not Equal, Greater Than, Greater Than or Equals, Less
Than, Less Than or Equals
Keyword Search Search In
Has Attachments Equals, Does Not Equal
Parent Folder Name Equals, Does Not Equal, Contains
Subject Contains
For more information, see Microsoft Security and Compliance Center documentation.
Collecting preserved files
When running a collection with Microsoft data sources, all available files including preserved files are
collected. No extra steps need to be taken to collect preserved files as they are automatically included in
the collection.For more information on preserving data, see the Legal Hold guide.
When a Microsoft places a data source on a preservation hold, Microsoft creates a preservation hold
library, a Recoverable Items folder. The addition of the Recoverable Items folder to Microsoft Exchange is
Relativity Collect - Microsoft 365 29another folder that can be collected. Collect can collect this folder because the Removable Items folder is
an additional folder within a Microsoft data source.
When emails and files are on a preservation hold in Microsoft 365, Microsoft preserves original copies of
any deleted or modified items. Preserved emails are found in the Recoverable Items folder and preserved
files are found in the Preservation Library. Collect automatically collects from these file locations.
Relativity collects all versions of the document available in the preservation library. Collecting all versions
of a document means that Relativity collects multiple versions of the same file with the corresponding
SHA-256 hashes for each version of the data. If there were changes in the file version, the hash should be
unique. For more information on hash identifiers, see Collect tab on page 24.
Conversations in public or private channels are collected for each day in the date range regardless if the
custodian participated in that channel on a given day.
7.1.1.4 Collection Summary
Complete the creation of the collection by reviewing all steps, custodians, data sources, and targets,
before finalizing. If Microsoft 365, custodian targets weren't created before started the project, click
Generate Targets. Clicking Generate Targets will check to see if targets exist for the custodians you've
selected for collection. If the targets do not exist, Collect will automatically create them based on the email
address contained in the Entity record for each custodian.
Complete the collection setup by clicking View Collection Details. Once you finish creating the collection,
it redirects you to the Collection Details page. From the Collection Details page, you can run the collection
from the Collection Summary above. For more information, see Collection Console.
7.2 Viewing or editing collection details
You can display the collection details by clicking the name of a collection on the Collections tab. Collection
also displays these details immediately after you add a new collection. On the Collection Details page, the
buttons at the top of the page to edit, delete, or perform other collection tasks. Editing a collection takes
you to the first step in the wizard. For more information, see Using the Collect wizard on page 24.
Note: Once a collection has started, the collection can't be edited and is locked in read-only mode.
Relativity Collect - Microsoft 365 30n Collection Details - lists the information that you entered or selected when you created the col-
lection:
o Name - the name given to the collection.
o Collection Matter - the matter used in the collection.
o Job Number - a number assigned to the job for reporting purposes.
o Description - a description of the collection used for reporting purposes.
o Job Status - the status of the collection (New, Not Started, Started, Completed, Error, Com-
pleted with Errors)
n Collection Console - displays buttons that you can use to perform the following tasks. See Collect
console on page 33.
n Data Sources - lists all the collection activities associated with this collection.
o Custodian - the custodian associated with the collection.
o Data Sources Name - the name of the data source associated with the collection.
o Data Source Target - the name of the target associated with the collection.
o Status - displays one of the following statuses:
l Not Started - the collection has not been started.
l Started - the collection is in progress.
l Completed - the collection is done.
l Completed with Errors - the collection of the target completed and one or more tar-
gets had errors. For more information, see the Errors report on page 36.
l Error - the collection failed. For more information, see Graph Error Codes on page 36.
o Collected Items - the number of email files collected from the target.
o Target - the custodian target associated with the data source.
Relativity Collect - Microsoft 365 31o Result Link - a Comma Separated Values file download listing all individual items collected
from the target. It contains all of the associated metadata for each collected item as well. If no
results, the file is empty. For more information, see Collect tab on page 24.
o Error Link - a Comma Separated Values file download listing any individual items that
couldn't be collected because of errors during the collection. The report provides as much
metadata as it can along with as much error information as we can get from the source to
help identify what caused the error. If no errors, the file is empty. For more information on
errors, see Collect tab on page 24.
7.2.1 Storing collected data
Selecting Yes on the Collect Files in ZIP field, your collected data will be containerized and put into a
password protected compressed folder. The compressed folders separated by the custodian target
collected. Each custodian target collect has its own folder. These folders will split when reaching a set size.
The compressed folders are then stored in the processing staging area by default.
These compressed folders can be secured with a password. You can enter a password that you or
another user needs to enter to open the compressed folder. These passwords are stored in the password
bank and can be retrieved there at a later time.
To export your collected data, use the RelativityOne Staging Explorer.
7.2.2 Viewing collected data
When Relativity collects the data, Relativity accepts the path names and file names that the source
provides. On occasion, the collection source modifies the path name or file name.
7.2.2.1 Path names
When data is collected there is a 260-character limit on file paths and when it is reached, Relativity
truncates the path name. The full path name for exported items includes the item's original location. If a
truncated full path name already exists, a version number is added to the end of the file name; for
example, statusmessage(2).msg.
7.2.2.2 File Names
Modifications of file names happens for documents that have been deleted from a Microsoft SharePoint or
OneDrive for Business site that's been placed on a preservation hold. After a file on a site hold is deleted,
the file document is automatically moved to the Preservation Hold library for the site, which is a folder
created when the site was placed on hold.
Files names on a preservation hold
When the deleted document is moved to the Preservation Hold library, a randomly generated and unique
ID is appended to the original file name of the document. For example, if the file name for a document is
FY2017Budget.xlsx and that document is later deleted and then moved to the Preservation Hold library,
the file name of the document that is moved to the Preservation Hold library is modified. For example, the
file name is modified to something like FY2017Budget_DEAF727D-0478-4A7F-87DE-
5487F033C81A2000-07-05T10-37-55.xlsx.
When a document on a site that's on hold is modified and versioning for the document library in the site
has been enabled, a copy of the file is automatically created in the Preservation Hold library. In this case, a
randomly generated and unique ID is also appended to the file name of the document that's copied to the
Preservation Hold library.
Relativity Collect - Microsoft 365 32The reason why file names of moved or copied documents to the Preservation Hold library is to prevent
conflicting file names. For more information about placing a hold on sites and the Preservation Hold
library, see Overview of in-place hold in SharePoint Server 2016.
7.3 Collect console
After completing a setup, run the collection with the collection console. Verify connection, start or stop a
collection, and view a collection report from the Collection console on the Collection Details page.
7.3.1 Generate Targets
Generate the targets to retrieve all known Collect targets based on the custodians and data sources
selected. These data sources include Microsoft 365.
Click the Generate Targets button to ensure you are using the latest target set. Clicking Generate
Targets will check to see if targets exist for the custodians you've selected for collection. If the targets
weren't created manually, Collect will automatically create them based on the email address contained in
the Entity record for each custodian. The targets will automatically generate when reaching the Summary
Step of the Collect Wizard, but the console button prevents returning to the Collect Wizard.
7.3.2 Start Collection
Click the Start Collection button the initiate the collect project.
Note: Only one collection can be ran at a time.
7.3.3 Stop Collection
Click Stop Collection to end the collection project that is currently running. Once this button is clicked, a
warning pop-up message appears to confirm that you want to stop. If the collection is stopped, the
collection cannot be restarted.
Relativity Collect - Microsoft 365 337.3.4 Retry Collection
The Retry Collection button is only available when a collect job doesn't complete because of errors. Click
Retry Connection to start another collect job.
7.3.5 Create Processing Job
Click Create Processing Job to create a processing set from the collected documents from the data
sources. Locate these documents in the Processing Source Location set in Collection Details.
7.3.6 Clone Collection
Click the Clone Collection button to duplicate the open collect job. Any collect job that has a status other
than New can be cloned.
After clicking the Clone Collection button, a pop-up modal displays the progress and completion of the
clone.
Once the job is cloned, it is placed in the Not Started status and can be found in the Collections list under
the same name with "Cloned - YYYY-MM-DD HH.MM.SS" attached to the end. All collection totals for the
cloned job associated targets are reset to zero. The Collection Detail Custodian Target fields are reset to
0. The cloned collect job will also generate the new targets.
7.3.7 Reports
Collect includes comprehensive reporting capabilities that you can use to view information about your
collections. You can generate these reports in the collection console within a collection project. Click on
the name of a report to download. When generating a report, Relativity downloads different files through
your browser. For more information on specific reports, see Collect reports on the next page.
Relativity Collect - Microsoft 365 348 Collect reports
Collect offers comprehensive reporting capabilities that you can use to view information about collections.
You can set options to generate these reports based on matter and collection as well as other
combinations.
Note: If you've developed and used a new data source plugin using the Collection API, the Targeted
Collection Activity Report reports on the new data source or sources accordingly.
8.1 Running reports
You can generate these reports in the collection console within a collection project. Click on the name of a
report to download. Locate the Collection Summary and Collection Details report in the collection console.
Locate the Results and Error report in the Data Sources table on the Collection Details page.
When generating a report, Relativity downloads different files through your browser.
8.1.1 Collection Summary report
The Collection Summary report includes the target, target status, number of items collected, and the
collection size. The report is grouped by custodians. Grouping by custodians makes it easy to sort the
targets for each custodian with subtotals for each custodian. Grand totals are at the end of the report. The
report downloads as a PDF file.
This report also includes filters that were used at any point in the collection. For example, if a modification
data that is great or equals to 1/1/2010 is added at the _____ criteria level, then that filter is listed below
the summary report table.
8.1.2 Collection Details report
The Collection Details report includes two files: the first file includes the successfully collected results of all
items and their metadata. The second file includes the errored collection data. The error file includes as
many of the items and as much of the items' metadata as it can. The report downloads as a CSV file.
This report, both files, is also stored in the assigned Azure AD file share. It is included in the collection
output.
8.1.3 Results report
The Results report is a CSV file download of the results collected from the target. If no results, the file is
empty.
The Results report link for each target downloads as a CSV file that contains a list of all individual items
collected. These items include emails, files, or etc. It contains all of the associated metadata for each item.
If no items were collected the file is empty.
8.1.3.1 Hash identifier - SHA-256
Inside the spreadsheet there is an electronic fingerprint named SHA-256. When collecting documents,
Microsoft adds the SHA-256 hash identifiers and then stores the hashes. A user can verify the original file
by matching the SHA-256 identifiers. For more information, see Microsoft's Retention Policies.
The SHA-256 is included in the Results report file and the Collection details report files.
Relativity Collect - Microsoft 365 35You can also read