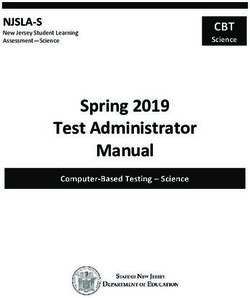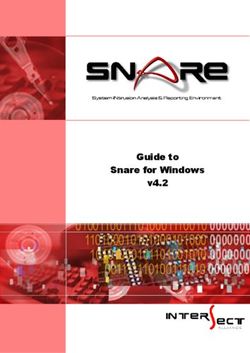IEC 62591 Wireless Interface Instruction Manual - Part D301708X012 August 2015 - Remote Automation Solutions
←
→
Page content transcription
If your browser does not render page correctly, please read the page content below
Part D301708X012 August 2015 IEC 62591 Wireless Interface Instruction Manual Remote Automation Solutions
IEC 62591 Wireless Interface Instruction Manual
Revision Tracking Sheet
August 2015
This manual may be revised periodically to incorporate new or updated information. The revision date
of each page appears at the bottom of the page opposite the page number. A change in revision date
to any page also changes the date of the manual that appears on the front cover. Listed below is the
revision date of each page (if applicable):
Page Revision
All August-2015
All October-2014
Initial issue August-2012
ii Revised August-2015IEC 62591 Wireless Interface Instruction Manual
Contents
Chapter 1 – General Information 1-1
1.1 Scope of Manual ............................................................................................................................ 1-2
1.2 Hardware ........................................................................................................................................ 1-2
1.2.1 IEC 62591 Wireless Interface Module ............................................................................... 1-2
1.2.2 Smart Wireless Field Link .................................................................................................. 1-3
1.2.3 WirelessHART Field Devices ............................................................................................. 1-4
1.3 Configuration/Commissioning Software ......................................................................................... 1-4
1.4 Additional Technical Information .................................................................................................... 1-5
Chapter 2 – Installation 2-1
2.1 Installing the IEC 62591 Module .................................................................................................... 2-1
2.2 Installing the Smart Wireless Field Link ......................................................................................... 2-3
2.2.1 Optimizing the Location...................................................................................................... 2-3
2.2.2 Positioning the Antenna ..................................................................................................... 2-4
2.2.3 Mounting the Field Link ...................................................................................................... 2-4
2.2.4 Grounding the Field Link .................................................................................................... 2-5
2.3 Wiring the Module and Field Link ................................................................................................... 2-5
2.3.1 Wiring the Field Link ........................................................................................................... 2-5
2.3.2 Wiring the IEC 62591 Module to the Field Link.................................................................. 2-6
2.4 Preparing for Configuration and Commissioning ........................................................................... 2-7
Chapter 3 – Configuration and Commissioning 3-1
3.1 Overview ........................................................................................................................................ 3-2
3.1.1 Configuring Devices and Planning the Network................................................................. 3-2
3.1.2 Network ID and Join Key.................................................................................................... 3-3
3.1.3 Rosemount THUM™ Adapter ............................................................................................. 3-3
3.2 IEC 62591 Module Interface (FB107) ............................................................................................ 3-3
3.2.1 Commissioning Devices ..................................................................................................... 3-7
3.2.2 Managing Device Information .......................................................................................... 3-10
3.2.3 Reviewing Network Statistics ........................................................................................... 3-13
3.2.4 Retrieving a Diagnostic Log ............................................................................................. 3-14
3.2.5 Displaying Commissioned Transmitters........................................................................... 3-15
3.2.6 Updating Firmware ........................................................................................................... 3-16
3.3 IEC 62591 Module Interface (ROC800) ....................................................................................... 3-18
3.3.1 Accessing the Network..................................................................................................... 3-20
3.3.2 Commissioning Devices ................................................................................................... 3-21
3.3.3 Managing Device Information .......................................................................................... 3-25
3.3.4 Viewing Network Statistics ............................................................................................... 3-28
3.3.5 Retrieving a Diagnostic Log ............................................................................................. 3-29
3.3.6 Updating Firmware ........................................................................................................... 3-30
Chapter 4 – Troubleshooting 4-1
4.1 General Guidelines ........................................................................................................................ 4-1
4.2 Common Troubleshooting Techniques .......................................................................................... 4-2
4.2.1 Identifying which System Components are Working ......................................................... 4-2
4.2.2 Conducting Basic Hardware Checks ................................................................................. 4-2
4.2.3 Looking for Possible Configuration Errors ......................................................................... 4-2
Revised August-2015 iiiIEC 62591 Wireless Interface Instruction Manual
4.2.4 Rebooting after a Power Loss .............................................................................................4-3
4.3 Errors from the IEC 62591 Transmitter Tab....................................................................................4-3
4.3.1 NaN value ...........................................................................................................................4-3
4.3.2 Stale / Communication Failure ............................................................................................4-4
Appendix A – Glossary A-1
Index I-1
iv Revised August-2015IEC 62591 Wireless Interface Instruction Manual
Chapter 1 – General Information
In This Chapter
1.1 Scope of Manual .................................................................................... 1-2
1.2 Hardware ............................................................................................... 1-2
1.2.1 IEC 62591 Wireless Interface Module ........................................ 1-3
1.2.2 Smart Wireless Field Link........................................................... 1-3
1.2.3 WirelessHART Field Devices ..................................................... 1-4
1.3 Configuration/Commissioning Software ................................................ 1-4
1.4 Additional Technical Information............................................................ 1-5
This manual covers both the hardware – the IEC 62591 Wireless
Interface module for the Series 2 ROC800-Series device, the IEC 62591
Wireless Interface module for the FloBoss™ 107 device, and the Smart
Wireless Field Link and the software you need to configure and
commission the hardware components.
Note: The IEC 62591 Wireless Interface uses open source software.
Refer to Open Source Software Listing (Form A6330, included
in the same .zip file as this manual) for a complete listing of all
components. Source code is available upon request. You may
obtain a copy of this source code by contacting Remote
Automation Solutions Technical Support.
This chapter details the structure of this manual and provides an
overview of the IEC 62591 Wireless Interface and its components.
Overview The International Electrotechnical Commission’s 62591 standard
(commonly called WirelessHART™) is a global IEC-approved
standard that specifies an interoperable self-organizing mesh
technology in which field devices form wireless networks that
dynamically mitigate obstacles in the process environment. This
architecture creates a cost-effective automation alternative that does
not require wiring and other supporting infrastructure.
Remote Automation Solutions IEC 62591implementation consists of an
IEC 62591 Wireless Interface module installed in a Series 2 ROC800-
Series or FB107 device. The module is wired to a field-installed Smart
Wireless Field Link. The wiring powers the Smart Wireless Field Link
and transmits signals between the Smart Wireless Field Link and a
number of field-installed WirelessHART devices. (Figure 1-1 shows a
ROC809, a Smart Wireless Field Link, and several WirelessHART
devices). The ROC800 implementation supports up to 60 devices at a 4-
second communications rate, while the FB107 implementation supports
up to 20 devices at a 2-second communications rate. Refer to the
Revised August-2015 General Information 1-1IEC 62591 Wireless Interface Instruction Manual
product data sheets for each device for additional device/communication
rate values.
Figure 1-1. IEC 62591 Field Installation
1.1 Scope of Manual
This manual contains the following chapters:
Chapter 1 Provides an overview of the hardware for the IEC
General Information 62591 Wireless Interface.
Chapter 2 Provides information on installing the IEC 62591
Installation Wireless Interface modules, installing the Smart
Wireless Field Link, and wiring the Smart Wireless
Field Link to the module.
Chapter 3
Provides information using ROCLINK 800 to
Configuring and
configure and commission the Wireless Interface.
Commissioning
Chapter 4 Provides information on diagnosing and correcting
Troubleshooting problems for the IEC 62591 Wireless Interface.
Index Provides an alphabetic listing of items and topics
contained in this manual.
1.2 Hardware
The IEC 62591 Wireless Interface has two basic components: the IEC
62591 Wireless Interface module (“module”) and the Smart Wireless
Field Link (“Field Link”).
1-2 General Information Revised August-2015IEC 62591 Wireless Interface Instruction Manual
1.2.1 IEC 62591 Wireless Interface Module
Functionally, there is no difference between the module for the FB107
and the module for the ROC800. They use the same printed circuit
board (PCB) but have a slightly different plastic casing. See Figure 1-2;
the ROC800 module is on the left and the FB107 module is on the right.
Figure 1-2. IEC 62591 Wireless Interface Module
You can place the module in any available slot on the ROC800 or
FB107. However, each ROC800 or FB107 can support only one IEC
62591 Wireless Interface module.
Note: For information on installing modules in the FB107, refer to the
FloBoss™ 107 Flow Manager Instruction Manual (Part
D301232X012). For information on installing modules in the
ROC800, refer to the ROC800-Series Remote Operations
Controller Instruction Manual (Part D301217X012).
USB Port The module’s USB port supports firmware upgrades and provides
debug information for product support. For further information, refer
to Chapter 3, Configuration and Commissioning.
Caution Do not use the USB connector unless the area is known to be non-
hazardous.
1.2.2 Smart Wireless Field Link
The second component in the Wireless Interface is the Smart Wireless
Field Link (or “Field Link”; see Figure 1-3). You install the Field Link
away from controller in the optimal location for best network
performance. A 4-wire connection between the module and Field Link
provides the 24 Vdc power the field link requires and transmits
Revised August-2015 General Information 1-3IEC 62591 Wireless Interface Instruction Manual
communication signals sent to the field link from the various
WirelessHART field devices.
Figure 1-3. Smart Wireless Field Link
For instructions on installing the Smart Wireless Field Link in the field,
refer to Chapter 2, Installation.
1.2.3 WirelessHART Field Devices
The two components of Remote Automation Solutions’ IEC 62591
Wireless Interface provide you with the ability to manage signals from a
network of WirelessHART field devices. The physical configuration of
the IEC 62591 Wireless Interface is based on the controller (FB107 or
ROC800) and the total number of field devices. A ROC800
implementation supports up to 60 devices, while a FB107
implementation supports up to 20 devices.
Remote Automation Solutions supports transmitters that conform to the
WirelessHART protocol. For a current list of the transmitters Remote
Automation Solutions has tested with the IEC 62591 Interface, refer to
the following product data sheets (available at
www.EmersonProcess.com/Remote):
FloBoss™ 107 IEC 62591 Interface (part D301713X012)
ROC800-Series IEC 62591 Interface (part D301712X012)
1.3 Configuration/Commissioning Software
OpenEnterprise™ The release of the IEC 62591 Wireless Interface enables Remote
Field Tools Automation Solutions to introduce Field Tools as the latest member of
our OpenEnterprise software family. Field Tools is a comprehensive
software solution that folds several Remote Automation Solutions
configuration software tools – ROCLINK™, ControlWave Designer,
and TechView, among others – into one point-of-access tool. Field
1-4 General Information Revised August-2015IEC 62591 Wireless Interface Instruction Manual
Tools simplifies the process of configuring both wired and wireless
HART devices.
Once you have installed the IEC 62591 modules and wired them to the
Smart Wireless Field Link, you use Field Tools to configure and then
commission (“activate”) the entire network. Refer to Chapter 3,
Configuring and Commissioning, for specific instructions.
1.4 Additional Technical Information
Refer to the following technical documentation (available at
www.EmersonProcess.com/Remote) for additional technical and most-
current information:
Table 1-1. Additional Technical Information
Name Form Number Part Number
ROC800-Series IEC 62591 Interface Product Data Sheet ROC800:62591 D301712X012
FloBoss™ IEC 62591 Interface Product Data Sheet FB107:62591 D301713X012
FloBoss™ 107 Flow Manager Instruction Manual A6206 D301232X012
ROC800-Series Remote Operations Controller Instruction A6175 D301217X012
Manual
Revised August-2015 General Information 1-5IEC 62591 Wireless Interface Instruction Manual
[This page is intentionally left blank.]
1-6 General Information Revised August-2015IEC 62591 Wireless Interface Instruction Manual
Chapter 2 – Installation
In This Chapter
2.1 Installing the IEC 62591 Module ......................................................2-1
2.2 Installing the Smart Wireless Field Link ...........................................2-3
2.2.1 Optimizing the Location ........................................................2-3
2.2.2 Positioning the Antenna .......................................................2-4
2.2.3 Mounting the Field Link ........................................................2-4
2.2.4 Grounding the Field Link ......................................................2-5
2.3 Wiring the Module and Field Link ....................................................2-5
2.3.1 Wiring the Field Link .............................................................2-5
2.3.2 Wiring the IEC 62591 Module to the Field Link ....................2-6
2.4 Preparing for Configuration and Commissioning .............................2-7
This chapter describes installing the IEC 62591 module in either a
ROC800 or FB107, installing the Smart Wireless Field Link, and
connecting the Smart Wireless Field Link to the IEC 62591 Wireless
Interface module.
Note: This chapter covers the physical installation process. To
configure and commission the IEC 62591 Wireless Interface,
refer to Chapter 3, Configuring and Commissioning.
2.1 Installing the IEC 62591 Module
You install the IEC 62591 Wireless Interface module in a Series 2
ROC800 or FB107 as you would any other module. However, you can
install only one IEC 62591 module in either device.
ROC800 To install a module in the Series 2 ROC800:
If any processes require backup, arrange for that before removing
Caution power from the device.
1. Remove power from the device.
2. Remove the wire channel cover.
Note: Leaving the wire channel cover in place can prevent the
module from correctly connecting to the socket on the
backplane.
3. Perform one of the following:
If a module is currently in the slot, unscrew the captive screws
and remove that module. Store it in an anti-static bag.
If the slot is currently empty, remove and store the module
cover.
Revised August-2015 Installation 2-1IEC 62591 Wireless Interface Instruction Manual
4. Insert the module through the module slot in the front of the
ROC800 or EXP housing. Make sure that the label on the front of
the module faces right side up (see Figure 1-2). Gently slide the
module in place until it contacts properly with the connectors on the
backplane.
Note: If the module stops and does not go any farther, do not force
the module. Remove the module and see if the pins are bent.
If the pins are bent, gently straighten the pints and re-insert
the module. The back of the module must connect fully with
the connectors on the backplane.
5. Tighten the captive screws on the front of the module.
6. Wire the module to the Smart Wireless Field Link (refer to Wiring
the Modules and Field Link section in this chapter).
7. Replace the wire channel cover.
Caution Never connect the sheath surrounding shielded wiring to a signal
ground terminal or to the common terminal of an I/O module. Doing so
makes the module susceptible to static discharge, which can
permanently damage the module. Connect the shielded wiring sheath
only to a suitable earth ground.
FB107 To install a module in the FB107:
Caution If any processes require backup, arrange for that before removing
power from the device.
1. Remove power from the device.
2. Perform one of the following:
If a module is currently in the desired slot, remove the module
and store it in an anti-static bag.
If the slot is currently empty, remove and store the module
cover.
Note: When you install an IEC 62591 module in the FB107’s slot
2, the firmware redirects the COM2 communications port on
the CPU to the module installed in slot 2. To prevent this
from occurring, install the module in slot 3 through slot 7.
3. Close the module cover (the piece with ridged edges) against the
body of the module. This enables the locking mechanism to secure
the module in the slot.
4. Insert the module in the slot on the base unit or expansion rack,
making sure that the module faces the correct direction (see Figure
1-2). Gently slide the module into place until it contacts properly
with the connectors on the backplane.
2-2 Installation Revised August-2015IEC 62591 Wireless Interface Instruction Manual
Note: If the module stops and does not go any farther, do not force
the module. Remove the module and see if the pins are bent.
If the pins are bent, gently straighten the pints and re-insert
the module. The back of the module must connect fully with
the connectors on the backplane.
5. Wire the module to the Smart Wireless Field Link (refer to Wiring
the Modules and Field Link section in this chapter).
Caution Never connect the sheath surrounding shielded wiring to a signal
ground terminal or to the common terminal of an I/O module. Doing so
makes the module susceptible to static discharge, which can
permanently damage the module. Connect the shielded wiring sheath
only to a suitable earth ground.
6. Proceed to Installing the Smart Wireless Field Link.
2.2 Installing the Smart Wireless Field Link
This section covers where and how to install the Smart Wireless Field
Link.
2.2.1 Optimizing the Location
Mount the Smart Wireless Field Link in a location that provides
convenient access to the host system network (wireless I/O devices) and
the network of wireless field devices. Find a location where the Field
Link has optimal wireless performance. Ideally, this is 4.6 to 7.6 m (15-
25 ft) above the ground or 2 m (6 ft) above obstructions or major
infrastructures. See Figure 2-1.
Figure 2-1. Mounting the Field Link
Revised August-2015 Installation 2-3IEC 62591 Wireless Interface Instruction Manual
2.2.2 Positioning the Antenna
Position the antenna vertically, either straight up or straight down,
approximately 1 m (3 ft) from any large structure, building, or
conductive surfaces to allow clear communication with other devices.
See Figure 2-2.
Figure 2-2. Antenna Position
2.2.3 Mounting the Field Link
You typically mount the Field Link on a pipe or mast using the clamps
provided in the kit (see Figure 2-3).
1. Attach the L-shaped bracket to the pipe or mast.
For pipe installations, insert the larger U-bolt around the 2-in.
pipe, through the L-shaped bracket, and through the washer plate
(see the left side of Figure 2-3). Use a ½-in. socket-head wrench
to secure the nuts to the U-bolt.
For mast installations, bolt the L-shaped bracket securely to the
mast (see the right side of Figure 2-3).
2. Insert the smaller U-bolt around the base of the Field Link and
through the L-shaped bracket.
3. Use a ½-in. socket-head wrench to fasten the nuts to the U-bolt.
2-4 Installation Revised August-2015IEC 62591 Wireless Interface Instruction Manual
Figure 2-3. Field Link Mounting
2.2.4 Grounding the Field Link
For further information on grounding the field link, refer to the
documentation that accompanied the device (Smart Wireless Field Link
Quick Installation Guide, part 00825-0100-4421)
2.3 Wiring the Module and Field Link
This section assumes you have already successfully installed the IEC
62591 module in either a ROC800 or a FB107 and installed the Smart
Wireless Field Link in its permanent field location.
Communications between the IEC 62591 module and the Field Link
occur through an RS-485 connection. Remote Automation Solutions
recommends that you use shielded, twisted-pair cable for I/O signal
wiring. The twisted-pair minimizes signal errors caused by electro-
magnetic interference (EMI), Radio Frequency Interference (RFI), and
transients. The removable terminal blocks on the module accept wire
sizes 16 to 22 AWG.
Note: Ensure that wiring between the ROC800 or FB107 IEC 62591
module and the Smart Wireless Field Link meets all appropriate
local requirements (use of conduit, etc.).
2.3.1 Wiring the Field Link
1. Power down the IEC 62591 module (if it is currently powered).
2. Remove the housing cover identified on the casing as “Field
Terminals.”
Revised August-2015 Installation 2-5IEC 62591 Wireless Interface Instruction Manual
3. Connect the positive power lead to the “+” power terminal and the
negative power lead to the “–” power terminal.
4. Connect the data + lead to the “A (+)” terminal and the data – lead
to the “B (–)” terminal (see Figure 2-4).
5. Plug and seal any unused conduit connectors.
6. Replace the housing cover.
C
A
D
B
A. Data A (+)
B. Data B (–)
C. Return
D. +10.5 to 30 Vdc
Figure 2-4. Field Link Power and Data Wiring
2.3.2 Wiring the IEC 62591 Module to the Field Link
Since the ROC800 and FB107 modules use the same PCB, you wire the
modules to the Field Link in the same way. Figure 2-5 shows wiring for
the FB107 IEC 62591 module; Figure 2-6 shows wiring for the
ROC800 IEC 62591 module.
Note: The wire loop between connectors 1 and 3 and between
connectors 2 and 4 provides termination for the RS-485
connections between the Field Link and the module.
2-6 Installation Revised August-2015IEC 62591 Wireless Interface Instruction Manual
Figure 2-5. FB107 IEC 62591 Module Power and Data Wiring to Field Link
Figure 2-6. ROC800 IEC 62591 Module Power and Data Wiring to Field Link
2.4 Preparing for Configuration and Commissioning
Once you have completed the wiring between the Field Link and the
ROC800 or FB107, re-attach the wire covers (on the ROC800) and
apply power to the ROC800 or FB107.
Proceed to Chapter 3.
Revised August-2015 Installation 2-7IEC 62591 Wireless Interface Instruction Manual
[This page is intentionally left blank.]
2-8 Installation Revised August-2015IEC 62591 Wireless Interface Instruction Manual
Chapter 3 – Configuration and Commissioning
In This Chapter
3.1 Overview ..........................................................................................3-2
3.1.1 Configuring Devices and Planning the Network ...................3-2
3.1.2 Network ID and Join Key ......................................................3-3
3.1.3 Rosemount THUM™ Adapter................................................3-3
3.2 IEC 62591 Module Interface (FB107) ..............................................3-3
3.2.1 Commissioning Devices .......................................................3-8
3.2.2 Managing Device Information.............................................3-10
3.2.3 Reviewing Network Statistics .............................................3-14
3.2.4 Retrieving a Diagnostic Log ...............................................3-14
3.2.5 Displaying Commissioned Transmitters .............................3-15
3.2.6 Updating Firmware .............................................................3-16
3.3 IEC 62591 Module Interface (ROC800) ........................................3-18
3.3.1 Accessing the Network .......................................................3-20
3.3.2 Commissioning Devices .....................................................3-21
3.3.3 Managing Device Information.............................................3-25
3.3.4 Viewing Network Statistics .................................................3-28
3.3.5 Retrieving a Diagnostic Log ...............................................3-29
3.3.6 Updating Firmware .............................................................3-30
After you have wired the Field Link to the IEC 62591 module and
applied power to the module, you use the AMS Device Configurator to
configure transmitters for the wireless network. You then use
ROCLINK 800 to activate (or “commission”) each WirelessHART
device into the entire network. Both of these software tools are available
as part of OpenEnterprise™ Field Tools.
Note: Refer to the OpenEnterprise™ Field Tools Quick Start Guide
(part D301703X412) for complete instructions on using AMS
Device Configurator to configure the WirelessHART devices
with the long tag name, Network ID, and Join Key.
Keep in mind that configuration and commissioning is a two-step
process for each device:
1. Configure each device using Field Tools’ AMS Device Configurator
and a HART modem (or you can use a hand-held configuration
device such as the Emerson 375 or 475 Field Communicator).
During this step you individually add network information (Network
ID, Join Key, and long tag name) to the field- based wireless device.
2. Use ROCLINK 800 to configure the network by commissioning the
device as a working part of the network.
Note: The commissioning process assumes that you have already
placed and powered up a number of WirelessHART devices in
the field.
Revised August-2015 Configuration and Commissioning 3-1IEC 62591 Wireless Interface Instruction Manual
3.1 Overview
As indicated previously, a wireless interface network consists of a
number of wireless devices (up to 60 in a ROC800-based network or up
to 20 in an FB107-based network), a Smart Wireless Field Link, and an
IEC 62591 module installed in an FB107 or ROC800. For the
configuration and commissioning tasks described in this chapter, we’ve
added a PC running ROCLINK 800 to Figure 3-1.
Figure 3-1. Wireless Interface (ROC800-based)
3.1.1 Configuring Devices and Planning the Network
Before you can use a WirelessHART device, you must first configure it.
For this task (which is outside the scope of this manual) you may use a
hand-held field communicator (such as Emerson’s 375 or 475 Field
Communicator) or Field Tools’ AMS Device Configurator. Ideally, you
configure individual devices at a workbench in a protected environment,
although you can field-configure a device you might add to the network.
During the configuration, you identify the Network ID to which the
device eventually belongs and provide the network-specific Join Key
(see Network ID and Join Key).
During configuration, you also give the wireless device a 32-character
tag based on its use or location (such as PUMP1TEMPORARY,
PUMP2WESTPRESSURE, or WELL02NORTHLEVEL). The serial
number for the device provides further identifiers the configuration
software uses. We also suggest you use all capital letters for the tags,
which correlates to the way the system stores this information.
Notes:
Tag names cannot exceed 32 characters, and tag names must be
unique to the wireless network.
Use upper-case (capital) letters for tags names; this corresponds to
how the program internally stores tag names.
3-2 Configuration and Commissioning Revised August-2015IEC 62591 Wireless Interface Instruction Manual
The individual devices should fit into a general organizational plan for
your fields. By identifying logical groups and pre-assigning devices to
those groups, you can eliminate guesswork during commissioning,
efficiently define networks, and more quickly begin to acquire data.
Note: An important restriction in planning networks is to know that a
network can have only one Network ID, one Join Key, one Field
Link, and one controller (a ROC800 supporting up to 60 devices
or a FB107 supporting up to 20 devices).
3.1.2 Network ID and Join Key
A Network ID defines one logical grouping of WirelessHART devices,
all of which send their information to one Field Link. (You define a
device’s Network ID when you first configure the device with a 375
Field Communicator or Field Tools’ HART Device Configurator.)
Note: A Network ID cannot be all zeros (such as 00000).
The Join Key is the password that allows a device to access its defined
network. During configuration, you also provide the device with its
network-specific Join Key. During configuration and commissioning,
ROCLINK 800 uses the Network ID and Join Key to create the network
(see Figure 3-3).
3.1.3 Rosemount THUM™ Adapter
Note: Each THUM adapter supports only one wired HART device.
Rosemount’s THUM™ Adapter provides wireless connectivity to a
wired HART device. If you have already commissioned a wired HART
device into your network and want to connect it to a THUM Adapter,
you must first decommission the device, attach the THUM Adapter, and
then re-commission the device. For further information about THUM
Adapters, refer to:
Smart Wireless THUM™ Adapter Reference Manual, 00809-0100-
4075, Rev CA, March 2014
Smart Wireless THUM™ Adapter Quick Installation Guide, 00825-
0100-4075, Rev DA, July 2011.
The Quick Installation Guide was packed in the box with the THUM;
the Reference Manual is available on the Rosemount website
(www.EmersonProcess.com/Rosemount).
3.2 IEC 62591 Module Interface (FB107)
The FB107 automatically recognizes the IEC62691 module when you
install it and adds it to the graphical interface. When you click on the
module, ROCLINK 800 displays the main IEC 62591 screen below the
image of the FB107:
Revised August-2015 Configuration and Commissioning 3-3IEC 62591 Wireless Interface Instruction Manual
Figure 3-2. FB107 Graphic Interface with IEC 62591 Module
The module screen has three tabs:
Tab Description
General Provides read-only statistical information about the
IEC 62591 module.
Network Defines the Join Key and Network ID for the
network. These values must correspond to the
Network ID and Join Key in the devices.
Transmitter Lists all transmitters defined in the network. Click
on a defined device to access the Transmitter
screen, which displays statistics and information for
that transmitter.
Integrity Displays any integrity problems with the wireless
network.
Note: If a transmitter has a problem, this field
turns red and displays a message
identifying the transmitter at fault (here, the
transmitter in logical position 2).
3-4 Configuration and Commissioning Revised August-2015IEC 62591 Wireless Interface Instruction Manual
Tab Description
Uninstall Click to uninstall the IEC 62591 module and restore
factory defaults. Since the FB107 automatically
recognizes installed modules, it immediately
redisplays the module in the graphic interface.
Note: Click this button to reset all values for the
module back to factory default. You must
redefine all values for your network.
Commission Click to access the Commission screen, which
displays all devices the Field Link has identified for
the network.
To begin to commission the network, select the Network tab. The
Network screen displays:
Figure 3-3. Network screen
Configure all devices belonging to a site to use the same Network ID
Caution and Join Key. To avoid network errors, configure all devices in
adjacent networks to us a different Network ID and Join Key.
Note: The values initially shown in the Network ID and Join Key
fields in Figure 3-3 are default values. You must change these
to your network-specific ID and join keys and save the
configuration to flash memory. This prevents the default values
from overwriting your network-specific values during a cold
start.
Complete the Network ID and Join Key fields with the Network ID and
Join Key you have defined for the transmitters.
Revised August-2015 Configuration and Commissioning 3-5IEC 62591 Wireless Interface Instruction Manual
Field Description
Network ID Enter a five-character Network ID. Valid values are
1 to 36863.
Should be noted that each IEC62591 Module / RTU
can only have a single Network ID. The "grouping"
should be related to the control/monitoring network
for a given RTU.
For example if two RTUs are installed at a site,
each grouping should be the set of meter runs each
RTU controls.
Note: A Network ID cannot be all zeros (such as
00000).
Join Key (hex) Enter a valid Join Key to permit the device to
access its defined network.
A Join Key is a 128-byte value expressed as four
32-bit portions. As shown in the example, you can
use zeros for the first three parts of the Join Key.
Status This read-only field shows the current status of the
connection between the network and ROCLINK
800.
Enable Active Click to enable active advertising, in which the IEC
Advertising 62591 module continuously broadcasts network
information. This enables new devices to quickly
join the network. Active advertising broadcasts
network information continuously for approximately
30 minutes.
Additionally, active advertising occurs automatically
when:
You first power up or restart the IEC 62591
module; or
A device leaves the network (which allows
communications to re-establish).
Click Apply. As the Field Link processes your request to add the device
to the network, the value displayed in the Status field changes:
Initializing. The module is in the boot-up sequence. The module
sends info (Part Number, firmware version, etc.) to the RTU. During
this time, the module is not yet communicating with the RTU. Once
the code starts up (usually after 30-60 seconds), the module switches
from Initializing to Configuring Network.
Configuring Network. The code is running and the module is
attempting to pull configuration info from the RTU. If the
Initializing status is taking too long, it means that either
the board is not completely booting up, or
the application code is not correctly loading. As a result, the
sequence cannot complete.
Detecting radio. The Field Link recognizes the network.
3-6 Configuration and Commissioning Revised August-2015IEC 62591 Wireless Interface Instruction Manual
On-Line. When the Status field shows On-line, you can begin
commissioning devices for the network.
Select the General tab, and click Commission. The IEC 62591 Module
screen displays.
Figure 3-4. IEC 62591Module
The screen has four tabs:
Tab Description
Commission Auto-detects available uncommissioned devices
and enables you to add them to the defined
network.
Transmitter Accesses both read-only statistics and modifiable
parameters for a specific device associated with the
network.
Note: You must first commission a device before
you can access this tab.
Statistics Provides read-only statistics the Field Link has
accumulated for the network. Click Reset
Statistics to reset these values at any time.
Diagnostics Describes how to use the module’s USB port to
generate log information for resolving issues.
The following sections discuss how to use these tabs to manage your
network.
Revised August-2015 Configuration and Commissioning 3-7IEC 62591 Wireless Interface Instruction Manual
3.2.1 Commissioning Devices
You use the Commission tab to individually or collectively commission
devices.
Figure 3-5. Commission tab
This screen has two lists, Uncommissioned and Commissioned. When
the Status field on the Network screen displays On-line, the Field Link
automatically begins adding devices to the Uncommissioned list. To
commission a device, you move it to the Commissioned list in either of
two ways:
Select the device and click Commission. ROCLINK 800 places the
device in the first available empty row on the Commissioned list.
Notes:
To select several devices, press Ctrl and left-click each
additional device. Click Commission when you have finished
selecting devices.
When commissioning a HART device connected to a Smart
Wireless THUM™ Adapter, the system detects both the HART
device and the THUM Adapter and places them both in the
Uncommissioned list. Commission the device as normal.
Commission the THUM Adapter only if you need the Adapter’s
process data.
3-8 Configuration and Commissioning Revised August-2015IEC 62591 Wireless Interface Instruction Manual
Select the device and “drag” it to a position on the Commissioned
list.
...and will not show it in the Uncommissioned List until
communication issues have been resolved.
The number of rows on the Commission screen correlates to the number
of wireless devices your controller supports. Each row represents a
specific logical position. If, during commissioning, you want the
controller to store information from a specific wireless device in a
specific logical position, you can commission that device to that logical
by selecting that device and “dragging” it to the appropriate position on
the Commissioned list.
Note: Once you commission a device to a particular logical, you
cannot drag it another logical position. You must first
decommission the device and then re-commission it to the new
logical position.
After a few minutes, the device moves from the Uncommissioned to the
Commissioned list:
Figure 3-6. Commissioned Device
Another indicator that the device has been successfully commissioned is
the activation of the Transmitter tab.
Revised August-2015 Configuration and Commissioning 3-9IEC 62591 Wireless Interface Instruction Manual
Note: If you change the tag for a transmitter using either a hand-held
375/475 device or AMS, the new tag may not display until the
device appears on the Commissioned list.
Decommissioning a Device
If you decide to remove a device from your network, use this screen to
decommission the device. Select the device and drag it to the
Uncommissioned list.
Note: Remember to adjust or redefine any TLPs you have designated
to accumulate the information for the decommissioned device’s
logical position.
Replacing a Device
If a particular wireless device in your network stops working, you can
easily replace it with a similar device.
Note: Using this option does not require you to adjust or redefine any
TLPs you have designated to accumulate the information for the
decommissioned device’s logical position. The new device
assumes all parameters you have defined for the old device.
First, configure the device for the network, assigning it the appropriate
Network ID and Join Key. Install the device in the field. Start
ROCLINK 800, select the IEC 62591 module, and display the
Commission tab. When the replacement device appears on the
Uncommissioned list, select it and drag it on top of the non-working
device. This tells ROCLINK 800 that you want this new device to
assume all the defined characteristics of the old device.
ROCLINK 800 displays a verification dialog to prevent you from
accidentally replacing a device:
Figure 3-7. Device Replacement Verification Dialog
Click Yes to complete the replacement. ROCLINK commissions the
new device and automatically decommissions the old device, moving it
to the Uncommissioned list.
3.2.2 Managing Device Information
Once you have commissioned a device, the Transmitter tab can provide
you with a variety of information on that device. Select the Transmitter
tab to display the Transmitter screen:
3-10 Configuration and Commissioning Revised August-2015IEC 62591 Wireless Interface Instruction Manual
Figure 3-8. Transmitter tab
Field Description
Transmitter Displays the 40-character alphanumeric tag
associated with the transmitter. The system adds
the logical position (here, 18 -) to the tag. Click to
display all devices currently defined for this
network.
Tag Defines a 40-character alphanumeric identifier for
the transmitter (such as Tank2Level or
Pump1NorthTemporary).
Message Provides an optional 40-character message
associated with the transmitter. Use this field for
explanatory or warning messages (such as Not to
exceed 300 psi).
Descriptor Provides an optional 20-character alphanumeric
descriptor for the transmitter (such as Casing
press).
Transmitter Information This section displays read-only information
reported by the transmitter, including serial
number, manufacturer ID, type of device, battery
life, and other data.
Note: Battery life is calculated by the transmitter.
Refer to the transmitter’s manufacturer for
further details.
Burst Rate Indicates, in seconds, how often the transmitter
sends out data. The default is 4 seconds.
Revised August-2015 Configuration and Commissioning 3-11IEC 62591 Wireless Interface Instruction Manual
Field Description
Comm Status This read-only field shows the status of the
communications channel.
Device Status This read-only field shows the Field Device Status
code to indicate the current communication and
operating state of the transmitter. For any value
other than 0, the field turns red.
Note: Hover your mouse over this field to view the
meaning of the response code. Response
codes are manufacturer-defined. Refer to
the documentation provided with the
transmitter or to the manufacturer’s website
for a complete list of response codes, their
meanings, and their resolutions.
Commission Status This read-only field shows the current status of the
device in the commissioning process. Valid values
are:
0 = Idle (not used)
1 = Configuring Burst Command
2 = Configuring Burst Variables
3 = Configuring Burst Rate
4 = Enabling Bursting
5 = Bursting (field highlighted in green)
6 = Data Stale (field highlighted in yellow)
7 = Communication Failure (field highlighted in red)
8 = Disabling Bursting
Poll Mode Indicates the mode the transmitter uses to acquire
information. The default is Normal, based on the
value in the Burst Rate field. Select Update and
click Apply to immediately perform an on-demand
polling and refresh all fields on this screen. The
mode reverts to Normal at the next Burst Rate
interval.
Process Variables on Sets the process variables to use after a failure.
Reset Valid values are Retain Last Value (use the last
known values for the process variables) or Use
Failsafe Value (use the values entered in the PV
Failsafe, SV Failsafe, TV Failsafe, and QV Failsafe
fields).
Process Variables Displays the value, health, and status for the
primary (PV), secondary (SV), tertiary (TV), and
quaternary (QV) dynamic variables. For each
variable, two status fields display to the right of the
Value field.
The upper status field is the Process Data Status,
indicating the overall status of the process variable.
Possible values for this field are Good,
Manual/Fixed, Poor Accuracy, and Bad. The lower
status field is the Limit Status, indicating if the
process variable is responding to changes.
Possible values for this field are Constant, High
Limited, Low Limited, and Not Limited.
3-12 Configuration and Commissioning Revised August-2015IEC 62591 Wireless Interface Instruction Manual
Field Description
The module returns four additional bits, but these
are not displayed through ROCLINK. Bit 3 indicates
the More Device Variable Status Available. Bits 2
through 0 indicate the Device Family Specific
Status. Use TLPs to retrieve these additional bits
for the PV Status (177,x,60), SV Status (177,x,61),
TV Status (177,x,62), and QV Status (177,x,63).
For more information, refer to the Command
Summary Specification (HCF_SPEC-99), available
from the HART Communication Foundation.
Enable Fault Detection Check to enable fault detection on the process
variables. If enabled and the system detects a fault,
the system marks the field in red and displays NaN
(not a number).
Note: You enable fault detection individually for
each process variable. This field applies only to the
FB107.
Dynamic Variables Defines the slot assignment and associated value
for up to four slot-based variables.
Each wireless transmitter contains up to 250 slots
able to store variable information (such as
temperature, pressure, scaling factors, altitude,
flow, and so on). Each transmitter manufacturer
defines which slots contain what information. Refer
to the documentation provided with the transmitter
or to the manufacturer’s website for a complete list
of slot assignments.
Note: WirelessHART conventions require that all
manufacturers reserve slots 246 through
249 for the dynamic variables PV, SV, TV,
and FV, respectively. Slot 250 is also
reserved as permanently unassigned, and
does not accumulate values.
Discrete Variables Sets the configuration and shows the status of
connected discrete devices that support discrete
variables. The IEC 62591 module can control a
maximum of four discrete variables that display in a
list in the Discrete Variables field. Refer to the
documentation for your specific discrete device for
a list of available set points and possible statuses.
An example of a discrete device that supports
discrete variables is a discrete valve. You can
configure the set point of the discrete valve as
being Open or Closed. These set points are shown
as radio buttons in the Discrete Variables list. The
status of the device in relation to the configured set
point is displayed in the Discrete Variables list to
the left of the set point. In the discrete valve
example, the status might show Closed, Open,
Closing, or Opening.
Note: Click Update to manually refresh the Status
field.
Revised August-2015 Configuration and Commissioning 3-13IEC 62591 Wireless Interface Instruction Manual
Click Apply to save any changes you may make to the values on this
screen.
Note: You can also double-click a commissioned device on the
Commission screen to immediately access the Transmitter
screen for that device.
3.2.3 Reviewing Network Statistics
Select the Statistics tab to display the Statistics screen:
Figure 3-9. Statistics screen
This screen displays accumulated read-only statistics about the network.
Click Reset Statistics at any time to zero-out all accumulated values.
3.2.4 Retrieving a Diagnostic Log
The IEC 62591 module has a USB port which you can use to retrieve a
diagnostic log to assist in troubleshooting. Select the Diagnostics tab to
display the Diagnostics screen:
3-14 Configuration and Commissioning Revised August-2015IEC 62591 Wireless Interface Instruction Manual
Figure 3-10. Diagnostics screen
The screen provides basic information to create and process the
diagnostic log. However, Technical Support personnel can use the
Logging Severity frame to more thoroughly identify problems you’re
your system.
Field Description
Logging Severity Sets the amount of accumulated system activity
data included in the diagnostic log. 1 is the most
comprehensive (most logs) and 9 is the least
comprehensive (fewest logs) setting. The default
setting is 4.
Note: Use this field only under the direction of
Technical Support personnel.
Set Logging Level Click to set the severity of logs. The system
validates your selection by displaying the message
Set Logging Severity X COMPLETED, where X
represents the severity you have selected.
3.2.5 Displaying Commissioned Transmitters
From the main IEC 62591 module screen, you can display and quickly
access transmitter-specific information. Select the Transmitter tab to
display the Transmitter screen.
Revised August-2015 Configuration and Commissioning 3-15IEC 62591 Wireless Interface Instruction Manual
Figure 3-11. Transmitter screen
This screen shows the logical point to which you have installed the
device, the device’s 23-character alphanumeric (long) tag, and any
integrity issues for that device (as shown for the device assigned to
point 2). Double-click a device to display the Transmitter screen (see
Figure 3-7) for that device.
3.2.6 Updating Firmware
You can also use the USB port on the IEC 62591 module to update the
firmware on the module. To access this option, select Utilities > Update
Firmware on the ROCLINK 800 main menu bar. The Update Firmware
screen displays.
3-16 Configuration and Commissioning Revised August-2015IEC 62591 Wireless Interface Instruction Manual
Figure 3-12. Update Firmware screen
Select the IEC62591 tab to display the IEC 62591 Firmware Update
screen:
Revised August-2015 Configuration and Commissioning 3-17IEC 62591 Wireless Interface Instruction Manual
Figure 3-13. Update IEC 62591 Firmware screen
Follow the procedures on this screen to update the firmware in the IEC
62591 module.
Note: The value listed for Firmware Currently Installed changes when
the firmware update completes.
3.3 IEC 62591 Module Interface (ROC800)
To access the screens you use to configure and commission the network:
1. Start ROCLINK 800 and click the IEC 62591 module on the
graphical interface. The IEC 62591 Module screen displays:
3-18 Configuration and Commissioning Revised August-2015IEC 62591 Wireless Interface Instruction Manual
Figure 3-14. IEC 62591Module
The module has six tabs:
Tab Description
Module Provides read-only statistical information about the
IEC 62591 module, such as serial number and part
numbers.
Network Defines the Join Key and Network ID for the
network. These values must correspond to the
Network ID and Join Key in the devices.
Commission Auto-detects available uncommissioned devices
and enables you to add them to the defined
network.
Transmitter Accesses both read-only statistics and modifiable
parameters for a specific device associated with the
network.
Statistics Provides read-only statistics the Field Link has
accumulated for the network. Click Reset
Statistics to reset these values at any time.
Diagnostics Describes how to use the module’s USB port to
generate log information for resolving issues.
The following sections discuss how to use these tabs to manage your
network.
Revised August-2015 Configuration and Commissioning 3-19IEC 62591 Wireless Interface Instruction Manual
3.3.1 Accessing the Network
Use this screen to identify the Network ID and Join Key for the devices
in your network. When you select the Network tab, you must complete
two fields:
Figure 3-15. Network tab
Field Description
Network ID Enter a five-character Network ID. Valid values are
1 to 36863.
Should be noted that each IEC62591 Module / RTU
can only have a single Network ID. The "grouping"
should be related to the control/monitoring network
for a given RTU.
For example if two RTUs are installed at a site,
each grouping should be the set of meter runs each
RTU controls.
Note: A Network ID cannot be all zeros (such as
00000).
Join Key (hex) Enter a valid Join Key to permit the device to
access its defined network.
A Join Key is a 128-byte value expressed as four
32-bit portions. As shown in the example, you can
use zeros for the first three parts of the Join Key.
3-20 Configuration and Commissioning Revised August-2015IEC 62591 Wireless Interface Instruction Manual
Field Description
Status This read-only field shows the current status of the
connection between the network and ROCLINK
800.
Enable Active Click to enable active advertising, in which the IEC
Advertising 62591 module continuously broadcasts network
information. This enables new devices to quickly
join the network. Active advertising broadcasts
network information continuously for approximately
30 minutes.
Additionally, active advertising occurs automatically
when:
You first power up or restart the IEC 62591
module or
A device leaves the network (which allows
communications to re-establish).
Click Apply. As the Field Link processes your request to add the device
to the network, the value displayed in the Status field changes:
Initializing. The module is in the boot-up sequence. The module
sends info (Part Number, firmware version, etc.) to the RTU. During
this time, the module is not yet communicating with the RTU. Once
the code starts up (usually after 30-60 seconds), the module switches
from Initializing to Configuring Network.
Configuring Network. The code is running and the module is
attempting to pull configuration info from the RTU. If the
Initializing status is taking too long, it means that either
the board is not completely booting up, or
the application code is not correctly loading. As a result, the
sequence cannot complete.
Detecting radio. The Field Link recognizes the network.
On-Line. When the Status field shows On-line, you can begin
commissioning devices for the network.
Proceed to Commissioning Devices.
3.3.2 Commissioning Devices
When you select the Commission tab, ROCLINK 800 displays the
Commission screen (see Figure 3-16). You use this screen to
individually or collectively commission devices.
Revised August-2015 Configuration and Commissioning 3-21IEC 62591 Wireless Interface Instruction Manual
Figure 3-16. Commission tab
This screen has two lists, Uncommissioned and Commissioned. When
the Status field on the Network screen displays On-line, ROCLINK 800
automatically begins adding devices to the Uncommissioned list. To
commission a device, you move it to the Commissioned list in either of
two ways:
Select the device and click Commission. ROCLINK 800 places the
device in the first available empty position.
Notes:
To select several devices, press Ctrl and left-click each
additional device. Click Commission when you have finished
selecting devices.
When commissioning a HART device connected to a Smart
Wireless THUM™ Adapter, the system detects both the HART
device and the THUM Adapter and places them both in the
Uncommissioned list. Commission the device as normal.
Commission the THUM Adapter only if you need the Adapter’s
process data.
Select the device and “drag” it to a position on the Commissioned
list.
The number of rows on the Commission screen correlates to the number
of wireless devices your controller supports. Each row represents a
specific logical position. If, during commissioning, you want the
3-22 Configuration and Commissioning Revised August-2015You can also read