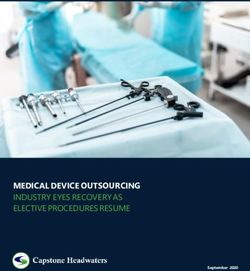Escritorio Movistar Latam - for Mac OS X Legal Notice | About Telefónica
←
→
Page content transcription
If your browser does not render page correctly, please read the page content below
Escritorio Movistar Latam for Mac OS X - User Manual
Contents
1. WHAT IS ESCRITORIO MOVISTAR LATAM? .................................................................................... 4
2. ESCRITORIO MOVISTAR LATAM INSTALLATION ............................................................................ 5
2.1. REQUIREMENTS FOR INSTALLATION ........................................................................................................... 5
2.2 INSTALLATION COMPONENTS .................................................................................................................... 5
2.3. INSTALLATION PROCESS........................................................................................................................... 5
3. DEVICE CONNECTION INSTALLATION ............................................................................................ 7
3.1. REQUIREMENTS FOR INSTALLATION ........................................................................................................... 7
3.2. MOBILE INTERNET DEVICE ....................................................................................................................... 7
4. USING ESCRITORIO MOVISTAR LATAM ......................................................................................... 9
4.1. HOW TO START UP ESCRITORIO MOVISTAR LATAM ....................................................................................... 9
4.2. COMPOSITION OF THE GRAPHIC INTERFACE ............................................................................................... 10
5. ESCRITORIO MOVISTAR LATAM SERVICES .................................................................................. 14
5.1. SMS ................................................................................................................................................. 14
5.2. CONTACTS .......................................................................................................................................... 15
5.3. FAVOURITES........................................................................................................................................ 15
5.5. OTHER SERVICES .................................................................................................................................. 15
6. PREFERENCES ............................................................................................................................. 16
6.1. OPTIONS ............................................................................................................................................ 16
6.2. DISPLAY ............................................................................................................................................. 17
6.3. DEVICES ............................................................................................................................................. 17
6.4 INTERNET CONNECTIONS ........................................................................................................................ 17
6.5. SERVICES ............................................................................................................................................ 20
6.6. ALERTS .............................................................................................................................................. 22
7. TRAFFIC ...................................................................................................................................... 23
8. UNINSTALLING ESCRITORIO MOVISTAR LATAM ......................................................................... 25
9. ESCRITORIO MOVISTAR LATAM HELP ......................................................................................... 26
Page 2 of 35Escritorio Movistar Latam for Mac OS X - User Manual
10. FREQUENTLY ASKED QUESTIONS (FAQ’S) ............................................................................... 30
11. TROUBLESHOOTING ............................................................................................................... 31
12. GLOSSARY OF TERMS ............................................................................................................. 32
Page 3 of 35Escritorio Movistar Latam for Mac OS X - User Manual
1. What is Escritorio Movistar Latam?
Escritorio Movistar Latam is a free software that provides a smart manage of your Wi-Fi or WWAN
connections and gain mobile access to data services such as Internet, corporate Intranets or E-mail and
Movistar services with the same speed as a fixed workstation.
Movistar provides mobile access at speeds equivalent to DSL connections through the use of UMTS/3G
technology and the new 3.5G/3.5G+/HSPA+ technology, while ensuring maximum coverage of the
GPRS/EDGE network.
The aim of this guide is to summarize the basic concepts for installing, setting up and using Escritorio
Movistar Latam Latam in its editions for Mac OS X.
Page 4 of 35Escritorio Movistar Latam for Mac OS X - User Manual
2. Escritorio Movistar Latam Installation
2.1. Requirements for Installation
The minimum requirements for your computer to be compatible with the service Escritorio Movistar
Latam for Mac OS X are as follows:
Mac OS X version 10.6 - "Snow Leopard"
Mac OS X version 10.7 - "Lion"
Mac OS X version 10.8 - "Mountain Lion"
Escritorio Movistar Latam requires to be a Movistar customer and have activated the GPRS/3G service.
To find out if you have this service activated, you can call toll free the Movistar Customer Hotline
service of your country.
2.2 Installation Components
Escritorio Movistar Latam application it's made up of a single executable file that automates the
installation of its components. The installation is composed of the following:
Escritorio Movistar Latam main application
EMGPRS generic script permitting different telephones to connect to the computer using
Bluetooth or a USB cable.
HelperTool, a tool to perform privileged operations. This tool is one that takes care of all
privileged operations that require permits in the operating system.
Drivers enabling the Mobile Internet Device to function properly with the operating system.
We recommend that you exit the application, if it is running, before installing Escritorio Movistar Latam.
2.3. Installation Process
Some operations may require you to identify yourself as the Administrator in the operating system.
1. Plug your self-installing Mobile Internet Device into the USB 2.0 port of the computer you want to
use. Next, double-click on the shortcut to the connection device, named Movistar, which was
created on the desktop. A window will open to show the Escritorio.movistar.mpkg installer.
Page 5 of 35Escritorio Movistar Latam for Mac OS X - User Manual
2. Double click on Escritorio.movistar.mpkg and a welcome screen for the Escritorio Movistar Latam
installation program will appear. Click on Continue to begin the installation.
3. First choose your country and then click on Continue.
4. The program will now show you the disk drives that are available to copy the necessary files. Select
the destination unit that you prefer and click on Continue.
5. At this stage, click on Install in order to install the application with the elements required for its
right operation. Click on Customize to select which device drivers must be installed or not.
6. Once Escritorio Movistar Latam has been installed, you need to restart your computer to complete
the installation process. Click on Restart to finish the installation.
Page 6 of 35Escritorio Movistar Latam for Mac OS X - User Manual
3. Device Connection Installation
Before installing and configuring your Mobile Internet Device, make sure that you have installed the
Escritorio Movistar Latam software correctly. This process is described in the Escritorio Movistar Latam
Installation section.
3.1. Requirements for Installation
In order to install the Mobile Internet Device you need the following hardware elemments:
Apple Macintosh computer (Intel processor) with a free USB 2.0 port.
Mobile Internet Device.
SIM card activated in the Movistar GPRS/3G service.
3.2. Mobile Internet Device
Once the software has been installed, and whenever you start up Escritorio Movistar Latam, the
operating system will automatically detect when a Mobile Internet Device is plugged in to your
computer.
1. First, insert the Movistar SIM card into your Mobile Internet Device.
Figure 1. Example of how to install the SIM card in a Mobile Internet Device.
The way to insert the SIM card into the Mobile Internet Device, and the color and the status of their
LEDs, may vary according to the model in question.
2. No specific configuration is needed before insertion for Internet Mobile Devices. Simply insert
the device into the USB 2.0 port, and they will be automatically recognized by the system and
the application, as long as the drivers for these devices were installed when you installed the
program .
Page 7 of 35Escritorio Movistar Latam for Mac OS X - User Manual
3. The start-up process will begin after the Mobile Internet Device is inserted. The LEDs on the
Mobile Internet Device will light up to indicate that the process is started (note that the LED
color may vary depending on the model of the Mobile Internet Device).
4. After starting up the Mobile Internet Device, you need to register the SIM card with the
Movistar network. To do this, enter your PIN code for your SIM card when the system prompts
you to do so.
You only have three tries to correctly enter the PIN code for your SIM card, so take care when entering
the PIN numbers.
Page 8 of 35Escritorio Movistar Latam for Mac OS X - User Manual
4. Using Escritorio Movistar Latam
4.1. How to start up Escritorio Movistar Latam
Open Finder and in Applications section, you will see the Escritorio Movistar software. Double-click on
its icon and the application will be opened. Once done, at the system taskbar you can see the Escritorio
Movistar desktop icon ready for operation.
Figure 2. Toolbar (Dock) for the Mac OS X operating system.
Escritorio Movistar Latam also includes multi-language support (spanish and english). To change the
language, from the dock, go to System Preferences and then select the International option. Close the
Escritorio Movistar Latam application and reopen it to check that the language has changed. Notice that
the language change has a global effect on the entire system, which is now displayed in the language
you have chosen.
First time you start Escritorio Movistar Latam, Wi-Fi profiles that you have stored on your computer will
be imported, and if there are data from a previous version such as configuration options, connections,
contacts, SMS, the application will prompt you for confirmation to keep or remove such data.
In this meaning, in Snow Leopard passwords for access to Wi-Fi networks are stored in the Keychain
(Applications> Utilities> Keychain Access). When Escritorio Movistar Latam imports Wi-Fi profiles
previously defined in the system (if AirPort is turned on), a message requesting permission to carry out
the operation. Applications cannot access the passwords associated with any Wi-Fi connections defined
through the operating system without your permission. The access request message to a keychain has
the following options:
Always Allow: This option allows Escritorio Movistar Latam always recover the password
without asking again.
Deny: denies access, Escritorio Movistar Latam will not import the password associated with
Wi-Fi network.
Allow: this option provides access only this time and will ask it again when needed. If you want
to allow Escritorio Movistar Latam access the password information associated with Wi-Fi
networks defined by the operating system and, therefore, do not ask it to connect, recommend
selecting the option Always Allow.
Page 9 of 35Escritorio Movistar Latam for Mac OS X - User Manual
Click here to know more about your Keychain.
For statistical purposes, Telefónica de España, S.A.U. processes anonymous user details related to the
use of Escritorio Movistar Latam services, connection details, operating system and software versions,
for the sole aim of identifying possible improvements in the services and enhancing user-friendliness.
No personal details are processed under any circumstances.
4.2. Composition of the Graphic Interface
Escritorio Movistar Latam main window is composed of three different zones:
Figure 3. Escritorio Movistar Latam main window.
General Zone. This zone shows the device connection used, traffic meter with consumpted and
available data, and Settings and Help buttons
Services Zone: Here you can access all the available services and features offered by Escritorio
Movistar Latam.
Connectivity Zone: Here you can connect and check information on the active connection.
A series of popup messages will appear whenever something happens; for example, whether you
receive a SMS, whether the preset WWAN traffic level has been reached or whether there has been a
problem establishing the connection or it has ended unexpectedly.
General Zone
Figure 4. General zone detail.
Page 10 of 35Escritorio Movistar Latam for Mac OS X - User Manual
General zone is placed on top of main window of Escritorio Movistar Latam; from here you can to access
to general options. Into General zone, there are distinct zones: Device zone, Traffic data meter and
Preferences and Help buttons.
Device zone: in this place, you can see a button with the device brand, an icon that shows the
GPRS/EDGE/3G/3,5G/3,5G+ or HSPA+ coverage level and the operator. If you are in roaming
mode, you can see an icon triangle.
By clicking on the button with the device brand, a contextual menu shall appear. This menu
shall offer you the following options:
o Deactivate/Activate PIN: Here you can decide whether the program should request
the PIN code for your SIM card or not, every time you connect. To do this you simply
need to enter your current PIN.
o Change PIN: To change the PIN code on your SIM card you simply enter the old PIN for
your SIM card and then you also enter the new PIN that you want to set up.
If you deactivate the PIN code on your SIM card, when you insert the SIM card into another telephone,
the PIN code will remain deactivated.
o Network technology selection: The option we recommend the most, which is set up
by default, is Automatic, but you can set up Escritorio Movistar Latam to only connect
to the type of network you want.
o Operator selection: Escritorio Movistar Latam automatically connects to the Movistar
network, but you can select the operator you are going to connect with, pressing
Manual. After performing the search, you simply choose the operator you want from
the list the program provides and press Select.
o Turn on/off the device.
Traffic data meter: In this zone you can see your available and total data purchased and data
consumption. Check Traffic section for further information.
Preferences: Here you can configure all the options of Escritorio Movistar Latam application.
See Preferences section for further information.
Help: Here you can see what version of the application you are using, and get help on how to
use Escritorio Movistar Latam correctly. See the Help section in this document.
Page 11 of 35Escritorio Movistar Latam for Mac OS X - User Manual
Services Zone
Service zone is located on a horizontal strip on the right and contains icons that give access to the
services provided by Escritorio Movistar Latam.
Figure 5. Services zone detail.
SMS. You can send and receive SMS from your computer with the SMS service if you connect
with a Mobile Internet Device.
Contacts. This service that allows you to save and see information on your contacts on your
computer.
Favourites. Favourites are a quick way of finding and using your Internet address or favorite
applications in Escritorio Movistar Latam.
Clicking on More button you can access to additional services offered by Escritorio Movistar Latam.
The different services and settings of Escritorio Movistar Latam are available depending on the place
where you are accesing them, not all are available in all locations.
Connectivity Zone
Figure 6. Connectivity zone detail.
In this zone the application window shows tags with general information on the connection you are
using. This information is updated automatically. The following data is shown:
Page 12 of 35Escritorio Movistar Latam for Mac OS X - User Manual
Active Connection. Once connected, shows the name of the active connection you are now
using to connect to Escritorio Movistar Latam, its status (connected o disconnected), and the
strength of the signal and its speed.
Available networks. By clicking on this button, a list of the available networks ready to connect
shall be shown. The signal quality is represented by an icon to the left. If it's a Wi-Fi, to the right
is an icon indicating their level of safety (secure network or unprotected network). Select the
network you want to connect and then click on Connect button.
Connect. By clicking on Connect button you can establish a connection through the smart
connector manager, according to the order established. Check My Internet connections for
further information.
Escritorio Movistar Latam lets you connect to through different types of connections.
WWAN: Allows connecting to the different Movistar networks (GPRS/EDGE/3G/3,5G/3.5G+ or
HSPA+).
Wi-Fi: Allows you to make a wireless connection to any of the Wi-Fi networks within reach at
the time. You can use Mobile Internet Devices with this functionality built-in or the Wi-Fi
technology on your computer.
Due to operating system features, you can only disconnect from a Wi-Fi network by turning off AirPort.
LAN: Detects if you have an IP address assigned by your Internet service provider and uses it so
that you can access the services of Escritorio Movistar Latam. If the application finds that a LAN
connection is available, this will let you use the services through a LAN wherever possible.
For more information on how Create or Eliminate connections or change their order of preference, see
the section My Internet connections.
Popup Messages
When you have a Mobile Internet Device selected as connecting device, and is properly registered on
the network, Escritorio Movistar Latam will display a popups at the bottom reporting you of certain
events, such as:
Incoming SMS
Carrier messages (e.g. billing period, commercial offers).
If a problem is detected when the connection is lost or if it unexpectedly.
if you have established traffic alerts, when you reach the limit of data transfer volume set.
In some cases, these messages you receive will be clickable and doing click on them with the mouse will
open an Escritorio Movistar Latam service (e.g. receive a message that includes a phone number and can
add to the Contacts service) or directly opens the Internet browser.
Page 13 of 35Escritorio Movistar Latam for Mac OS X - User Manual
5. Escritorio Movistar Latam Services
Depending on the services you selected in the installation process, these will be available in the service
area of Escritorio Movistar Latam main window.
The different services and settings of Escritorio Movistar Latam are available depending on the place
where you are accesing them, not all are available in all locations.
5.1. SMS
With the SMS service you can send and receive text messages with your Mobile Internet Device and
your Mac. SMS service offers you the possibility of sending text messages to the contacts stored in your
Contacts and saving all the messages sent and received.
In the application header, you can find a menu bar with a New, Reply, Forward, Delete, Mailboxes and
Conversations buttons.
When you click on New a window opens in which you can write a new message. You can write the name
of the contact to which the message will be sent in the To: box, and the lower box is for writing the text
of your message. If you click on Contacts, you will see a new window with all of the contacts you have
saved in Escritorio Movistar Latam. If you double click on a contact, it will be added to the message’s
send-to list. You will find that you can select multiple contacts by using the mouse and pressing the
key. If you do not wish to send the message right away, you can click on the Draft button and a
copy of the message will be saved to be sent or edited later. You can also check the Ask for delivery
confirmation from this page if you want to receive confirmation.
When you receive a message, you can reply to the contact who sent it by clicking on Reply, or send it to
a different contact by clicking on Forward. Either option will make a New message window appear so
that you can add necessary information and send the message. You also have the option of eliminating
messages, whether sent or received, by clicking on Delete.
When you click on Mailboxes, the left panel will display a view of the Inbox, Outbox, Sent, Draft, and
Send error folders; in the right panel, you will see the list of messages, which will show the sender or
addressee, the message content, and the message date.
When you click on Chat, you will see the messages that you have exchanged with your contacts grouped
together so that you can follow up on them in chronological order. The left panel will show you the
contacts with whom you have exchanged messages listed in alphabetical order. If the contact appears in
your Escritorio Movistar Latam Contacts, the application will show the contact’s name instead of the
telephone number. The right panel will show the messages that you have exchanged with the selected
contact, in chronological order, in a conversation window; as with a chat program, you can continue the
conversation with the selected contact by writing messages in the lower part of the window and clicking
on Send.
Messages that could not be sent, due to lack of coverage or having the Mobile Internet Device
disconnected, will automatically be saved in the Outbox folder and will be sent as son as the Mobile
Internet Device is available or has enough coverage.
Page 14 of 35Escritorio Movistar Latam for Mac OS X - User Manual
5.2. Contacts
Contacts service offers you the option of saving and viewing information about your contacts on your
computer. This includes the contacts that you saved in Escritorio Movistar Latam and those that you can
import from other sources and services, such as the SIM card of the Mobile Internet Device that you are
using. Contacts service is integrated with the Contacts app on your Mac computer, thereby sharing the
information with complete transparency.
By default, the fields defined for each contact are: name, telephone number and E-mail address.
You can use the button bar to create a New contact, or modify a contact with the Edit button. The
Delete button will erase the contact. You can also Send E-mail and/or Send an SMS to the contact that
you have selected. By right clicking with the mouse in the contact list, you can also access the context
menu where you can perform all the actions described above.
You may also Import contacts from the SIM card itself, whether you connect using a Mobile Internet
Device or a phone.
Note that if you double click on a contact, a window will open so that you can edit their details. You can
also delete or send an E-mail to more than one contact with the mouse and the or keys.
You can use the Search tool at the top right-hand corner of the window to quickly and easily find any
contact, as the results of the search are filtered in the contact list, showing you while in progress the
coincidences in all fields (note that the coincidence starts to operate from the first character you write).
For the “telephone” field, the preference in import order from E-mail applications will be: 1) mobile, 2)
office, 3) home.
5.3. Favourites
Favourites is the quick way of finding and using your Internet address or favorite applications in
Escritorio Movistar Latam. Clicking on Favourites you will enter to the service window where you can
see all accesses configured by default. Here you can add new favourites and edit its settings.
5.5. Other Services
By clicking on More button from main window, the rest of services (installed but not available in the
main window) are displayed.
Page 15 of 35Escritorio Movistar Latam for Mac OS X - User Manual
6. Preferences
You can personalize Escritorio Movistar Latam by clicking on Preferences, located at the right-upper bar
of the main application window.
Figure 7. Preferences button.
6.1. Options
Escritorio Movistar
Start-up. By default, Escritorio Movistar Latam launches whenever the session starts up. If you
wish to deactivate this feature, just uncheck the option Launch Escritorio Movistar when I start
up my computer.
Connection. In this section, you can also tell the application how to behave if it loses an active
WWAN connection. Select Automatically reconnect when the connection is lost and Escritorio
Movistar Latam will try to automatically regain the last connection if it is lost. Also, you can set
Connect to the Internet when I open Escritorio Movistar.
Updates. Escritorio Movistar Latam includes an automatic alert service that can show
information on application upgrades or new drivers and firmware for the connecting devices;
once a connection is started, the application will search, by default, to see if a new notification
exists and if it does, it will display it. You can activate/deactivate this feature clicking on
Automatically check for updates and news when I connect. To check new updates, click on See
updates and news button.
Networks and SIM card
PIN Management
o Turn on/off PIN: Here you can decide whether the program should request the PIN
code for your SIM card or not, every time you connect. To do this you simply need to
enter your current PIN.
o Change PIN: To change the PIN code on your SIM card you simply enter the old PIN for
your SIM card and then you also enter the new PIN that you want to set up.
Page 16 of 35Escritorio Movistar Latam for Mac OS X - User Manual
If you deactivate the PIN code on your SIM card, when you insert the SIM card into another telephone,
the PIN code will remain deactivated.
Network selection: The option we recommend the most, which is set up by default, is
Automatic, but you can set up Escritorio Movistar Latam only to connect to the type of network
you want clicking on Manual.
Choosing a network abroad: Escritorio Movistar Latam automatically connects to the Movistar
network, but if you would like to select the operator you are going to connect with, clicking on
Manual. After performing the search, you simply choose the operator you want from the list
the program provides and press Choose.
6.2. Display
You can check those services that will be ready in the menu area of your dock. Note that the fisrt four
will be shown, but the rest will be displayed under the menu displayed after clicking the More button.
You can sort the order of your services using the arrow buttons; besides you can also select a service
with your mouse and drag it and drop to the place you want.
6.3. Devices
Here you can select the preferred Mobile Internet Device that you want to use to connect to Escritorio
Movistar. To do this, select the device that you want to connect with from the drop-down list.
6.4 Internet connections
In this section you can create new WWAN or Wi-Fi connections and change their parameters.
Escritorio Movistar Latam includes some predefined WWAN connections in order you can connect to
Internet quickly. Remember that the predefined connection cannot be deleted or modified.
You can change the order of the list by selecting a network type first, then select a connection and then
click on the up or down arrows, or by using the mouse to drag and drop the connection to the desired
position. Click on Reorder to change the networks preference order (WWAN, LAN or Wi-Fi).
You can also add new connections, edit, delete, import or export them.
Page 17 of 35Escritorio Movistar Latam for Mac OS X - User Manual
How to add or change a WWAN connection
In order to add or modify a connection, first you need to enter some configuration details for
each connection. These are:
Identification: In this tab, you can set the connection name, username and
password for network authentication. The Request password to connect option
means the password is requested at connection, so it is not stored on Escritorio
Movistar (if it is sensitive information, for example).
Connection details: In this section you can specify the profile or APN to use.
Network Configuration.
o Internet Access Proxy: The activated option by default is Do not use
proxy in the connections. However, at this point, you can set up the
proxy settings you want taking into account that these are the own
operating system.
o Domain Names Server: If you choose the Server addresses assigned by
the network option, it is assumed that the domain name service is
automatically configured in the connection process. If you select the
manual option, you have to enter the primary and secondary servers and
the Search domains.
When you create a new connection WWAN, it will be added at the end of the list of preferred
connections.
If you access through a corporate Intranet or another type of network, contact your network
administrator for this information.
Internet browsers that do not read the proxy configuration for the system must be manually configured
according to manufacturer specifications.
How to add or change a Wi-Fi connection
You can define new connections by pressing [+] button.
Remember that you always have available the option of configuring the connections you want
by pressing Modify. Preconfigured Wi-Fi connections cannot be deleted or modified.
If you want to connect to a Wi-Fi network, you should first press on [+] and then press on Show
networks; a list will appear with all the networks you have coverage for. You should only
choose the one you want and press Select. If the network is hidden, enter the network name
(SSID) and select Wi-Fi network hidden option.
Page 18 of 35Escritorio Movistar Latam for Mac OS X - User Manual
In the Security section, you can select the supported Encryption (Open, WEP, WPA Personal,
WPA2 Personal). Note that the possible Encryption options will drop down, depending on the
Authentication mode selected.
You can also see the password characters that you enter by activating the Show password
option.
To save changes, you must authenticate by clicking on the Padlock button. See more
information about how to save passwords in Wi-Fi in How to start up Escritorio Movistar Latam
section.
Wi-Fi network access may require additional information, such as a password. You should contact your
network administrator to find out this information.
If you run Escritorio Movistar under Mac OS X 10.6 "Snow Leopard" Wi-Fi connections management will
be done directly through system Preferences >> AirPort preferences.
How to export connections
Export connections allows you to generate a .tgcm file with the details on the connection
selected. You can use this on another computer with Escritorio Movistar by applying the Import
option.
To export a connection, access Preferences >> Internet connections, select a connection from
the list and press the Export button. Then enter the name and place in which you want to save
the file and press Save. This will generate a file that you can subsequently import at any time.
How to import connections
Import connection allows you to add new connections to Escritorio Movistar Latam from the
files with .tgcm extension.
Once you have access Preferences >> Internet connections, press the Import button and a new
window will open so that you can select the location of the file you want to import. This file will
hold the information needed to configure the Escritorio Movistar Latam connection. You can
also import by directly double clicking on the file with a .tgcm file extension.
The files that you can import and export by default for Escritorio Movistar Latam have the .tgcm file
extension.
Page 19 of 35Escritorio Movistar Latam for Mac OS X - User Manual
6.5. Services
In this section you can uninstall services available in Escritorio Movistar Latam. To do that, click the
checkbox near to the service icon. Remember that you can install the service again at any time using the
same process. Changes made here by installing or uninstalling services affect to the dock-main window
services zone.
If you want to uninstall this service, press Uninstall service. Remember that you can install the service
again at any time using the same process.
SMS
By activating the Use the following Short Message Center you can specify a different short
message center from the default one. Also you can get a delivery notification activating Always
request delivery notifications checkbox.
Favourites
You can add new Favourites, in addition to those that are already configured, by clicking on
New and filling in the form.
In addition, you can modify, delete or import and export existing Favourites by clicking on one
of these buttons to the right of the window.
How to export Favourites
Export Favourites creates a file with the extension .tgcm with the data necessary (URL address
or application route and the data of the associated connection) to access your local applications
and favorite Internet addresses. You can use this file in another computer with Escritorio
Movistar Latam installed by using the Import option.
You can export each of the Favourites on the list by selecting the favourite and clicking on
Export. Then enter the name of the file and the place you would like to save the file and click
on Save.
How to import Favourites
Import Favourites lets you add new Favourites to Escritorio Movistar Latam quickly by using
files with .tgcm extension.
To import a Favourite, click on Preferences >> Services >> Install/Uninstall tab >> Favourites
>> Import and select the location of the file with the .tgcm extension and click on Open. The
Page 20 of 35Escritorio Movistar Latam for Mac OS X - User Manual
file you just imported will then be added to the shortcut list. You can also import by directly
double clicking on the file with .tgcm extension.
Page 21 of 35Escritorio Movistar Latam for Mac OS X - User Manual
Internet
You can configure the Internet service and choose to open the navigator or not when you
connect. You can also choose the connection to be used among the ones you have configured.
You can also configure the homepage by typing the text field provided for this option.
6.6. Alerts
The different services and settings of Escritorio Movistar Latam are available depending on the place
where you are accesing them, not all are available in all locations.
The Alerts section allows notifying you when you have reached the specific level of WWAN traffic that
you determined previously, for Movistar network or roaming. By default, Alerts are enabled.
To set an Alert, select the volume of data from the dropdown list and then check the boxes to receive
alerts when you reach the percentage of consumed data volume.
The alerts will be showed through a pop-up message (toaster).
Page 22 of 35Escritorio Movistar Latam for Mac OS X - User Manual
7. Traffic
The different services and settings of Escritorio Movistar Latam are available depending on the place
where you are accesing them, not all are available in all locations.
By clicking on the Traffic zone, located in Escritorio Movistar Latam main window upper zone, Traffic
window will open.
Figure 8. Traffic zone detail.
Traffic window contains two tabs: Current Period and History.
Figure 9. Traffic.
Page 23 of 35Escritorio Movistar Latam for Mac OS X - User Manual
Current Period tab informs you on the speed (in Kbits/s), connection time (in minutes) and the traffic
data that was sent and received and the connection time (in minutes). In the same tab, you can see the
Current Billing Period section which shows information on the total data transferred in the current
billing period. It also indicates the number of messages sent (SMS). It shows information about data
consumpted in roaming traffic as well.
You can choose the day you start your billing cycle by clicking Change your billing period.
History tab shows graphically the total data transferred in the last 6 months, national and roaming and
the transference data limit. Note that the History is associated to the SIM card therefore you will only
see the accumulated data traffic for the specific SIM card you are using at a particular moment.
Note that the counters for transferred traffic per connection, maximum speed and connection time are
automatically set to zero when you disconnect. Click on Reset in order to delete the accumulated data
traffic information.
Traffic measurement is approximate and it's just an estimation of the amount of data transmitted or
received.
Page 24 of 35Escritorio Movistar Latam for Mac OS X - User Manual
8. Uninstalling Escritorio Movistar Latam
You can remove Escritorio Movistar Latam installation files from your system; to do this, select the
Escritorio _movistar.app file on your computer and drag it to the recycle bin icon.
For the installation to be more complete, from Finder, you can delete the script EMGPRS and the
Helper-Tool file by also sending them to the recycle bin; you also can keep these files in case you want
to install Escritorio Movistar Latam at another time.
Page 25 of 35Escritorio Movistar Latam for Mac OS X - User Manual
9. Escritorio Movistar Latam Help
The Help button informs you on how you can connect to the Movistar Customer Services web site. You
can also access the user manual for the Escritorio Movistar Latam application by clicking on Help Topics.
This window also displays information about the Mobile Internet Device: manufacturer, firmware
version and IMEI. You can also find information on Wi-Fi module built-in your computer.
Escritorio Movistar is a trademark owned by Telefónica de España, S.A.U. © 2003-2012. All rights
reserved.
Escritorio Movistar was designed by Indra Sistemas, S.A.
Graphic components © 2002-2003 Snowmint Creative Solutions LLC. http://www.snowmintcs.com/
Some of the registered trademarks are owned by their respective manufacturers.
SM2DGraphView License
Permission to use, copy, modify and distribute this software and its documentation for any purpose and
without fee is hereby granted, provided that the above copyright notice appear in all copies, and that
both the copyright notice and this permission notice appear in supporting documentation, and that the
copyright notice appears in any location where your own copyright notice is viewable by end users, and
that the name of Snowmint Creative Solutions LLC not be used in advertising or publicity pertaining to
distribution of the software without specific, written prior permission. Snowmint Creative Solutions LLC
makes no representations about the suitability of this software for any purpose. It is provided "as is"
without express or implied warranty.
Snowmint Creative Solutions LLC disclaims all warranties with regard to this software, including all
implied warranties of merchantability and fitness. In no event shall Snowmint Creative solutions LLC be
liable for any special, indirector consequential damages or any damages whatsoever resulting from loss
of use, data or profits, whether in an action of contract, negligence or other tortious action, arising out
of or in connection with the use or performance of this software.
AMRolloverButton License
Copyright © 2004, Andreas Mayer. All rights reserved.
Redistribution and use in source and binary forms, with or without modification, are permitted provided
that the following conditions are met:
Redistributions of source code must retain the above copyright notice, this list of conditions and the
following disclaimer.
Redistributions in binary form must reproduce the above copyright notice, this list of conditions and the
following disclaimer in the documentation and/or other materials provided with the distribution.
Page 26 of 35Escritorio Movistar Latam for Mac OS X - User Manual
Neither the name of the Andreas Mayer nor the names of its contributors may be used to endorse or
promote products derived from this software without specific prior written permission.
This software is provided by the copyright holders and contributors "as is" and any express or implied
warranties, including, but not limited to, the implied warranties of merchantability and fitness for a
particular purpose are disclaimed. In no event shall the copyright owner or contributors be liable for any
direct, indirect, incidental, special, exemplary, or consequential damages (including, but not limited to,
procurement of substitute goods or services; loss of use, data, or profits; or business interruption)
however caused and on any theory of liability, whether in contract, strict liability, or tort (including
negligence or otherwise) arising in any way out of the use of this software, even if advised of the
possibility of such damage.
CTGradient License
Created by Chad Weider on 2/14/07. Copyright © 2007 Chad Weider.
Some rights reserved: http://creativecommons.org/licenses/by/2.5/
BNZHex
Created by Trevor Jones. Copyright © 2006, Big Nerd Ranch, Inc. All rights reserved.
Redistribution and use in source and binary forms, with or without modification, are permitted provided
that the following conditions are met:
1. Redistributions of source code must retain the above copyright notice, this list of conditions
and the following disclaimer.
2. Redistributions in binary form must reproduce the above copyright notice, this list of conditions
and the following disclaimer in the documentation and/or other materials provided with the
distribution.
3. Neither the name of Big Nerd Ranch, Inc. nor the names of its contributors may be used to
endorse or promote products derived from this software without specific prior written
permission.
THIS SOFTWARE IS PROVIDED BY THE COPYRIGHT HOLDERS AND CONTRIBUTORS "AS IS" AND ANY
EXPRESS OR IMPLIED WARRANTIES, INCLUDING, BUT NOT LIMITED TO, THE IMPLIED WARRANTIES OF
MERCHANTABILITY AND FITNESS FOR A PARTICULAR PURPOSE ARE DISCLAIMED. IN NO EVENT SHALL
THE COPYRIGHT OWNER OR CONTRIBUTORS BE LIABLE FOR ANY DIRECT, INDIRECT, INCIDENTAL,
SPECIAL, EXEMPLARY, OR CONSEQUENTIAL DAMAGES (INCLUDING, BUT NOT LIMITED TO,
PROCUREMENT OF SUBSTITUTE GOODS OR SERVICES; LOSS OF USE, DATA, OR PROFITS; OR BUSINESS
INTERRUPTION) HOWEVER CAUSED AND ON ANY THEORY OF LIABILITY, WHETHER IN CONTRACT, STRICT
LIABILITY, OR TORT (INCLUDING NEGLIGENCE OR OTHERWISE) ARISING IN ANY WAY OUT OF THE USE OF
THIS SOFTWARE, EVEN IF ADVISED OF THE POSSIBILITY OF SUCH DAMAGE.
Page 27 of 35Escritorio Movistar Latam for Mac OS X - User Manual
Regexkit License
Copyright © 2007-2008, John Engelhart. All rights reserved.
Redistribution and use in source and binary forms, with or without modification, are permitted provided
that the following conditions are met:
1. Redistributions of source code must retain the above copyright notice, this list of conditions
and the following disclaimer.
2. Redistributions in binary form must reproduce the above copyright notice, this list of conditions
and the following disclaimer in the documentation and/or other materials provided with the
distribution.
3. Neither the name of the Zang Industries nor the names of its contributors may be used to
endorse or promote products derived from this software without specific prior written
permission.
THIS SOFTWARE IS PROVIDED BY THE COPYRIGHT HOLDERS AND CONTRIBUTORS "AS IS" AND ANY
EXPRESS OR IMPLIED WARRANTIES, INCLUDING, BUT NOT LIMITED TO, THE IMPLIED WARRANTIES OF
MERCHANTABILITY AND FITNESS FOR A PARTICULAR PURPOSE ARE DISCLAIMED. IN NO EVENT SHALL
THE COPYRIGHT OWNER OR CONTRIBUTORS BE LIABLE FOR ANY DIRECT, INDIRECT, INCIDENTAL,
SPECIAL, EXEMPLARY, OR CONSEQUENTIAL DAMAGES (INCLUDING, BUT NOT LIMITED TO,
PROCUREMENT OF SUBSTITUTE GOODS OR SERVICES; LOSS OF USE, DATA, OR PROFITS; OR BUSINESS
INTERRUPTION) HOWEVER CAUSED AND ON ANY THEORY OF LIABILITY, WHETHER IN CONTRACT, STRICT
LIABILITY, OR TORT (INCLUDING NEGLIGENCE OR OTHERWISE) ARISING IN ANY WAY OUT OF THE USE OF
THIS SOFTWARE, EVEN IF ADVISED OF THE POSSIBILITY OF SUCH DAMAGE.
License BGHUDAppKit
Copyright © 2008, Tim Davis (BinaryMethod.com, binary.god@gmail.com). All rights reserved.
Redistribution and use in source and binary forms, with or without modification, are permitted provided
that the following conditions are met:
1. Redistributions of source code must retain the above copyright notice, this list of conditions
and the following disclaimer.
2. Redistributions in binary form must reproduce the above copyright notice, this list of conditions
and the following disclaimer in the documentation and/or other materials provided with the
distribution.
3. Neither the name of BinaryMethod.com nor the names of its contributors may be used to
endorse or promote products derived from this software without specific prior written
permission.
THIS SOFTWARE IS PROVIDED BY THE COPYRIGHT HOLDERS AND CONTRIBUTORS “AS IS” AND ANY
EXPRESS OR IMPLIED WARRANTIES,INCLUDING, BUT NOT LIMITED TO, THE IMPLIED WARRANTIES OF
MERCHANTABILITY AND FITNESS FOR A PARTICULAR PURPOSE AREDISCLAIMED. IN NO EVENT SHALL
THE COPYRIGHT OWNER OR CONTRIBUTORS BE LIABLE FOR ANY DIRECT, INDIRECT,
Page 28 of 35Escritorio Movistar Latam for Mac OS X - User Manual
INCIDENTAL,SPECIAL, EXEMPLARY, OR CONSEQUENTIAL DAMAGES (INCLUDING, BUT NOT LIMITED TO,
PROCUREMENT OF SUBSTITUTE GOODS ORSERVICES; LOSS OF USE, DATA, OR PROFITS; OR BUSINESS
INTERRUPTION) HOWEVER CAUSED AND ON ANY THEORY OF LIABILITY,WHETHER IN CONTRACT, STRICT
LIABILITY, OR TORT (INCLUDING NEGLIGENCE OR OTHERWISE) ARISING IN ANY WAY OUT OF THE USE
OFTHIS SOFTWARE, EVEN IF ADVISED OF THE POSSIBILITY OF SUCH DAMAGE.
Page 29 of 35Escritorio Movistar Latam for Mac OS X - User Manual
10. Frequently Asked Questions (FAQ’s)
How do I navigate through Internet using Escritorio Movistar Latam?
Click on Escritorio Movistar Latam desktop icon to open the application.
Connect your Mobile Internet Device or the telephone to the computer.
Now it will ask you for your PIN code from your SIM card (if it is activated); after you enter it,
click on Accept. Wait for the network coverage indicator to turn green.
Click on Available Networks button and select the WWAN or Wi-Fi network that you want to
connect to and click on Connect button.
Open your Internet browser.
If you are having difficulties with this process, you can go to the Troubleshooting section for help.
How do I send a SMS using Escritorio Movistar Latam?
Click on Escritorio Movistar Latam desktop icon to open the application.
Connect your Mobile Internet Device or the telephone to the computer.
Now it will ask you for your PIN code from your SIM card (if it is activated); after you enter it,
click on Accept. Wait for the network coverage indicator to turn green.
Select SMS icon in the services zone and fill in the details to send the message. If you have any
questions refer to the SMS section of this document.
If you are having difficulties with this process, you can go to the Troubleshooting section for help.
Page 30 of 35Escritorio Movistar Latam for Mac OS X - User Manual
11.Troubleshooting
I cannot connect to Internet
If you use a Mobile Internet Device to connect:
o Check that the SIM card is correctly inserted into the Mobile Internet Device and it is
inserted properly in the connection port of your computer.
o Make sure that the Mobile Internet Device is turned on (check LED lights up).
o Make sure that the Mobile Internet Device is registered in the network.
If you use AirPort (Wi-Fi) to connect:
o Make sure that the Wi-Fi device is correctly selected. In order to do so, check if AirPort
is turned on; go to System Preferences >> Networks >> AirPort >> Turn AirPort on
o In Escritorio Movistar Latam, make sure that the network parameters of the
connection which you wish to use to connect are correct. Go to Preferences >> My
Internet Connections; select your connection and click on Edit. If you are using Snow
Leopard, go to directly to System Preferences >> Networks >> AirPort.
If the problem persists, contact with Movistar Customer Hotline service of your country.
Page 31 of 35Escritorio Movistar Latam for Mac OS X - User Manual
12. Glossary of Terms
Most of the definitions of the terms included in this section have been taken from Wikipedia
0-9 A-B-C D-E-F G-H-I J-K-L M-N-O-P Q-R S-T U-V-W-X-Y-Z
0-9
2G: See GSM.
2.5G: See GPRS.
2.75G: See EDGE.
3G: See UMTS.
3.5G: See HSPA.
3.5G+: See HSPA.
A-B-C
ADSL (Asymmetric Digital Subscriber Line): This is a high speed digital line, supported on a
twisted copper pair of the conventional telephone line or the subscriber line. It involves broad
band Internet access technology, which enables faster data transmission.
Antivirus: These are programs that detect and eliminate computer viruses and other malicious
programs, which can seriously affect how your computer performs.
APN (Access Point Name): This is the name of an access point, used in mobile technology
(GPRS, 3G).
Bluetooth: Personal short-range communications technology. Several companies promote it,
including Bluetooth SIG and the IEEE 802.15.1 group.
D-E-F
DNS (Domain Name System): This is a distributed and hierarchical database that stores
information associated with domain names in Internet networks. Every IP address has a unique
name.
Driver: A computer program that allows the operating system to interact with a peripheral
device or database, abstracting the hardware and providing an interface to use it.
EDGE (Enhanced Data for Global Evolution): EDGE is a data system used on top of GSM
networks that provides faster data speeds than GPRS, the technology it makes obsolete. It has
Page 32 of 35Escritorio Movistar Latam for Mac OS X - User Manual
a theoretical maximum downlink data rate of nearly 475Kbps, which qualifies it as a 3G
technology based on ITU guidelines, even if typical implementations are configured for non-3G
speeds. Generally, it is referred to as 2.75G.
Encryption: This is the process of transforming information (referred to as plaintext) to make it
unreadable to anyone except those possessing special knowledge.
Firewall: Firewall. This is a hardware or software element used in a computer network in order
to prevent some types of communication prohibited by network policies, which are based on
user necessities.
Firmware: It is a program block of instructions for specific purposes, recorded in a ROM type
memory, which establishes the lowest level logic which controls the electronic circuits of any
type of device.
G-H-I
GPRS (General Packet Radio Service): It is simply a modification of the form of transmitting
data in a GSM network, passing from GSM circuit switching to packet switching. Commonly
known as 2.5G.
GSM (Global System for Mobile Communications): This is a worldwide standard for digital
mobile phones. Commonly known as 2G.
HSPA: The abbreviation HSPA comes from the joining of HSUPA technology for uplink (High
Speed Uplink Packet Access) and HSDPA for downlink (High Speed Downlink Packet Access).
The HSPA connection devices are prepared to support a data downloading speed of up to 7.2
Mbps and an uplink speed of up to 2 Mbps.
Intel: Multinational that manufactures microprocessors, specialized integrated circuits such as
auxiliary integrated circuits for computer base plates and other electronic devices. On June 0f
2005, Intel reached an agreement with Apple Computer, for Intel to supply processors for
Apple PC’s, and the transition from the traditional PowerPC was made between 2006 and 2007.
Finally, at the beginning of 2006, the first Apple computers with Intel Core Duo processors with
dual-core.
Internet: It is a worldwide network of millions of interconnected computers with the set of
TCP/IP protocols. This name is also used as a common noun to designate any network of
networks which uses the same technologies as Internet, independently of its extension or of
whether it is public or private.
Intranet: This is a private, corporate or educational Local Area network (LAN) which provides
tools via Internet, whose principal function is to provide business logic for capture, reports,
consultation, etc. in order to aid in the production of these work groups; it is also an important
means for the diffusion of internal information at the work group level.
IP (Internet Protocol): It is a protocol, not oriented towards connection, which is used both by
the origin as well as by the destination for communication of data by means of switched
packets.
Page 33 of 35Escritorio Movistar Latam for Mac OS X - User Manual
J-K-L
LED (Light Emitting Diode): A semiconductor device which emits monochromatic light, when it
is directly polarized and an electric current passes through it.
LOG: Any manner of recording the actions performed in the application, where every user who
enters into the system, the commands and programs that this user executes, and the date and
hour of execution are stored.
M-N-O-P
Modem: It comes from the words modulator/demodulator. The modem acts as data circuit
terminal equipment (DCTE), permitting the transmission of a digital data flow by means of an
analogical signal.
Multimedia: This is the quality of a system or document which uses more than one content
form at the same time in the presentation of information, such as text, image, animation, video
and sound.
Operating System: This consists of a set of programs or software whose intention is to permit
the user to communicate with a computer, while managing the user’s resources in a convenient
and efficient manner. It begins to work when the computer is turned on, and it manages
machine hardware from the most basic levels.
PIN (Personal Identification Number): This is a numerical value used for identification and
access to certain systems, such as mobile phones or ATM machines.
Proxy: A program or device which performs an action on behalf of another. The most common
objective associated with this representation is permitting all of an organization’s computers to
access Internet, when only one computer is able to be connected, i.e., when there is only one
IP address.
Q-R-S-T
Radio: Relative to radiofrequency. It is applicable to the portion of the electromagnetic
spectrum in which electromagnetic waves can be generated, applying alternating current to an
antenna. These frequencies cover several bands of the spectrum.
Roaming: General term that refers to the extending of connectivity service in a location that is
different from the home location where the service was registered. Within this definition, there
is international roaming, if the network belongs to foreign service provider, or national
roaming, if the network accessed is located in the same country as the home location.
SIM (Subscriber Identity Module): This is a logical application which is executed with a
smartcard. It is often used for the unique identification of phone numbers.
SMS (Short Message Service): It involves a service which is available in mobile telephones,
which permits the sending of short messages between mobile telephones, landline phones and
other devices.
Page 34 of 35Escritorio Movistar Latam for Mac OS X - User Manual
U-V-W-X-Y-Z
UMTS (Universal Mobile Telecommunications System): This is the third generation system of
mobile telecommunications. Commonly known as 3G.
URL (Uniform Resource Locator): This is the chain of characters by means of which a unique
address is assigned to each of the information resources available on Internet.
USB (Universal Serial Bus): This is an interface which provides a standard serial bus to connect
devices to a personal computer (generally a PC).
WLAN (Wireless Local Area Network): It consists of a series of interconnected computers that
communicate with each other over the airwaves, through access points or wireless routers to
provide Internet access.
WWAN (Wireless Wide Area Network): This is a data network that uses high-speed wireless
mobile technology and covers a larger geographic area than WLAN.
Wi-Fi. Wi-Fi is a trademark of the Wi-Fi Alliance that manufacturers may use to brand certified
products that belong to a class of wireless local area network (WLAN) devices based on the IEEE
802.11 standards. Because of the close relationship with its underlying standard, the term Wi-Fi
is often used as a synonym for IEEE 802.11 technology. The term Wi-Fi suggests Wireless
Fidelity, resembling the long-established audio-equipment classification term high fidelity or Hi-
Fi. However, based on Phil Belanger's statement, the term Wi-Fi was never supposed to mean
anything at all.
Page 35 of 35You can also read