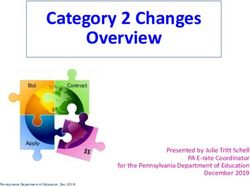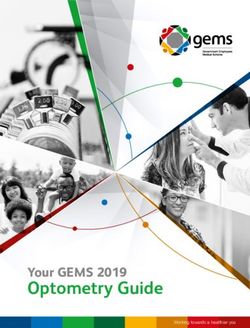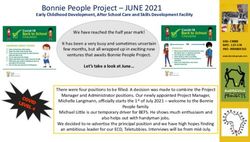Electing Your Benefits During Open Enrollment - Eversource
←
→
Page content transcription
If your browser does not render page correctly, please read the page content below
Electing Your Benefits During Open Enrollment
Workday is our web-based application for viewing and editing your personal and career-related information.
You will be making your benefit elections during the open enrollment period in Workday. This job aid is
designed to provide you with detailed instructions for successfully enrolling in your benefits during the
annual open enrollment period using Workday.
Getting to Workday
Getting to Workday from the employee intranet
A link to Workday can be found in several different
places on the Eversource employee intranet. You
can find links to Workday from the home page in
the orange “Quick Links” category and the “Eye on
Eversource” section. The Google Chrome browser,
which Workday requires, will automatically open for
you regardless of which internet browser you’ve set
as your default.
You can also find a link to
Workday from the HRConnect
home page (which is also
accessible from the Quick
Links section).
Getting to Workday remotely
To access Workday—and other Eversource systems, such as Workforce and Eversource’s intranet—while at
home or from the public internet, you will need to install Okta Extra Verification on your cell phone,
tablet, or personal device and configure a few settings. Directions for installing Okta Extra Verification are
located at www.eversource.com/EmployeeEnrollment.
Once you register for Okta Extra Verification, you will access Workday from https://Eversource.okta.com.
From the Okta page, select the “Workday” application option.
If you need further assistance with setting up Okta Extra Verification, or you need assistance retrieving
your Eversource username or password, please contact the IT Support Center by calling 860-665-4357.
1Begin Enrollment
The Workday homepage
Once you click the Workday link, you’ll be taken to
the Workday home page. Here you’ll see all of the
Workday worklets available to you and a quick link
to your profile in the upper right-hand corner.
You will notice a red icon above your profile image.
Click on your image to review a drop-down menu
and then click on the “Inbox” link.
Your Workday Inbox
Your “Open Enrollment Change” item will appear within the Actions section of your Workday Inbox. Click to
highlight this option and your “Change Benefits for Open Enrollment” action item will open and will allow you
to begin making benefit election changes.
You can maximize your screen, and reduce the need to scroll up and down and right to left, by clicking the
“maximize” icon in the upper right-hand corner of your “Change Benefits for Open Enrollment” screen.
2Elect Your Benefits
Health Care Benefits: Medical, Dental and Vision
The first elections you will be presented with are your medical, dental, and vision election options. If you are
currently enrolled in a medical, dental, or vision option, your election will be highlighted for you in Workday.
If you’d like to change this election for 2017, click the “Elect” radio button for the option you would like to
elect for 2017.
You’ll notice that you also have the option to elect who you would like to include for medical, dental and
vision coverage under the “Enroll Dependents” column. You also can see how much you will pay for each
election, how much Eversource will pay on your behalf, and a link to the appropriate benefit carrier.
Michael Bryggare
Lina Bryggare
Michael Bryggare
Lina Bryggare
Michael Bryggare
Lina Bryggare
Change Your Coverage Level
If you would like to change your coverage level to include your
dependents, go to the “Coverage” column and click the menu
prompt icon (the blue lines in the upper right-hand corner of the
selection box) to reveal your options. Select the option you would
like from those presented to you. (Employee Only, Employee +
Child(ren), etc.)
Once you have selected your coverage level, now you can select
which dependents you’d like to add to that benefit coverage. In the
“Enroll Dependents” column, you will click the menu prompt icon
and select the “Existing Dependents.” If you have dependents al-
ready added to Workday, you can select those dependents you
would like for the benefit coverage.
3Adding a New Dependent
If you would like to add a new dependent to Workday and include them in coverage,
you will need to click the “Add My Dependent from Enrollment” option.
You’ll be presented with the option to use your new dependent as a beneficiary.
Answer “No” to this question. You can add this dependent as a beneficiary to your life
and accident insurance benefits after enrollment through Minnesota Life’s website.
Next, you will be presented with a screen for
adding your dependent’s information. Fill in all of
the required fields (marked with a red asterisk).
National IDs Section
You’ll see that Workday will ask you for your
new dependent’s national ID. Select the United
States of America option for Country, and Social
Security Number (SSN) for National ID Type.
Enter your dependent’s Social Security number
into the Identification # field.
You do not need to enter the issued date or
expiration date. Click the gold “OK” button to
continue.
Once you click the OK button, you’ll be returned
to the Health Care Elections screen. Now you
have a new dependent under the “Existing
Dependents” category to choose for coverage.
Remember, you must upload an electronic copy of the required dependent verification documents
(for example, marriage certificate or birth certificate) for any dependent you’ve added to Workday.
4Waiving Medical Coverage
You have the option to elect to opt-out of medical coverage (perhaps you have medical coverage elsewhere)
and receive a lump-sum payment. Eversource will automatically provide you with a $500 lump sum opt-out
payment in January if you waive medical coverage for 2017 and you are not a covered spouse or child
dependent under another Eversource medical program.
On your “Health Care Elections” page, scroll down to the “Medical Opt-Out Credit” option and click “Elect.”
After clicking the enroll button, you will then click the menu prompt and select the “Eligible Credit” option.
HR will verify your eligibility for the waiver credit once open enrollment closes.
Click the green “ Continue” button to move to your next benefit screen.
5Health Savings Election
The next benefit election screen you will be presented with is for the Health Savings Election. A Health Savings
election can only be made if you have elected the Saver medical option—the high-deductible option.
If you elected the Saver medical option and elected to contribute funds to your Health Savings Account (HSA)
for 2016, this amount will roll over and appear as your election for 2017 unless you make a change on this
screen. You will also see the amount Eversource will contribute to your account effective January 1, 2017.
If you have not elected the Saver medical option, you will see this screen but the option to contribute funds
will not be available. Click the green “Continue” button to continue.
Spending Account Elections
The next screen you will see is for electing a Flexible
Spending Account (FSA). You have the choice between
the Health Care FSA and the Dependent Care FSA.
You can use the Health Care FSA for expenses you and
your dependents incur that are not covered by the
medical, prescription drug, dental or vision benefits,
including copays and deductibles.
You can use the Dependent Care FSA to pay for
dependent day care expenses for qualified tax-
dependent children under 13 years of age and
qualified elder dependents.
If you elect the Saver medical option, you won’t have the option to elect the Health Care
FSA. You can elect the Dependent Care FSA regardless of which medical option you elect.
6Insurance Elections
Your insurance elections will vary based on your employment status—whether
you are non-represented or represented; and if represented, your bargaining
unit agreement.
You’ll see options for Optional Employee Life, Optional Dependent Life, Long-
Term Disability (LTD), Optional AD&D and election options. Any company-
provided coverage will also appear on this screen for your reference.
You may need to make additional election choices in addition to clicking
the “Elect” radio button. For example, you will need to elect coverage amounts
and which dependents you would like covered, if applicable.
If you don’t make the appropriate election choices, an error message will
appear highlighting the area that needs to be fixed before you can click
the green “Continue” button.
Represented Employees
in Western Massachusetts:
You have new life and accident
insurance elections to consider.
If you are currently purchasing
Dependent Life or Optional
Accidental Death and Dismember-
ment (AD&D) coverage for yourself
and your dependents, you must
actively elect this coverage in
Workday during open enrollment.
These benefit elections will NOT
roll over into 2017.
Non-represented Employees and Employees Represented by Locals 12004 and 369
You will not enroll in life and accident insurance benefits during the open enrollment period, however, you
will see your benefits and your current elections indicated. You can, however, initiate an insurance coverage
change through Workday any time of the year by clicking on the “Benefits” worklet in Workday.
7Additional Benefits Elections
Under the Additional Benefits Elections screen, you’ll see the
option to elect the Legal Assistance benefit. Either elect or
waive this benefit and click the green “Continue” button.
Elected Coverages
The final screen you’ll be presented with will be titled “Elected Coverages” and will capture all of your election
results, including your cost. Review your benefit elections and costs.
Attachments
You’ll also see a section on this final page titled “Attachments.” If you’ve added a new dependent to enrollment,
you must upload electronic verification documents to this section by November 10, 2016—the enrollment
deadline. If you do not upload the required documents, your new dependent(s) will not be added to coverage.
To attach an electronic copy of your dependent verification
documents, click the plus “+” indicator in the Attachments
section, which will reveal a grey “Attach” option.
Select the “Attach” option and choose a file to attach. You
can add a comment in the comments section if you’d like,
but it is not necessary.
Continue to the “Electronic Signature” section below the
“Attachments” section.
8Elected Coverages
Electronic Signature
As you scroll down the “Elected Coverages” screen, you’ll also see the “Electronic Signature” section. Please
click the “I Agree” box to authorize Eversource to take deductions from your paycheck for your portion of
the benefit cost.
Next, click the green “Submit” button.
Final Steps
After you click the green “Submit” button, you will be
presented with two options: “Print” and “Done.”
Click the “Print” option to print the document or save as a PDF.
Click the “Done” button.
Making Election Changes
Once you click the “Done” button, the inbox item for Open Enrollment will no longer appear, but you can
still access your elections to make a change. To access your elections, click on the “Benefits” worklet on your
Workday home page. Look under the “Current Cost” section and select the “Change Open Enrollment”
option. This will open up your enrollment screens and you can proceed to make any election changes.
9More information and assistance is a click or call away
You can submit an electronic ticket or call HRConnect if you have questions or need assistance enrolling.
HRConnect is available online from the Eversource employee intranet home page by clicking the “HRConnect”
link in the “Quick Links” category.
AskHR
You can send an electronic
ticket to HRConnect, which
allows you the option to track
your request and log your
questions and responses.
HRConnect
If you have questions about Workday or your benefits, call HRConnect
at 1-800-841-8684 and select the “HR Generalist” prompt.
IT Support Center
If you have trouble logging into the Eversource network to access
Workday, please call the IT Support Center at 860-665-4357.
10You can also read