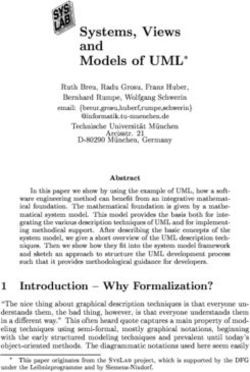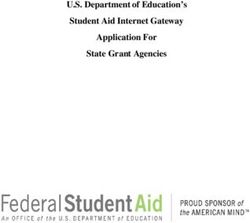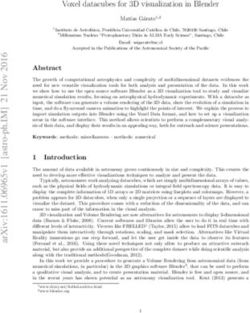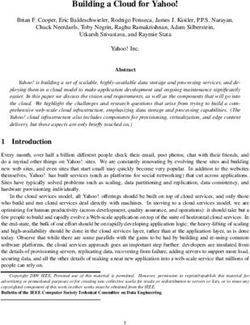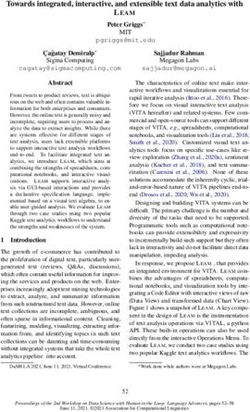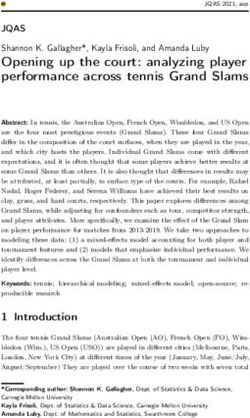EASTERNGRAPHICS PRODUCT DOCUMENTS - USER MANUAL PCON.UPDATE DATACLIENT 2021-07-05 CBR
←
→
Page content transcription
If your browser does not render page correctly, please read the page content below
EasternGraphics Product Documents
User Manual pCon.update DataClient
2021-07-05 [CBR]
EasternGraphics Product Documents
User Manual pCon.update DataClient
2021-07-05 [CBR]
Copyright © 2021 EasternGraphics. All rights reserved.
Page 1EasternGraphics Product Documents
User Manual pCon.update DataClient
2021-07-05 [CBR]
Title: User manual for pCon.update DataClient
Version: 1.0
Referenced Version: DataClient 1.10
Creation date: 2021-07-05
Author: Christian Brosch
Company: EasternGraphics GmbH
Legal notes:
Copyright © 2021 EasternGraphics. All rights reserved.
(MS) Windows ® is a registered trade mark of Microsoft Corp.
Other in this document mentioned names can be a trade mark or registered trade mark
of the respective owners and should be treated as those.
Any variation or redistribution of this documentation is prohibited without prior written
permission of the copyright holder.
Redistribution of the documentation as a whole or of abstracts in any printed paper (e.g.
as book) for commercial use is prohibited without prior written permission of the
copyright holder. This documentation is not exhaustive. The copyright holder will not be
liable, that this documentation is accurate and that its contents are suitable for your
needs and purposes.
Furthermore the copyright holder will not be liable for the accuracy of content, unless it
is due to copyright holders gross negligence or willful intent. The documentation as a
whole or any abstracts of it can be changed at any time without prior notice.
Copyright © 2021 EasternGraphics. All rights reserved.
Page 2EasternGraphics Product Documents
User Manual pCon.update DataClient
2021-07-05 [CBR]
Table of contents
1. Introduction
.......................................................................................................... 5
2. First steps
.......................................................................................................... 5
3. System requirements
.......................................................................................................... 6
4. Using the..........................................................................................................
assistant 7
5. Installing..........................................................................................................
updates 8
5.1 Welcome
........................................................................................................... 9
5.2 Relevant
...........................................................................................................
applications 10
5.3 Check
...........................................................................................................
for updates 11
5.4 Select
...........................................................................................................
updates 14
5.5 Install
...........................................................................................................
updates 18
5.6 Finish
........................................................................................................... 20
6. DataClient
..........................................................................................................
update 22
6.1 Preparation
........................................................................................................... 23
6.2 Installation
........................................................................................................... 24
6.3 Finished
........................................................................................................... 25
7. Schedule
..........................................................................................................
updates 27
7.1 Update
...........................................................................................................
notification 29
7.2 Notification
...........................................................................................................
mode 33
7.3 Automatic
...........................................................................................................
installation 35
8. Program..........................................................................................................
settings 40
8.1 Languages
........................................................................................................... 42
8.2 Update
...........................................................................................................
server 43
8.3 Internet
...........................................................................................................
proxy 45
8.4 Automatic
...........................................................................................................
Installation 46
8.4.1
.......................................................................................................
Tray Icon 46
8.4.2
.......................................................................................................
E-Mail Notification 48
8.4.3
.......................................................................................................
User account 52
9. Information
..........................................................................................................
about installation 53
9.1 Installing
...........................................................................................................
OFML data 53
9.2 Distributing
...........................................................................................................
documents 55
9.3 Installing
...........................................................................................................
applications 56
10. Technical
..........................................................................................................
information 57
Copyright © 2021 EasternGraphics. All rights reserved.
Page 3EasternGraphics Product Documents
User Manual pCon.update DataClient
2021-07-05 [CBR]
11. Contact.......................................................................................................... 59
Copyright © 2021 EasternGraphics. All rights reserved.
Page 4EasternGraphics Product Documents
User Manual pCon.update DataClient
2021-07-05 [CBR]
1. Introduction
Welcome to the manual of the pCon.update DataClient!
The basic function of this user manual is to support the user when working with the
pCon.update DataClient.
If you use the DataClient for the first time, we recommend to start with the section First
Steps. If you are already well versed and just looking for certain information and/or a
specific chapter, so please use the Table of contents.
We wish you further success with this software!
2. First steps
Function of the DataClient
The pCon.update DataClient supports you in updating your system. Depending on the
components your version of the DataClient is equipped with, following files can be
updated:
OFML product data
pCon.application programs
documents (e.g. price lists, presentations)
The DataClient perceives essentially the following tasks:
verification, which files shall be updated
download of required files
installation
All steps are nearly completely automated, so that the actualisation of your system with
the pCon.update becomes a child's play. Furthermore, the DataClient offers a row of
additional functions, which are explained in the following sections.
System requirements
It is advisable to have at least the minimum requirements mentioned in section system
requirements to maintain an accurate operating procedure when using the pCon.update
DataClient.
Using the assistant
The configuration of the graphical user interface and the basically handling are explained
in the section using the assistant.
Configuring the DataClient
Mostly, using the DataClient does not require any special configuration. You just have to
Copyright © 2021 EasternGraphics. All rights reserved.
Page 5EasternGraphics Product Documents
User Manual pCon.update DataClient
2021-07-05 [CBR]
enter user name and password of the update server when first executing the update. If
you are not yet registered for pCon.update, the DataClient provides you a link at the
necessary point, which brings you to a website where you can comfortably and easily
register.
In some cases, a special configuration of the DataClient is required or desired. The
configuration possibilities are explained in the paragraph program settings.
Installating updates
You can update your system by successively executing the steps in the DataClient
Assistant. You can thus control which updates are to be installed and view information
on the individual updates before installing them. The individual steps are explained in
the paragraph installing updates.
Furthermore, pCon.update offers you the possibility to regularly and automatically check
for new available updates. If new updates are available, you can opr for only getting
notified or for having the new updates automatically installed. These functions are
explained in the paragraph planning updates.
DataClient update
The DataClient is continuously being further developed. If a new DataClient version is
available, you are notified of it and can have it automatically installed. This procedure is
explained in the paragraph DataClient update.
3. System requirements
It is advisable to have at least the following hardware to maintain an accurate operating
procedure when using the pCon.update DataClient:
Processor: x86-64 at 1 GHz or more
System memory: 2 GB or more
Operating system: Windows 8.1 or higher (64 bit)
Windows Server 2012 or higher (64 bit)
Available disc space: 200 MB
Graphics board: Any
Screen resolution: 1024 x 768 pixels or more
Internet access: Minimally: 5 Mbit/s
Recommended: 50 Mbit/s or more
Security software Usually DataClient and DataPool operate in conjunction with
(firewall etc.): security software without any difficulty. In case of very
restrictive security software, it must be ensured that access
to *.easterngraphics.com and *.pcon-solutions.com (each
Copyright © 2021 EasternGraphics. All rights reserved.
Page 6EasternGraphics Product Documents
User Manual pCon.update DataClient
2021-07-05 [CBR]
port 80 and 443, respectively) is enabled and download and
installation of any files from these servers is possible. If the
automatic installation is used, this also applies to the user
account used for this purpose (the SYSTEM account by
default).
PDF Viewer: Recommended (For viewing update information)
pCon.login: pCon.login user account is needed
Exception: use of local data source (like local file server)
Please note, that the installation packages are stored during the update process within
the directory for temporary files on your system. Accordingly, much free disk space
should be available there.
Further disk space is required for the applications to be installed, OFML data and
documents in the respective installation directories.
4. Using the assistant
The program leads you step by step through the individual tasks. The upper left area
provides you an overview over the steps required to update your system. The current
step is highlighted in bold print.
Every step allows you to get support by pressing the F1 key.
Steps in the assistant
You navigate through the Assistant by clicking the buttons in the lower area. The
buttons Next and Back bring you to the next respectively previous step. By clicking the
button Cancel, you exit the Assistant. Some steps do not provide all the above
mentioned buttons.
By clicking the button More on the Web, you can view a website containing current
information about pCon.update. Your standard web browser is therefore used.
Copyright © 2021 EasternGraphics. All rights reserved.
Page 7EasternGraphics Product Documents
User Manual pCon.update DataClient
2021-07-05 [CBR]
Buttons of the assistant
Using the enhanced functions
The lower left area provides you advanced functions such as program settings. To call
the functions of the Enhanced menu, just click on the desired entry.
Enhanced functions area
When having selected one of the entries in the Advanced area, other buttons appear in
the lower area. The button Back allows you to leave the Advanced area. The buttons
Accept and Discard allow you to store the settings or to undo the modifications.
Buttons of the enhanced settings
5. Installing updates
Installing updates on your system is very easy with the pCon.update DataClient. All
tasks are executed automatically. However, you have the possibility to view and
customize the selection of the updates to be installed.
The installation is executed in the following steps:
Welcome
Relevant applications
Check for updates
Select updates
Install updates
Finished
Click on one of the steps to obtain detailed information on the respective step.
Copyright © 2021 EasternGraphics. All rights reserved.
Page 8EasternGraphics Product Documents
User Manual pCon.update DataClient
2021-07-05 [CBR]
5.1 Welcome
When launching the pCon.update DataClient, the Welcome page is displayed. This page
contains some explanations concerning the function of the DataClient.
Welcome page
When you have read the information or if you have used the DataClient already more
frequently, you can directly start the installation by clicking Next.
Alternatively, you have the possibility to use additional functions or modify the program
settings in the Enhanced menu. Please note that the functions of the Enhanced menu are
no longer available when exiting the Welcome step.
Next step:
Relevant applications
Advanced functions:
Schedule updates
Program settings
Copyright © 2021 EasternGraphics. All rights reserved.
Page 9EasternGraphics Product Documents
User Manual pCon.update DataClient
2021-07-05 [CBR]
5.2 Relevant applications
This step displays all applications available on your system, which are supported by
pCon.update. This list is for information purposes. If application program should not be
listed, it is recommended to first check the application installations before using
pCon.update. Otherwise, pCon.update might not be able to update your system
completely.
Page Relevant applications
Additionally, it is checked whether the applications are still open. If this should be the
case you are prompted to exit the applications because open applications cannot be
updated.
Copyright © 2021 EasternGraphics. All rights reserved.
Page 10EasternGraphics Product Documents
User Manual pCon.update DataClient
2021-07-05 [CBR]
Notification of open applications
Note: The step Relevant applications is not displayed if your pCon.update version is only
used to transmit documents. In this case, verifying application programs is not
necessary.
Next step:
Check for updates
5.3 Check for updates
In the next step, the pCon.update DataClient executes the following processes:
Establishing the connection to the server and downloading a list of all updates
available on the server.
Synchronization of the versions available on the server with the versions already
installed on your system.
These processes are executed automatically and usually take a few seconds only.
Copyright © 2021 EasternGraphics. All rights reserved.
Page 11EasternGraphics Product Documents
User Manual pCon.update DataClient
2021-07-05 [CBR]
Page Searching updates
According to the result of the checking, you are automatically forwarded:
The connection to the server has failed
An update for pCon.update DataClient is available
New updates are available
No new updates are available
The connection to the server has failed
The connection to the server can fail for different reasons. The most frequent reasons
are:
Server not found
Copyright © 2021 EasternGraphics. All rights reserved.
Page 12EasternGraphics Product Documents
User Manual pCon.update DataClient
2021-07-05 [CBR]
Message Server not found
Typical reasons for this error are:
You have entered a wrong server address. Please verify the address and try again.
Your internet connection is not available. To exclude this error, use a web browser to
verify whether the connection is working properly.
You have entered a wrong proxy server. Please click Cancel and go back to the
Welcome step. Do then check your proxy settings under Network settings. Verify that
the specified proxy is working in your web browser.
Access denied
Copyright © 2021 EasternGraphics. All rights reserved.
Page 13EasternGraphics Product Documents
User Manual pCon.update DataClient
2021-07-05 [CBR]
Message access denied
Typical reasons for this error are:
You have entered a wrong user name or a wrong password. Please verify the entries
and try again. If you forgot your password, please click the link to call the
access administration. You then have the possibility to request a new password.
Your access has not yet been granted or it has been disabled again. Please click the
link to call the access administration. If you cannot solve the problem with the
access administration, please contact your data distributor.
An update for the pCon.update DataClient is available
The pCon.update DataClient has the option to update itself automatically via internet. As
soon as there is a new client version available on the server, you are automatically led
step by step through the installation. Further information is available in the paragraph
DataClient update.
New updates are available
If the DataClient found that your system should be updated, you are automatically
forwarded to the next step:
Select updates
No new updates are available
If no new updates should be available, the final page of the Assistant is displayed
informing you that your system is absolutely up to date.
Finish
5.4 Select updates
If new updates are available for your system, the pCon.update DataClient displays them
in a list. You now have the possibility to individually select the packages to be installed.
If you select a package which requires other packages, the necessary packages are
automatically selected, too. A note in the lower area informs you if this is the case.
Copyright © 2021 EasternGraphics. All rights reserved.
Page 14EasternGraphics Product Documents
User Manual pCon.update DataClient
2021-07-05 [CBR]
Page Selecting updates
Additionally, you have the possibility to retrieve information on the packages. Therefore,
click both icons in the last column.
This symbol allows you to call up the package properties.
Properties of a package
Copyright © 2021 EasternGraphics. All rights reserved.
Page 15EasternGraphics Product Documents
User Manual pCon.update DataClient
2021-07-05 [CBR]
This symbol allows you to call up the history of the package. This provides you an
overview over the last modifications of the package.
History of a package
You can select or deselect all packages in one step by right-clicking the package list and
thus calling up the context menu. There, you can select the desired menu point.
Copyright © 2021 EasternGraphics. All rights reserved.
Page 16EasternGraphics Product Documents
User Manual pCon.update DataClient
2021-07-05 [CBR]
Context menu of the package list
A filter function is available below the package list. In case of a longer list of update, this
provides you the possibility to limit the number of the packages listed. Just enter a word
or a partword, which is included in the package names you want to select, into the filter
entry field. After that, only those packages are displayed which contain the respective
word or partword. You can also enter several words or partwords separated by a space.
Then all those packages are displayed which contain the respective words/partwords;
the words/partwords can be contained in any order and separated by any other
characters in the package name.
The entry of wildcards or regular expressions as a filter is not supported.
You can reset the filter to display all packages available by clicking the Delete button
right to the filter entry field.
Please note: all checked packages will be installed even though these packages might be
hidden by the filter function. The filter function only affects the packages displayed but
not their installation.
Filter function
If you have decided which packages you want to install, just click the Install button in
the lower area in order to start the download and the installation of the packages.
Next step:
Copyright © 2021 EasternGraphics. All rights reserved.
Page 17EasternGraphics Product Documents
User Manual pCon.update DataClient
2021-07-05 [CBR]
Install updates
5.5 Install updates
In this step, the pCon.update DataClient executes the following processes:
Download of the required installation packages
Verification of the packages
Installation of the packages
These processes are executed fully automatically and usually don’t require your
intervention. The detailed progress indicator informs you which process is just taking
place and what is the approximate remaining time of the current step.
Step 1: Download
In the first step, the packages you selected are downloaded. The progress indication
informs you which package is just being downloaded, how fast the download is, and
what is the approximate remaining time until the download will be finished.
You can abort the download at any time. Please note that in this case you have to
download again all packages already downloaded, if you decide later to install them.
Copyright © 2021 EasternGraphics. All rights reserved.
Page 18EasternGraphics Product Documents
User Manual pCon.update DataClient
2021-07-05 [CBR]
Step 1: Download
Step 2: Verification of the installation packages
Afterwards, the installation packages are verified. This ensures to recognize transmission
errors as well as defective packages and the installation is aborted, if necessary. In case
of very few packages, it is possible that the package verification is executed so fast that
this step is not displayed. This is no error.
You can also abort the package verification, if necessary. Please note that this case also
requires a new download of all packages, if you still want to install these packages later.
Step 2: Verification of the installation packages
Step 3: Installation
As soon as download and package verification have been successfully completed, the
installation is automatically launched. Please note that you cannot abort this process any
more because partly installed packages are frequently inconsistent and would result in
the fact that your applications would not work correctly any longer.
Copyright © 2021 EasternGraphics. All rights reserved.
Page 19EasternGraphics Product Documents
User Manual pCon.update DataClient
2021-07-05 [CBR]
Step 3: Installation
Next Step:
Finish
5.6 Finish
The pCon.update DataClient informs you as soon as the installation has been
successfully completed. Additionally, you can view the installation log in the Advanced
menu.
Copyright © 2021 EasternGraphics. All rights reserved.
Page 20EasternGraphics Product Documents
User Manual pCon.update DataClient
2021-07-05 [CBR]
Notification of successful installation
In case warnings or errors occurred during the installation, you will also receive a
respective note. Details concerning the warnings or errors are also contained in the
installation log.
Copyright © 2021 EasternGraphics. All rights reserved.
Page 21EasternGraphics Product Documents
User Manual pCon.update DataClient
2021-07-05 [CBR]
Notification of erroneous installation
Finally, please click Finish in order to close the DataClient.
You can relaunch the DataClient at any time to check whether new updates are
available.
6. DataClient update
The pCon.update DataClient is continuously being further developed. This includes both
the implementation of new functions and the improvement of existing functions. The
DataClient updates itself, if necessary, allowing you to always work with the most recent
version without having to carry out manual installations. During each update, the
DataClient checks automatically the availability of an update for the program itself and
automatically notifies you of it. You can then have the self-update function of the
program executed automatically.
The self-update is done in three steps:
Preparation
Installation
Finished
Copyright © 2021 EasternGraphics. All rights reserved.
Page 22EasternGraphics Product Documents
User Manual pCon.update DataClient
2021-07-05 [CBR]
Click on one of the steps to obtain detailed information on the respective step.
6.1 Preparation
If an update is available for the DataClient, you are automatically notified of it. General
information is available in the paragraph DataClient update.
Notification of DataClient update
It is recommended to directly install the DataClient update. Click therefore on the
respective button. You can also skip the DataClient update and proceed with displaying
the remaining updates. If you do not update the DataClient, you are notified again of the
DataClient update upon each following update.
Next step:
Installation
Potential nonconformities
If a DataClient update is available, it is automatically checked whether the installation is
possible. If you are not entitled for this, a corresponding error message is shown. In this
Copyright © 2021 EasternGraphics. All rights reserved.
Page 23EasternGraphics Product Documents
User Manual pCon.update DataClient
2021-07-05 [CBR]
case you should contact your administrator to install the DataClient-Update. Here you
have the possibility too, to skip the DataClient update first.
Error when preparing the DataClient update
6.2 Installation
During this step the DataClient update is downloaded and installed. These processes are
realized completely automatically. At the end of the operation, the DataClient update is
closed automatically and started in the new version. You will get a confirmation, if the
installation was successful and then you can continue with the update as usual.
Copyright © 2021 EasternGraphics. All rights reserved.
Page 24EasternGraphics Product Documents
User Manual pCon.update DataClient
2021-07-05 [CBR]
Installation of DataClient updates
Next step:
Finished
6.3 Finished
After the DataClient update has been updated successfully you get a confirmation
message.
Copyright © 2021 EasternGraphics. All rights reserved.
Page 25EasternGraphics Product Documents
User Manual pCon.update DataClient
2021-07-05 [CBR]
Confirmation for the successful realization of the DataClient
update
Potential nonconformities
If an error occurs during the update of the DataClient, all edits concerning the DataClient
installation are reversed automatically and the old version starts again. You will get an
error message. In the majority of cases the cause of error is that a file or a directory
could not be copied or deleted. In this case the error message contains specifics which
file or which directory is concerned.
Potential causes are:
File or directory is still open (close all the programs and try again; restart your
system and try again)
No sufficient rights of access (contact your administrator)
Copyright © 2021 EasternGraphics. All rights reserved.
Page 26EasternGraphics Product Documents
User Manual pCon.update DataClient
2021-07-05 [CBR]
Error message if DataClient update has not been
accomplished
7. Schedule updates
The DataClient allows you to regularly and automatically check whether new updates are
available. You can either set to only get a notification in case of new available update or
you can have the updates installed fully automatically. Therefore, please call up the
settings Schedule updates in the Enhanced options on the DataClient Welcome page.
Copyright © 2021 EasternGraphics. All rights reserved.
Page 27EasternGraphics Product Documents
User Manual pCon.update DataClient
2021-07-05 [CBR]
Calling of the function Schedule updates
Now, the settings of the function Schedule updates are displayed.
Copyright © 2021 EasternGraphics. All rights reserved.
Page 28EasternGraphics Product Documents
User Manual pCon.update DataClient
2021-07-05 [CBR]
Settings of the function Planning updates
Please select the desired function:
Notification of new available updates
Automatic installation of new updates
7.1 Update notification
The function Update notification allows you to configure the DataClient to automatically
check in regular specified intervals whether new updates are available and to notify you
of them. You then can install the updates with the help of the Assistant as usual.
Please note that the update notification can always be activated for one system user
only. This should always be that user who is responsible for the system update. The
notification is always activated for that user who enables the function in the DataClient.
If a different user is logged in at the time of the notification, the notification will be
delayed as long as the original user will log in again.
Activating the update notification
To be able to activate the update notification, the update server, a user name, and the
corresponding password have to be stored. If you have already updated your system
with the DataClient, these settings are already available, unless you explicitly prevented
the password from being stored. You can check and modify the above mentioned data in
the category server of the program settings.
To be notified of new available updates, you proceed as follows:
Copyright © 2021 EasternGraphics. All rights reserved.
Page 29EasternGraphics Product Documents
User Manual pCon.update DataClient
2021-07-05 [CBR]
1. Call up the settings Schedule updates.
2. Activate the option Notify if new updates are available
Activating the update notification
3. Define when and how often you want to check for new available updates:
Enter a date for Next check on
Select the interval for checking for updates
Select one of the options after User logon or at specified time and enter the desired
time, if applicable.
Copyright © 2021 EasternGraphics. All rights reserved.
Page 30EasternGraphics Product Documents
User Manual pCon.update DataClient
2021-07-05 [CBR]
Defining the update plan
4. Click on the Accept button to store the modified settings. If the settings are incorrect
or if it is not possible to activate the update notification, an error message will be
displayed.
Form of the update notification
When the specified time is reached, the DataClient is launched in the background and
checks automatically whether new updates are available. You can see that the
DataClient is active by an additional icon in the notification area of the system tray
(beside the Windows clock). If no updates are available, the DataClient closes
automatically. If new updates are available, the user is notified of them. The DataClient
symbol in the notification area is only displayed when the DataClient is active.
Otherwise, it is hidden.
As soon as new updates are available, a speech bubble (see picture) is displayed. A click
on the speech bubble calls up the DataClient. The new updates are displayed in detail
and you can start the installation as usual. The paragraph Notification mode contains
detailed information on using the DataClient in case of an update notification.
Copyright © 2021 EasternGraphics. All rights reserved.
Page 31EasternGraphics Product Documents
User Manual pCon.update DataClient
2021-07-05 [CBR]
Form of the update notification
Further notes
Hibernation
If you have enabled the option Notification after User logon and if you use hibernation,
please note that no user login takes place when reactivating the system and continuing
your last session. In case you regularly use hibernation instead of shutting down your
system, it is recommended to check for new updates at a specified time and not upon
user login. Otherwise, it is possible that the desired update notification is strongly
delayed.
Behavior in different cases
If an update is not possible at the specified time (e.g. because the system is shut off),
the DataClient will try later to execute the update. The exact behavior of the DataClient
in different cases is listed in the table below:
System state at the
Option: execution upon user login Option: execution at specified time
planned time
System is shut off - As soon as the system is switched on
again and the respective user logs in,
the update will be executed within one
hour.
System is hibernating - As soon as the system awakes from
hibernation, the update will be executed
within one hour.
Another user is logged in - The update is not executed as long as
another user is logged in. As soon as
the respective user logs in, the update
will be executed within one hour.
The respective user does The update will be executed as soon As soon as the user logs in again, the
not log in on the specified as the user logs in again. This can also update will be executed within one
day be days or weeks later. hour. This can also be days or weeks
later.
No internet connection is The DataClient remains active in The DataClient remains active in
available background and retries the update background and retries the update
Copyright © 2021 EasternGraphics. All rights reserved.
Page 32EasternGraphics Product Documents
User Manual pCon.update DataClient
2021-07-05 [CBR]
later. This is usefully especially if a later.
WLAN connection is used, because the
WLAN connection often needs some The time intervalls, after whose the the
minutes to setup after user login. update is retried, are:
The time intervalls, after whose the 2nd try after 5 minutes
the update is retried, are: 3rd try after 15 minutes
4th try after 30 minutes
2nd try after 5 minutes 5th try after 60 minutes
3rd try after 15 minutes
4th try after 30 minutes Even if the update server can not be
5th try after 60 minutes connected after 60 minutes, an error
message is showed and the update is
Even if the update server can not be stopped. The update is tried again after
connected after 60 minutes, an error one day.
message is showed and the update is
stopped. The update is tried again
after one day.
No new updates are The time of the next update will be The time of the next update will be
available postponed by the specified interval. postponed by the specified interval. The
The user doesn’t get a notification. user doesn’t get a notification.
Updates are available and The time of the next update will be The time of the next update will be
the user installs them postponed by the specified interval. postponed by the specified interval.
Updates are available, The DataClient remains active in The DataClient remains active in
the user ignores the notification mode and notifies the user notification mode and notifies the user
notification or aborts the one hour later again. one hour later again.
Assistant
Updates are available, The time of the next update will be The time of the next update will be
but the user fully aborts postponed by one day. postponed by one day.
the DataClient (including
the icon in the notification
area of the system tray)
Technical information
For using the update notification, the system service “Task Scheduler” has to be
activated. This service is available by default and activated on all supported systems. If
this service should not be available or not be enabled, you will receive an error message
when activating the update notification. The system service “Task Scheduler” is used to
automatically launch the DataClient in the background at the specified points of time.
7.2 Notification mode
If you have activated the update notification, the DataClient starts at the specified time
in notification mode. An additional symbol in the Notification Area of the Windows
system tray (see picture) indicates the notification mode of the DataClient. In
notification mode, the DataClient program window is at first not displayed. It will only be
opened when calling up the update installation.
Copyright © 2021 EasternGraphics. All rights reserved.
Page 33EasternGraphics Product Documents
User Manual pCon.update DataClient
2021-07-05 [CBR]
DataClient in notification mode with notification by speech bubble
Symbols in the notification area
The DataClient symbol in the notification area of the system tray is only displayed when
the time for a notification is reached. It is hidden again if the search found no updates
available or when the new updates have been installed.
The symbol in the notification area informs you on the background activities taking
place:
(rotating arrow)
The availability of new updates is being checked.
New updates are available for installation.
An error has occurred.
The DataClient is inactive at the moment. This happens when a process has been
aborted.
Notifications
The DataClient informs the user of new available updates or of an error occurred. If no
updates are available at the specified time, the user is not notified.
By clicking the speech bubble, you can trigger different actions:
If new updates are available, a click on the speech bubble opens the Assistant for
the update installation.
If an error has occurred, a mouse click on the speech bubble opens a dialog window
with detailed information on the error.
If the speech bubble is no longer displayed, a double-click on the DataClient icon in the
Windows system tray can trigger the same action as a click on the speech bubble.
Context menu
By right-clicking the DataClient symbol in the Windows system tray, you can call further
functions:
Copyright © 2021 EasternGraphics. All rights reserved.
Page 34EasternGraphics Product Documents
User Manual pCon.update DataClient
2021-07-05 [CBR]
Context menu of the DataClient in
notification mode
The first menu item always contains that function which would be triggered by
double-clicking the symbol or clicking the speech bubble. Additionally, the first menu
item allows you to abort the update check while the check is taking place.
Settings opens the settings of the function schedule updates.
Help opens the program help.
About opens a dialog containing program name, program version, and copyright
information.
Quit closes the DataClient notification mode. If the program window is opened, it will
also be closed. Usually, this function is not needed because the notifications mode
stops automatically if no new updates are available or when the new updates have
been installed. You can use the menu item Exit if you want to abort the update
checking taking place in the background or if you don’t want to install the available
updates at that point of time.
7.3 Automatic installation
You can configure the DataClient to install all available updates automatically without
any user interaction. You can define a schedule for the DataClient to check for available
updates and to download and install them. It is recommended to specify a time when
the system is usually not being used, e.g. at night or during lunch break. If applications
are still opened at the time of the automatic update, they cannot be updated.
The automatic installation works independently from the fact whether a or which user is
logged in. It is sufficient that the system is switched on. The automatic installation can
also be executed if a user without sufficient rights is logged in because the installation is
executed independently from the user logged in. The configuration of the automatic
installation requires administrator rights.
Activating the automatic installation
To be able to activate the automatic installation, the update server, a user name, and
Copyright © 2021 EasternGraphics. All rights reserved.
Page 35EasternGraphics Product Documents
User Manual pCon.update DataClient
2021-07-05 [CBR]
the corresponding password have to be stored. If you have already updated your system
with the DataClient, these settings are already available, unless you explicitly prevented
the password from being stored. You can check and modify the above mentioned data in
the category server of the program settings.
To activate the automatic installation of new updates, you proceed as follows:
1. Call up the settings Schedule updates auf.
2. Activate the option Automatically install new updates.
Activating the automatic installation
3. Define when and how often you want to check for new available updates:
Enter a date for next check on
Select the interval for checking for updates
Enter the time when the updates are to be checked and installed
Copyright © 2021 EasternGraphics. All rights reserved.
Page 36EasternGraphics Product Documents
User Manual pCon.update DataClient
2021-07-05 [CBR]
Defining the update plan
4. Click on the Accept button to store the modified settings. If the settings are incorrect
or if it is not possible to activate the update notification, an error message will be
displayed.
Executing the automatic installation
Using a system service
The automatic installation is executed by a system service. When activating the
automatic installation, that system service is automatically installed and launched. When
deactivating the automatic installation, it is automatically stopped and uninstalled. The
system service works independently from the user logged in.
Logging
The activities of the system service are logged at different points:
Event log of the operating system: records the state of the installation during
each update
Installation log of the DataClient: logs each installed package with installation
date and version number
Application protocol of the pCon.update system service: contains the partial
steps executed during an update. It is located by default in the directory c:
\ProgramData\EasternGraphics\pCon.update\DataClient\log.
Behavior of the application programs during an automatic update
While checking for new updates, downloading, and package verification, the application
Copyright © 2021 EasternGraphics. All rights reserved.
Page 37EasternGraphics Product Documents
User Manual pCon.update DataClient
2021-07-05 [CBR]
programs can be used as usual. As soon as the installation starts, the user is prompted
to exit the concerned application programs.
While the installation of new updates is taking place, the concerned application
programs cannot be launched. An error message is displayed. You should wait for the
automatic installation to finish before using the application program again. In case of
need, you can abort the automatic installation.
Behavior of the DataClient during an automatic update
You cannot launch the DataClient during the entire process of the automatic update
(checking for updates, download, package verification, and installation). A corresponding
error message is displayed. You should restart the DataClient Assistant only when the
update process is finished. In case of need, you can abort the process.
Aborting the automatic installation
Normally, you should not abort the automatic installation. If you want to disable the
automatic installation, launch the DataClient Assistant and select the respective function
(see above).
If it should be necessary to abort the automatic installation, use the function of your
operating system for the administration of system services. There, you can abort the
service pCon.update. Usually, you can exit the service risklessly. This usually does not
result in an inconsistent installation state of your system. If you abort the update
process while the download or the package verification are taking place, you then have
to download all updates again later. When aborting an installation, the installation of the
begun package will still be finished and all other packages will be discarded. The
discarded packages need to be downloaded again later. Since the updates are installed
according to their dependencies (i.e. a package is only installed if all required packages
have already been installed), the abortion after the ongoing package results in a
consistent state.
You can restart the aborted system service later either by using the operating system
function or by activating the automatic updates in the DataClient.
Checking the state of the automatic installation
Once the the automatic installation is activated, on the DataClient's Welcome page the
current state of the automatic installation is displayed. Thereby you always have the
opportunity the determine, when the last update was done and whether it was
successful or not.
Copyright © 2021 EasternGraphics. All rights reserved.
Page 38EasternGraphics Product Documents
User Manual pCon.update DataClient
2021-07-05 [CBR]
State of the automatic installation
Behavior in different cases
If an update is not possible at the specified time (e.g. because the system is shut off),
the DataClient will try later to execute the update. The exact behavior of the DataClient
in different cases is listed in the table below:
System state at the Behavior of the automatic update
planned time
New updates are The new updates are installed and a corresponding message is entered in the
available event log of the operating system. The time of the next update will be
postponed by the specified interval.
No new updates are A corresponding note is entered in the event log of the operating system. The
available time of the next update will be postponed by the specified interval.
System is shut off The update will be executed as soon as the system is switched on again.
System is hibernating The update will be executed as soon as the system is switched on again.
Another user is logged in The update will still be executed at the specified time.
Copyright © 2021 EasternGraphics. All rights reserved.
Page 39EasternGraphics Product Documents
User Manual pCon.update DataClient
2021-07-05 [CBR]
or no user is logged in
No internet connection is The update is retried again after some minutes. This is usefully especially if the
available update is started directly after system startup, but the network connection
needs still some time to setup. This is happens most notably if a WLAN
connection is used.
The time intervalls, after whose the the update is retried, are:
2nd try after 5 minutes
3rd try after 15 minutes
4th try after 30 minutes
5th try after 60 minutes
Even if the update server can not be connected after 60 minutes, a
corresponding message is entered in the event log of the operating system, the
update is stopped and tried again after one day.The error counter (see below) is
incremented only in the last mentioned case.
Updates are supposed to A dialog will be displayed prompting the user to close the applications. If the
be installed, but user refuses, the update will be paused. By default, this pause lasts 30 minutes.
applications are still open At its end, the user will be prompted again to exit the application. The default
settings allow such pauses up to five times, after that the update will be aborted
and postponed by one day.
An interactive update is A dialog is displayed indicating the user the availability of an interactive update
available (updates and prompting him to install it with the DataClient Assistant. No updates will be
requiring a user installed (no non-interactive ones either). The time of the next automatic update
interaction) will be postponed by one day. If the user should not have installed the
interactive update by then, he will be prompted again to do so.
A DataClient update is The DataClient update is automatically installed, too, without a user interaction
available being necessary. The system service is automatically updated as well.
The operating system is Shutting down the operating system during the download results in an abortion
shut down during an of the download. All updates need to be downloaded again later. When shutting
automatic update down the system during the installation, the installation of the package already
begun will still be completed and all other packages will be discarded. The
discarded packages need to be downloaded again later. Since the updates are
installed according to their dependencies (i.e. a package is only installed if all
required packages have already been installed), the abortion after an ongoing
package results in a consistent state.
Errors have repeatedly If errors occur repeatedly (e.g. no internet connection available), an error
occurred during the counter is incremented. In case of successful installations, the error counter is
update set to zero. If the error counter passes a maximum limit (default value is five),
an error dialog will be displayed and the automatic updates will be deactivated.
This is to make user that the user is informed in any case if the error state
persists.
8. Program settings
The DataClient offers a lot of possibilities for configuration. For example:
Languages of program surfaces and installation packets
Access data of the update server
Internet-Proxy
Copyright © 2021 EasternGraphics. All rights reserved.
Page 40EasternGraphics Product Documents
User Manual pCon.update DataClient
2021-07-05 [CBR]
The setting dialog can be called up on the DataClient page Welcome via clicking on the
item Settings in the area Enhanced.
Call up the program settings
The setting dialog is divided: On the left side you can find a categorized overview of the
subject areas, for which one you can make settings. Via a click on a category you can
call up the corresponding setting options. The corresponding options are shown in the
right part.
Copyright © 2021 EasternGraphics. All rights reserved.
Page 41EasternGraphics Product Documents
User Manual pCon.update DataClient
2021-07-05 [CBR]
Setting dialog
Information about several program settings:
Languages
Update server
Internet proxy
8.1 Languages
The settings dialog allows you to call the program language settings by selecting the
category Languages.
Copyright © 2021 EasternGraphics. All rights reserved.
Page 42EasternGraphics Product Documents
User Manual pCon.update DataClient
2021-07-05 [CBR]
Language settings
Following settings are possible:
Language of the program interface
Here you can fix the language of the program interface of the DataClient. That the
change of the language becomes operative a restart of the DataClient is necessary. The
program help is not offered for every possible application language. If there is no help
available in the language you have chosen, the help is shown in English.
Language of the installation packages
This language is used for the announcement of the installation packages. Usually there
are more languages available than in the program surface. However, you have to
consider that not all installation packages are available in all languages. If you choose a
language which is not supported by some installation packages, these installation
packages use an alternative language (mostly English). In which languages an
installation package is offered and which alternative languages are used depends on the
provider of the respective installation package. Please contact the provider of the
installation package if you wish additional language support.
If the DataClient starts extern program setups, the setup will use the language of the
installation package. Even in this case it is possible to fix an alternative language
through the provider of the installation package.
8.2 Update server
The settings dialog allows you to call the program server settings by selecting the entry
Server in the category Network.
Copyright © 2021 EasternGraphics. All rights reserved.
Page 43EasternGraphics Product Documents
User Manual pCon.update DataClient
2021-07-05 [CBR]
Server settings
Server Address
The preset default address is the server which EasternGraphics GmbH is looking after:
https://update.EasternGraphics.com
In most cases, this address can be maintained.
If you want to use another pCon.update DataServer, you should enter the respective
address.
It is also possible to use local paths (e.g. C:\Updates) or UNC paths (e.g. \
\Server\Share) as server address. The updates will then be read from this directory.
However, this requires an additional DataClient license. Please contact your software
sales partner to acquire this license.
User Name and Password
The use of a pCon.update DataServer requires user name and password to be entered. If
you use local paths or UNC paths as server address, the fields for user name and
password are disabled.
If you are not yet registered as user, you can call the server account management in the
area below where you can request an access fast and easily.
If you don’t enter any access data at this point, you will be asked for them when
executing the update. If you don’t mark the option Save password, the password will be
deleted upon exiting the program.
If you want to enable the update notification or the automatic installation of updates, it
Copyright © 2021 EasternGraphics. All rights reserved.
Page 44EasternGraphics Product Documents
User Manual pCon.update DataClient
2021-07-05 [CBR]
is necessary to enter the access data and to save the password. Otherwise you cannot
enable these functions.
Account Management
By clicking the blue link in the Account Management area, the account management of
the set server is called up. This starts your standard web browser and brings you to the
pCon.update registration page. You there can first register as user. According to your
access configuration, further functions are provided. For instance, you can administer
your selected data providers.
8.3 Internet proxy
The settings dialog allows you to call the program proxy settings by selecting the entry
Proxy in the category Network.
The DataClient uses only the HTTP protocol to transfer data via internet. The following
dialog allows you to set customized HTTP proxy settings.
Proxy settings
Use system settings
If you select this option the proxy settings of Windows will be used. The actual settings
used depend on the installation type:
Manual installation
If you manually perform an update the proxy settings of the currently logged-in user are
used.
Automatic installation
Since the automatic installation is performed by a system service, the proxy settings for
Copyright © 2021 EasternGraphics. All rights reserved.
Page 45EasternGraphics Product Documents
User Manual pCon.update DataClient
2021-07-05 [CBR]
system services are applied. These settings are also used by Windows Update, for
example. These settings can be changed on the command prompt as follows:
Show settings: netsh winhttp show proxy
Change settings: netsh winhttp set proxy
Transfer settings from current user: netsh winhttp import proxy source=ie
Direct connection to the Internet
All connections to the pCon servers are made established directly, i.e. without using a
proxy.
Use the following HTTP proxy
All connections to the pCon servers are established via an individual proxy. Please enter
the proxy settings in the following fields. If your proxy server does not require user
name and password, please leave these two fields blank.
8.4 Automatic Installation
The setting dialog allows you to performed a number of settings for the automatic
update by selecting the entry Automatic Installation. More information about these
settings you can find on the following pages. General information are available in the
paragraphs Schedule updates and Automatic Installation.
8.4.1 Tray Icon
In the settings dialog settings dialog you are able to change the settings for the symbol
in the taskbar of the automatic installation by selecting the entry Tray icon in the
category Automatic installation.
Introduction
If the automatic installation has been activated, an icon appears in the notification area
of the operation systems (next to the system clock) that indicates the status of the
automatic installation. If the mouse cursor is moved over the icon, further comments are
displayed to the current status. Under certain circumstances, messages are displayed. A
dialog which allows to influence the automatic installation, can be opened by a double
click on the Icon.
The behavior of the icon can be adjusted in the setting dialog as required.
Copyright © 2021 EasternGraphics. All rights reserved.
Page 46You can also read