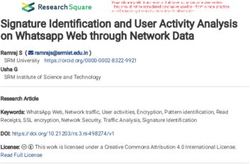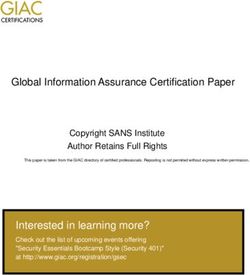DX-E101 Dynex Fast Ethernet Adapter - Carte réseau Ethernet rapide de Dynex Adaptador de Ethernet rápido Dynex
←
→
Page content transcription
If your browser does not render page correctly, please read the page content below
Dynex5x7-multi.book Page 1 Friday, September 9, 2005 12:32 PM Dynex Fast Ethernet Adapter Carte réseau Ethernet rapide de Dynex Adaptador de Ethernet rápido Dynex DX-E101 U S E R G U I D E • G U I D E D E L’ U T I L I S AT E U R • G U Í A D E L U S UA R I O
Dynex5x7-multi.book Page 2 Friday, September 9, 2005 12:32 PM
2
Dynex Fast Ethernet Adapter
DX-E101
Contents
Package contents. . . . . . . . . . . . . . . . . . . . . . . . . . . . . . . . . . . . . . . 3
Introduction. . . . . . . . . . . . . . . . . . . . . . . . . . . . . . . . . . . . . . . . . . . . 3
Wake On LAN. . . . . . . . . . . . . . . . . . . . . . . . . . . . . . . . . . . . . . . . 3
Setting up your network . . . . . . . . . . . . . . . . . . . . . . . . . . . . . . . . 4
Using the Windows XP Network Setup Wizard . . . . . . . . 4
Using the Network Setup Disk . . . . . . . . . . . . . . . . . . . . . . . . . . 7
Naming your computer . . . . . . . . . . . . . . . . . . . . . . . . . . . . . . 7
Checking the IP address . . . . . . . . . . . . . . . . . . . . . . . . . . . . . 8
Assigning a static IP address . . . . . . . . . . . . . . . . . . . . . . . . . 9
Troubleshooting . . . . . . . . . . . . . . . . . . . . . . . . . . . . . . . . . . . . . . 10
Legal notices . . . . . . . . . . . . . . . . . . . . . . . . . . . . . . . . . . . . . . . . . . 13
Français . . . . . . . . . . . . . . . . . . . . . . . . . . . . . . . . . .15
Español . . . . . . . . . . . . . . . . . . . . . . . . . . . . . . . . . . .29Dynex5x7-multi.book Page 3 Friday, September 9, 2005 12:32 PM
Package contents 3
Package contents
• Dynex DX-E101 Fast Ethernet Adapter
• Drivers
• Quick Installation Guide
• Manual on CD
Introduction
The adapter comes with drivers for the most popular operating systems. This
guide describes how to set up a network with two computers running
Windows XP, Windows 2000, and Windows Me in a peer-to-peer configuration.
You can also use the adapter in a larger Ethernet network.
The adapter is a dual-speed 10/100 Mbps Ethernet/Fast Ethernet network adapter
which automatically determines the speed of connected computers and devices.
Standard Ethernet lets you connect computers and devices at speeds up to
10 Mbps. Fast Ethernet runs as fast as 100 Mbps. A dual-speed 10/100 Mbps
Ethernet/Fast Ethernet network combines both standards to let computers and
devices of different speeds communicate with each other.
Wake On LAN
The adapter features Wake On LAN (WOL). This feature lets a remote workstation
“wake” your computer when it is in Standby or Hibernate mode.
To use the WOL feature, the adapter must be WOL capable and the system board
of the computer must be ACPI compliant.
Some uses for WOL include:
• Send a wakeup signal to your computer to retrieve files remotely.
• Initiate long routines and reports before you get to work.
• Transfer files when the network traffic is low (during late hours).
• Turn on your computer before you arrive to work.
• Upgrade software on computers from a remote workstation.
For information about installing the WOL cable, see the DX-E101 installation
guide.Dynex5x7-multi.book Page 4 Friday, September 9, 2005 12:32 PM
4 Setting up your network
Setting up your network
Using the Windows XP Network Setup Wizard
To set up a network with the Windows XP Network Setup Wizard:
1 Click Start, Control Panel, then click Network Connections.
2 Under Network Tasks, click Set up a home or small office network.
The Network Setup Wizard opens.
3 Click Next. The Before you continue screen opens.
4 Follow the instructions listed on the Before you continue screen, then click
Next. The Select a connection method screen opens.Dynex5x7-multi.book Page 5 Friday, September 9, 2005 12:32 PM
Setting up your network 5
5 Click the connection method that best describes your network setup, then
click Next. If your computer connects to the Internet through a gateway or
router, click This computer connects to the Internet through another
computer on my network or through a residential gateway. The Give
this computer a description and name screen opens.
6 Type a description (optional) in the Computer description box and a
unique name in the Computer name box, then click Next. The Name your
network screen opens.
7 Type a workgroup name (the same on all networked computers) in the
Workgroup name box, then click Next. The Ready to apply network
settings screen opens.Dynex5x7-multi.book Page 6 Friday, September 9, 2005 12:32 PM
6 Setting up your network
8 Click Next. Windows sets up your network, which may take several
minutes. The You’re almost done screen opens.
9 Click the option that fits your needs, then click Next. The Inset the disk you
want to use screen opens.
In this example, we selected Create a Network Setup Disk. You can use
the Network Setup Disk to run the Network Setup Wizard on other
computers in your network.
10 Insert a diskette in your diskette drive. If you need to format the diskette,
click Format Disk.
Click Next. Windows copies files to the diskette, then the To run the wizard
with the Network Setup Disk screen opens.Dynex5x7-multi.book Page 7 Friday, September 9, 2005 12:32 PM
Using the Network Setup Disk 7
11 Read the instructions for using the diskette, then click Next. The
Completing the Network Setup Wizard screen opens.
12 Click Finish.
13 When you are prompted to restart your computer, click Yes.
Using the Network Setup Disk
If you are using the Network Setup Disk you created in the previous task to set up
other computers on your network, see the following sections for information
about naming your computers, determining the correct IP address, and setting up
a static IP address if your Internet service provider requires one.
Naming your computer
To name your computer in Windows XP:
1 Click Start, right-click My Computer, then click Properties. The System
Properties dialog box opens.
2 Click the Computer Name tab.
3 If you want to add a description for your computer, type the description in
the Computer description box.Dynex5x7-multi.book Page 8 Friday, September 9, 2005 12:32 PM
8 Using the Network Setup Disk
4 If you want to rename your computer or workgroup, click Change. The
Computer Name Changes dialog box opens.
5 If you want to change your computer’s name, type a new name in the
Computer name box. Each computer on your network must have a unique
computer name.
6 If you want to enter a workgroup name, type the name in the Workgroup
name box. All computers on your network must have the same workgroup
name.
7 Click OK.
Checking the IP address
The IP address of the wireless adapter-equipped computers on your network must
be in the same range. For example, if the first computer has the IP address
192.168.0.1, the next computer’s IP address would be 192.168.0.2.
To check the IP address of a wireless computer:
1 Right-click the Local Area Connection icon on the taskbar.
2 Click Status. The Wireless Network Connection Status dialog box opens.Dynex5x7-multi.book Page 9 Friday, September 9, 2005 12:32 PM
Using the Network Setup Disk 9
3 Click the Support tab. The IP address is displayed.
4 Click Close.
Assigning a static IP address
Note: DHPC (Dynamic Host Configuration Protocol) is a communications
technology that automatically assigns IP addresses to computers on a network. If
you have a DHCP-capable router, you do not need to assign IP addresses to
computers on the network.
To assign a static IP address in Windows XP:
1 Click Start, then click Control Panel. The Control Panel window opens.
2 Click or double-click Network Connections.
3 Right-click Local Area Connections, then click Properties. The Local Area
Connections Properties dialog box opens.Dynex5x7-multi.book Page 10 Friday, September 9, 2005 12:32 PM
10 Troubleshooting
4 Click Internet Protocol (TCP/IP) in the This connection uses the
following items list, then click Properties. The Internet Protocol (TCP/IP)
Properties dialog box opens.
5 Click Use the following IP address, then type values for:
• IP address–The IP addresses on your network must be within the same
range. For example, if one computer has an IP address of 192.168.0.2,
the other computers should have IP addresses that are sequential, like
192.168.0.3 and 192.168.0.4
• Subnet mask–The subnet mask must be the same for all the
computers on the network. The subnet mask is usually 255.255.255.0.
• Default gateway–The default gateway is the LAN IP address of your
wireless router. For information, see your router’s user guide.
6 Click Use the following DNS server addresses, then type your router’s
LAN IP address. For information, see your router’s user guide.
7 Click OK.
Troubleshooting
If you are having problems with your network, check the following:
VERIFY EACH COMPUTER’S IDENTIFICATION
• Make sure that each computer on your network has a unique computer
name. If more than one computer has the same computer name, the
network will not work.
• Make sure that all the computers in your network have the same workgroup
name.Dynex5x7-multi.book Page 11 Friday, September 9, 2005 12:32 PM
Troubleshooting 11
VERIFY ADAPTER INSTALLATION
If your adapter is not installed correctly, including the network system software or
device drivers, your network will not function correctly.
To verify that your adapter is correctly installed:
1 Open the Control Panel, then click or double-click the System icon. The
System Properties dialog box opens.
2 Click the Hardware tab, then click Device Manager. The Device Manager
window opens.
3 Double-click Network adapters to display the list of network adapters.
You should see Dynex PCI Adapter.
If you see a yellow exclamation point or red “X” over the icon adjacent to
Dynex PCI Adapter, your adapter is not installed correctly or may have a
problem. Double-click Dynex PCI Adapter to read the explanation of the
problem. This information will be helpful if you need to contact Dynex
technical support.
VERIFY CABLE CONNECTIONS
• Make sure that the computer(s) you are troubleshooting are connected
correctly.
• Each network adapter must be connected to the network with Category 5
UTP cables.
• Examine the network cables and make sure that they have not been
damaged. Also, make sure that no electromagnetic interference, like
unshielded speakers or appliances on the same circuit, is affecting your
network.
• If you are using a hub, router, or switch, make sure that your network cables
are not plugged into the Uplink port. The Uplink port is only used when
connecting your hub to another hub or switch.
UNDERSTANDING INDICATORS
Your adapter has indicators or lights that can give you information about your
network traffic and help you determine problems when troubleshooting.Dynex5x7-multi.book Page 12 Friday, September 9, 2005 12:32 PM
12 Troubleshooting
Your adapter has two indicators labeled ACT and LINK on its back panel. A steady
green LINK light indicates a good connection with the switch. A flashing green
ACT light indicates that the network adapter is sending or receiving data.
PINGING YOUR ADAPTER
PING is the acronym for Packet Internet Groper (PING), a utility to determine if a
specific IP address is accessible. It works by sending a packet to the specified
address and waiting for a reply. Ping is primarily used to troubleshoot Internet
connections. By sending out a ping, you are verifying that a specific computer is
available. Because all computers on the network must have a unique IP address, a
reply means that a computer is on the network and that it can communicate.
If the computers can communicate, the hardware and cabling are probably okay. If
you cannot ping another computer, there is probably a problem with the
hardware. Check the cabling and adapter installation. If you are unable to
network, even when you receive a reply to your ping, there is probably a software
configuration issue. Verify that all the settings are correct.
To ping the adapter:
1 Click Start, then click Run. The Run dialog box opens.
2 Type command in the Open box, then click OK. The command.com screen
opens.
3 Type ping xxx.xxx.xxx.xxx (where xxx.xxx.xxx.xxx is the IP address you
want to ping). In this case, computer B with the IP address=192.168.0.1 is
being pinged from computer A.
4 Press Enter to begin pinging. If the connection is good, you receive four
“Reply from” messages.
5 Type exit at the prompt to return to Windows.Dynex5x7-multi.book Page 13 Friday, September 9, 2005 12:32 PM
Legal notices 13
Legal notices
Copyright and disclaimer
© 2005 Dynex. DYNEX and the DYNEX logo are trademarks of Best Buy Enterprise
Services, Inc. Other brands and product names are trademarks or registered
trademarks of their respective holders. Specifications and features are subject to
change without notice or obligation.
Support number: (800) 305-2204
URL: www.dynexproducts.comDynex5x7-multi.book Page 14 Friday, September 9, 2005 12:32 PM 14 Legal notices
Dynex5x7-multi.book Page 15 Friday, September 9, 2005 12:32 PM
Français
15
Carte réseau Ethernet rapide
DX-E101 de Dynex
Table des matières
Contenu de l’emballage . . . . . . . . . . . . . . . . . . . . . . . . . . . . . . . 17
Introduction. . . . . . . . . . . . . . . . . . . . . . . . . . . . . . . . . . . . . . . . . . . 17
Éveil par appel réseau. . . . . . . . . . . . . . . . . . . . . . . . . . . . . . . 17
Installation du réseau . . . . . . . . . . . . . . . . . . . . . . . . . . . . . . . . . . 18
Utilisation de l’Assistant Configuration du réseau de
Windows XP . . . . . . . . . . . . . . . . . . . . . . . . . . . . . . . . . . . . . . . . 18
Utilisation du disque d’installation du réseau . . . . . . . . . . . 21
Nom de l’ordinateur . . . . . . . . . . . . . . . . . . . . . . . . . . . . . . . . 22
Vérification de l’adresse IP . . . . . . . . . . . . . . . . . . . . . . . . . . 23
Attribution d’une adresse IP statique . . . . . . . . . . . . . . . . 23
Problèmes et solutions . . . . . . . . . . . . . . . . . . . . . . . . . . . . . . . . 25
Avis juridiques . . . . . . . . . . . . . . . . . . . . . . . . . . . . . . . . . . . . . . . . 28Dynex5x7-multi.book Page 16 Friday, September 9, 2005 12:32 PM 16
Dynex5x7-multi.book Page 17 Friday, September 9, 2005 12:32 PM
Contenu de l’emballage 17
Contenu de l’emballage
• Carte réseau Ethernet rapide DX-E101 de Dynex
• Pilotes
• Guide d’installation rapide
• Manuel sur CD
Introduction
La carte est fournie avec les pilotes pour les systèmes d’exploitation les plus
utilisés. Ce guide décrit comment mettre en réseau deux ordinateurs sous
Windows XP, Windows 2000 et Windows Me en configuration point à point. Il est
également possible d’utiliser la carte pour un réseau Ethernet plus vaste.
Il s’agit d’une carte réseau Ethernet/Ethernet rapide à double débit 10/100 Mbps,
qui détermine automatiquement le débit des ordinateurs et périphériques
connectés. L’Ethernet standard permet de connecter des ordinateurs et des
périphériques à un débit de 10 Mbps maximum. L’Ethernet rapide atteint un débit
de 100 Mbps. Un réseau Ethernet/Ethernet rapide à double débit 10/100 Mbps
combine les deux standard pour permettre à des ordinateurs et des périphériques
à débits différents de communiquer entre eux.
Éveil par appel réseau
La carte est dotée de la fonction éveil par appel réseau. Cette fonction permet à
une station de travail à distance de « réveiller » l’ordinateur quand il est en mode
veille ou de mise en veille prolongée.
Pour utiliser la fonction éveil par appel réseau, la carte doit être en mesure de
prendre en charge cette fonction et la carte système doit être conforme à la norme
ACPI.
Quelques utilisations de l’éveil par appel réseau :
• Envoi d’un signal de réveil à l’ordinateur pour télécharger des fichiers.
• Lancement de programmes longs à mettre en œuvre et génération de
rapports avant d’arriver au travail.
• Transfert de fichiers quand le trafic sur le réseau est faible (en dehors des
heures de travail).
• Mise de l’ordinateur sous tension avant d’arriver au travail.
• Mise à niveau de logiciel sur les ordinateurs à partir d’une station de travail
distante.Dynex5x7-multi.book Page 18 Friday, September 9, 2005 12:32 PM
18 Installation du réseau
Pour toute information sur l’installation du câble de réveil à distance, se reporter
au guide d’installation de la carte DX-E101.
Installation du réseau
Utilisation de l’Assistant Configuration du réseau de
Windows XP
Pour installer un réseau avec l’Assistant Configuration du réseau de Windows XP
:
1 Cliquez sur Start (Démarrer), Control Panel (Panneau de configuration),
puis sur Network Connections (Connexions réseau).
2 Dans Network Tasks (Gestion du réseau), cliquez sur Set up a home or
small office network (Créer un réseau domestique ou un réseau de petite
entreprise). La fenêtre Network Setup Wizard (Assistant Configuration du
réseau) s’ouvre.
3 Cliquez sur Next (Suivant). L’écran Before you continue (Avant de continuer)
s’ouvre.Dynex5x7-multi.book Page 19 Friday, September 9, 2005 12:32 PM
Installation du réseau 19
4 Suivez les instructions de l’écran Before you continue (Avant de continuer),
puis cliquez sur Next (Suivant). L’écran Select a connection method
(Sélectionner une méthode de connexion) s’ouvre.
5 Cliquez sur la méthode de connexion qui correspond le mieux à votre
configuration de réseau, puis sur Next (Suivant). Si votre ordinateur se
connecte à l’Internet à travers une passerelle ou un routeur, cliquez sur This
computer connects to the Internet through another computer on
my network or through a residential gateway (Cet ordinateur se
connecte à Internet via un autre ordinateur de mon réseau domestique ou
via une passerelle résidentielle). L’écran Give this computer a description and
name (Donnez à cet ordinateur une description et un nom) s’ouvre.
6 Tapez une description (optionnel) dans la boîte Computer description
(Description de l'ordinateur) et un nom unique dans la boîte Computer
name (Nom de l'ordinateur), puis cliquez sur Next (Suivant). L’écran Name
your network (Nommez votre réseau) s’ouvre.Dynex5x7-multi.book Page 20 Friday, September 9, 2005 12:32 PM
20 Installation du réseau
7 Tapez un nom de groupe de travail (le même sur tous les ordinateurs du
réseau) dans la boîte Workgroup name (Nom du groupe de travail), puis
cliquez sur Next (Suivant). L’écran Ready to apply network settings (Prêt à
appliquer les paramètres réseau) s’ouvre.
8 Cliquez sur Next (Suivant). Windows installe votre réseau, ce qui peut
prendre quelques minutes. L’écran You’re almost done (Vous avez presque
fini) s’ouvre.
9 Cliquez sur l’option qui correspond à vos besoins, puis sur Next (Suivant).
L’écran Insert the disk you want to use (Insérer le disque que vous voulez
utiliser) s’ouvre.
Dans cet exemple, nous avons sélectionné Create a Network Setup Disk
(Créer un disque d'installation du réseau). Il est possible d’utiliser le Disque
d’installation du réseau pour exécuter le Network Setup Wizard (l’Assistant
Configuration du réseau) sur d’autres ordinateurs du réseau.Dynex5x7-multi.book Page 21 Friday, September 9, 2005 12:32 PM
Utilisation du disque d’installation du réseau 21
10 Insérez une disquette dans votre lecteur de disquettes. Si vous devez
formater une disquette, cliquez sur Format Disk (Formater le disque).
Cliquez sur Next (Suivant). Windows copie les fichiers sur la disquette, puis
l’écran To run the wizard with the Network Setup Disk (Pour exécuter
l'Assistant avec le disque d'installation du réseau) s’ouvre.
11 Lisez les instructions pour utiliser la disquette, puis cliquez sur Next
(Suivant). La fenêtre Completing the Network Setup Wizard (Fin de
l'Assistant Configuration du réseau) s’ouvre.
12 Cliquez sur Finish(Terminer).
13 Au message d'invite de redémarrage de l'ordinateur, cliquez sur Yes (Oui).
Utilisation du disque d’installation du
réseau
Si vous utilisez le disque d’installation du réseau que vous avez créé dans l’étape
précédente pour installer d’autres ordinateurs sur le réseau, reportez-vous aux
sections qui suivent pour toute information sur la façon de nommer vos
ordinateurs, de déterminer l’adresse IP correcte, de configurer une adresse IP
statique si votre fournisseur de services Internet en requiert une.Dynex5x7-multi.book Page 22 Friday, September 9, 2005 12:32 PM
22 Utilisation du disque d’installation du réseau
Nom de l’ordinateur
Pour donner un nom à l’ordinateur sous Windows XP :
1 Cliquez sur Start (Démarrer), puis à l’aide du bouton droit de la souris sur
My Computer (Poste de travail), puis sur Properties (Propriétés). La boîte
de dialogue System Properties (Propriétés du système) s’ouvre.
2 Cliquez sur l'onglet Computer Name (Nom de l’ordinateur).
3 Pour ajouter une description supplémentaire de l’ordinateur, tapez-la dans
la boîte Computer Description (Description de l'ordinateur).
4 Si vous voulez modifier le nom de l’ordinateur ou du groupe de travail,
cliquez sur Change (Modification). La boîte de dialogue Computer Name
Changes (Modification du nom d'ordinateur) s’ouvre.
5 Pour modifier le nom de l’ordinateur, tapez le nouveau nom dans la boîte
Computer name (Nom de l’ordinateur). Chaque nom d’ordinateur du
réseau doit être unique.
6 Pour saisir un nom de groupe de travail, tapez-le dans la boîte Workgroup
(Groupe de travail). Tous les ordinateurs de votre réseau doivent avoir le
même nom de groupe de travail.
7 Cliquez sur OK.Dynex5x7-multi.book Page 23 Friday, September 9, 2005 12:32 PM
Utilisation du disque d’installation du réseau 23
Vérification de l’adresse IP
L’adresse IP des ordinateurs du réseau équipés de cartes sans fil, doit être dans la
même plage. Par exemple, si le premier ordinateur a l’adresse IP 192.168.0.1,
l’adresse IP de l’ordinateur suivant sera 192.168.0.2.
Pour vérifier l’adresse IP d’un ordinateur sans fil :
1 Cliquez à l’aide du bouton droit de la souris sur l’icône Local Area
Connection (Connexions au réseau local) dans la barre des tâches.
2 Cliquez sur Status (État). La boîte de dialogue Wireless Network Connection
Status (État des connexions au réseau sans fil) s’ouvre.
3 Cliquez sur l’onglet Support. L’adresse IP s’affiche.
4 Cliquez sur Close (Fermer).
Attribution d’une adresse IP statique
Remarque : DHCP (Dynamic Host Configuration Protocol) est une technologie de
communication qui attribue automatiquement une adresse IP aux ordinateurs sur
un réseau. Avec un routeur qui prend en charge le DHCP, il n’est pas nécessaire
d’attribuer d’adresses IP aux ordinateurs sur le réseau.
Pour attribuer une adresse IP statique sous Windows XP :
1 Cliquez sur Start (Démarrer), puis sur Control Panel (Panneau de
configuration). La fenêtre du Control Panel (Panneau de configuration)
s’ouvre.
2 Cliquez ou double-cliquez sur Network Connections (Connexions
réseau).Dynex5x7-multi.book Page 24 Friday, September 9, 2005 12:32 PM
24 Utilisation du disque d’installation du réseau
3 Cliquez à l’aide du bouton droit de la souris surLocal Area Connections
(Connexions au réseau local), puis sur Properties (Propriétés). La boîte de
dialogue Local Area Connections Properties (Propriétés des connexions au
réseau local) s’ouvre.
4 Cliquez sur Internet Protocol (TCP/IP) (Protocole Internet – TCP/IP) dans
la liste This connection uses the following items (Cette connexion
utilise les éléments suivants), puis sur Properties (Propriétés). La boîte de
dialogue Internet Protocol (TCP/IP) Properties (Propriétés du protocole
Internet – TCP/IP) s’ouvre.
5 Cliquez sur Use the following IP address (Utilisez l’adresse IP suivante),
puis saisir les valeurs pour :
• IP address (Adresse IP) – Les adresses IP du réseau doivent être dans la
même plage. Par exemple, si un ordinateur a pour adresse IPDynex5x7-multi.book Page 25 Friday, September 9, 2005 12:32 PM
Problèmes et solutions 25
192.168.0.2, les autres ordinateurs doivent avoir des adresses IP
séquentielles, telles que 192.168.0.3 et 192.168.0.4.
• Subnet mask (Masque de sous-réseau) – Le masque de sous-réseau
doit être le même pour tous les ordinateurs du réseau. Le masque de
sous-réseau est en général 255.255.255.0.
• Default gateway (Passerelle par défaut) – La passerelle par défaut est
l’adresse IP du LAN du routeur sans fil. Pour des informations
complémentaires, reportez-vous au guide de l’utilisateur du routeur.
6 Cliquez sur Use the following DNS server addresses (Utiliser l'adresse
de serveur DNS suivante), puis tapez l’adresse IP du LAN du routeur. Pour
des informations complémentaires, reportez-vous au guide de l’utilisateur
du routeur.
7 Cliquez sur OK.
Problèmes et solutions
En cas de problèmes avec le réseau, vérifiez ce qui suit :
VÉRIFIEZ L’IDENTIFICATION DE CHAQUE ORDINATEUR
• Assurez-vous que chaque ordinateur sur le réseau a un nom unique. Si plus
d’un ordinateur a le même nom, le réseau ne fonctionnera pas.
• Assurez-vous que tous les ordinateurs du réseau ont le même nom de
groupe de travail.
VÉRIFIEZ L’INSTALLATION DE LA CARTE
Si la carte n’est pas installée correctement, y compris le logiciel système du réseau
ou les pilotes du périphérique, le réseau ne fonctionnera pas correctement.
Pour vérifier que la carte est correctement installée :
1 Ouvrez le Panneau de configuration, puis cliquez ou double-cliquez sur
l’icône System (Système). La boîte de dialogue System Properties
(Propriétés du système) s’ouvre.Dynex5x7-multi.book Page 26 Friday, September 9, 2005 12:32 PM
26 Problèmes et solutions
2 Cliquez sur l’onglet Hardware (Matériel), puis sur Device Manager
(Gestionnaire de périphériques). La fenêtre Device Manager (Gestionnaire
de périphériques) s’ouvre.
3 Double-cliquez sur Network adapters (Cartes réseau) pour afficher la liste
des cartes réseau. Dynex PCI Adapter (Carte PCI de Dynex) doit s’afficher.
Si un point d’exclamation jaune ou une croix rouge apparaît sur l’icône à
côté de Dynex PCI Adapter (Carte PCI de Dynex), la carte réseau n’est pas
installée correctement ou a un problème. Double-cliquez sur Dynex PCI
Adapter (Carte PCI de Dynex) pour accéder à l’explication de ce problème.
Cette information sera utile en cas de contact de l’assistance technique de
Dynex.
VÉRIFIEZ LES CONNEXIONS DU CÂBLE
• Assurez-vous que l’ordinateur qui est diagnostiqué est connecté
correctement.
• Chaque carte réseau doit être connectée au réseau avec des câbles UTP de
catégorie 5.
• Examinez les câbles réseau et assurer-vous qu’ils n’ont pas été
endommagés. Assurez-vous également que le réseau n’est pas perturbé par
des interférences électromagnétiques, telles que des haut-parleurs non
isolés ou des appareils électroménagers branchés sur le même circuit.
• En cas d’utilisation d’un concentrateur, routeur ou commutateur,
assurez-vous que les câbles du réseau ne sont pas connectés au port Uplink
(Ascendant). Le port Uplink (Ascendant) n’est utilisé que pour connecter le
concentrateur à un autre concentrateur ou commutateur.
IDENTIFICATION DES TÉMOINS
La carte réseau a des témoins ou lumières qui peuvent donner une indication sur
le trafic du réseau et aider à déterminer les problèmes en cas de diagnostic.Dynex5x7-multi.book Page 27 Friday, September 9, 2005 12:32 PM
Problèmes et solutions 27
Votre carte a deux témoins nommés ACT (Activité) et LINK (Liaison) sur la face
arrière. Le témoin LINK avec une lumière verte en continu signifie que la
connexion au commutateur est bonne. Le témoin ACT avec une lumière verte
clignotante signifie que la carte réseau envoie et reçoit des données.
TEST DE REQUÊTE PING DE LA CARTE RÉSEAU
PING est l’acronyme de Packet Internet Groper (Sondeur de paquets sur l’Internet),
un utilitaire pour déterminer si une adresse IP spécifique est accessible. Il consiste
à envoyer un paquet à l’adresse spécifique et à attendre la réponse. Ping est en
général utilisé pour diagnostiquer les connexions Internet. L’envoi d’un « ping »,
permet de vérifier si un ordinateur spécifique est disponible. Comme tous les
ordinateurs sur le réseau ont une adresse IP unique, l’obtention d’une réponse
signifie que l’ordinateur est sur le réseau et qu’il peut communiquer.
Si les ordinateurs peuvent communiquer, le matériel et le câblage fonctionnent
probablement de façon correcte. S’il n’est pas possible d’envoyer un « ping » à un
autre ordinateur, il s’agit probablement d’un problème de matériel. Vérifiez le
câblage et l’installation de la carte. Si le réseau ne fonctionne toujours pas après
une réponse à un « ping », il s’agit alors d’un problème de configuration logicielle.
Vérifiez que tous les paramètres sont corrects.
Pour faire un test de requête ping de la carte de réseau :
1 Cliquez sur Start (Démarrer), puis sur Run (Exécuter). La boîte de dialogue
Run (Exécuter) s’ouvre.
2 Tapez command dans la boîte Open (Ouvrir), puis cliquez sur OK. La
fenêtre de commande command.com s’ouvre.
3 Tapez ping xxx.xxx.xxx.xxx (où xxx.xxx.xxx.xxx est l’adresse IP pour la
requête ping). Dans ce cas, l’ordinateur B avec l’adresse IP = 192.168.0.1
reçoit une requête ping de l’ordinateur A.Dynex5x7-multi.book Page 28 Friday, September 9, 2005 12:32 PM
28 Avis juridiques
4 Appuyez sur Enter (Entrée) pour lancer la requête ping. Si la connexion est
bonne, quatre messages de réponse « Reply from » s’afficheront.
5 Tapez exit (quitter) à l’invite pour revenir dans Windows.
Avis juridiques
Droits d’auteur et déni de responsabilité
©2005 Dynex. DYNEX et le logo de DYNEX sont des marques de commerce de Best
Buy Enterprise Services, Inc. Les autres noms de marques et de produits sont des
marques de commerce ou des marques de commerce déposées de leurs
propriétaires respectifs. Les caractéristiques et spécifications sont susceptibles
d’être modifiées sans préavis.
Assistance technique : (800) 305-2204
Adresse Web : www.dynexproducts.comDynex5x7-multi.book Page 29 Friday, September 9, 2005 12:32 PM
Español
29
Adaptador de Ethernet rápido
Dynex DX-E101
Contenido
Contenido de la caja . . . . . . . . . . . . . . . . . . . . . . . . . . . . . . . . . . . 31
Introducción . . . . . . . . . . . . . . . . . . . . . . . . . . . . . . . . . . . . . . . . . . 31
Reactivación de LAN . . . . . . . . . . . . . . . . . . . . . . . . . . . . . . . . 31
Instalación de su red. . . . . . . . . . . . . . . . . . . . . . . . . . . . . . . . . . . 32
Usando el Asistente para configuración de red de
Windows XP . . . . . . . . . . . . . . . . . . . . . . . . . . . . . . . . . . . . . . . . 32
Uso del disco de configuración de red. . . . . . . . . . . . . . . . . . 35
Asignación de nombre a su computadora . . . . . . . . . . . 36
Verificación de la dirección IP . . . . . . . . . . . . . . . . . . . . . . . 37
Asignación de una dirección IP estática. . . . . . . . . . . . . . 37
Solución de problemas . . . . . . . . . . . . . . . . . . . . . . . . . . . . . . . . 39
Avisos legales. . . . . . . . . . . . . . . . . . . . . . . . . . . . . . . . . . . . . . . . . 42Dynex5x7-multi.book Page 30 Friday, September 9, 2005 12:32 PM 30
Dynex5x7-multi.book Page 31 Friday, September 9, 2005 12:32 PM
Contenido de la caja 31
Contenido de la caja
• Adaptador de Ethernet rápido Dynex DX-E101
• Controladores
• Guía de instalación rápida
• Manual en CD
Introducción
El adaptador viene con controladores para los sistemas operativos más populares.
Esta guía describe cómo instalar una red con dos computadoras que ejecutan
Windows XP, Windows 2000 y Windows Me en una configuración de igual a igual.
También puede usar el adaptador en una red Ethernet de mayor tamaño.
Es un adaptador de red Ethernet/Ethernet rápido de doble velocidad, de 10/
100 Mbps, que determina automáticamente la velocidad de las computadoras y
dispositivos conectados. Ethernet estándar permite conectar computadoras y
dispositivos a velocidades de hasta 10 Mbps. Ethernet rápido se ejecuta a
velocidades de hasta 100 Mbps. Una red Ethernet/Ethernet rápido de dos
velocidades de 10/100 Mbps, combina ambos estándares para permitir que
computadoras y dispositivos de diferentes velocidades se comuniquen entre sí.
Reactivación de LAN
El adaptador cuenta con la función Reactivación de LAN (WOL). Esta función
permite que una estación de trabajo remota “active” su computadora cuando está
en el modo de standby o hibernación.
Para usar la función WOL, el adaptador debe tener capacidad WOL y la tarjeta de
sistema de la computadora debe cumplir con las especificaciones ACPI.
Algunos usos de la función WOL incluyen:
• Enviar una señal de activación a su computadora para recuperar archivos de
manera remota.
• Iniciar informes y rutinas largas antes de que usted llegue al trabajo.
• Transferir archivos cuando el tráfico de la red es bajo (tarde durante la
noche).
• Encender su computadora antes que usted llegue al trabajo.
• Actualizar el software en computadoras desde una estación de trabajo
remota.Dynex5x7-multi.book Page 32 Friday, September 9, 2005 12:32 PM
32 Instalación de su red
Para obtener información acerca de cómo instalar el cable WOL, consulte la Guía
de instalación del DX-E101.
Instalación de su red
Usando el Asistente para configuración de red de
Windows XP
Para instalar una red con el Asistente para configuración de red de Windows XP:
1 Haga clic en Inicio, Control Panel (Panel de control), luego haga clic en
Network Connections (Conexiones de red).
2 Bajo Network Tasks (Tareas de red), haga clic en Set up a home or small
office network (Configurar una red doméstica u de oficina pequeña). Se
abre el Network Setup Wizard (Asistente para configuración de red).
3 Haga clic en Next (Siguiente). Se abre la pantalla Before you continue
(Antes de continuar).Dynex5x7-multi.book Page 33 Friday, September 9, 2005 12:32 PM
Instalación de su red 33
4 Siga las instrucciones listadas en la pantalla Before you continue (Antes de
continuar), luego haga clic Next (Siguiente). Se abre la pantalla Select a
connection method (Seleccione un método de conexión).
5 Seleccione el método de conexión que describa mejor su instalación de red,
luego haga clic en Next (Siguiente). Si su computadora se conecta a
Internet a través de una puerta de enlace o enrutador, haga clic en This
computer connects to the Internet through another computer on
my network or through a residential gateway (Este equipo se conecta
a Internet a través de otro equipo de mi red o por medio de una puerta de
enlace residencial. Se abre la pantalla Give this computer a description and
name (Dé a este equipo una descripción y nombre).
6 Escriba una descripción (opcional) en el cuadro Computer description
(Descripción de equipo) y un nombre único en el cuadro Computer name
(Nombre de equipo), luego haga clic en Next (Siguiente). Se abre la
pantalla Name your network (Dé nombre a su red).Dynex5x7-multi.book Page 34 Friday, September 9, 2005 12:32 PM
34 Instalación de su red
7 Escriba un nombre de grupo de trabajo (el mismo en todas las
computadoras conectadas en red) en el cuadro Workgroup name
(Nombre de grupo de trabajo), luego haga clic en Next (Siguiente). Se abre
la pantalla Ready to apply network settings (Listo para aplicar la
configuración de red).
8 Haga clic en Next (Siguiente). Windows instala su red, lo cual puede tomar
varios minutos. Se abre la pantalla You’re almost done (Está a punto de
terminar).
9 Haga clic en la opción apropiada para sus necesidades, luego haga clic en
Next (Siguiente). Se abre la pantalla Insert the disk you want to use (Inserte
el disco que desea utilizar).
En este ejemplo, seleccionamos Create a Network Setup Disk (Crear un
disco de configuración de red). Usted puede usar el Disco de configuración
de red para ejecutar el Network Setup Wizard (Asistente para configuración
de red) en otras computadoras en su red.Dynex5x7-multi.book Page 35 Friday, September 9, 2005 12:32 PM
Uso del disco de configuración de red 35
10 Inserte un disco en su unidad de disco. Si necesita formatear el disco, haga
clic en Format Disk (Formatear disco).
Haga clic en Next (Siguiente). Windows copia los archivos en el disco, luego
se abre la pantalla To run the wizard with the Network Setup Disk (Para
ejecutar el asistente con el disco de configuración de red).
11 Lea las instrucciones para usar el disco, luego haga clic en Next (Siguiente).
Se abre la pantalla Completing the Network Setup Wizard (Finalización del
Asistente para configuración de red).
12 Haga clic en Finish (Finalizar).
13 Cuando el sistema le indique que reinicie su computadora, haga clic en Yes
(Sí).
Uso del disco de configuración de red
Si está usando el disco de configuración de red que creó en la tarea anterior para
configurar otras computadoras en su red, vea las siguientes secciones para
obtener información acerca de cómo asignar nombre a sus computadoras, cómo
determinar la correcta dirección IP y cómo configurar una dirección IP estática si su
proveedor de servicio de Internet la requiere.Dynex5x7-multi.book Page 36 Friday, September 9, 2005 12:32 PM
36 Uso del disco de configuración de red
Asignación de nombre a su computadora
Para asignar nombre a su computadora en Windows XP:
1 Haga clic en Start (Inicio), haga clic con el botón derecho del mouse en My
Computer (Mi PC), luego haga clic en Properties (Propiedades). Se abrirá
el cuadro de diálogo System Properties (Propiedades del sistema).
2 Haga clic en la ficha Computer Name (Nombre de equipo).
3 Si desea añadir una descripción para su computadora, escriba la descripción
en el cuadro Computer description (Descripción del equipo).
4 Si desea cambiar el nombre de su computadora o grupo de trabajo, haga
clic en Change (Cambiar). Se abre el cuadro de diálogo Computer Name
Changes (Cambiar nombre de equipo).
5 Si desea cambiar el nombre de su computadora, escriba un nuevo nombre
en el cuadro Computer name (Nombre de equipo). Cada computadora en
su red debe tener un nombre de equipo único.
6 Si desea ingresar un nombre de grupo de trabajo, escriba el nombre en el
cuadro Workgroup name (Nombre de grupo de trabajo). Todas las
computadoras en su red local deben tener el mismo nombre de grupo de
trabajo.
7 Haga clic en OK (Aceptar).Dynex5x7-multi.book Page 37 Friday, September 9, 2005 12:32 PM
Uso del disco de configuración de red 37
Verificación de la dirección IP
La dirección IP de las computadoras equipadas con adaptador inalámbrico en su
red debe estar en el mismo rango. Por ejemplo, si la primera computadora tiene la
dirección IP 192.168.0.1, la dirección IP de la siguiente computadora sería
192.168.0.2.
Para verificar la dirección IP de una computadora inalámbrica:
1 Haga clic con el botón derecho del mouse en el icono de Local Area
Connection (Conexión de área local) en la barra de tareas.
2 Haga clic en Status (Estado). Se abre el cuadro de diálogo Wireless Network
Connection Status (Estado de conexión de red inalámbrica).
3 Haga clic en la ficha Support (Asistencia). Aparece la dirección IP.
4 Haga clic en Close (Cerrar).
Asignación de una dirección IP estática
Nota: DHPC (Protocolo de configuración dinámica de host) es una tecnología de
comunicación que asigna automáticamente direcciones IP a las computadoras en
una red. Si usted tiene un enrutador compatible DHCP, no necesita asignar
direcciones IP a las computadoras en la red.
Para asignar una dirección IP estática en Windows XP:
1 Haga clic en Start (Inicio), después haga clic en Control Panel (Panel de
control). Se abre la ventana Control Panel (Panel de control).
2 Haga clic o doble clic en Network Connections (Conexiones de red).Dynex5x7-multi.book Page 38 Friday, September 9, 2005 12:32 PM
38 Uso del disco de configuración de red
3 Haga clic con el botón derecho del mouse en Local Area Connections
(Conexiones de área local), luego haga clic en Properties (Propiedades). Se
abre el cuadro de diálogo Local Area Connections Properties (Propiedades de
conexiones de área local).
4 Haga clic en Internet Protocol (TCP/IP) [Protocolo de Internet (TCP/IP)]
en la lista This connection uses the following items (Esta conexión usa
los siguientes elementos), luego haga clic en Properties (Propiedades). Se
abre el cuadro de diálogo Internet Protocol (TCP/IP) Properties [Propiedades
de protocolo de Internet (TCP/IP)].
5 Haga clic en Use the following IP address (Use la siguiente dirección IP),
luego escriba los valores para:
• IP address (Dirección IP) – Las direcciones IP en su red deben
encontrarse dentro del mismo rango. Por ejemplo, si una computadoraDynex5x7-multi.book Page 39 Friday, September 9, 2005 12:32 PM
Solución de problemas 39
tiene una dirección IP de 192.168.0.2, las otras computadoras deben
tener direcciones IP secuenciales, tales como 192.168.0.3 y 192.168.0.4.
• Subnet mask (Máscara de subred) – La máscara de subred debe ser
igual para todas las computadoras en la red. La máscara de subred
generalmente es 255.255.255.0.
• Default gateway (Puerta de enlace predeterminada) – La puerta de
enlace predeterminada es la dirección IP LAN de su enrutador
inalámbrico. Para obtener información, consulte la guía del usuario de
su enrutador.
6 Haga clic en Use the following DNS server addresses (Use las siguientes
direcciones de servidor DNS), luego escriba la dirección IP LAN de su
enrutador. Para obtener información, consulte la guía del usuario de su
enrutador.
7 Haga clic en OK (Aceptar).
Solución de problemas
Si tiene problemas con su red, revise lo siguiente:
VERIFIQUE LA IDENTIFICACIÓN DE CADA COMPUTADORA.
• Asegúrese de que cada computadora en su red tenga un nombre de equipo
único. Si más de una computadora tiene el mismo nombre de equipo, la red
no funcionará.
• Asegúrese de que todas las computadoras en su red tengan el mismo
nombre de grupo de trabajo.
VERIFIQUE LA INSTALACIÓN DEL ADAPTADOR
Si su adaptador no está instalado correctamente, así como el software del sistema
de red y los controladores de dispositivos, su red no funcionará correctamente.
Para verificar que su adaptador esté correctamente instalado:
1 Abra el Panel de control, luego haga clic o doble clic en el icono System
(Sistema). Se abrirá el cuadro de diálogo System Properties (Propiedades del
sistema).Dynex5x7-multi.book Page 40 Friday, September 9, 2005 12:32 PM
40 Solución de problemas
2 Haga clic en la ficha Hardware, y luego haga clic en Device Manager
(Administrador de dispositivos). Se abre la ventana Device Manager
(Administrador de dispositivos).
3 Haga doble clic en Network adapters (Adaptadores de red) para ver la
lista de los adaptadores de red. Debe ver el Dynex PCI Adapter
(Adaptador PCI Dynex).
Si ve un punto de exclamación amarillo o una “X” de color rojo sobre el
icono adyacente al Dynex PCI Adapter (Adaptador PCI Dynex), su
adaptador no está correctamente instalado o puede tener un problema.
Haga doble clic en Dynex PCI Adapter (Adaptador PCI Dynex) para leer la
explicación del problema. Esta información será útil si necesita contactar el
servicio de soporte técnico de Dynex.
VERIFIQUE LAS CONEXIONES DE LOS CABLES
• Asegúrese de que la(s) computadora(s) cuyo problema está tratando de
resolver esté(n) conectada(s) correctamente.
• Cada adaptador de red debe estar conectado a la red con cables UTP de
Categoría 5 .
• Examine los cables de la red y asegúrese de que no hayan sufrido daño.
Además, asegúrese de que ninguna interferencia electromagnética, como
aparatos o altavoces sin blindaje en el mismo circuito, esté afectando su
red.
• Si está usando un concentrador, enrutador o interruptor, asegúrese de que
los cables de la red no estén enchufados en el puerto de Uplink (Vínculo
ascendente). El puerto Uplink (Vínculo ascendente) sólo se usa al conectar
su concentrador a otro concentrador o conmutador.
DESCRIPCIÓN DE LOS INDICADORES
El adaptador tiene indicadores o luces que pueden proporcionar información
acerca del tráfico de la red y ayudarle a determinar problemas durante la solución
de los mismos.Dynex5x7-multi.book Page 41 Friday, September 9, 2005 12:32 PM
Solución de problemas 41
Su adaptador tiene dos indicadores etiquetados ACT (actividad) y LINK (enlace) en
su panel posterior. La luz verde fija del indicador LINK indica una buena conexión
con el interruptor. La luz parpadeante verde del indicador ACT indica que el
adaptador de red está enviando o recibiendo datos.
APLICACIÓN DEL COMANDO PING AL ADAPTADOR
PING es la sigla para Packet Internet Groper (PING), una utilidad para determinar si
una dirección IP específica está accesible. Funciona enviando un paquete a la
dirección especificada y esperando la respuesta. El comando Ping se usa
principalmente para solucionar problemas de las conexiones de Internet. Al enviar
un comando ping, usted verifica que una computadora específica está disponible.
Puesto que todas las computadoras en la red deben tener una dirección IP única,
obtener una respuesta significa que la computadora está en la red y que puede
comunicarse.
Si las computadoras pueden comunicarse, significa que el hardware y el cableado
probablemente están en buen estado. Si usted no puede aplicar en comando ping
a otra computadora, probablemente existe un problema con el hardware. Revise
el cableado y la instalación del adaptador. Si usted no puede hacer conexión en
red a pesar de recibir respuesta a su comando ping, probablemente existe un
problema de configuración de software. Verifique que todos los parámetros sean
los correctos.
Para aplicar el comando ping al adaptador:
1 Haga clic en Start (Inicio), luego haga clic en Run (Ejecutar). Se abrirá el
cuadro de diálogo Run (Ejecutar).
2 Escriba command (Comando) en el cuadro Open (Abierto), luego haga clic
en OK (Aceptar). Se abre la pantalla command.com.Dynex5x7-multi.book Page 42 Friday, September 9, 2005 12:32 PM
42 Avisos legales
3 Escriba ping xxx.xxx.xxx.xxx (donde xxx.xxx.xxx.xxx es la dirección IP a
la cual desea aplicar el comando ping). En este caso, se está aplicando el
comando ping desde la computadora A a la computadora B con la dirección
IP=192.168.0.1.
4 Presione Entrar para comenzar a aplicar el comando ping. Si la conexión es
buena, recibirá cuatro mensajes de “Respuesta de”.
5 Escriba exit (salir) en la línea de comando para regresar a Windows.
Avisos legales
Derechos de autor y descargo de responsabilidad
© 2005 Dynex. DYNEX y el logotipo de DYNEX son marcas comerciales de Best Buy
Enterprise Services, Inc. Otras marcas y nombres de productos son marcas
comerciales o marcas registradas de sus respectivos dueños. Las especificaciones y
características están sujetas a cambio sin aviso previo.
Número de asistencia: (800) 305-2204
URL: www.dynexproducts.comDynex5x7-multi.book Page 43 Friday, September 9, 2005 12:32 PM Avisos legales 43
Dynex5x7-multi.book Page 44 Friday, September 9, 2005 12:32 PM
www.dynexproducts.com (800) 305-2204
Distributed by Best Buy Purchasing, LLC
7601 Penn Ave. South, Richfield, MN 55423 U.S.A.
Distribué par Best Buy Purchasing, LLC
7601 Penn Ave. South, Richfield, MN 55423 É.-U. R1
Distribuido por Best Buy Purchasing, LLC
7601 Penn Ave. South, Richfield, MN 55423 U.S.A.You can also read