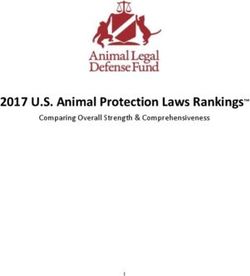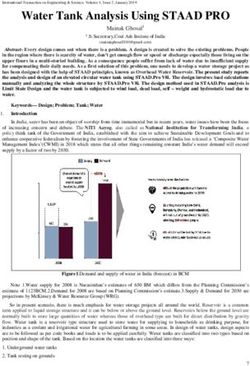Dynamic Network Manager User Guide - Ethernet E-Line
←
→
Page content transcription
If your browser does not render page correctly, please read the page content below
Dynamic Network Manager User Guide – E-Line Table of Contents Switched E-Line Dynamic Network Manager overview .......................................................................................................... 3 Search, notification alert, documentation & help, interactive tour ....................................................................................... 6 Site activations ................................................................................................................................................................................. 8 How to modify E-Line EVC bandwidth ......................................................................................................................................... 9 Bandwidth utilization .................................................................................................................................................................... 13 DNM order summary ...................................................................................................................................................................... 17 Diagnostics > Router commands ................................................................................................................................................ 18 DNM order history .......................................................................................................................................................................... 22 DNM order summary ..................................................................................................................................................................... 23 Bulk operations .............................................................................................................................................................................. 24 Bulk EVC description updates Bulk bandwidth change transactions Bulk subscriptions Threshold alerting options .......................................................................................................................................................... 30 How to set up threshold alerting Network Settings ........................................................................................................................................................................... 37 Customer support & training .......................................................................................................................................................38
Dynamic Network Manager User Guide – E-Line
Switched E-Line Dynamic Network Manager overview
Switched E-Line Dynamic Network Manager (DNM) enables you to make changes to your Switched E-Line EVC Speed.
Features & benefits
Following are the features and benefits of Switched E-Line Dynamic Network Manager:
● Schedule an EVC bandwidth change order up to one year in advance
● Make bandwidth changes in minutes through the Verizon Enterprise Center
Business rules for E-Line
The following business rules apply with E-Line Dynamic Network Manager:
● Available to existing and new customers, both customer-managed and those using Verizon Managed Services.
● Available for sites located globally
● Bandwidth for EVCs Ordered prior to Q42021 cannot be decreased below the original bandwidth the EVC was
ordered at in the Contract
● Billing is based on the highest reserved bandwidth in a calendar day
● Ethernet Access must be provisioned to meet projected Ethernet EVC needs
● Application response time is within 60 minutes of request
● Service interruption time less than 15 minutes
● Customer entitlement to the tool required
● Incremental bandwidth rates are not discountable
● Capacity availability is first come first serve, no guarantee
● Standard change orders to the base line speed/circuit will have precedent over a Dynamic Bandwidth change.
Thus, a Dynamic Bandwidth change order in progress will be overridden and end dated by the standard change
order.
• Recommendation to customer/account team: Customers should place a moratorium on dynamic bandwidth
changes until the (increase or decrease) standard change order is completed to the base line bandwidth.
• Customer doesn't lose enablement of the feature nor does the circuit lose its enablement.
● Below are detailed rules for bandwidth changes per day
• Unlimited Speed Change Requests: you can make more than one speed change request during a 24-hour period.
Greenwich Mean Time (GMT) is used as the start/stop reference for a DNM 24-hour time period. EBOD
(Ethernet Bandwidth on Demand) speed changes can be made up until (but not after) 11:00 p.m. GMT.
• Ability to Reverse Speed Change Requests: Within 60 minutes of making a speed upgrade (or downgrade)
request, you can “correct” the request (as needed) by reversing the speed change request back to the original
speed. After 60 minutes the speed change will be completed from a billing perspective. One speed correction is
allowed during a 24-hour period.
• Billing: Verizon will continue to bill in 24-hour minimum daily increments. The highest speed change request made
during a 24-hour period will be the speed that is passed to billing for that day.
• Carry over Speed: The last speed entered for the day will be the one that gets carried over to the next day and be
in effect.Dynamic Network Manager User Guide – E-Line Accessing Dynamic Network Manager When you log into the Verizon Enterprise Center (VEC) home page to go to the Dynamic Network Manager (DNM) Dashboard page. It can be found under “Product Tools”. 1. Go to http://sso.verizonenterprise.com. The sign in page appears. 2. Enter your user name and password and Click Sign In. 3. Verizon Enterprise Center home page appears. 4. Click on Dynamic Network Manager, found under Product Tools. Dashboard The DNM Dashboard presents Users with circuits that might require immediate attention. The circuits are arranged by category in horizontal rows. These categories include circuits exhibiting high utilization (thus at risk for packet loss), New Activations, and so on. DNM includes artificial intelligence capability to allow it to learn over time which issues/circuits are of most interest to a User and adjust screen presentation around those preferences.
Dynamic Network Manager User Guide – E-Line Select Network to see your Verizon Private IP, Internet Dedicated, Ethernet E-Line or Secure Cloud Interconnect (SCI) Services. The Dashboard displays a menu of your Verizon Enterprise Center entitled service choices. Choose Network to list the circuits or EVCs in inventory that you have permission to review.
Dynamic Network Manager User Guide – E-Line E-Line virtual circuit List after selection under Network Menu Birth certificate: This option is for information only and allows users to download the initial details for the circuit. This includes the RFC 1564 test, if it exists, the initial activation of a circuit. It will provide the Activation date, user that activated the circuit, RFC 1564 test results if they exist. Current PVC / EVC Configuration and Traffic Utilization. Health test program: This option is for users to verify the health of the logical systems to ensure all systems are accurate. Users can use this option, if they are seeing order failures to run through to verify DNM that interact with DNM. Search, notification alert, documentation & help, interactive tour Documentation & help, interactive tour
Dynamic Network Manager User Guide – E-Line The documentation help screen provides links to user guides, help desk for each product. Search Search allows users to look up circuits by circuit ID, service ID, VPN, or location. You can also display search results by Location for multiple service types (e.g., Private IP, Public IP, E-Line, Secure Cloud Interconnect (SCI) and SDWAN Co Management (Versa)). You can refine your search further by accessing the “Filter” menu.
Dynamic Network Manager User Guide – E-Line Search filter options Export Export allows a user to export the current screen data to a CSV file. It will export the total list of E-Line EVCs that are displayed. Site activations Users can activate their network circuits and EVC’s using DNM. Site Activation User Guide was developed specific for that function. Refer to the “?” on the top right section of the home page to pull open the documentation and step by step guide.
Dynamic Network Manager User Guide – E-Line How to modify E-Line EVC bandwidth Select Network to see your ELINE Services.
Dynamic Network Manager User Guide – E-Line Click modify bandwidth in the action’s menu. Modify bandwidth: Select speed from drop down. Place order for new speed.
Dynamic Network Manager User Guide – E-Line Scheduler: Users may optionally schedule changes out to a year in advance.
Dynamic Network Manager User Guide – E-Line Confirmation: Accept to complete the change request.
Dynamic Network Manager User Guide – E-Line Bandwidth utilization Users can view a chart displaying circuit utilization over a time period of 1 day through 30 days. The example below shows received and transmitted results for the Verizon Ethernet Virtual Connection (EVC). Ingress/Received is what Verizon receives from a customer, and Egress/Transmitted is what Verizon sends to a customer. If you were to view the Customer Equipment (CE) port then you would see the opposite measurements. Verizon EVC measurements and CE EVC Measurements should closely match. Select Network to see your E-Line services. Click View Utilization in the action’s menu.
Dynamic Network Manager User Guide – E-Line
Utilization report will be displayed for the last 30 days with the option to pull specific date ranges to pull history for the last
12 months, starting as of January 2022.
1. Click on the utilization tab to view the utilization details.
2. By default, the daily summary utilization details will be shown.
3. To view 15 min interval usage, select and drag to specific duration so that 15 mins interval usage duration can be
viewed.
4. Use the toggle buttons next to egress and ingress speed to view specific usage details (i.e., Only Egress or Ingress
traffic).Dynamic Network Manager User Guide – E-Line There are different options you can change on the utilization reports page. You can change the date range for the utilization reports by selecting the “Pick Date & Time” option, then select your date range from 1 day to 30 days. You can change the display of stats from Kbps to Mbps.
Dynamic Network Manager User Guide – E-Line You can export the report to PDF or excel spreadsheet by selecting the option in the drop down.
Dynamic Network Manager User Guide – E-Line DNM order summary This report allows users to see multiple circuit change activity versus single circuit events (shown in Order History). You can tailor the report to show a defined range of time and frequency of change orders. Results can be exported to PDF and excel file formats. Click on Reports tab, under Ethernet, Click on DNM order summary. Change the options underlined in Red to select the specific order summary range you require and click on the Search button. The report will be updated based on that criterion. Click on the Show More button to see the details.
Dynamic Network Manager User Guide – E-Line Diagnostics > Router commands DNM provides users with multiple router commands. Ethernet access pre-activation test results and test (US only) Verizon performs Ethernet Access Service Activation Test (Y.1564) prior to activation. Users can view results from Ethernet Access test: Conditions: ● Encapsulation must be Ethernet. ● Region must be a US domestic circuit. ● Port Speed must be less than or equal to 1GB. To view Test Results: 1. Click Router Commands under site details. The router commands section appears above site details. 2. Select the Ethernet Test Results from the router command drop-down list. Tests performed for the Access Circuits will appear and can be viewed.
Dynamic Network Manager User Guide – E-Line Click on specific Ethernet test result to view details: Users can, in addition to the test performed by Verizon, perform additional Ethernet access test(s). The access circuit will be out of service during the test and test can only be done prior to circuit activation status being active. If all the below conditions are satisfied DNM allows the Ethernet access test and will display the Ethernet access test results tab. Conditions: ● Encapsulation must be Ethernet. ● Region must be a US domestic circuit. ● Port Speed must be less than or equal to 1GB. ● Circuit activation status cannot be active. Submission of the Test Steps: 1. Click Router commands under site details. The router commands section appears above site details. 2. Select the Ethernet Test from the router command drop-down list. 3. Initiate the test.
Dynamic Network Manager User Guide – E-Line Click Start Test. Click Continue. After confirmation Green bar will appear which states the Ethernet access test was successfully submitted.
Dynamic Network Manager User Guide – E-Line After the Ethernet test is completed. 1. Ethernet test results option will appear. 2. Click Ethernet test result. Click on specific Ethernet Test Result to view details:
Dynamic Network Manager User Guide – E-Line DNM order history Users can review the details and the status of Dynamic Network Manager (DNM) orders per EVC. 1. Click on Orders. 2. Click on the add symbol (“+”) to view the details of an order.
Dynamic Network Manager User Guide – E-Line Click on the add symbol (“+”) to view the milestones of an order. DNM order summary This report allows users to see multiple EVC change activity versus single EVC events (shown in Order History). You can tailor the report to show a defined range of time and frequency of change orders. Results can be exported to PDF and excel file formats. Select Reports, under the Ethernet option, select DNM Order Summary. Modify the date ranges to see the change orders within that date Range, click search.
Dynamic Network Manager User Guide – E-Line Click on the Show More button to see the individual orders within the date range selected. Bulk operations This Dynamic Network Manager (DNM) feature allows Users to submit multiple circuit changes at one time. There are two categories of DNM bulk changes: 1) Circuit descriptions, 2) Bandwidth (Ethernet Bandwidth on Demand EBOD) and 3) Bulk Subscriptions. Bulk change requests can be manually entered directly into the tool or via a DNM spreadsheet template (where applicable). Tip: If you elect to use the DNM spreadsheet template to enter your circuits, you can first use DNM’s Export function to download the EVC list you wish to modify and then copy/paste the appropriate values into the Bulk spreadsheet template fields. Click on the bulk operations drop down to select the requested bulk activity.
Dynamic Network Manager User Guide – E-Line Bulk EVC description updates This option allows changes to EVC descriptions (only). You can manually enter circuit information or enter it into a DNM spreadsheet template. Users would click on the download template.
Dynamic Network Manager User Guide – E-Line
1. Users would enter the BWG circuit ID in the circuit ID field, the EVC ID in the “PVC ID” field and
related descriptions.
2. Users would save the template and drag and drop it into the DNM field.
3. Users would click upload.
Tool will display the list of items being updated. The description field can be edited using the pencil on the
far right or the update can be removed by hitting the “X” to remove the line item. Once completed, click
validate.
Click confirm validation.Dynamic Network Manager User Guide – E-Line Click execute bulk operation. Click confirm order. Order will progress through Jobs in Progress and Completed Jobs. Updated description will appear on the EVC detail page.
Dynamic Network Manager User Guide – E-Line Note: EVC (circuit id) information submitted via spreadsheet for any DNM bulk change request must be entered in a DNM spreadsheet template format. If data does not match the template format provided, the sheet will not be uploaded. Bulk bandwidth change transactions Users can set up bandwidth changes on multiple E-Line EVC’s at one time, following the step-by-step process to complete the notifications. Users have two options for making bulk changes. Upload an excel spreadsheet with custom speeds for each change or multiple changes with pre-set speed.
Dynamic Network Manager User Guide – E-Line
Bulk subscriptions
Users can use the bulk subscriptions to update the threshold alerting on multiple EVC’s at one time.
Click on Bulk Subscriptions
User will be provided with the following options:
Select Ethernet E-Line from the dropdown.
1) List of available circuits will be display to add threshold alerting
Or if threshold alerting needs to be removed, click on either Unsubscribe 30 days or Unsubscribe Busy Hours
depending on the type of alerting that was setup.Dynamic Network Manager User Guide – E-Line
To add threshold Alerting in bulk, click on each circuit from the list to set up either 30 day alerting or Busy hours. To
understand the different options, refer to the Threshold alerting options section.
Threshold alerting options
Threshold alerting allows customers to set up utilization bandwidth alerts. Customers can choose which
circuit to enable threshold alerting as well as the percentage of utilization from 30% up to 90%. They can
decide to alert daily, weekly or monthly based on their preferences. Follow these steps to activate threshold
alerting on your specific sites. Utilization alerting is a user selected option. The tool will notify the user who
has subscribed to the alert only. The alert will come via email to the specific user.
There are two types of Utilization alerting to choose from:
1) Busy Hours. This allows each circuit to be set up to alert when the circuit utilization exceeds the selected
percentage. The user is provided the option to select the following options:
a) Alerting time period average: Day, Week, or Month. The Utilization statistics are summed
together and averaged over this time period.
b) Busy Hours: User chooses the busy hours for the given circuit
c) Days to monitor: Monday, Tuesday, Wednesday, Thursday, Friday, Saturday, Sunday.
d) Time Zone: User is allowed to select the time zone for that circuit.
e) Alerting Percentage: User selects the percentage, 60, 70, 80% when the average exceeds
this percentage an alert is provided.Dynamic Network Manager User Guide – E-Line
Users will select the specific criteria. Based on the selections, the utilization statistics will be averaged
and alert if the value exceeds the given alert percentage value.
Example: Circuit C123456 is in New York. User selects these options:
a) Alert average of weekly.
b) Busy hours of 7 am to 6 pm.
c) Days to monitor: Monday through Friday.
d) Time zone of EST.
e) Alerting percentage of 80%.
Tool will average the utilization statistics weekly for this circuit. The utilization data will be pulled for all
5 minutes increments within the 7 am to 6 pm EST for Monday through Friday. If the average for the
week exceeds 80% an email alert will be sent to the user who subscribed to the alerts.
2) 30 Days or Daily Average. This is the daily average of the sum of the utilization statistics captured for
the 30 days for each 5-minute increment within a 24-hour day.
Example: All utilization data is summed together for the full month, for every 5-minute increment and
averaged for the number of days. If the average exceeds the percentage selected the tool will alert the
user who subscribes to the alert.
How to set up threshold alerting
From the circuit listing page:
Next to the preferences, Click on pencil.
Click the Utilization Notifications button to change it from red to green.
Choose from the drop down the type of utilization alerting preferred.
1) Busy Hours.
2) 30 Day (30 Daily Average).Dynamic Network Manager User Guide – E-Line How to set up 30 day daily average alerting . Select alert percentage from drop down box. Select how often you want to be alerted; Daily, Weekly or Monthly. Click on subscribe, click close.
Dynamic Network Manager User Guide – E-Line Utilization notification will display green as active. How to turn off utilization alerting To turn the notifications off, just start from the beginning, click on the pencil next to preferences. Click on the green button next to utilization notifications. Click on unsubscribe.
Dynamic Network Manager User Guide – E-Line It will confirm unsubscribe is successful, click close. How to set up busy hours alerting Users will select busy hours from the drop down.
Dynamic Network Manager User Guide – E-Line The system has default most common values. Click the utilization notifications button to change it from red to green. Users should select actual values for each selection option as needed for their circuit. Once all selections are complete the subscribe button will appear. Click on the subscribe button. Tool will return a subscription successfully when active. If one of the options needs to be changed.
Dynamic Network Manager User Guide – E-Line Change the specific option(s) that requires to be changed. Click on update. Tool will return the green bar with the subscription successful. Unsubscribe from busy hours Users will select busy hours from the drop-down menu.
Dynamic Network Manager User Guide – E-Line
User will select the unsubscribe button.
Tool will respond with a successful subscription.
Network Settings
This section contains both Provider Edge (PE) settings information. You can view the
Network Information, Demarcation information for both the A side and Z side.
1. From the Actions Menu, select the Network Settings option. The tool will display the
Network information and Demarcation information.Dynamic Network Manager User Guide – E-Line Customer support & training Customer support Contact customer support for product and general platform questions or errors. Contact your account team with any account specific questions on equipment or service, pricing information, or adding additional users to the Verizon Enterprise Center. Click on your name in the top right corner of the screen. Click Contact Us & Send Feedback. Training Go to https://customertraining.verizon.com to enroll in training or to download user and other reference guides. Log in with an existing login or create a new one. Proprietary & Confidential Statement: This document and the information disclosed within, including the document structure and contents, are confidential and the proprietary property of Verizon and are protected by patent, copyright and other proprietary rights. Any disclosure to a third party in whole or in part in any manner is expressly prohibited without the prior written permission of Verizon.
You can also read