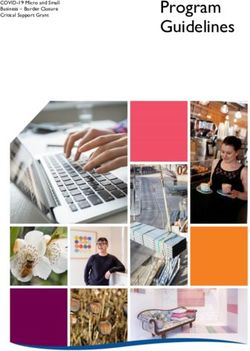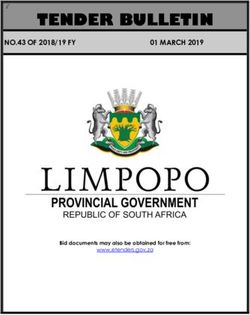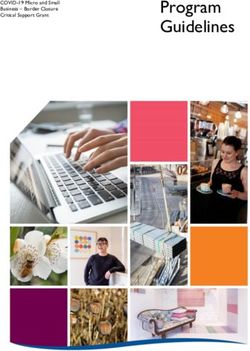INTRAMAPS 9.9 USER REFERENCE GUIDE - 2021.5.4 South Waikato District Council - South Waikato District ...
←
→
Page content transcription
If your browser does not render page correctly, please read the page content below
INTRAMAPS 9.9
USER REFERENCE GUIDE
2021.5.4
South Waikato District Council
South Waikato District Council
Document Set ID: 482059
Version: 5, Version Date: 04/05/2021Table of Contents
Starting IntraMaps .................................................................................................................................2
1.1 What is IntraMaps? ......................................................................................................................2
1.2 Finding IntraMaps.........................................................................................................................2
1.3 Main Screen..................................................................................................................................3
Modules .................................................................................................................................................4
Layers .....................................................................................................................................................4
Base Maps ..............................................................................................................................................6
View........................................................................................................................................................6
Selection.................................................................................................................................................7
Search...................................................................................................................................................10
Information Display .............................................................................................................................11
Tools .....................................................................................................................................................13
Export ...................................................................................................................................................15
Annotation ...........................................................................................................................................16
Title Bar ................................................................................................................................................24
Appendix ..............................................................................................................................................25
South Waikato District Council 1
Document Set ID: 482059
Version: 5, Version Date: 04/05/2021Starting IntraMaps
1.1 What is IntraMaps?
IntraMaps is an easy to use spatial data portal that allows you to access the spatial data of South
Waikato District Council through a simple interface in standard web browser. You can view, search
display, export and print data and maps through IntraMaps.
1.2 Finding IntraMaps
IntraMaps can be accessed from the South Waikato District Council website. Firstly, you can click the
“Online Maps” tab under the homepage of our council website (see Figure 1). Then you can access to
IntraMaps by clicking the “To view IntraMaps click here” button in the page for Online Mapping Tool
(see Figure 1 & 2).
Figure 1.
Figure 2.
South Waikato District Council 2
Document Set ID: 482059
Version: 5, Version Date: 04/05/20211.3 Main Screen
The IntraMaps screen consists of seven main areas.
Map Toolbar – A range of useful tools to make selections, control the view and navigate
around the map. You also can export maps, add annotations.
Map Window – Displaying spatial data. It can consist of one or more layers. To navigate with
the map window, use the Navigation Tool located above the map or the View tools in Map
Toolbar.
Title bar – A quick access toolbar to allow you to print templates, pop out a legend, change
the UI settings of IntraMaps, show tooltips, and provide a help desk.
Information Panel – It only appears when a Selection is made using the Selection tools or using
a Search. There is a list of the selection layers available to you in the Selection Toolbar.
Search Panel – There are different options of searches which allow you to quickly find, zoom
to and select a feature you are looking for.
Base Maps – There are different options of base layers you can choose. Users also can enable
‘Split Screen’ to compare two different base maps.
Layers Panel – Displaying a list of all layers available in that Module.
South Waikato District Council 3
Document Set ID: 482059
Version: 5, Version Date: 04/05/2021 Modules – We are currently having three modules (or “themes”) to show different
information. The differences between modules are map layers, styles, and searches. You can
switch to another module by clicking it in the list.
Modules
IntraMaps currently has two modules which was set up to a ‘theme’ and each module contains
different layers of information. You can switch to another module by clicking it in the module list.
Layers
Each Module contains several layers. Some layers have been switched on by default and some layers
are off by default. Some layers have zoom levels set so they turn on only when you are zoomed in or
out far enough and these layers will be grey in the Legend.
Make a Layer Visible
Tick the checkbox next to the layer to make it
visible.
Untick the checkbox to make the layer invisible.
Themed Layer
South Waikato District Council 4
Document Set ID: 482059
Version: 5, Version Date: 04/05/2021 The layer that has a plus sign is called ‘group
layer’ which has been themed by a list of relevant
layers or an attribute in its data.
For example, ‘Recreation Services’ group layer
has been themed on four layers which show the
four different recreational data.
You can switch each condition on/off if you wish
or click the checkbox next to the name of the
group layer to switch all themes on/off.
Advanced Layer Management
Clicking on a layer in the Layer Legend will open
the Advanced Layers Controls.
Displaying Labels
If configured, you may be able to switch the labels
of a layer on/off using the checkbox.
It will be grey if this is not enabled.
Enable Information
This checkbox works in conjunction with the
Information tool in the Toolbar .
By default, this checkbox is ticked, however you
may want to switch it off if you wish.
Zoom Level
You can specify the zoom level of a layer so it will
switch on/off at a specific zoom.
Transparency
You can make a layer transparent (0%) or opaque
(100%) using this slider.
Layer Panel Transparency
You can make all the layers in Layer Panel
transparent (0%) or opaque (100%) using this
slider.
Layer Filter
You can click on a filter sign in the upper
right corner of Layer Panel and a Layer Filter bar
will appear. You can filter the Layer List by
searching for layer/group/class names. When a
search filter has been applied, the Layer List will
update accordingly.
South Waikato District Council 5
Document Set ID: 482059
Version: 5, Version Date: 04/05/2021Base Maps
Each Module contains a list of base maps in Base Maps Panel. You can choose a base map as the
background in Map Window.
Base Maps List
You can toggle between which base map is
preferred by selecting them here. You can
enable ‘No Base Maps’ to disable all base maps.
You also can make the base maps transparent
(0%) or opaque (100%) using the slider on the
top of Base Maps Panel.
Split Screen
You can enable ‘Split Screen’ to compare two
base maps after you tick the checkbox of ‘Enable
Split Screen’. If enabled, the drop-down list will
become available to select ta comparison base
map. If disabled, the drop-down list will be
unavailable.
View
The View tab in Map Toolbar allows you to control the current view shown in the map.
Home button
It is used to zoom the map to its default view.
Pan button
It allows you to move the map by dragging it.
Click the left mouse button on the tool and activate it.
In the Map Window, click and hold the left mouse button and
drag the map to the desired location.
Zoom in and Zoom out
Click the left mouse button on the tool to activate it.
Single click on the map to perform a zoom in/out.
Or
Draw a marquee by clicking and holding the left mouse button
and drag the rectangle to the desired location.
South Waikato District Council 6
Document Set ID: 482059
Version: 5, Version Date: 04/05/2021Go back and Go forward
Click on the Go back tool to go back to the previous view.
Go forward tool will be greyed out unless you have used the
Back button.
Views
Set a Zoom Distance or a Scale to view the map on your screen
– then click Go.
Enter the coordinates of a location in the X Y boxes – then click
Go.
Coordinate System
You can change the coordinate system of IntraMaps here. The
default coordinate system is NZTM2000.
There are some View Toolbar icons in the Map Window.
Navigation Tool
Zoom in and out of the map quickly.
Quick Menu
By default, the Select by Point tool is active, but the topmost
icon will change depending on which tool you have active.
More information of Selection tools can be seen in
‘Selection’ Section.
Scale Bar
The scale bar can be found in the right bottom corner of
Map Window and it changes per the current zoom level.
Overview Map
The Overview Map can be found in the left bottom corner
of Map Window.
Move the location identifier on the Overview Map and the
corresponding view of the main map window will change
accordingly.
Selection
The Selection tools in Map Toolbar or Quick Menu are used to retrieve information about objects that
are in the current Selection Layer. The relevant information is displayed in the Information Panel.
South Waikato District Council 7
Document Set ID: 482059
Version: 5, Version Date: 04/05/2021Point Selection
The tool is used to select features using a point to define the search
region.
Click on the tool to activate it.
Single click on a feature you wish to select.
The Information Panel will activate and populate with
information about that feature.
Circle and Square Selection
These tools are used to select one or multiple objects by using a
circle or a square (rectangle) to define the search region.
Click on the tool to activate it.
Click and hold the left mouse button and drag the cursor
away from the point to create a circle or a square
(rectangle).
Polygon Selection
This tool is used to select one or multiple objects by using a polygon
or multi sided shape to define the search region.
Click on the tool to activate it.
Click once to start the polygon.
Click as many times as you need around your search area.
Double click to finish your shape.
Line Selection
This tool is used to select one or multiple objects by using a line to
define the search region.
Click on the tool to activate it.
Click once to start the line.
Click as many times as you need for the length of your line.
Double click to finish your line.
Share Boundary Selection
South Waikato District Council 8
Document Set ID: 482059
Version: 5, Version Date: 04/05/2021This tool is used to select one or multiple objects that share a
boundary with one object.
Click on the tool to activate it.
Click on the object to select it
The features that share a common boundary will also be
selected.
Buffer Around
This tool is used to select or multiple objects that are within a
specified distance of a selected object.
Specify the distance in metres in the text box (typing a
number by keyboard).
Click on the target icon and then click the object on the
map.
The features that within the specified distance will also be
selected.
Add to Selection and Remove from Selection
Use this tool to add or remove objects to your current selection.
Click the tool to activate it.
Click on the object you want to add to current selection or
remove from your original selection.
Click the tool to deactivate it.
Selection Layers
All available selection layers will be in this list. It may be different
per module. By default, your selection tools will use select objects
from ‘All’ layers. If you would like to restrict your selection to one
layer, choose it from this list.
When you select multiple objects and all the records are called as an Entire Selection. By default,
IntraMaps display these with a purple outline in the map. The information Panel will show one object
from all the records as the Current Selection. By default, IntraMaps will display this as thick outline in
purple.
South Waikato District Council 9
Document Set ID: 482059
Version: 5, Version Date: 04/05/2021You can change the Current Selection using the left and right arrows in the Info Panel.
Search
Search Panel allows you to quickly find, zoom to and select a feature you are looking for. Search bars
may be different in each module.
For example, searching an address in “Property and Services” Module.
Click Address Search Tab and specify the address number and street name. If the address is
correct, you will find the full address from the drop-down list.
Select the address you are looking for from the list – then click Search.
South Waikato District Council 10
Document Set ID: 482059
Version: 5, Version Date: 04/05/2021 The object you are looking for will be highlighted in Map Window and relevant information
will be shown in the Information Panel.
Information Display
The Information Panel appears when a Selection is made using the Selection tools or using a Search.
Multiple Layers Selected
You may view all the available information
from different selection layers when the
Selection Layer is set to ‘All’ in the Selection
Toolbar.
You can switch between layers by clicking on
any of the selection layers in the Selection
Panel.
Collapse the list by clicking the arrow on the
right of the list .
South Waikato District Council 11
Document Set ID: 482059
Version: 5, Version Date: 04/05/2021Info Panels
The data will be split into Info Panels.
You can expand or collapse the information
in that Panel by clicking the Panel Name or
clicking the small arrow on the left side of
that Panel .
Multiple Records
If you have multiple records, you could scroll
through the selections using the Left and
Right arrows.
The ‘current selection’ will be displayed as
thick outline in purple on the map and the
other records will be displayed with a normal
purple outline.
The Info Panel will change the information of
current selection when using the Left and
Right arrows.
Export to CSV
Export the information selected object to a
csv file.
By default, only the first info panel will be
exported.
Info List
Display information of all select objects of the
selected layer on the attribute table. If you
have multiple records, this tool can view all
the selected records (e.g. parcel information)
at once.
Zoom to Current Selection and Zoom to Entire
Selection
Zoom to and centre the map on the currently
selected object.
Zoom to and centre the map on the all
currently select objects (entire selection).
Cancel Selection
Removes the select object(s) and closes the
Information Panel.
South Waikato District Council 12
Document Set ID: 482059
Version: 5, Version Date: 04/05/2021Tools
A group of tools are available on this toolbar which allow you to interact with your data.
Information
This tool is used to retrieve information from the map
layers in the map window.
Click on the tool to activate it.
Single click on a feature you wish to see the
information.
An information window will appear offering you a
drop down for all the different layers you
selected.
If you have selected multiple objects in a layer,
you can scroll them using the arrows on the right
of the layer’s list.
Coordinates
This tool is used to return the coordinates of a point on
the map window.
Click on the tool to activate it.
Click on a location in the map window.
A coordinate window will appear with the
coordinates.
South Waikato District Council 13
Document Set ID: 482059
Version: 5, Version Date: 04/05/2021Measure Distance
Measure distance tool is used to measure a distance.
Click on the tool to activate it.
A Result window will appear.
You can choose a snap layer if you wish to make
results in higher accuracy or keep the default at
none.
The default unit is in metres, but this can be
changed to a number of other units.
You can toggle ‘Draw Distances’ on/off to view
each individual line segment measurement.
You also can toggle ‘Draw Bearings’ on/off, if you
wish to show the results of bearing angle between
the start point and the end point of each
individual line segment.
Draw a line by clicking on the map at various
locations. The resulting distance will be displayed
on the map as the line is being created.
Double click to complete the line measurement. A
total distance will be displayed on the map as well
as within the Result Window.
Click ‘Clear’ button to close the Result Window
and remove the measurements from the map.
Measure Area
Measure Area tool is used to measure an area on the map.
Click on the tool to activate it.
A Result window will appear.
You can choose a snap layer if you wish to make
results in higher accuracy or keep the default at
none.
The default unit is in metres, but this can be
changed to a number of other units.
You can toggle ‘Draw Distances’ on/off to view
each individual line segment measurement.
You also can toggle ‘Draw Bearings’ to view the
bearing of each segment.
Draw a region by clicking on the map at various
location. Line segment distances will be displayed
on the map as the region is being created.
Double click to complete the measurement. A
total area will be shown on the map and within
the Result Window.
Click ‘Clear’ button to close the Result Window
and remove the measurements from the map.
South Waikato District Council 14
Document Set ID: 482059
Version: 5, Version Date: 04/05/2021GPS
This tool is used to view current GPS location within
IntraMaps.
Click on the tool to activate it.
IntraMaps will automatically track and zoom to
your physical location. If you move, it will
continue track and will re-centre the location in
the middle of the map.
Note: To display an accurate location the GPS Tool
requires the user device (e.g. mobile) to have GPS
functionality and it must be enabled using the Windows
“Location Privacy” setting. It also must have a correct GPS
fix which may not happen if the device is indoors.
Export
There are three ways to produce maps in IntraMaps.
Print
Print templates will be available to export PDF or Word
maps.
Click on the Print icon.
Click on the Print tool.
Select a template of A4 or A3 from the drop-
down list.
If you can choose A4 portrait with legend or A4
with data as a template, the resulting map
would include a legend, or an information list
associated with the selected objects which is
retrieved from the data shown on Information
Panel.
Choose the file type (PDF or Word).
Add a title to your map.
You can change the scale of the map by using
the increase and decrease scale buttons. This
will change the size of the purple box. You also
South Waikato District Council 15
Document Set ID: 482059
Version: 5, Version Date: 04/05/2021can move the purple box by using your cursor
to pan around the map.
By default, vector is the image type.
Click Print.
Save your resulting map when prompted or
Print the map directly.
Export Map Image
Use this tool to export an image you can then use it to
insert into documents or emails.
Click on the Export Map icon.
You can change the orientation, the zine
(manual, A4 or A3) and scale. Note: Width and
Height can only be edited if Size is set to
Manual.
Change the scale using the increase and
decrease scale buttons.
You can change the image type (PNG or PDF).
Click Export Map.
The Map will open in a new browser window.
you can Right click on the image and Save,
Email, Copy or Print.
Share Map
Use this tool to share your current view, or selection,
or annotations with other users.
Click on the Export icon.
Check the desired items you would like to be
included (Layers, Annotations and Selections).
A URL link will be created automatically. Click
Ctrl-C to copy the link to the clipboard.
Share the link with other IntraMaps users
either in an email, message or other forms.
Annotation
The Annotation toolbar comprises of a set of tools for drawing and annotation on the map view.
South Waikato District Council 16
Document Set ID: 482059
Version: 5, Version Date: 04/05/2021Symbol
Add markers on the map.
Click on the tool to activate it.
You can set the symbol type, symbol size, symbol colour and the
transparency.
Select on the map and the symbol will be added.
Line
Add lines to the map.
Click on the tool to activate it.
Toggle ‘Measurements’ on/off to add a label of line length.
You can set the symbol colour in Stroke.
Click once on the map to begin drawing the line.
Click as many times as is required.
Double click to complete the line.
South Waikato District Council 17
Document Set ID: 482059
Version: 5, Version Date: 04/05/2021Arrow
Add arrows to the map.
Click on the Arrow tool to activate it.
Click once on the map to begin drawing the arrow.
Click as many times as required.
Double click to complete the arrow.
South Waikato District Council 18
Document Set ID: 482059
Version: 5, Version Date: 04/05/2021Polygon
Add a polygon to the map.
Click on the tool to activate it.
You can set the transparency in Fill.
Click once on the map to begin drawing the polygon.
Click as many as is required.
Double click the complete the polygon.
South Waikato District Council 19
Document Set ID: 482059
Version: 5, Version Date: 04/05/2021Rectangle
Add a rectangle or square to the map.
Click on the tool to activate it.
You can set the transparency in Fill.
Click and drag to draw your rectangle.
South Waikato District Council 20
Document Set ID: 482059
Version: 5, Version Date: 04/05/2021Circle
Add a circle to the map.
Click on the tool to activate it.
You can set the transparency in Fill.
Click and drag to draw a circle.
Or
Enter a size for your circle.
Click once on the map and the circle will be added.
South Waikato District Council 21
Document Set ID: 482059
Version: 5, Version Date: 04/05/2021Text
Add text on the map.
Click on the tool to activate it.
Enter the text in the box and change the size and colour.
Click on the map and the text will be added.
South Waikato District Council 22
Document Set ID: 482059
Version: 5, Version Date: 04/05/2021Buffer Selection
Create a buffer around a selected feature.
Using any Select Tool, select a feature/features on the map.
Enter the size for the buffer in metres by using Numeric keys.
Click the Buffer tool.
A buffer will be drawn on the map.
Edit and Delete
You can make changes to your Annotation by using Edit tool or delete
Annotation by using Delete tool.
Click on the tool to activate it.
Select the Annotation feature you wish to edit or delete.
You may be able to move or rotate it as well as change its colour, text
or transparency via Edit tool.
The Annotation feature(s) you created will be deleted via Delete tool.
Remember, you cannot undo deleting an Annotation feature.
Clear Annotation Set
You can delete all annotations on the map.
South Waikato District Council 23
Document Set ID: 482059
Version: 5, Version Date: 04/05/2021 Click the ‘Clear Annotation Set’ tool to delete all the annotations from
the map. Note: You cannot undo this.
Title Bar
The Title Bar contains several functions including Print, Legend, Settings, Tooltip and Help.
Print
The tool works in the same manner as the Print function from the Export
Toolbar.
Legend
The Legend tool will display a pop-up legend which displays only visible layers
in Layer Panel.
Settings
You can toggle Touch Mode on/off depending on the type of device being
used.
Tooltip
The tool contains two functions.
Show Tooltips: You can hover the cursor over a feature and a tooltip
will display data that would also display in the Information Panel if a
selectin were made.
Show Feature Outlines: You can hover the cursor over a feature and a
blue line will display around the feature that is hovered over.
Help
You can either navigate the hierarchy from the Contents tab or search for a
term in the Search tab to help you explore the functions of IntraMaps.
South Waikato District Council 24
Document Set ID: 482059
Version: 5, Version Date: 04/05/2021Appendix
List of all the visible layers in Layer Panel.
Note: The coordinate system for all the layers is New Zealand Transverse Mercator (EPSG: 2193).
Property and Services Module
Type of
Layer Name Layer Group Geometry
Address Labels Labels Point
Place Labels Labels Point
TLA Labels Labels Polygon
State Highway Labels Labels Line
Roading Labels Labels Line
Pensioner Housing Community Services Point
Public Toilets Community Services Point
Public Libraries Community Services Point
Public Halls Community Services Point
Council Office Community Services Point
Information Centre Community Services Point
Event Centre Community Services Point
South Waikato Schools Education Facilities Point
Early Childcare Education Facilities Point
Playgrounds Recreation Services Point
Swimming Pools Recreation Services Point
Boat Ramps Recreation Services Point
Reserve Areas Recreation Services Polygon
Recycling Collection Sites Rubbish and Recycling Collection Point
Waste Collection Areas Rubbish and Recycling Collection Polygon
Urban Contours (1m) Line
Rural Contours (5m) Line
ws labels Text Water Services Line
Water Point Water Services Point
Water Line Water Services Line
Stormwater Point Stormwater Services Point
Stormwater Line Stormwater Services Line
Waste Water Point Waste Water Services Point
Waste Water Line Waste Water Services Line
Putāruru 100-Year Flood
Event Polygon
Roads Line
Land Parcels Polygon
South Waikato District Council 25
Document Set ID: 482059
Version: 5, Version Date: 04/05/2021Railways Line
Rivers Core Layers Polygon
Lakes Core Layers Polygon
Native Vegetation Core Layers Polygon
Residential Areas Core Layers Polygon
Land Core Layers Polygon
Sea Core Layers Polygon
Aerials Urban 2017 Base Map Raster
Aerials Rural 2017 Base Map Raster
Aerials Urban 2012 Base Map Raster
Aerials Rural 2012 Base Map Raster
District Plan Module
Type of
Layer Name Layer Group Geometry
Address Labels Labels Point
Place Labels Labels Point
TLA Labels Labels Polygon
State Highway Labels Labels Line
Roading Labels Labels Line
Land Parcels Polygon
Railways Line
Roads Line
Airport Approach Slopes Line
Heritage Sites Point
Noise Control Boundaries Line
Power Transmission Utility Networks Line
Power Sub-transmission Utility Networks Line
Gas Transmission Utility Networks Polygon
Reserve Areas Polygon
Designations Polygon
Significant Natural Area Bounds Significant Natural Areas Line
Significant Natural Areas Significant Natural Areas Polygon
Cultural Heritage Site Other Natural Values Areas Point
Esplanades Sought Other Natural Values Areas Line
Outstanding Natural Features Other Natural Values Areas Point
Outstanding Natural Feature
Areas Other Natural Values Areas Polygon
Significant Amenity Landscape Other Natural Values Areas Polygon
Outstanding Natural Landscapes Other Natural Values Areas Polygon
Waikato River Catchment Area Polygon
Buffer Areas Plan Zones Line
Quarry Buffer Area Plan Zones Polygon
South Waikato District Council 26
Document Set ID: 482059
Version: 5, Version Date: 04/05/2021Zones Plan Zones Polygon
Rivers Core Layers Polygon
Lakes Core Layers Polygon
Native Vegetation Core Layers Polygon
Residential Areas Core Layers Polygon
Land Core Layers Polygon
Sea Core Layers Polygon
Aerials Urban 2017 Base Map Raster
Aerials Rural 2017 Base Map Raster
Aerials Urban 2012 Base Map Raster
Aerials Rural 2012 Base Map Raster
Cemeteries Module
Type of
Layer Name Layer Group Geometry
Address Labels Labels Point
Place Labels Labels Point
TLA Labels Labels Polygon
State Highway Labels Labels Line
Roading Labels Labels Line
Cemeteries Polygon
Cemetery Blocks Polygon
Cemetery Utilities Polygon
Cemetery Lawn Polygon
Land Parcel Polygon
Railways Line
Road Line
Rivers Core Layers Polygon
Lakes Core Layers Polygon
Native Vegetation Core Layers Polygon
Residential Areas Core Layers Polygon
Land Core Layers Polygon
Sea Core Layers Polygon
Aerials Urban 2017 Base Map Raster
Aerials Rural 2017 Base Map Raster
Aerials Urban 2012 Base Map Raster
Aerials Rural 2012 Base Map Raster
South Waikato District Council 27
Document Set ID: 482059
Version: 5, Version Date: 04/05/2021You can also read