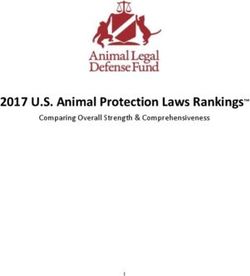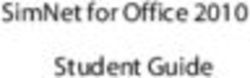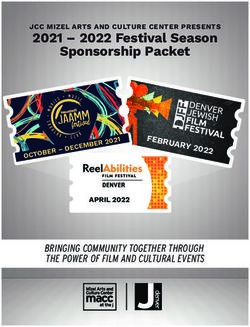FortiVoice - AWS Deployment Guide - Version 5.3
←
→
Page content transcription
If your browser does not render page correctly, please read the page content below
FORTINET DOCUMENT LIBRARY https://docs.fortinet.com FORTINET VIDEO GUIDE https://video.fortinet.com FORTINET BLOG https://blog.fortinet.com CUSTOMER SERVICE & SUPPORT https://support.fortinet.com FORTINET TRAINING & CERTIFICATION PROGRAM https://www.fortinet.com/support-and-training/training.html NSE INSTITUTE https://training.fortinet.com FORTIGUARD CENTER https://www.fortiguard.com END USER LICENSE AGREEMENT https://www.fortinet.com/doc/legal/EULA.pdf FEEDBACK Email: techdoc@fortinet.com April 30, 2021 FortiVoice 5.3 AWS Deployment Guide 26-530-588144-20210430
TABLE OF CONTENTS
Change log 4
Introduction 5
AWS instance type support 5
Supported operating system 6
Licensing 6
Configuring a Virtual Private Cloud 7
Creating a VPC and subnet 7
Attaching the VPC to the internet gateway 8
Adding a route to the route table 8
Launching FortiVoice-VM from EC2 Console 9
Connecting to the FortiVoice-VM instance 12
Installing a valid license 13
FortiVoice 5.3 AWS Deployment Guide 3
Fortinet Technologies Inc.Change log
Date Change description
2019-10-25 Initial release.
2021-04-30 Minor formatting changes for the migration of this document to a new location on the Fortinet
Documentation Library.
FortiVoice 5.3 AWS Deployment Guide 4
Fortinet Technologies Inc.Introduction
The FortiVoice Enterprise phone system enables you to completely control your organization’s telephone
communications. Easy to use and reliable, the FortiVoice Enterprise phone system delivers everything you need to
handle calls professionally, control communication costs, and stay connected everywhere.
The FortiVoice Enterprise phone system includes all the fundamentals of enterprise-class voice communications, with
no additional cards to install. Auto attendants, voice messaging, ring groups, conferencing and much more are built-in.
In addition, the FortiVoice personal web portal lets your staff view their call logs, configure and manage their own
messaging, and access other features, such as the operator console and the agent console.
This document describes how to deploy FortiVoice-VM on a virtual server instance in the cloud with Amazon Web
Services (AWS). Using Amazon Elastic Compute Cloud (EC2) eliminates the need to invest in hardware to deploy
FortiVoice-VM and allows you to rapidly control computing resources by adding or scaling server instances.
After launching the FortiVoice-VM instance from the EC2 Management Console, you can connect to the FortiVoice-VM
instance, load a valid license, and start managing your FortiVoice-VM instance.
This section includes the following topics:
l AWS instance type support on page 5
l Supported operating system on page 6
l Licensing on page 6
AWS instance type support
It is recommended to deploy FortiVoice-VM on an AWS instance type with a minimum of 1 vCPU and a memory size of
2 GB or larger. When selecting an instance type for your deployment, consider your use case for FortiVoice and the
requirements to support it.
For up-to-date information on each instance type, see Amazon EC2 Instance Types.
The following table provides information on general purpose instance types:
FortiVoice VM license AWS instance type
VM-50 m3.medium, c3.large, c4.large
VM-100 m3.medium, c3.large, c4.large
VM-200 m3.large, c4.xlarge, c4.xlarge
VM-500 m3.xlarge, m4.large
VM-2000 m4.xlarge, c3.2xlarge, c4.2xlarge
VM-5000 m3.2xlarge, m4.2xlarge
FortiVoice 5.3 AWS Deployment Guide 5
Fortinet Technologies Inc.Introduction
Supported operating system
The operating system of FortiVoice-VM in AWS is Linux/Unix.
Licensing
FortiVoice for AWS supports the bring your own license (BYOL) model. Licenses can be obtained through any Fortinet
partner. If you do not have a partner, you can visit the Find a Partner portal to find a reseller in your region:
l Asia Pacific, Australia, and New Zealand
l EMEA (Europe, Middle East, and Africa)
l Latin America and Caribbean
l North America
l North America: US Federal
You can also contact awssales@fortinet.com for assistance in purchasing a license.
For additional information on FortiVoice licenses, see the FortiVoice data sheet.
FortiVoice 5.3 AWS Deployment Guide 6
Fortinet Technologies Inc.Configuring a Virtual Private Cloud
Amazon Virtual Private Cloud (VPC) allows you to define a virtual network into which you deploy your instances. This
virtual network closely resembles a traditional network that you would operate in your own data center.
Like a traditional network, your VPC can support multiple subnets that can be configured to have internet access and a
VPN connection back to your existing data center, thus extending your physical network into a cloud.
This section describes how to set up a VPC with a single public subnet, attach the VPC to the internet gateway, and
then create a routing table and associate the subnet.
Prerequisite
Prior to performing procedures in this section, make sure to sign up for AWS and follow the instructions to create an
AWS account.
Creating a VPC and subnet
This section shows you how to create an AWS VPC and a subnet. When applicable, choose settings specific to your own
environment.
1. Go to the Amazon VPC Management Console and log in to your AWS account.
2. In the navigation pane, under Virtual Private Cloud, click Your VPCs.
3. Click Create VPC.
4. On the Create VPC page, set the following attributes for your VPC:
a. In the Name tag field, enter a name for your VPC.
b. In the IPv4 CIDR block field, specify an IPv4 address range for your VPC.
c. In the Tenancy drop-down list, select Default.
5. Click Create.
The VPC is created.
6. Take note of the Name and VPC ID as they are needed later in the deployment process.
7. Click Close.
8. In the navigation pane, under Virtual Private Cloud, click Subnets.
9. Click Create subnet.
10. On the Create subnet page, set the following attributes for your subnet:
a. In the Name tag field, enter a name.
b. In the VPC drop-down list, select your VPC.
c. In the Availability Zone drop-down list, select No preference.
d. In the IPv4 CIDR block field, specify an IPv4 address range.
11. Click Create.
The subnet is created.
12. Take note of the subnet name and subnet ID.
13. Click Close.
FortiVoice 5.3 AWS Deployment Guide 7
Fortinet Technologies Inc.Configuring a Virtual Private Cloud
14. In the list of subnets, select the newly created subnet.
15. Click Actions, and then click Modify auto-assign IP settings.
16. Select Enable auto-assign public IPv4 address, and then click Save.
Attaching the VPC to the internet gateway
This section shows you how to create an internet gateway and attach the VPC to that internet gateway. Note that if you
are using the default VPC, the internet gateway should already exist.
1. In the navigation pane of the VPC Dashboard, under Virtual Private Cloud, click Internet Gateways.
2. Click Create internet gateway.
3. In the Name tag field, enter a name for the internet gateway, and then click Create.
The internet gateway is created.
4. Click Close.
Note that the State of the internet gateway you created is detached.
5. In the list of internet gateways, select the newly created internet gateway.
6. Click Actions, and then click Attach to VPC.
7. On the Attach to VPC page, in the VPC drop-down list, select your VPC.
8. Click Attach.
The State of the internet gateway changes to attached. Your VPC is attached to the internet gateway.
Adding a route to the route table
This section shows you how to add a route to the route table to allow all outbound traffic from the FortiVoice-VM to use
the selected internet gateway.
1. In the navigation pane of the VPC Dashboard, under Virtual Private Cloud, click Route Tables.
2. From the list of route tables, select the route table associated with your VPC ID.
3. Click the Routes tab, and then click Edit routes.
4. Add another route to allow all outbound traffic to use the selected gateway.
a. Click Add route.
b. In the Destination field, type 0.0.0.0/0. However, if you want to restrict outgoing traffic to a specific value,
then enter the required IP/Mask combination.
c. Click the Target field, click Internet Gateway, and then click your gateway to select it for this route.
d. Click Save routes.
e. Click Close.
FortiVoice 5.3 AWS Deployment Guide 8
Fortinet Technologies Inc.Launching FortiVoice-VM from EC2 Console
This section describes how to launch a FortiVoice-VM from the EC2 Management Console.
Before proceeding, make sure that you have configured a VPC to use with the FortiVoice-VM. For details, see
Configuring a Virtual Private Cloud on page 7.
1. Go to the Amazon EC2 console.
2. From the EC2 Management Console, under Create Instance, click Launch Instance.
3. For Step 1: Choose an Amazon Machine Image (AMI), click AWS Marketplace, and in the Search field, type
FortiVoice and press Enter.
4. To the right of Fortinet FortiVoice for AWS, click Select.
5. Review the details of the Fortinet FortiVoice image, and then click Continue.
6. For Step 2: Choose an Instance Type, select an instance type that is appropriate for your intended usage, and
then click Next: Configure Instance Details.
7. For Step 3: Configure Instance Details, set the attributes for your instance:
a. In the Network drop-down list, select your VPC.
b. In the Subnet drop-down list, select the subnet associated to your VPC.
c. In the Auto-assign Public IP drop-down list, select Enable.
8. Under Network interfaces, for Primary IP, type 192.168.1.99.
FortiVoice 5.3 AWS Deployment Guide 9
Fortinet Technologies Inc.Launching FortiVoice-VM from EC2 Console 9. Click Next: Add Storage. 10. For Step 4: Add Storage, add additional storage if needed. 11. Click Next: Add Tags. FortiVoice 5.3 AWS Deployment Guide 10 Fortinet Technologies Inc.
Launching FortiVoice-VM from EC2 Console
12. For Step 5: Add Tags, provide any tags that will aid you in managing your FortiVoice-VM instance, and then click
Next: Configure Security Group.
13. For Step 6: Configure Security Group, define a set of firewall rules that control the traffic for your instance.
Select an existing security group or create a new security group. If you select Create a new security group, a
security group is generated for you based on recommended settings for the FortiVoice instance.
a. To access the FortiVoice Web UI, add rule types HTTP and HTTPS to the security group.
b. To access the FortiVoice CLI, add rule type SSH to the security group.
14. Click Review and Launch.
15. Review the details you have specified, and then click Launch.
The Select an existing key pair or create a new key pair dialog box appears.
16. If you have a key pair, select Choose an existing key pair in the drop-down list, and then select the key pair.
17. Alternatively, select Create a new key pair and perform the following steps:
a. In the Key pair name field, enter a name for the key pair.
Make sure to store the key pair in a secure and accessible location. You will not be
able to download the file again after it's created.
You will need to provide the name of your key pair when you launch an instance and
the corresponding private key each time you connect to the instance.
b. Click Download Key Pair.
18. Click Launch Instances.
The Launch Status window appears.
The instance of FortiVoice deploys on EC2. The process can take several minutes to complete.
19. To view the status of the deployment process from the EC2 console, click View Instances.
20. When the deployment process is finished and the FortiVoice-VM is provisioned and powered up, access the
FortiVoice-VM to complete the post-deployment setup. See Connecting to the FortiVoice-VM instance on page 12.
FortiVoice 5.3 AWS Deployment Guide 11
Fortinet Technologies Inc.Connecting to the FortiVoice-VM instance
1. Go to the EC2 Management Console.
2. In the navigation pane, under Instances, click Instances.
3. Locate your FortiVoice-VM instance in the list and confirm that the instance is provisioned and powered up.
4. Take note of the public IP address and instance ID of the FortiVoice-VM instance.
5. Go to https:///admin.
Where is the public IP address of the FortiVoice-VM instance that you want to connect to.
6. When you connect, your web browser might display a security warning related to the certificate not being trusted.
This warning is normal and is due to the certificate being self-signed, rather than being signed by a valid certificate
authority. Verify and accept the certificate, either permanently or temporarily, and proceed to https:///admin.
7. On the FortiVoice login page, for Name, enter admin. For Password, enter the FortiVoice-VM instance ID.
8. Click Login.
The FortiVoice UI window appears.
FortiVoice 5.3 AWS Deployment Guide 12
Fortinet Technologies Inc.Installing a valid license
When first deployed, FortiVoice-VM runs in trial mode until it is licensed. The trial mode supports a maximum of 50
active phones for 45 days.
Registering and downloading your license
After placing an order for a FortiVoice-VM license, a license registration code is sent to the email address used in the
order form. Use the license registration code provided to register your FortiVoice-VM with Fortinet Support.
Upon registration, download the license file. You need this file to activate your FortiVoice-VM and configure basic
network settings.
1. Go to the Fortinet Support portal and create a new account or log in with an existing account.
2. In the toolbar, click Asset > Register/Activate to start the registration process.
3. In the Specify Registration Code field, enter your license activation code and click Next to continue registering
the product.
4. Enter the Support Contract number, Product Description, Fortinet Partner, and IP address.
As a part of the license validation process, the IP address of the FortiVoice-VM instance is compared to the
IP information in the license file. If a new license has been imported or the IP address has been changed, the
FortiVoice-VM must be rebooted in order for the system to validate the change and operate with a valid license.
5. Click Next.
6. The Fortinet Product Registration Agreement page displays. Select the checkbox to indicate that you have
read, understood, and accepted the service contract. Click Next.
7. The Verification page displays. Select the checkbox to indicate that you accept the terms. Click Confirm.
8. On the Registration Complete page, download the license file (.lic) to your computer. You will upload this
license to activate the FortiVoice-VM.
After registering a license, Fortinet servers can take up to 30 minutes to fully recognize the new license. If you get an
error that the license is invalid while uploading the license file, wait 30 minutes, and then try again.
Uploading the license file to FortiVoice-VM
1. Connect to the FortiVoice VM instance. For details, see Connecting to the FortiVoice-VM instance on page 12.
2. Navigate to Status > Dashboard.
3. In the License Information widget, click Update license.
The Update license dialog box appears.
4. Click Browse, locate the license file (.lic) you downloaded earlier from Fortinet, and click Open.
5. Click Upload.
A message appears stating your license is being authenticated. The authentication process can take several
minutes to complete. After the valid license has been processed, a message appears informing you that your
license authenticated successfully.
6. Click OK.
FortiVoice 5.3 AWS Deployment Guide 13
Fortinet Technologies Inc.Copyright© 2021 Fortinet, Inc. All rights reserved. Fortinet®, FortiGate®, FortiCare® and FortiGuard®, and certain other marks are registered trademarks of Fortinet, Inc., in the U.S. and other jurisdictions, and other Fortinet names herein may also be registered and/or common law trademarks of Fortinet. All other product or company names may be trademarks of their respective owners. Performance and other metrics contained herein were attained in internal lab tests under ideal conditions, and actual performance and other results may vary. Network variables, different network environments and other conditions may affect performance results. Nothing herein represents any binding commitment by Fortinet, and Fortinet disclaims all warranties, whether express or implied, except to the extent Fortinet enters a binding written contract, signed by Fortinet’s General Counsel, with a purchaser that expressly warrants that the identified product will perform according to certain expressly-identified performance metrics and, in such event, only the specific performance metrics expressly identified in such binding written contract shall be binding on Fortinet. For absolute clarity, any such warranty will be limited to performance in the same ideal conditions as in Fortinet’s internal lab tests. In no event does Fortinet make any commitment related to future deliverables, features or development, and circumstances may change such that any forward-looking statements herein are not accurate. Fortinet disclaims in full any covenants, representations, and guarantees pursuant hereto, whether express or implied. Fortinet reserves the right to change, modify, transfer, or otherwise revise this publication without notice, and the most current version of the publication shall be applicable.
You can also read