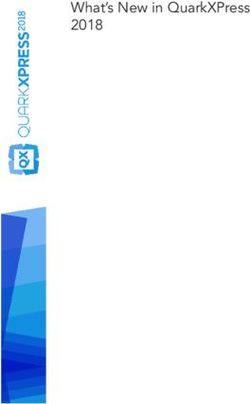DIGITAL IDENTITY MANAGEMENT - Community Platform
←
→
Page content transcription
If your browser does not render page correctly, please read the page content below
Fox BBA MIS Majors Only
DIGITAL IDENTITY MANAGEMENT
Community Platform
Note: This document is for Fox BBA in MIS majors (only). The instructions and software described below will not
work for others.
Digital identity is what uniquely describes a person and their relationships online. Most
students are experts in social identity management (e.g., a change in status on Facebook). The
goal of this assignment is professional digital identity management - learning how to actively
shape professional reputation and manage networks:
• Professional reputation: In your next team project, do you want to work with individuals
who are comparable in skill and career interests, or with a friend who will free ride? In
this assignment, learn how to develop a professional reputation and build a professional
network – a ‘digital brand.’
• Digital identity: When you apply for a job, employers will search for you online. Do you
want them to find your Facebook page or a carefully curated digital identity that
highlights your professional achievements? In this assignment, create a curated digital
identity and apply analytics to analyze the impact.
• Social and knowledge systems: Organizations understand that innovation is accelerated
by digital systems that connect individuals to enable communities of practice 1. In this
assignment, learn to use digital systems to identify and connect to individuals with
relevant skills, share knowledge in virtual teams, and manage professional relationships.
Achieve the above goals by creating a digital identity and e-portfolio. An e-portfolio is a web
site that displays professional achievements that highlight your skills and body of work. The e-
portfolio is dynamic, updated frequently, and pushed to search engines. It is a type of resume,
that is more formal and professional than Facebook, but it is more creative and open than
LinkedIn; it is your digital brand. This digital brand enables others to find and connect with you
and for you to find and connect with others.
Part 1 – Digital Identity
Establish a digital identity on the Community platform.
1. Visit http://community.mis.temple.edu/ and login using your Temple AccessNet ID and
password. If the password does not work, refer to http://accounts.temple.edu.
2. Hover on Hello, … (on the top right) and hover on Profile, and then click Edit to access your
Community profile.
1
http://en.wikipedia.org/wiki/Communities_of_practice
1Fox BBA MIS Majors Only
a. Complete the fields listed.
Major, University affiliation, and
Hometown are required. Note
the visibility setting for each
field. For example, Hometown is
by default only visible to your
friends (on this site). You could
change it to be visible to All
Members (authenticated users of
the university community).
Change visibility by clicking
Change next to the current
setting. Make an informed
choice: balance the need for privacy with the need to engage with others. Click
Save Changes at the bottom.
b. Complete the following professional details. Look under ‘Editing Base Profile’, and to
the right of the ‘Base’ tab, locate and click on the Professional Details tab. Skills and
Interests, Job Interest, Graduation date – Month, and Graduation date – Year are
required. Select at least two items each for Skills and Interests and Job Interest. Hold
the control key to select multiple items. These fields are important because they
signal who you are to employers, alums, professors, and prospective team
members. Note the Resume PDF, Resume HTML, Biography URL and E-portfolio
fields, we’ll come back to them later, For now, Click Save Changes at the bottom.
3. Add or update an avatar by clicking Change Profile Photo. Next, click SELECT YOUR FILE to
upload a professional high-resolution picture (which is usually larger than 1 MB). Next, crop
the image using the cropping handles. A typical avatar shows the face, collar, and top of the
shoulders. Click CROP IMAGE to complete. Note: To access all features of the platform you
must add an avatar now. For example, the e-portfolio search function for employers will
only display students who have avatars.
4. Go back to your profile (Hello,..., Profile, View) and click the previously chosen Skills and
Interests. You will see others who have similar interests, click through to check out their
profiles. (Note: you must first select your own Skills and Interests before you can see
other’s.)
5. Review the COMMUNITY ACTIVITY sidebar on the right of the main screen to review the
activity of other students. If you see an interesting activity, click the student’s name, and
then click Profile to learn more about them.
2Fox BBA MIS Majors Only
6. Click the LEADERS near the top left of the home page to locate high achieving students. Click
the student’s name to view their e-portfolios. Note: These students will provide the
inspiration for your own e-portfolio so it is in your interest to locate the best examples.
Part 2 – Digital Portfolio
Create an e-portfolio to highlight professional details and accomplishments, including:
• professional profile photo (e.g., a headshot in formal attire)
• academic information (e.g., major, year of graduation)
• career interests and aspirations (e.g., industry and careers you are interested in)
• personal interests and volunteer work (e.g., relevant personal details that will help a
professional colleague see you as a well-rounded person)
• descriptions of current or past work experience (e.g., a brief description of what you
learned or did in a particular job)
• pictures that highlight the above activities (e.g., a picture at work)
• samples of work (e.g., a PowerPoint of a project)
• classes taken and results (e.g., list and describe what you learned from a favorite class)
• current resume (PDF version of your resume; in Word, select File, Save As Type: pdf)
See Appendix A for tips on do’s and don’ts
1. Create a new e-portfolio site by hovering on Hello,…, Sites, and click Create a Site.
2. The site name is the URL (uniform resource
locator) also known as Internet address - so it
should be easy to remember. Only lower
case letters are allowed, do not use
punctuation such as dashes or underline. Use
the following convention for the Site Name:
• First initial followed by last name (e.g.,
jsmith for Josie Smith)
• If that does not work, then full first name
followed by last name (e.g., josiesmith)
• If that does not work, then full first name,
middle initial and last name (e.g.,
josiemsmith).
3. You must use your full name (e.g., Josie Fox) for the Site Title. The site title is important,
as that is how Google and other search engines will locate you.
3Fox BBA MIS Majors Only
4. Select Yes for “I would like my site to appear in search engines, and in public listings
around this network.” This will allow Google to index your site. Ignore the other choices
for visibility.
5. Select Student e-portfolio for the Site Categories.
6. Finally, click Create Site. When you see the confirmation message, congratulations! You
have created a site on the Internet with a permanent address. The address will look like
http://community.mis.temple.edu/jsmith. Google will immediately start indexing the e-
portfolio. You are now taking control of your digital identity! In about a week, try
searching for your name. Note: Google likes content, the more posts your site contains;
the higher the page ranking.
7. Click on the URL of the new site to visit it. The site should look similar to the below.
8. If the site looks different, hover over the name of your site at the top, and click on
Themes. Hover on the PRO Template theme and click Activate. Click on visit site at the
top to confirm that the new theme was activated.
9. Next, hover on the name of your site at the top and click Dashboard. Find Media on the
right side and hover over it and select Add New
a. Add your resume file in a PDF version to the Media Library
b. Once added, click on Copy URL to clipboard button
c. Hover over your name in the top left corner and hover over Profile and select
edit
d. Select Professional Details under ‘Editing Base Profile Group’
e. Scroll down to Resume PDF and paste the URL from the Media Library here
4Fox BBA MIS Majors Only
f. Scroll to the bottom and click on Save Changes
g. A link to your resume should now appear on the portfolio under your graduation
date.
10. (Optional)If you would like to add a bio page which would include items about you such
as where you come from, hobbies, interests etc you can go to your dashboard, hover
over Pages on the right side and select Add New. When finish click on publish on the left
side.
a. To add the bio page to your portfolio, copy the permalink that appears on the
page you just created.
b. Hover over your name in the top left corner and hover over Profile and select
edit
c. Select Professional Details under ‘Editing Base Profile Group’
d. Scroll down to Biography URL and paste the URL from the page here
e. Scroll to the bottom and click on Save Changes
f. Your bio should appear under your resume on your portfolio
11. Remove the sample content. First, delete the Sample Page by clicking on Pages in the
Dashboard to access the sample content. Hover on the sample page and click Trash to
delete it. Second, repeat the process to delete the Hello World Post by clicking on Posts
in the Dashboard.
12. Personalize the site by changing the tagline. The tagline is displayed by search engines
and is visible on the right side of your site name in the browser tab.
a. In the Dashboard, hover on Settings (if needed) and click on General.
b. Change the default tagline by either removing it or by adding something more
relevant (e.g., ‘Fox BBA in MIS student’)
c. Click Save Changes.
d. To view your site, on the top left corner, click My Sites, (Your Site Name), Visit
Site. Copy the URL of your site as you will need it for the next step.
13. Finally, add the e-portfolio to your profile.
a. Hover on Hello, … (on the top right) and hover on Profile, and then click Edit to
access your community profile.
b. Click Professional Details. Paste in the URL of your new site in the E-portfolio
field (e.g., http://community.mis.temple.edu/jsmith)
c. Click Save Changes at the bottom.
Part 3 - Analytics
Connect your e-portfolio to Google Analytics to analyze the impact of your digital identity.
Creating a site on the Internet is like hosting a party; it is no fun if nobody visits! Google
Analytics will provide detailed data on the impact of your new digital identity.
5Fox BBA MIS Majors Only
1. Login to your new site (e.g., http://community.mis.temple.edu/jsmith)
2. Hover on the site name (at the top of the screen near the left) and click Dashboard.
Next, click on Beehive PRO (near the bottom on the left) and then Google Analytics.
3. Click on Account and follow the detailed instructions in Appendix B on how to get the
site tracking code from Google.
In about a week after initial creation, your site should list some traffic on Google Analytics.
Part 4 – Build Your Professional Network
Start building your professional network. To achieve this goal, locate and interact with people
with whom you share an interest or you admire.
1. Go to http://community.mis.temple.edu and click on MEMBERS, or ACTIVITY, or click on
specific Skills and Interests in your profile to find two students who share similar
interests, or who you admire.
2. Select one of the two individuals and send them a public message. Click on Public
Message on the selected person’s profile. Note: The software will automatically insert
the selected person’s handle (looks like @ followed by userid) into the textbox. This is
similar to publicly communicating on Twitter. Click ACTIVITY near the top of the screen
in the second menu bar to see your public comment.
• Optional: Send a Private Message to somebody you know.
• Optional: Send a friend request by clicking on Add Friend.
3. Create OR join a ‘community of practice.’ A community of practice focuses on a specific
professional interest (e.g., careers in analytics). To create or join a group, click on
GROUPS on the menu bar. This feature provides a platform for people with similar
interests to network and share information. Group members can message the group,
share updates, and documents.
• If you create a group, you should get at least one other person to join the group.
• To join an existing group, review the list and click Join Group to join the group.
4. Post a message about your interest in the above community of practice (group). To post,
click to enter the selected group, and type your message in the textbox below What’s
new in …. Click on Post Update when you are done.
Part 5 – Analysis
Note: Google Analytics typically requires a week to display new site traffic.
1. Visit Google Analytics at http://www.google.com/analytics/ and identify the values for
the following metrics. Create a table in Word: Place the metrics in the first column,
values for your site in the second column, and one-sentence explanations in your own
6Fox BBA MIS Majors Only
words in the third column. Tips: 1. Review the Audience Overview, Acquisition Overview,
and Behavior Overview sections. 2. Some of these values will only display if you have
sufficient traffic on your site.
a. Sessions e. Direct
b. Users f. Referral
c. Pageviews g. Social
d. Organic Search h. Avg. Time on Page
Part 6 – Professional Achievement Program
1. Learn more about the Professional Achievement (PRO) program at
http://community.mis.temple.edu/PRO
2. Create a schedule for accomplishing the Professional Achievement requirements. Use the
below table structure. The Required PRO points are available from the PRO site - hover on
Earn Points and click Points Table. Explore the various point earning opportunities and
arrange them into a schedule to achieve your professional achievement goals.
Semester Required PRO Points Planned PRO activities
Freshman – Fall
Freshman – Spring
Sophomore – Fall
Sophomore – Spring
Junior – Fall
Junior – Spring
Senior – Fall
Senior – Spring
3. To get started, gain 50 Professional Achievement (PRO) points for creating a Basic e-
portfolio.
a. Confirm that you meet the Basic e-portfolio requirements on the PRO site under
Earn Points > Requirements. Make improvements or additions as needed.
b. Login, go to My Sites > (Your Site Name) > Dashboard. On the left of the
Dashboard, hover on Professional Achievement, click Manage Points.
c. Click Add New near the top. Select Basic e-portfolio.
d. Review the Community platform profile fields and update as needed.
e. Scroll to the bottom of the page to confirm that your new e-portfolio URL is
selected.
f. Click Submit.
g. Each e-portfolio is reviewed after it is submitted. The review takes 2-5 business
days. You will receive approval or rejection notification by email. To check
7Fox BBA MIS Majors Only
submission status online, check the Manage Points page. Upon approval, you will
receive 50 PRO points for your Basic e-portfolio.
4. After receiving e-portfolio approval, check the Professional Achievement Dashboard. This
personalized dashboard will help you navigate the Professional Achievement program.
a. Login, and on the left of the main Dashboard hover on Professional Achievement,
click Dashboard. (Note: this is different from the main Dashboard)
b. Review the Graduation Analysis and Peer Analysis. If the analysis shows that you
will not graduate on time or that you are behind comparable peers, revise the
above plan to ensure on-time graduation.
8Fox BBA MIS Majors Only
Appendix A – E-portfolio Do’s and Don’ts
DO’S
1. Include your full name in the e-portfolio site title. This is the most important way you can
influence Google’s page ranking algorithm so that it displays the e-portfolio. On your
homepage, include descriptive and contact information (e.g., email address).
2. Include sample work. If you are proud of work you did for a class (e.g., class project) or
outside school, then show case it! After all, this is your digital portfolio.
3. Include a description of your work experience. Describe your role. What did you
accomplish? Include a hyperlink.
4. Highlight involvement in non-profit organizations. Describe your role. What did you
accomplish? Include a hyperlink for each activity with a picture.
5. Add pictures. Pictures that highlight your professional experience and/or achievements
will make your site more attractive.
6. Proofread your e-portfolio. This is your public digital identity. Typos, spelling mistakes, or
poor formatting will negatively affect your professional image.
7. Use Google and Mobile friendly formatting: The use of pre-defined styles such as Heading
1, Heading 2, etc., makes it easier for Google to index your site. These styles are available
in the editor in the Paragraph menu. Moreover, pre-defined styles will automatically
adjust to look good on mobile devices.
DONT’S
1. Avoid inappropriate photos. A typical headshot displays your face and shoulders with a
neutral background such as a wall or building.
2. Don’t post normally private information such as home phone, home address, and
anything else that does not belong on a public forum. Remember, e-portfolios are your
public digital identity.
3. Fix broken links. Make sure all hyperlinks work.
4. Don’t post word documents. Word documents might contain viruses and often don’t work
across platforms. Use PDF instead.
5. Don’t post inappropriate content. This is not Facebook. YouTube videos of the greatest
song ever… and things of that nature do not belong on the e-portfolio.
6. Don’t password protect or close the site. This defeats the purpose of having a public
digital identity.
7. Don’t use custom formatting or CSS: The underlying theme and software is designed to
professionally display content on both desktop and mobile devices. The use of different
fonts, font colors, custom font sizes, or CSS code may break your site on desktop or
mobile or both.
9Fox BBA MIS Majors Only
Appendix B – Google Analytics
1. Login to your site (e.g., http://community.mis.temple.edu/jsmith)
2. Navigate to the Dashboard and click Beehive Pro and then Google Analytics.
3. Click on Account and Note the Tracking Statistics box below. You will need to setup a
Google Analytics account to obtain this code. See next.
4. To use Google Analytics (GA), you will need to use your Temple email-address (e.g.
tueXXXXX@temple.edu). If you do not have a Temple e-mail, you cannot proceed further.
Please contact your instructor.
5. Go to www.google.com/analytics.
10Fox BBA MIS Majors Only
a. Click Sign in, then click Analytics.
b. Sign in with your Temple email address and password.
c. If the screen does not redirect to the google analytics page once logging in, just
navigate to www.google.com/analytics using the browser.
6. Click Admin on the bottom left. If you do not see Admin, click the button that says ‘Start
Measuring’
7. Click Create Account
a. Fill in:
• Account Name (e.g. ‘John Smith Analytics’).
b. Hit Next
11Fox BBA MIS Majors Only
c. Enter ‘Universal Analytics’ in the Property Name field. Click Show advanced
options.
d. Turn on Create a Universal Analytics Property.
e. Enter Website URL, select https:// from the drop down menu.
f. Copy your e-portfolio URL and paste it into the Website URL field (exclude the
https://). For example: community.mis.temple.edu/jsmith.
g. Select Create a Universal Analytics Property only
h. Click Next.
i. Select Industry Category > Jobs and Education.
j. Click Create.
k. Accept the terms and Click I accept.
8. You can copy tracking code UA-**** from the screen that appears.
9. Copy the Site Tracking ID including “UA” and save it.
12Fox BBA MIS Majors Only
10. Go back to step 3 (above) and paste it into the screen from step 3. (note: the ‘Tracking ID’
is equal to the ‘UID’ which is the same as ‘site tracking code’). Click Save Changes.
11. Wait for a week. Ask your friends to look at your e-portfolio to generate traffic. Log back
into Google Analytics, go to Reports > Audience > Overview to see the results!
13You can also read