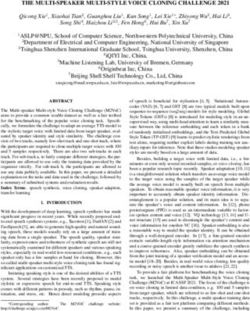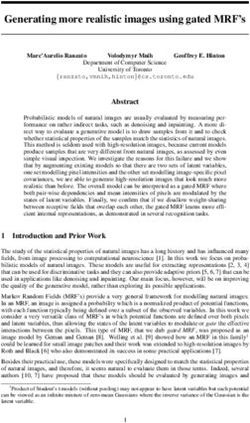DESIGNBUILDER CFD THIS SECTION DESCRIBES THE VARIOUS PROCESSES INVOLVED IN CONDUCTING CALCULATIONS USING THE DESIGNBUILDER CFD MODULE.
←
→
Page content transcription
If your browser does not render page correctly, please read the page content below
DesignBuilder CFD
This section describes the various processes involved in conducting calculations using
the DesignBuilder CFD module.
What is CFD?
Computational Fluid Dynamics (CFD) is the term used to describe a family of
numerical methods used to calculate the temperature, velocity and various other fluid
properties throughout a region of space.
CFD when applied to buildings can provide the designer with information on probable
air velocities, pressures and temperatures that will occur at any point throughout a
predefined air volume in and around building spaces with specified boundary
conditions which may include the effects of climate, internal heat gains and HVAC
systems.
DesignBuilder CFD can be used for both external and internal analyses. External
analyses provide the distribution of air velocity and pressure around building
structures due to wind effect and this information can be used to assess pedestrian
comfort, determine local pressures for positioning HVAC intakes/exhausts and to
calculate more accurate pressure coefficients for EnergyPlus calculated natural
ventilation simulations. Internal analyses provide the distribution of air velocity,
pressure and temperature throughout the inside of building spaces and this
information can be used to assess the effectiveness of various HVAC system designs
and to evaluate interior comfort conditions.
CFD Calculations and Convergence
The numerical method used by DesignBuilder CFD is known as a primitive variable
method, which involves the solution of a set of equations that describe the
conservation of heat, mass and momentum. The equation set includes the three
velocity component momentum equations (known as the Navier-Stokes equations),
the temperature equation and where the k-ε turbulence model is used, equations for
turbulence kinetic energy and the dissipation rate of turbulence kinetic energy. The
equations comprise a set of coupled non-linear second-order partial differential
equations having the following general form, in which φ represents the dependent
variables:
∂
(ρφ) + div(ρuφ) =div(Γ grad φ)+S
∂t
∂
The (ρφ) term represents the rate of change, the div(ρuφ) term represents
∂t
convection, the div(Γ grad φ) term represents diffusion and S is a source term.Due to the non-linearity, the equation set cannot be solved using analytical techniques, which necessitates the requirement for a numerical method. The numerical method employed by DesignBuilder involves re-casting the differential equations into the form of a set of finite difference equations by sub-dividing the required building space (or calculation domain) into a set of non-overlapping adjoining rectilinear volumes or cells, which is collectively known as a finite volume grid. The equation set is then expressed in the form of a set of linear algebraic equations for each cell within the grid and the overall set of equations is solved using an iterative scheme. The non-linearity of the equation set is accounted for by the use of a nested iterative scheme whereby each dependent variable equation set (velocity components, temperature, etc.) are themselves solved iteratively within an overall outer iterative loop and at the termination of each outer iteration, the most recent values of the dependent variables are fed back into the dependent variable coefficients. The outer iterative loop is repeated until the finite difference equations for all cells are satisfied by the current values of the appropriate dependent variables, at which point the scheme is said to have ‘converged’. An appreciation of the requirement for convergence and the nested iterative procedure used to achieve it will help in understanding the meaning of the various calculation options that are described in the ‘Conducting CFD Calculations’ section. The Iterative Nature of the Procedure The calculation procedure has been developed to ensure that the iterative solution of the equation set would be guaranteed to converge if the equation coefficients were constant. However, the equation set is non-linear and the coefficients actually contain the dependent variables themselves, and consequently convergence cannot be guaranteed in all cases. Although in the majority of cases, as long as the dependent variables and particularly the velocities only change slowly, a converged solution is normally achieved. The main mechanism to ensure that the variables change slowly is that of false time steps. The finite difference equation set is formulated in the form of a transient equation set although the calculations are steady state, i.e. essentially a ‘snap-shot’ in time. The reason for this formulation is that the transient term behaves as a very effective relaxation method, which can slow the change in dependent variables in order to arrive at a more stable solution. The false time step is the time step used in the pseudo-transient term of the dependent variable equation. Creating Model Geometry for CFD If you have already created a model for the purpose of an additional analysis (e.g. thermal simulation or SBEM calculation), you can use exactly the same model for CFD, although you should read the next section on the finite volume grid and geometric considerations. On the other hand, if you intend to conduct a CFD analysis from scratch, you should refer to the ‘Building Models’ section of the DesignBuilder Help for information on creating models.
The Finite Volume Grid and Geometric Modelling Considerations The calculation method requires that the geometric space across which the calculations are to be conducted is first divided into a number of non-overlapping adjoining cells which are collectively known as the finite volume grid. When a CFD project is created, a grid is automatically generated for the required model domain by identifying all contained model object vertices and then generating key coordinates from these vertices along the major grid axes. These key coordinates, extended from the X, Y and Z-axes across the width, depth and height of the domain respectively are known as ‘grid lines’. The distance between grid lines along each axis is known as a grid ‘region’ and these regions are initially spaced employing user- defined default grid spacing in order to complete the grid generation. The grid used by DesignBuilder CFD is a non-uniform rectilinear Cartesian grid, which means that the grid lines are parallel with the major axes and the spacing between the grid lines enables non-uniformity. For example, looking at a simple building block with a single component assembly representing a table: The resulting grid, generated with 0.3m default grid spacing would be as follows:
By default, grid regions are spaced uniformly using a spacing that is calculated to be as close to the user-defined default grid spacing as possible. Notice the narrow regions created between key coordinates associated with the tabletop and table legs. In this case, the distance between these key coordinates is of an acceptable value. However, very narrow regions resulting in long narrow grid cells or cells having a high aspect ratio should be avoided, as they tend to result in unstable solutions that can fail to converge. Highly detailed component assemblies can result in very large numbers of closely spaced key coordinates resulting in cells having high aspect ratios. Large numbers of key coordinates can also lead to overly complex grids and correspondingly high calculation run times and excessive memory usage which can be avoided by replacing very detailed assemblies with cruder representations for the purpose of the CFD calculation. However, where very narrow grid regions are unavoidable, adjacent grid lines formed from key coordinates can be merged together using the merge tolerance setting which is accessed through the new CFD analysis dialogues (see the ‘Setting Up a New External CFD Analysis’ and ‘Setting Up a New Internal CFD Analysis’ sections). For instance, in the above example, if the table assembly had been located closer to the edge of the adjacent window, this could result in unacceptably close grid lines:
These closely spaced grid lines can be merged by creating a new analysis and increasing the grid line merge tolerance setting to say 0.025m:
Due to the strict rectilinear nature of the grid, grid cells that lie in regions outside of the domain required for calculation are ‘blocked-off’ in order to cater for irregular geometries. It is important to take this into account when creating a model in order to maximise the efficiency of grid generation and/or to ensure that surface CFD boundaries will lie in the plane of a major grid axis to achieve accuracy of boundary representation. In some cases, the model may be rotated in order to ensure that most of the wall surfaces are orthogonal with respect to the grid axes. To take an extreme example, if a simple rectangular space has been drawn at a 45° angle to the Z-axis:
The resulting grid, generated using 0.3m default grid spacing, contains a great deal of redundancy in the form of blocked-off regions and inaccuracy of surface representation: If the block is first rotated, to be aligned with the X-axis:
The accuracy of the representation of non-orthogonal surfaces can be improved by using smaller default grid spacing and in some cases specific grid regions can be modified to increase accuracy in a more localised fashion as illustrated by the following example: Grid generated using default 0.3m grid spacing:
Using the ‘Edit CFD Grid’ tool, the grid spacing within just the regions spanning the angled section is reduced to 0.2m to improve the representation: Grid regions between key coordinates can also be spaced using non-uniform spacing options and additional key coordinate regions can be added. Further information is provided on grid modification in the ‘Editing the CFD Grid’ section. Building Levels and CFD Analyses Internal CFD analyses can be conducted at zone, building block and building levels. Calculations can also be conducted for single zones that span several blocks by connecting them with holes and using the ‘merge zones connected by holes’ model option setting. External analyses can only be conducted at the site level. CFD Boundary Conditions An important initial concept for CFD analyses is that of boundary conditions. Each of the dependent variable equations requires meaningful values at the boundary of the calculation domain in order for the calculations to generate meaningful values throughout the domain. These values are known as boundary conditions and can be specified in a number of ways. The specification of boundary conditions for external analyses is relatively straightforward and just requires setting the building exposure, wind velocity and wind direction and this is done using a single dialogue box. However, internal analysis boundary conditions tend to be a bit more involved and
can require the addition of zone surface boundaries such as supply diffusers, extract
grilles, temperature and heat flux patches and also the incorporation of model
assemblies representing occupants, radiators, fan-coil units, etc. DesignBuilder
provides default wall and window boundary temperatures automatically but it is
important that you check that these defaults are appropriate ones and that you
correctly specify any additional boundary conditions required for your project.
Boundary Conditions for Internal CFD Analyses
Internal boundary conditions can be defined in three ways:
1. Default wall and window temperatures can be defined for all zone surfaces.
2. Zone surface boundary conditions including supply diffusers, extract grilles,
temperatures and heat fluxes can be added in the form of surface patches using
a similar method to that used for adding windows and doors.
3. Component blocks and component assemblies can be defined as temperature
or heat flux boundaries.
Default Wall and Window Temperatures
All zone surfaces within a model have default wall and window boundary
temperatures. These boundary temperatures are inherited from the building level
down to the zone surface level and may be set at any intermediate level. This
mechanism provides a convenient method for defining wall and window temperature
boundary conditions throughout a building model in the absence of imported
EnergyPlus boundary data (see ‘Importing EnergyPlus Output Data’).
Default wall and window boundary temperatures can be accessed under the ‘CFD
Boundary’ header on the ‘Construction’ tab:
Zone Surface Boundaries
Supply diffusers, extract grilles, temperature and heat flux patches can be added to
zone surfaces using the ‘Add CFD boundary’ tool.To add a surface boundary, move down to the surface on which you want to locate the boundary, either by selecting it from the model navigator or by navigating to it in the Edit screen. At the surface level, you can then select the ‘Add CFD boundary’ tool from the toolbar: You can draw a CFD boundary on to the surface in exactly the same way that you would draw a window. Please refer to the ‘Add window’ Help section for details of drawing windows. After selecting the ‘Add CFD boundary’ tool, the boundary settings are displayed on the ‘Drawing Options’ data panel. You can select the required boundary type from the ‘Boundary type’ drop list. The following boundary types are available for surfaces of all orientations: 1 – Supply (general purpose HVAC supply diffuser) 4 – Extract (HVAC extract grille) 5 – Temperature (surface temperature patch) 6 – Flux (surface heat flux patch) The following additional boundary types for multi-directional diffusers will appear for ceiling surfaces only:
2 – Four-way (four-way supply diffuser)
3 – Two-way (two-way supply diffuser)
Various settings are available depending on the boundary type:
1 - Supply:
Boundary temperature (°C):
Enter the required temperature of the air entering the space.
Flow rate (l/s):
Enter the supply volume flow rate.
X-discharge angle (°):
This setting allows you to define the discharge angle between the local surface
X-axis and an inward facing normal to the surface. At the surface level, taking a
normal view from the inside of the zone to the surface, the X-axis discharge
angle is positive between the normal and the positive X-axis (i.e. the axis
pointing towards the right) and negative between the normal and the negative X-
axis (i.e. the axis pointing towards the left). For example to define a discharge
angle of 45° pointing towards the left of the centre of a diffuser, looking at it
from the inside of the zone, you would enter –45. On the other hand, to define a
discharge angle of 45° pointing towards the right of the centre, you would enter
45:Y-discharge angle (°):
This setting allows you to define the discharge angle between the local surface
Y-axis and an inward facing normal to the surface. At the surface level, taking a
normal view from the inside of the zone to the surface, the Y-axis discharge
angle is positive between the normal and the positive Y-axis (i.e. the axis
pointing upwards) and negative between the normal and the negative Y-axis (i.e.
the axis pointing downwards). For example to define a discharge angle of 45°
pointing downwards from the centre of a diffuser, looking at it from the inside
of the zone, you would enter –45. On the other hand, to define a discharge angle
of 45°, pointing upwards from the centre, you would enter 45:
Minimum discharge velocity (m/s):
The minimum discharge velocity is the minimum required velocity at the face of
the diffuser. Supply diffusers are created using a number of elements, the areas
of which are determined by combining the specified volume flow rate together
with the minimum discharge velocity. The maximum linear dimension of each
component element is currently 'hard-set' at 0.2m.
2 – Four-way
Boundary temperature (°C):Enter the required temperature of the air entering the space.
Flow rate (l/s):
Enter the supply flow rate.
Multi-way diffuser discharge angle (°):
Enter the discharge angle, which is the angle between the downward pointing
normal and the diffuser jet:
Minimum discharge velocity (m/s):
The minimum discharge velocity is the minimum required velocity at the face of
the diffuser. Four-way diffusers are created using four separate elements, one
located at each edge of the diffuser, the area of each being determined by
combining the specified volume flow rate together with the minimum discharge
velocity.
3 – Two-way
Boundary temperature (°C):
Enter the required temperature of the air entering the space.
Flow rate (l/s):Enter the supply flow rate.
Multi-way diffuser discharge angle (°):
Enter the discharge angle, which is the angle between the downward pointing
normal and the diffuser jet (see illustration in ‘Four-way’ section).
2-way diffuser discharge direction:
Enter the local surface axis along which the diffuser is to discharge:
Minimum discharge velocity (m/s):
The minimum discharge velocity is the minimum required velocity at the face of
the diffuser. Two-way diffusers are created using two separate elements, one on
either side of the diffuser along the discharge axis, the area of each being
determined by combining the specified volume flow rate together with the
minimum discharge velocity.
2 – Extract
Flow rate (l/s):
Enter the extract flow rate.
3 – Temperature
Boundary temperature (°C):
Enter the required temperature for the patch.4 – Flux
Heat flux (Wm-2):
Enter the required heat flux for the patch.
Using Component Blocks and Component Assemblies as CFD Boundaries
Component blocks and assemblies can be used for CFD analyses to simply allow for
the effect of obstructions on the airflow. However, they also allow the definition of
CFD boundary attributes to enable them to act as constant temperature surfaces or
heat flux sources and can also be modified to behave as non-solids to allow air to pass
through them.
Component Blocks
CFD attributes for component blocks are inherited down from the building level to
component blocks located at both building and building block levels. CFD attributes
for component blocks are accessed under the ‘Component block’ header on the
‘Construction’ tab:
Assemblies
The CFD assembly library that is provided with DesignBuilder contains a number of
pre-defined assemblies that can be used to add items such as occupants, radiators andfurniture. Some of these pre-defined assemblies already have CFD boundary attributes associated with them, e.g. occupant assemblies have a defined heat flux of 90W. You can also define your own assemblies for use in CFD analyses and you will find details of how to do this in the ‘Assemblies’ Help section. CFD attributes for component assemblies are inherited from the parent assembly to instances of the assembly at the building and building block levels. CFD attributes for assemblies are accessed from the ‘Construction’ tab after moving down to an assembly instance level by clicking on it in the navigator or double-clicking on it in the Edit screen. It is important to understand that if you change an attribute for a specific instance of an assembly, the attributes will be changed for all other instances of the same assembly. The following CFD boundary settings are available for both component blocks and component assemblies: Thermal boundary type: The thermal boundary type can be set to one of the following: 1 – None: Component block does not act as a CFD boundary condition. 2 – Temperature: Component block acts as a fixed temperature CFD boundary condition. 3 – Flux: Component block supplies a fixed heat flux to the surroundings. Temperature (°C):
If the thermal boundary type has been set to ‘Temperature’, enter the temperature of the block. Flux (W): If the thermal boundary type has been set to ‘Flux’, enter the heat emission of the block. Mass: This setting determines whether or not the block will act as a physical obstruction to the surrounding flow. In some cases, it may be desirable to fix the temperature or flux of the component but allow air to pass through the block, e.g. to represent an occupancy flux throughout a large volume without needing to locate individual occupants. Setting Up a New External CFD Analysis To create a new external CFD analysis, first make sure that you have selected the Site object in the model navigator and then click on the CFD tab: The ‘New CFD Analysis Data’ dialogue is displayed which allows you to name the analysis, define grid generation variables, wind data and the extents of the domain to be included in the analysis:
Default Grid Spacing On entry to the CFD screen after completing and closing the new CFD analysis dialogue, the CFD grid is automatically generated throughout the overall external domain extents. The grid is created by first determining key points obtained from constituent model blocks along the major axes, the distance between each of these key points being known as regions. Each CFD grid region along each major axis is automatically spaced using the ‘default grid spacing’ dimension. Grid Line Merge Tolerance A potential problem when generating the grid is the creation of cells with a high aspect ratio that can lead to instability in the equation solver. In order to avoid such cells, grid lines that are very close together can be merged. The ‘grid line merge tolerance’ is the maximum dimension that will be used in determining whether or not to automatically merge grid lines. Wind Velocity Enter the required free stream wind velocity in m/s (measured at 10m above ground). Wind Direction The wind direction is defined clockwise from North. The default direction is 270°, i.e. Westerly. Wind Exposure The free stream wind velocity is corrected for height above ground and surrounding terrain using an empirical relationship recommended by ASHRAE:
d am h a
v =v
* m
1h d
m
Boundary layer height d (m) Flow exponent a
Open country 270.00 0.14
Suburban 370.00 0.22
Urban 460.00 0.33
Site Domain Factors
The length, width and height site domain factors are multipliers that are applied to the
overall dimensions of the building model in order to arrive at an external volume or
domain across which the analysis is carried out. The default factors are 3.0 applied to
the length and width and a factor of 2.0 that is applied to the model height.
After clicking on the OK button, the CFD screen is displayed showing the model in
conjunction with the site domain object:
Setting Up a New Internal CFD Analysis
To create a new external CFD analysis, first make sure that you have selected the
appropriate level object (building, building block or zone) in the model navigator and
then click on the CFD tab:The ‘New CFD Analysis Data’ dialogue is displayed which allows you to name the analysis and define grid generation variables: Default Grid Spacing On entry to the CFD screen after completing and closing the new CFD analysis dialogue, the CFD grid is automatically generated throughout the overall external domain extents. The grid is created by first determining key points obtained from constituent model blocks along the major axes, the distance between each of these key points being known as regions. Each CFD grid region along each major axis is automatically spaced using the ‘default grid spacing’ dimension. Grid Line Merge Tolerance A potential problem when generating the grid is the creation of cells with a high aspect ratio that can lead to instability in the equation solver. In order to avoid such cells, grid lines that are very close together can be merged. The ‘grid line merge
tolerance’ is the maximum dimension that will be used in determining whether or not to automatically merge grid lines. Editing the CFD Grid As soon as a new analysis data set has been created, a default CFD grid is generated using the default grid spacing defined as part of the data set. The default grid may be edited using the ‘Edit CFD Grid’ tool which allows you to change the spacing used for default regions, insert additional regions or remove previously inserted regions. When you select the ‘Edit CFD Grid’ tool, the grid is displayed with the building outline overlaid as a ghosted wire frame. Grid regions are displayed along the major axes bounded by dark grey lines, the auto-generated grid region spacing lines being displayed in a lighter grey. The currently selected grid region is selected in cyan or yellow if the region is a non-default inserted region. To select regions on one of the other major axes, you can change the axis by clicking on the required axis of the axis selector displayed at the top right of the screen: To edit a grid region, move the mouse cursor across the grid to the required region that will highlight to indicate that it has been selected and then click the mouse button.
The selected region will then highlight in red and the ‘Edit CFD Grid’ data panel will be displayed at the bottom left of the screen: The following settings are available on the ‘Edit CFD Grid’ data panel: Operation: 1 – Edit Region: Change the spacing of the currently selected region. 2 – Insert Region Insert a new custom key coordinate at a defined point in the current region to form an additional region. 3 – Remove Region This option is only available if the current region has been previously inserted and allows you to remove it. New coordinate (m): If the ‘Insert Region’ operation has been selected, this setting is displayed allowing you to define a custom coordinate within the current region. Note that the coordinate must lie in the range defined by the displayed start and end coordinates. Spacing Type: The spacing type can be set to one of the following: 1 – None:
The region is not sub-divided. 2 – Uniform: The region is sub-divided into a number of equal sub-divisions, the dimension of which is calculated to be as close to the specified ‘Spacing dimension’ as possible. 3 – Increasing power-law: The location of each sub-division grid line within the region increases as the power of the spacing number, which starts at the beginning of the region. So that if i represents the index number of the grid line counted from the start of the region, the coordinate of the ith sub-division grid line is calculated using the following relationship: xi=(region dimension)(i/n)power+xs 4 – Decreasing power-law: The location of each sub-division grid line within the region decreases as the power of the spacing number, which starts at the end of the region. So that if i represents the index number of the grid line counted from the start of the region, the coordinate of the ith sub-division grid line is calculated using the following relationship: xi=(region dimension)[1-(i/n)power]+xs 5 – Symmetric power-law: The coordinate of the ith sub-division grid line is calculated using both increasing and decreasing power-law relationships that meet at the middle of the region: For i = n/2: xi=[(region dimension)/2][2-(2i/n))power]+xs Spacing dimension (m): If the uniform spacing type has been selected, this setting is displayed and allows you to enter the dimension used for sub-dividing the region. Spacing power: If the Increasing/Decreasing/Symmetric power law spacing type has been selected, this setting is displayed and allows you to enter the power used in the associated power-law spacing relationship. Number of divisions: If the Increasing/Decreasing/Symmetric power law spacing type has been selected, this setting is displayed and allows you to enter the number of divisions used in the associated power-law spacing relationship.
After selecting an operation and adjusting the required settings, you then need to click on the ‘Apply changes’ button to update the selected grid region with the current settings. Setting Up CFD Cell Monitor Points The CFD calculation process is iterative and is considered to have completed once ‘convergence’ has been achieved (see ‘CFD Calculations and Convergence’ section). The main indicator for convergence is the point at which the finite difference equations for all cells are satisfied by the current values of the appropriate dependent variables. However, it can be very useful in many cases to monitor the variation of the dependent variables at specific locations throughout the calculation domain in order to observe the point at which they stabilise. It may be acceptable, in many cases, to terminate a calculation as soon as the dependent variables have achieved adequate stability but before the residuals have arrived at their defined termination values. When a project is first created, a default central cell monitor point is automatically added to the domain. The ‘Define CFD monitor points’ tool enables you to identify up to ten cells throughout the calculation domain at which you want to monitor the variation of the calculated variables. After selecting the ‘Define CFD monitor points’ tool, the cell monitor screen is displayed which includes the model view together with a cell selection frame, perpendicular to the currently selected axis. You can select a plane along the current axis by moving the mouse cursor across the model in the direction of the axis. To change the axis, click on the required axis on the axis selector tool, which is located at the top right of the screen:
After selecting the required axis, move the cell selection frame along the axis, and then click the mouse button to select a plane at the required distance along the axis. A cell selection grid is then displayed in the selected plane allowing you to move the mouse cursor to the required cell in that plane: After moving the mouse cursor to the required cell, click the mouse button to display the cell monitor data panel at the bottom left of the screen. The following settings are available on the cell monitor data panel: Operation: This control is only active if you have selected a cell for which a monitor point has already been defined. The following options are available: 1 – Update cell Add a monitor point or edit the name of a previously defined point. 2 – Remove cell Remove a previously defined monitor point. Monitor location name: Enter name for monitor point. After changing the required settings, click on the ‘Apply changes’ button to update the selected cell. You can quit out of the ‘Define CFD monitor points’ tool by pressing the ESC key or selecting another tool.
CFD Grid Information Information about the CFD grid can be obtained using the ‘Show CFD grid statistics’ tool, which displays the CFD grid statistics dialogue: If the maximum cell aspect ratio exceeds the allowable limit of 50 or the required memory exceeds the physical memory available, the ‘Check’ will indicate a failure:
Conducting CFD Calculations Please refer to the ‘CFD Calculations and Convergence’ section for an overview of the calculation methodology that will help in understanding the concepts used to initialise, control and monitor the calculations. To conduct the calculations, click on the ‘Update calculated data’ tool. If a problem is found with the grid generation, the CFD Grid Statistics dialogue is displayed showing the error. There are three possible error conditions: Maximum cell aspect ratio exceeds the limit - you will need to delete the existing project and create a new one either reducing the default grid spacing dimension or increasing the grid line merge tolerance by a suitable amount (see the ‘CFD Results Manager’ section). Required memory exceeds the available memory - you will need to delete the existing project and create a new project with larger default grid spacing or consider simplifying the problem definition in terms of complexity of assemblies, etc. Flow imbalance – The total flow rate specified for supply diffusers does not balance with the total flow rate specified for extract grilles. You will need to add supply diffusers or extract grilles or edit the existing flow rates to establish the correct balance If no problem is encountered in creating the grid, the ‘Edit Calculation Options’ dialogue will be displayed:
The ‘Edit Calculation Options’ dialogue is divided into two main sections, the
Residuals and Cell Monitor graphs and the Calculation Options Data panel. There are
also a group of buttons at the bottom of the dialogue, which allow you to control the
calculations:
Start
Start, or if the calculations have been paused, re-start the calculations.
Pause
Interrupt or pause the calculations. Once the calculations have been paused, the
calculation dialogue can be temporarily closed in order to review the results.
Reset
After pausing the calculations, the calculations may then be re-initialised to start from
scratch. If the solution is found to diverge and you pause the calculations to decrease
the velocity false time steps, you will then need to reset the calculations before re-
starting.
Calculation Options Data
The calculation settings panel incorporates the following settings:
Turbulence Model:
The following turbulence models are available:
1 – k-ε
This model is one of the most widely used and tested of all turbulence models,
belonging to the so-called RANS (Reynolds Averaged Navier-Stokes) family of
models. These models involve replacing the instantaneous velocity in the Navier-
Stokes and energy equations with a mean and fluctuating component. The resulting
equations give rise to additional terms known as Reynolds stresses and turbulent heat
flux components. Reynolds stresses are replaced with terms involving instantaneous
velocities where molecular viscosities are substituted for effective viscosities and a
similar substitution is conducted for the energy equation. The effective viscosity is the
sum of the molecular viscosity and a turbulent viscosity, which is derived from the
turbulence kinetic energy and the dissipation rate of turbulence kinetic energy:
k2
µt = Cµ ρ
ε
where k= turbulence kinetic energy and ε = dissipation rate of turbulence kinetic
energyk and ε are both derived from partial differential equations which are in turn derived from a manipulation of the Navier-Stokes equations. 2 – Constant effective viscosity The constant effective viscosity model is a much simpler approach and involves the replacement of the molecular viscosity in the Navier-Stokes equations with a constant effective viscosity (typically in the order of 100-1000). Although this model is incapable of modelling local turbulence or the transport of turbulence, it is computationally much less expensive than the k-ε model and can be numerically much more stable. Discretisation scheme The calculation process involves replacing the defining set of partial differential equations with a set of finite difference equations. The conventional approach to this is to use a Taylor’s series formulation, which leads to a set of central difference equations. However, although this approach is physically realistic for diffusion, it is not found to be realistic for convection because of the one-way nature of convection, i.e. upwind conditions affect downwind conditions but not the reverse. The following discretisation schemes are available: 1 - Upwind The upwind scheme allows the convective term to be calculated assuming that the value of the dependent variable at a cell interface is equal to the value at the cell on the upwind side of the interface. 2 – Hybrid The hybrid scheme combines a strict central difference treatment (-2
Isothermal:
Temperature is assumed to be constant throughout the calculation domain and the
energy equation is removed from the calculations.
Surface heat transfer:
The following surface heat transfer options are available:
1 – Calculated
Surface heat transfer coefficients are calculated using wall functions if the k-ε
turbulence model has been selected.
2 – User-defined
Surface heat transfer coefficients can be define for ceilings, wall and floors.
Initial conditions:
In some cases, a faster solution can be achieved by setting the initial conditions closer
to the final expected conditions.
Cell monitor:
Select any defined cell monitor point and associated dependent variable to be
displayed on the cell monitor (see ‘Setting Up CFD Cell Monitor Points’ section).
Residual Display
Select the dependent variables and/or mass for which residuals are to be displayed in
the residuals monitor. The mass residual is similar to the dependent variable residuals
but is extracted from a continuity equation mass balance for each cell.
Dependent Variable Control Settings:
The calculations involve a nested iterative scheme whereby dependent variable
equations are solved iteratively within an overall outer iterative loop (see ‘CFD
Calculations and Convergence’ section). The dependent variable control settings
enable control inner iterative dependent variable calculations.
Inner Iterations:
The number of iterations used for the calculation of the dependent variable.
False Time Step:
The finite difference equation set is formulated in the form of a transient
equation set although the calculations are essentially a ‘snap-shot’ in time. The
reason for this formulation is that the transient term behaves as a very effectiverelaxation method, which can slow the change in dependent variables in order to
arrive at a more stable solution. The false time step is the time step used in the
pseudo-transient term of the dependent variable equation. For forced convection
flows, a ‘best-guess’ optimal false time step is automatically calculated for
velocities, however for buoyancy driven flows, a default value of 0.2 is used.
Reducing the false time step has the effect of slowing down the change in the
dependent variable and can be a helpful remedy for unstable solutions.
Relaxation Factor:
This is the ‘text book’ relaxation method, which can be used to allow only a
proportion of the calculated value of the current iteration dependent variable to
be assigned to the variable. However, the false time step is normally the
preferred method of achieving under-relaxation.
Termination Residual
The outer iterative calculation loop is repeated until the finite difference
equations for all cells are satisfied by the current values of the appropriate
dependent variables, at which point the scheme is said to have ‘converged’. The
dependent variable residual is the maximum residual quantity for the equation
balance across all cells in the domain. The solution is deemed to have converged
for each dependent variable when the residual is less than the termination
residual.
Residuals and Cell Monitor Graphs
The value of each dependent variable residual together with the mass residual is
plotted on the residuals graph, at the end of each outer iteration of the calculation.
You can use the residuals plot to monitor the overall convergence of the solution and
to determine whether or not any remedial action is required.
When considering the residual plots, you should bear in mind that the residuals can
fluctuate quite markedly throughout the period of the calculations and in some cases
rise appreciably before falling and so you need to get an idea of the overall trend after
several hundred iterations. The following screenshot shows a plot of residuals and a
default centrally located monitor cell plot for the internal analysis illustrated in the
next ‘Displaying Results’ section. Notice that the monitored velocity has reached a
steady final value.If you notice that the residuals are fluctuating wildly or steadily increasing over several hundred iterations, you should pause the calculations and take remedial action (see ‘Convergence Difficulties and Troubleshooting’ section). The cell monitor graph displays the variation in the selected dependent variable for the currently selected monitor cell (see ‘Setting Up CFD Cell Monitor Points’ section and ‘Cell Monitor’ setting in the ‘Calculation Options Data’ section above). The variation of monitored cell point variables provides a good indication of solution convergence, i.e. when the variation of the variable stabilises. Convergence Difficulties and Troubleshooting If the plotted residuals are found to diverge or fluctuate significantly, in many cases you will find that the situation can be improved by reducing the false time steps for the velocity components. The recommended procedure is to continuously half the time steps until a more stable solution is found. Displaying Results After completing or pausing the calculations, the CFD ‘Display Options’ data panel and the ‘Select CFD slice’ tool become active. The main mechanism for displaying results is the slice tool that allows you to select a slice, along one of the main grid axes and perpendicular to it, within which can be displayed any of the selected results display plots. After selecting the ‘Select CFD slice’ tool, the CFD results screen is displayed which includes the model view together with a slice selection frame, perpendicular to the currently selected axis. You
can select a slice along the current axis by moving the mouse cursor across the model in the direction of the axis. To change the axis, click on the required axis on the axis selector tool, which is located at the top right of the screen: After selecting the required axis and moving the slice selector frame to the required position along the axis, click the mouse button to add the slice to the display. Notice that as you move the slice selection frame to a slice that was previously added to the display, the frame colour changes from green to red and if you click the mouse button, the slice is removed from the display:
Slice variable plots are selected under the ‘Slice Settings’ header on the ‘Display Options’ data panel and controlled under the ‘Variable Settings’ header: Note that any modifications made to items on the ‘Display Options’ data panel will only come into effect after clicking on the ‘Apply changes’ button. The ‘Variable Settings’ group contains groups of variable banding data for velocity, temperature and pressure variables. Also, under the variable settings ‘Velocity’ header, there are two velocity vector settings, ‘Maximum vector length’ and ‘Velocity scale factor’. Velocity vectors are displayed as arrows, the length of which corresponds to the magnitude of the velocity and with the default vector scale factor of 1.0, a length of 1.0m corresponds to a magnitude of 1.0m/s. The maximum vector length is the maximum length of a vector that will be displayed to prevent the display from becoming cluttered with excessively large vectors. Any vector, which has a magnitude greater than this maximum, will be displayed translucently to distinguish it from vectors with lengths that do represent magnitude. The variable banding data comprises the defined band range, followed by twelve contour band values within the defined range. The band range defines the minimum and maximum variable values between which data will be displayed and the band values are the actual values within that range that are displayed in the form of contours or in the case of velocity vectors, vector colours. The default minimum and maximum variable display values are extracted from the calculated values and this range is then divided into twelve equal increments in order to arrive at the dependent variable contour bands. Each contour band can be edited or switched off altogether. When the band range values are modified, the individual band values are automatically re-calculated. The ‘Slice Settings’ group is used to select the plots required to be included in subsequently added slices.
The last item on the ‘Display Options’ data panel is the 3-D contours group that allows you to select any of the available variables for which a 3-D contour plot is required: The ‘Display Options’ data panel also includes a ‘Detail’ group that allows you to modify general model render settings (see ‘Visualisation’ section), together with specific CFD model display options: CFD view type: The following view types are available: 1 – Rendered This is the conventional visualisation rendered view (see ‘Visualisation’ section). 2 – Wire-frame The wire frame displays the model fabric in wire frame and all component blocks, assemblies, partitions and slabs are displayed as 3D objects with hidden-line removal. This option can be used to provide a clearer view of the results. Antialiasing See ‘Visualisation’ section. Show shadows This setting is only available if the ‘Rendered’ CFD view type has been selected. See ‘Visualisation’ section for details on shadow rendering.
Display partitions This setting is only available if the ‘Wire-frame’ CFD view type has been selected. The ‘Display partitions’ setting allows you to switch off the display of internal partitions to obtain an unobstructed view of results. Display floors and roofs This setting is only available if the ‘Wire-frame’ CFD view type has been selected. The ‘Display floors and roofs’ setting allows you to switch off the display of floor and roof slabs to obtain an unobstructed view of results. Show North arrow See ‘Visualisation’ section Show key Toggles the display of the variable contour key View See ‘Visualisation’ section Conducting CFD Comfort Calculations After completing or pausing the CFD calculations (see ‘Conducting CFD Calculations’ section), the ‘Update CFD comfort’ tool will become enabled. After selecting the ‘Update CFD comfort’ tool, a progress bar will be displayed indicating that mean radiant temperature (MRT) calculations are in progress, followed by another progress bar for the comfort calculations themselves. Either of these processes can be cancelled at any time by clicking on the ‘Cancel’ button. Comfort calculation metabolic rates and clothing levels are obtained from the data entered under the ‘Metabolic’ header on the ‘Activity’ tab of the model data panel. After completing the calculations, various additional comfort display variables are available on the ‘Display Options’ data panel: PMV PPD Comfort Indices Mean Radiant Temperature Operative Temperature
CFD Results Manager The ‘CFD results manager’ tool allows you to create new CFD projects, open existing projects or remove existing projects. For example, considering the internal analysis example illustrated in the ‘Displaying Results’ section, you may want to conduct another analysis after moving the position of a radiator in order to look at the effect on air distribution. You would first go to the Edit screen and modify the radiator layout: After returning to the CFD screen, you can then click on the ‘CFD results manager’ tool to open the ‘CFD Results Manager’ dialogue:
The CFD Results Manger dialogue incorporates a list of all available projects together with buttons that allow you to create a new project, open a project or delete a project. For each project entry in the list, the first column indicates the project name, the second column the model domain object used for the calculations (site, building, building block, zone) and the third column indicates whether or not the model geometry contained within the results is up-to-date. In this case, you would click on the ‘New’ button to create a new project: See the ‘Setting Up a New Internal CFD Analysis’ section for details of creating a new internal analysis. After creating the new analysis, you can then conduct the calculations:
You can then use the CFD Results Manager to open the previous project in order to compare results:
You can also read