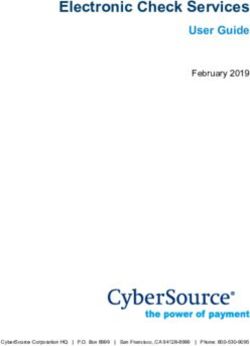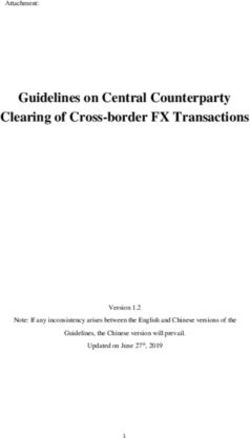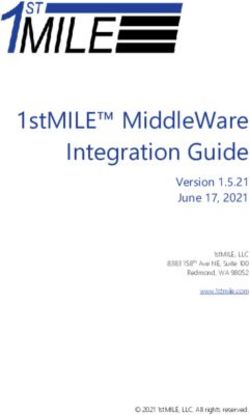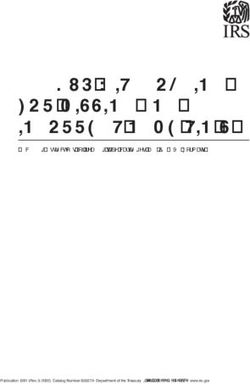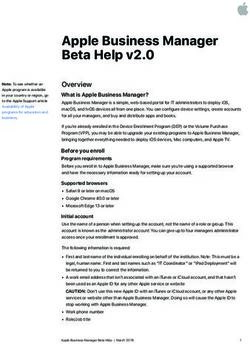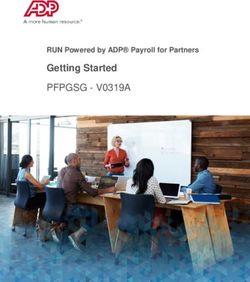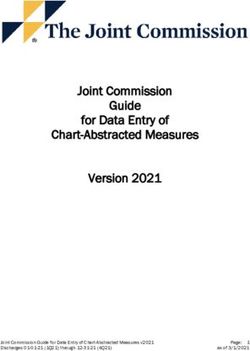DebiCheck : How to Load a Transaction on Transaction Upload (Website) quick guide - V1.1 - This document is protected by Altron - labelled as ...
←
→
Page content transcription
If your browser does not render page correctly, please read the page content below
DebiCheck :
How to Load a Transaction on Transaction Upload
(Website) quick guide – V1.1
This document is protected by Altron - labelled as General Business InformationLogging In
Step 1: Log into the NUPAY website by entering the following URL link into the browser
Link: https://www.nupayments.co.za/
Step 2: Log in – Complete the required fields, see Fig 1.
Enter your User ID & Password
Accept the Terms and Conditions (Ensure that you familiarise yourself with
the content herein)
Click on the “Log in” button
(N.B If you cannot remember your password, click on the “Forgot Password?” tab and the
system will assist you in creating a new password)
Fig 1: Login screen - NuPay Website
This document is protected by Altron - labelled as General Business InformationOnce you have entered the correct “Log in” details, you will be directed to the following
homepage, see Fig 2.
Fig 2: Homepage - NuPay Website
Step 3: Click the Collections icon for the NUPAY Product List and select DebiCheck, see
Fig 3.
Fig 3: Product List - NuPay Website
This document is protected by Altron - labelled as General Business InformationYou can also “Log in” by ticking the Alternate landing page option and click Log in, see Fig
4.
Fig 4: Alternate Login page - NuPay Website
Step 4: The alternate landing page will be displayed, select DebiCheck, see Fig 5.
Fig 5: Alternate Landing page - NuPay Website
This document is protected by Altron - labelled as General Business InformationStep 5: Select the Merchant number (The unique number that is allocated to the Merchant
by NUPAY) in the Access Selection screen, and click Continue, see Fig 6.
Fig 6: Access Selection - NuPay Website
You will be directed to the DebiCheck Home Page. Select Transaction Upload, on the far
left of the screen or by clicking the Transaction Upload tab under Available Functions, see
Fig 7.
Figure 7: DebiCheck Homepage - NuPay Website
This document is protected by Altron - labelled as General Business InformationPurpose: The Transaction Upload screen will enable the User/Payee (merchant) to initiate
the mandate.
Step 6: Capture the Payer/Debtors (client) information in the relevant fields and once the
fields are completed click Submit, see Fig 8.
Fig 8: Initiating a Mandate – Transaction Upload
The below table can be used as a guide when completing the fields shown in Figure 8
Field Required information
The unique number that is allocated to the User/Payee
Merchant
(merchant) by NUPAY
The User/Payee can choose:
TT1 - Delayed
TT1 - Real Time
TT3 - Pre-stage ( The mandate is captured on the website
and a reference number is generated, the Payer/Debtor
Authentication Type
(merchant) can swipe, use card and pin, to authenticate at a
later date)
TT3 - TCC Online terminal (The mandate is captured on the
website and is real time, there is no reference number
generated)
This document is protected by Altron - labelled as General Business InformationUser/Payee(merchant) input field. The client reference number is only
Client Reference 1 displayed on the User/Payee's (merchants) reports as well as the
Payer/Debtors (clients) bank statements
User/Payee(merchant) input field. The client reference number is only
Client Reference 2
displayed on the User/Payee's (merchants) reports on the website
Account Name The account holders (debtor/clients) name
The Payer/Debtor (clients) account type, i.e. Savings, Cheque,
Account Type
Transmission Account (Choose from the drop-down options provided)
The Payer/Debtor (clients) bank account number which will be debited for
Account Number
the duration of the contract
The branch code where the Payer/Debtors (clients) bank account is held
Branch Code at (Click on the codes tab and select the required bank as per the drop-
down options provided)
The agreed frequency in which the Payer/Debtor (client) will make
payment, until the full debt is paid up i.e. Weekly, Bi-Weekly, Monthly,
Frequency
End of the month, Last Friday of the Month (Choose from the drop-down
options provided)
The number of instalments that the Payer/Debtor (client) has agreed to, to
No. of instalments
pay up the full debt amount
A recurring mandate has no end date, the no. of instalments will default to
Recurring Mandate
9999
User/Payee (Merchant) dependant, the option ranges from 0-10 days
tracking (Choose on the drop-down options provided)
Tracking Indicator
Note: if the frequency is selected as weekly, the maximum no. of tracking
days is 7
Submit Date The date in which the collection (instalment) will be presented
The Payer/Debtor's (client) SA ID or Passport number (Choose from the
ID Type
drop-down options provided)
Client ID number The Payer/Debtors (client) 13-digit SA ID no. or the 8-9-digit Passport no.
The fixed amount to be paid by a Payer/Debtor (client) to the User/Payee
(merchant) on a specified date. Instalments are used to pay off both
Instalment Value
interest and principal debt each month, so that over a specified number of
years, the loan/fees etc. is paid off in full.
This document is protected by Altron - labelled as General Business InformationStep 7: A confirmation screen will be displayed, click Submit, see Fig 9.
Fig 9: Confirm Transaction screen – Transaction Upload
The Merchant will receive either a Failed or a Successful response from the bank.
This document is protected by Altron - labelled as General Business InformationAddendum A: Examples of bank responses.
Below are a few examples of bank responses received on Transaction Upload mandate
initiation.
TT1 Real Time – Success response
TT1 Delayed – Authorization Pending response
This document is protected by Altron - labelled as General Business InformationTT1 Real Time – Failure response with a reason code
TT3 Pre-Stage – Successful Registration and pending Authentication
Note: The Contract Reference will be required when authentication takes place.
This document is protected by Altron - labelled as General Business InformationYou can also read