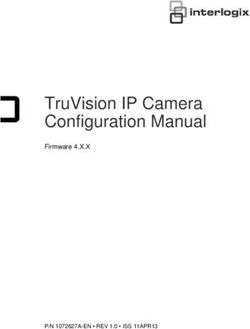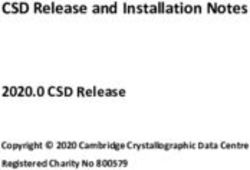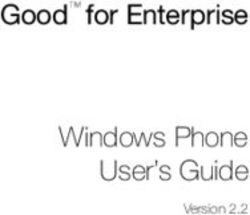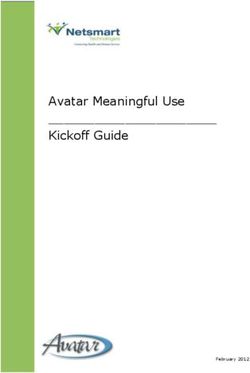Customize the Desktop - ENTERPRISE ARCHITECT User Guide Series - CREATED WITH - Sparx Systems
←
→
Page content transcription
If your browser does not render page correctly, please read the page content below
ENTERPRISE ARCHITECT
User Guide Series
Customize the Desktop
Author: Sparx Systems
Date: 2022-02-25
Version: 16.0
CREATED WITHTable of Contents
Customize the Desktop 3
Visual Styles 6
Docked Windows 9
Auto Hide Windows 14
Advanced Customization 17
Customize Dialog 18
Customize Commands 19
Customize Toolbars 22
Add Custom Tools 24
Open External Tools 25
Pass Parameters to Applications 27
Customize Keyboard Shortcuts 28
Customize Submenus 30
Customize Options 31
Workspace Layouts 32Customize the Desktop 25 February, 2022
Customize the Desktop
As you work on your project, creating and reviewing model structures, you can make use of a wide range of system
windows that help you locate and focus on particular types of object or object property. To make your modeling tasks
even easier, you can fix these windows in a convenient place on your screen, move them around, set them as callable tabs
or auto hide them.
Using Workspace Layouts, accessible from the Ribbon bar or from the Portals, you can also quickly load different sets of
windows that target particular tasks. You can also save your favorite layouts and recall them when required.
You can access these windows through ribbon options or through keyboard key combinations. However, the fastest way
to select and open any window in Enterprise Architect is to use the Quick Access panels, as described in the Window
Quick Access Help topic.
One of the strengths of Enterprise Architect is that you can work in a central view and instantly view and edit aspects of
your model in one or more of the windows surrounding the central view. Having completed your review in a window,
however, you can quickly switch focus back to the object you were working on in the central (or 'active') view by
pressing Ctrl+Shift+` (effectively Ctrl+~).
Which are the Standard windows?
Window Description
Browser The Browser window is the primary mechanism for navigating through and
exploring your model and is the starting point for many of the most important
features in Enterprise Architect. It lists the model Packages, diagrams, elements and
element features in a hierarchical structure, reflecting the arrangement of Packages
and elements within your model.
Element Browser The Element Browser is the 'Details' tab of the Inspector window. This is one of the
most useful and important information displays in Enterprise Architect. You can
use the 'Details' tab to summarize, review and manage a wide range of properties
and features of the selected element, such as relationships, operations, attributes,
requirements and maintenance items.
Properties The Properties window provides an immediate method of viewing and editing the
properties of a selected object - element, diagram, connector, attribute, operation,
Maintenance Item, Project Item, test or associated file.
Notes Notes are the main documentation feature you use to describe an element, diagram,
feature or connector; in the documentation that Enterprise Architect generates,
notes feature prominently. You can record and view notes on a modeling object
using the Notes window.
Responsibilities The Responsibility window is a tabbed window through which you can quickly add,
view, edit and delete rules applied to the selected element. The entities that impose
such rules are requirements, scenarios, and constraints applied to the element, and
external files containing information relevant to the element.
Traceability Using the Traceability window you can quickly see what elements are immediately
linked to the selected element and in what relationships, and what elements are
indirectly linked via a chain of relationships. You can also select a diagram and
explore the relationships of all elements in that diagram.
Relationships The Relationships window lists all the relationships of the currently-selected
(c) Sparx Systems 2022 Page 3 of 34 Created with Enterprise ArchitectCustomize the Desktop 25 February, 2022
element, and shows the properties of each relationship.
Library Window The Library window provides a structured internal forum that your team can use to
discuss aspects of the model content and development.
Diagram Toolbox The Diagram Toolbox is a panel of icons that you drag onto a diagram to create
elements and connectors. Related elements and connectors are organized into
Toolbox pages, each page containing the elements or connectors used for a
particular type of diagram.
Diagram Filters You use the Filters & Layers window to modify the display of diagram components
so that relevant items are immediately identified for the reader's attention, without
damaging the structure and integrity of the model.
Layout Diagrams The Layout Diagrams window provides a set of diagram layout formats that you
can apply to a diagram you have created, to automatically reorganize the layout to
make it more readable.
Pan and Zoom The Pan and Zoom window enlarges the current diagram by a percentage you
define, and displays a thumbnail view of it with a shaded rectangle. As you move
the shaded rectangle with the mouse, the diagram shows the magnified items of the
structure underneath the rectangle.
Resources The 'Resources' tab of the Browser window provides useful shortcuts and re-use
functions for creating and applying stock components in the current model. The tab
contains a tree structure of document templates, Relationship Matrix profiles,
stylesheets, patterns and commonly-used model elements. The tab can also provide
access to UML Profiles and MDG Technologies, although this is not the
recommended route to these facilities.
Source Code Viewer The Source Code Viewer window displays the generated source code for a selected
Class element, and provides a number of facilities for editing that source code.
Scripting The Scripting window hosts a flexible and easy to use scripting capability to create
scripts in JavaScript, Microsoft JScript or VBScript. Using a built in 'Repository'
object, you can programmatically inspect and/or modify elements within the
currently open model. The window provides tools to edit, run, debug and manage
your scripts.
Debug The Debug window provides a set of facilities for starting, managing and halting a
debug session on the code generated from elements of your model.
Maintenance The Maintenance window, or workspace, lists the maintenance records (features,
changes, documents, issues, defects and tasks) for a selected element, ready for
modification or addition. The window provides several facilities for managing the
maintenance records.
Project The Project Tools window provides facilities to record and manage the events,
decisions, effort, risk and metrics associated with the work in developing the area
of the model represented by the selected element.
Testing The Test Cases window, or workspace, lists the test records for a selected element,
ready for modification or addition. The window provides several facilities for
managing the test records.
The Learning Center provides quick access to a range of context-specific task
(c) Sparx Systems 2022 Page 4 of 34 Created with Enterprise ArchitectCustomize the Desktop 25 February, 2022
Learning Center guides in a number of work areas of the system, such as Getting Started, Modeling
or Testing.
Notes
· On the Testing, Maintenance and Project Tools windows, any descriptive text, history, input or results for a selected
item are also displayed in the Notes window
(c) Sparx Systems 2022 Page 5 of 34 Created with Enterprise ArchitectCustomize the Desktop 25 February, 2022
Visual Styles
It is possible to change the overall style and color of the Enterprise Architect user interface to match the standard styles
(or themes) of a number of Microsoft Office and Visual Studio product releases. The styles are applied uniformly across
all displays, dialogs, windows, views and ribbons.
To test the style that you are selecting, simply click on the Apply button.
This image illustrates the 'Microsoft Office 2016'® style, using different themes and accent colors.
Access
Ribbon Start > Appearance > Visual Style
Reset the style of the user interface
Define the visual style you want to use, on the 'Application Look' dialog.
Option Action
(top field) Click on the drop-down arrow and select the application style you want to apply.
Theme For certain application styles, you can also apply a color theme.
If this field is enabled, click on the drop-down arrow and select the required theme
color or tone.
Accent Color For certain application styles, you can also change the accent color for messages
and highlights.
If this field is enabled, click on the drop-down arrow and select the required accent
color.
(c) Sparx Systems 2022 Page 6 of 34 Created with Enterprise ArchitectCustomize the Desktop 25 February, 2022
Code Editor Click on the drop-down arrow and select an option to apply, within the code editor
views:
· The automatic default background color of the code panel for the application
style
· A dark background for the code panel, or
· A light background for the code panel
You can also re-set the dark and light backgrounds on the 'Editor Language
Properties' dialog.
Diagram Defaults to the diagram theme currently set in the 'Preferences' dialog.
If you want to apply a different diagram theme, click on the drop-down arrow and
select the required theme.
Workspace Orientation Many of the workspace layouts have a left orientation or a right orientation, most
easily observable in the side of the screen that the Browser window displays on.
You can use this 'Workspace Orientation' field to specify the orientation you prefer
- click on the drop-down arrow and select either 'Left' or 'Right' to automatically
position the Browser window and related displays in your preferred workspace on
the corresponding side of the screen.
Default Note Zoom Click on the drop-down arrow and select the percentage zoom or magnification
(from 90% up to 150%) to apply to the text in the element Notes window and any
text field that has the Notes toolbar at the top. The field defaults to 110%.
Note Editor Font If the text in the Notes window, 'Notes' fields and 'Description' fields does not
render as well as you would like, you can change the font used. Click on the
drop-down arrow and click on an appropriate font.
To apply the change, restart Enterprise Architect.
If you decide to revert to the default font, click on the Clear button and again restart
Enterprise Architect.
Internal Tab style (restart) Click on the drop-down arrow and select the required style to apply to the internal
tabs of docked windows. The option does not affect the internal tabs of views or
dialogs, nor does it change the tabs of the Browser window or Database Builder.
The different types of style make the tabs display with - for example - rounded or
squared-off corners, with a 2D or 3D effect, overlapping or with a common border,
or with a colored underline.
Docked windows that contain a shared horizontal scroll bar (such as the System
Output window or Find in Files window) will only change to the Pointer style,
where the tabs have no outline but do have an arrow shape in the line underneath
the tab. Otherwise they keep the Flat style (flattened pyramid shape).
When you have made your selection, you must re-start Enterprise Architect to bring
this style into effect.
Show Menu Icons Select this checkbox to display icons next to the menu options (where they have
been assigned).
Deselect the checkbox to hide the icons and show simple lists of text options.
Main View Tabs use Select this checkbox to display the icons and names of the main view tabs in a
Caption style larger format.
Main View Tabs at bottom When a main view has tabs, by default the tab names display at the top of the view.
(c) Sparx Systems 2022 Page 7 of 34 Created with Enterprise ArchitectCustomize the Desktop 25 February, 2022
(restart) If you prefer to display the tab names along the bottom of the view, select this
checkbox.
The change does not take effect until you shut down and restart Enterprise
Architect.
Property Sheets use Tree By default 'Properties' dialogs and various other screens present sections of data on
style tabs.
If you prefer to display the sections of data on dialog pages, where you choose the
pages from a tree or hierarchy on the left of the dialog, select this checkbox.
Use Property List for By default element 'Properties' dialogs show the main properties as a series of fields
Elements on the right of the dialog.
If you prefer to display the properties as a simple list of names and editable values,
select this checkbox.
Increase Note Paragraph Increases the paragraph spacing from the default, in all new text in the element
Spacing Notes window and all text fields with the Notes toolbar at the top. The change is
applied to all paragraph styles, including bullet and number lists.
The paragraph spacing is increased in existing text when you open and close a
dialog containing that text.
When you deselect the option, all new Notes text reverts to the default spacing.
Enable Concise Diagram Enable diagram navigation elements such as a Nav Cell, Diagram Hyperlink,
Navigation Package with a child diagram and others to open a diagram (and replace the current
diagram) in the active tab. You can move back through previously opened diagrams
using the Backspace key or by clicking the back arrow on the right of the diagram
tab. The same behavior is available when a diagram is floated.
When this option is enabled, you can also click on a Composite element and press
the = key to open the Composite diagram in the same tab. In this case, if you press
the Backspace key to return to the parent diagram, the Composite element remains
selected.
OK Click on this button to save and apply the changes, and close the dialog.
Cancel Click on this button to cancel the changes and close the dialog.
Apply Click on this button to apply the changes but keep the dialog open for further
editing.
If a change takes immediate effect, you can see it on any open windows and then, if
you prefer something different, change the setting.
If you click on the Apply button and the Cancel button, the changes still take effect.
(c) Sparx Systems 2022 Page 8 of 34 Created with Enterprise ArchitectCustomize the Desktop 25 February, 2022
Docked Windows
When you are doing work using one or more of the Enterprise Architect windows, you can re-position and/or group the
windows to make them easier to use. You can easily move any window around the application workspace and either
dock (anchor) it against the top, bottom, left or right edge of the workspace for long-term use, or just drop it where it is
most convenient for the moment (that is, leave it floating).
All the windows are resizable, so you can also drag the window margins to make the window a convenient size and
shape to display either just a column or row, or a large section of the information it contains.
Dock a Window Against an Edge
Notice that the window docking is an insert, not an overlay; in the illustration (step 3), the left border of the Start Page is
moved to sit just under the 'ticked man' icon in the toolbar.
The docking behavior varies depending on whether you have already docked other windows on the screen, whether you
use the navigation compass or the compass point icons, and where you drag the docked window before you release the
mouse button. If you drag and release the window over:
· A point of the navigation compass in the center of the screen, the window sits inside existing docked windows (for
example, in the illustration a window released on the bottom, top or left icons of the navigation compass would be
docked to the right of the Traceability window)
· A separate compass point icon on the edge of the screen, the window is docked on the outside edge of the screen and
existing docked windows are pushed inwards
· A point of the navigation compass at the edge of the screen (only when there is already a docked window there) the
window is docked within the area occupied by the previously docked window (for example, in the illustration you
could dock your new window as the left, right, top or bottom segment of the Traceability window space; the
Traceability window itself is reduced in size to accommodate the new docked window, but you can then adjust the
margins of the two docked windows to improve readability)
· The center of the navigation compass at the edge of the screen (only when there is already a docked window there)
the window is docked as a tab of a window frame; see Dock Windows into a Frame
The highlighted area always indicates exactly where the moved window will be docked, so you have an indication of the
effect before you release the window.
Step Action
1 Click on the title bar of the window and start to drag it towards the appropriate edge of the workspace. A
set of positioning icons display, consisting of a navigation compass in the body of the application
workspace and a compass pointer in the middle of each edge.
2 Drag the window onto a compass point.
The screen display shades the area that the window will fill, once you release the mouse button. Notice in
this screen capture that the left-hand quarter of the compass has thickened borders, indicating that the
window has been dragged over it.
(c) Sparx Systems 2022 Page 9 of 34 Created with Enterprise ArchitectCustomize the Desktop 25 February, 2022
3 Release the mouse button to dock the window.
The docked window initially fills the previously-highlighted space, but you can drag the margins to resize
the window, if required.
Dock Windows into a Frame
(c) Sparx Systems 2022 Page 10 of 34 Created with Enterprise ArchitectCustomize the Desktop 25 February, 2022
A docked window does not overlap any other window, so if you are docking several windows you progressively fill up
the workspace; however, you can avoid this by combining the docked windows in a single tabbed frame by either:
· Dragging the title bar of each window up to the title bar of the first docked window, or
· Dragging each window over the 'tabbed frame' icon in the middle of the navigation compass, when the compass is
over the previously-docked window that you want to combine the dragged window with; when you release the
mouse button, the window becomes a tab of the frame
Initially, the window you are moving is visible with the tabbing compass.
Notice that the center of the compass has a square inside it, and the tabbed frame shows the names of the windows it
currently contains. As you move the new window over the square in the center of the compass, it disappears but its name
is added as a tab of the frame.
(c) Sparx Systems 2022 Page 11 of 34 Created with Enterprise ArchitectCustomize the Desktop 25 February, 2022 When you release the mouse button to finish dragging the window into place, the compass disappears and the window displays as a tab of the frame. (c) Sparx Systems 2022 Page 12 of 34 Created with Enterprise Architect
Customize the Desktop 25 February, 2022 You can move and re-dock the frame of windows as if they were a single window. To separate a window from a tabbed frame, click on the window's tab at the bottom of the frame and drag it away. Close Docked Windows If you do not want to have a docked window open any longer, click on the window header and press Ctrl+F4. This just closes the selected window; if the window is in a tabbed frame, the other windows in the frame remain open. Floating Windows To float a window anywhere on the screen, click on its title bar and drag it to where you want it to sit. The navigation compass displays, but you ignore it in this situation. Floating windows can overlay each other, which is convenient if you want to compare information displayed in two windows. You can drag one window under or over another so that the relevant pieces of information are adjacent, do your check, then move the windows apart again. (c) Sparx Systems 2022 Page 13 of 34 Created with Enterprise Architect
Customize the Desktop 25 February, 2022 Auto Hide Windows If you are using docked windows, you can have them available for use but kept minimized or hidden until you actually need to use them. The windows are represented by tabs in the top, bottom, left or right margins of the work area. In the illustration, the Browser window is the open hidden window with the Focus window, Inspector window, Properties window, Discuss & Review window and Diagram Toolbox hidden in the margin. (c) Sparx Systems 2022 Page 14 of 34 Created with Enterprise Architect
Customize the Desktop 25 February, 2022 When you move the cursor over the tab, the window overlays the screen and you can work within it. As soon as you move the cursor out of the window, it automatically contracts into the margin tab again. This means that you have the maximum work area for performing your main task, with the convenience of still being able to immediately use any of a wide range of other windows. (c) Sparx Systems 2022 Page 15 of 34 Created with Enterprise Architect
Customize the Desktop 25 February, 2022
If you 'hide' a tabbed frame of docked windows, those windows are hidden together in one click. Each window behaves
in the same way as before, but if you cancel auto hide on one of them they are all released.
When you cancel the auto hide on a docked window (or a frame of windows) it will persist on the screen as an insert
(pushing visible window borders across to take up some of the display) when you select it.
Auto Hide a Window or Set of Windows
· To set the displayed window to 'auto hide', click on the button in the top right corner of the window; any other
windows in the same frame as the open window are set to 'auto hide' as well
· To turn off 'auto hide' for a particular window, or set of windows within a frame, click on the button
Notes
· You can only auto hide docked windows; if you want to auto hide a floating window, dock it against a margin first
· When you select an auto hidden window, it immediately displays against the nearest work area margin; you can
make the auto hidden window slide out of and into the margin by selecting the 'Animate Autohide Windows'
checkbox on the 'Window Behavior' page of the 'Preferences' dialog ('Start > Appearance > Preferences >
Preferences > General > Window Behavior')
(c) Sparx Systems 2022 Page 16 of 34 Created with Enterprise ArchitectCustomize the Desktop 25 February, 2022
Advanced Customization
Enterprise Architect has a standard style and appearance, which you can customize to suit your own work environment.
Several facilities are available for customizing:
· The means of issuing commands to the system - such as ribbons, toolbars and keyboard keys - and the commands
themselves
· The visual style and color of the user interface
· The windows you want to display together on the screen, and their position on the screen (the 'Workspace Layout')
On occasion, you might want to use Enterprise Architect for two distinct types of operation at the same time. You can do
this by storing registry settings - such as window layouts - to a different path in the registry, by adding this command line
argument when you run Enterprise Architect:
/regkey:
You can also configure a wide range of local options and specific settings for using Enterprise Architect on your
workstation, through the 'Preferences' dialog. These options apply to all models that you work in using Enterprise
Architect on your workstation.
(c) Sparx Systems 2022 Page 17 of 34 Created with Enterprise ArchitectCustomize the Desktop 25 February, 2022
Customize Dialog
It is possible to customize the Enterprise Architect toolbar and keyboard commands and how they are displayed and
made available to you, tailoring the user interface to suit your work methods and environment. You can also define a
number of external applications that you can activate from the 'Tools' menu. You perform these tasks using the
'Customize' dialog.
Access
Ribbon Start > Application > Preferences > Other Options
Other At the far right of any toolbar, click on the drop-down arrow and on the 'Add or
Remove buttons | Customize' option
Notes
· If a documented toolbar icon, keyboard combination or menu facility does not appear to be available, select the
appropriate tab and click on the Reset button or Reset All button to restore the toolbar, menu or key settings to the
defaults; however, this also removes any customized icons, options or combinations you might have set, because it is
possible that the customization itself has displaced or affected the default setting
(c) Sparx Systems 2022 Page 18 of 34 Created with Enterprise ArchitectCustomize the Desktop 25 February, 2022
Customize Commands
The Enterprise Architect toolbars provide a wide range of functions, some of which are useful in several different
contexts. You might find it more convenient to have a function command available either from a different toolbar to the
one it is currently set in, or from more than one toolbar. You can customize which toolbar a command is available from
by generating a button or icon for the command on either another existing toolbar or a new toolbar that you create for
this purpose. Conversely, you might remove a command from its current toolbar, to simplify the selection of tools from
that toolbar.
Access
Ribbon Start > Application > Preferences > Other Options > Commands
Manage Toolbar Commands
Task Action
Add Command To Toolbar Also display the appropriate toolbar, using:
· 'Explore > Portals > Show Toolbar >
The toolbar icons are then highlighted with a dark border as you select them.
On the 'Commands' tab:
1. Click on the appropriate command category in the 'Categories:' panel.
2. Click on the command you need from the list in the 'Commands:' panel.
3. Drag the command onto the toolbar; it is immediately placed in the toolbar at
the cursor position.
4. Add any further commands you want.
5. Put the icons in the order you prefer, by dragging each icon into position.
6. Click on the Close button to close the 'Customize' dialog.
7. If necessary, resize the toolbar or drag it back into the top of the screen.
If the command has an associated icon, the icon displays in the toolbar; otherwise,
the command name displays.
Delete Command from While the 'Customize' dialog is displayed, right-click on the command icon or text
Toolbar in the toolbar, and select the 'Delete' option. The command icon is immediately
removed from the toolbar.
The context menu does not display if the 'Customize' dialog is closed.
Change or assign icon for All commands listed in the 'Customize' dialog have a text label, and many have
command associated icons, either system-defined (default) or user-defined. If the command
has an icon, you can select to represent the command in the toolbar by:
· The icon
· The text
· Both together
You have a range of other options for changing how the command is represented in
(c) Sparx Systems 2022 Page 19 of 34 Created with Enterprise ArchitectCustomize the Desktop 25 February, 2022
the toolbar, such as:
· If the command does not have an associated icon, assign one from an image
library
· Change the icon currently assigned to the command to a different icon
· If the command has a system default icon and you have changed it, restore that
default icon to the command
· Edit the icons in the library, and create new ones; you can also copy an existing
icon and edit the copy
These options are available through a context menu that you display by
right-clicking on the icon in the toolbar while the 'Customize' dialog is displayed.
The context menu does not display if the 'Customize' dialog is closed.
The changes apply only to the selected toolbar. Any instances of the command in
other toolbars or menus are not affected.
Toggle command button 1. Right-click on the command icon or text in the toolbar.
between icon, text and both 2. Select the context menu option you need - 'Image', 'Text' or 'Image and Text'.
If the option has an icon, the selected change is made. If the command has no icon,
the 'Button Appearance' dialog displays. You can also toggle between the
image/text options on this dialog.
Assign icon to command 1. Right-click on the command icon or text in the toolbar.
2. Select the 'Button Appearance' option; the 'Button Appearance' dialog displays.
3. Select either the 'Image only' radio button or the 'Image and text' radio button.
4. For a command with a default icon, the 'Use Default Image' radio button is
followed by the default icon; if you have assigned a different image, you can
restore the default by selecting this radio button.
Otherwise, select the 'Select User-defined Image' radio button, and click on an
appropriate image from the selection provided. You can add or edit images in
this selection.
5. Click on the OK button to apply the changes to the toolbar.
(You can also restore the default icon by right-clicking on the current icon in the
toolbar and selecting the 'Reset to default' option.)
Copy a toolbar icon 1. Right-click on the icon in the toolbar.
2. Select the 'Copy Button Image' option; the image is copied to the clipboard.
Create and edit icons 1. Right-click on the command graphic or text in the toolbar.
2. Select the 'Button Appearance' option; the 'Button Appearance' dialog displays.
3. Select either the 'Image only' radio button or the 'Image and text' radio button.
4. Select the 'Select User-defined Image' radio button.
5. To create a new image, click on the New button; to edit an existing
user-defined image, click on the image and then on the Edit button.
The 'Edit Button Image' dialog displays.
6. If you have copied another icon to edit as a new icon, click on the Paste button
in the 'Tools' block.
7. Select a color and the appropriate painting tool - the 'pencil' fills individual
squares, the 'filler' fills the whole 'Picture' block, and the 'line' creates lines of
two or more squares thick.
8. Create or edit the icon, working right up to the border of the 'Picture' block if
necessary.
9. Click on the OK button to apply the changes to the toolbar.
(c) Sparx Systems 2022 Page 20 of 34 Created with Enterprise ArchitectCustomize the Desktop 25 February, 2022
Change icon text label 1. Right-click on the command graphic or text in the toolbar.
2. Select the 'Button Appearance' option; the 'Button Appearance' dialog displays.
3. Select either the 'Text only' radio button or the 'Image and text' radio button.
4. In the 'Button text' field, highlight and delete the existing text and type in the
new text.
5. Click on the OK button to apply the changes to the toolbar.
Group Icons If necessary, you can indicate that the command icons are arranged in groups. To
do this:
1. While the 'Customize' dialog is displayed, right-click on the first command
icon or text in the group in the toolbar, and select the 'Start Group' option.
A vertical line displays to the left of the icon. All icons to the right of the line form
a group, up to any subsequent line.
To remove the line and cancel the grouping, repeat the step.
(c) Sparx Systems 2022 Page 21 of 34 Created with Enterprise ArchitectCustomize the Desktop 25 February, 2022
Customize Toolbars
As well as tailoring the commands that are available through the toolbars, you can modify the toolbars themselves; for
example, you can:
· Hide or show toolbars by selecting the appropriate checkbox
· Rename toolbars
· Create new toolbars
· Delete toolbars
· Modify toolbar contents by dragging commands onto a visible toolbar from the 'Commands' tab or from another
toolbar
· Reset a toolbar (or all toolbars) to the default contents and position, and
· Display text labels under the toolbar icons, to indicate what the icons do
Access
Ribbon Start > Appearance > Preferences > Other Options > Toolbars : New
Create a New Toolbar and Populate it with Commands
Step Action
1 In the 'Toolbar Name' field, type a name for your new toolbar and click on the OK button.
Your new toolbar is created. The toolbar and 'Customize' dialog are independently positioned, so you
might have to drag the 'Customize' dialog to one side to expose your new toolbar.
2 If you want to display the name of each command you put into your toolbar, select the 'Show text labels'
checkbox.
Otherwise leave the checkbox unselected.
3 To add commands to your new toolbar from another toolbar, see step 6.
To add menu commands to your toolbar, click on the 'Commands' tab.
The 'Categories' list on the left of the tab represents the Enterprise Architect menu structure. The
'Commands' list contains the commands in the selected category; the list updates when you click on a
different category.
4 Find and click on the command to add to your toolbar in the Commands list.
5 Drag the selected command from the list into the new toolbar.
If you selected the 'Show text labels' checkbox, your toolbar should now resemble this:
(c) Sparx Systems 2022 Page 22 of 34 Created with Enterprise ArchitectCustomize the Desktop 25 February, 2022
If you did not select the 'Show text labels' checkbox, your toolbar should resemble this:
6 If the command you require is on another toolbar, display that toolbar and drag it to a position near your
new toolbar.
Press Ctrl and drag the required icon for the command from the existing toolbar onto your new toolbar.
7 Repeat steps 3 to 6 for each command that you want to make available in your new toolbar.
When you have finished, click on the Close button on the 'Customize' dialog and drag your toolbar into
the toolbar ribbon or to any other convenient position for you to use.
Notes
· You can add as many commands to your toolbar as you need; your new toolbar behaves the same way as other
toolbars - you can position it next to the other toolbars at the top of the application workspace, dock it to the side of
the workspace or close it
· You can also modify the display of toolbar options using the 'Options' page of the 'Customize' dialog
(c) Sparx Systems 2022 Page 23 of 34 Created with Enterprise ArchitectCustomize the Desktop 25 February, 2022
Add Custom Tools
You can extend the power of the Enterprise Architect desktop by making external tools accessible from the ribbons. You
can create options that hyperlink to different applications, compilers, batch scripts, automation scripts, URLs or
documentation. The tools can be either commercially available or those you have configured yourself.
Access
Ribbon Start > Appearance > Preferences > Other Options > Tools :
Add and configure custom tools
Option Action
Menu contents In the boxed, blank field in the list, type in the name of the tool as it should appear
in the menu.
Command Either:
· Type the name of the tool .exe file to use, or
· Click on the button and browse to the file location
The .exe file must have a valid filename.
Arguments Type in any arguments required by the tool
Initial directory (Optional) Type in the location of an initial directory.
Close Click on this button to close the 'Customize' dialog.
Your tool is added to the 'Tools' menu.
(c) Sparx Systems 2022 Page 24 of 34 Created with Enterprise ArchitectCustomize the Desktop 25 February, 2022
Open External Tools
When configuring custom tools in Enterprise Architect, by selecting 'Start > Appearance > Preferences > Other Options
> Tools', you can:
· Specify the custom tool (application) using the 'Command' field
· Define a file to open using the 'Arguments' field
Example 1
This configuration opens the file c:\Temp\Customer Account.cls using Wordpad. If you save from within Wordpad the
initial directory is c:\Temp.
If there are any spaces in the paths in the 'Command', 'Arguments' or 'Initial directory' fields, you must enclose the whole
path in double quotes. For example:
"c:\Temp\Customer Account.cls" must have quotes, but c:\Temp\CustomerAccount.cls does not have to have quotes
Example 2
This example opens the file c:\Temp\Customer Account.cls using Visual Basic (VB). As VB is not installed with the
operating system, the whole file path for VB must be included in the 'Command' field; you can locate and select this path
using the button. Again, if you save from within VB the initial directory is c:\Temp.
(c) Sparx Systems 2022 Page 25 of 34 Created with Enterprise ArchitectCustomize the Desktop 25 February, 2022 (c) Sparx Systems 2022 Page 26 of 34 Created with Enterprise Architect
Customize the Desktop 25 February, 2022
Pass Parameters to Applications
When configuring custom tools in Enterprise Architect, by selecting 'Start > Appearance > Preferences > Other Options
> Tools', you can define parameters to pass to an external application using the 'Arguments' field.
Available parameters
Parameter Passes
$f A project name.
Notes: For example, C:\projects\EAExample.eap
$F The calling application.
Notes: That is, Enterprise Architect.
$p The current Package ID.
Notes: For example, 144.
$P The Package GUID.
Notes: A GUID for accessing this Package.
$d The diagram ID.
Notes: An ID for accessing the associated diagram.
$D The diagram GUID.
Notes: A GUID for accessing the associated diagram.
$e A comma separated list of element IDs.
Notes: All elements selected in the current diagram.
$E A comma separated list of element GUIDs.
Notes: All elements selected in the current diagram.
(c) Sparx Systems 2022 Page 27 of 34 Created with Enterprise ArchitectCustomize the Desktop 25 February, 2022
Customize Keyboard Shortcuts
Various context menu options can also be invoked using a single keyboard key, or a combination of keys, referred to as
shortcuts. You can assign your own shortcut keys to either the standard options or your customized options, to suit your
work practices or other applications.
Access
Ribbon Start > Appearance > Preferences > Other Options > Keyboard
Create or modify a keyboard shortcut
Option Action
Category Click on the drop-down arrow and select the name of the context menu containing
the command to assign a shortcut to.
Commands Scroll through the list of commands and click on the one to assign the shortcut
key(s) to.
If the command already has a shortcut key it is shown in the 'Current Keys' field.
Press New Shortcut Key Click on this field and press the shortcut key(s) to assign to the command.
Press the actual keys to use; for example, to assign F5 press the F5 key, do not
press F and then 5.
Assign Click on this button to assign the key to the command.
The button is disabled if the selected keyboard shortcut is already used for another
command; if this occurs the command it is assigned to is shown in the 'Assigned to'
field, and you must select a different shortcut key.
Remove To remove a shortcut, select it in the 'Current Keys' field and click on this button.
The shortcut is immediately removed.
Reset All Click on this button to reset all commands to the default set of shortcut keys. All
keys that you have assigned are removed.
Close Click on this button to close the dialog, saving all keys that you have assigned.
Notes
· It is simpler to have one shortcut per command, although you can assign more than one shortcut if necessary
· Modified shortcut keys are stored in the registry, so they are available only to you and not to other users
(c) Sparx Systems 2022 Page 28 of 34 Created with Enterprise ArchitectCustomize the Desktop 25 February, 2022 (c) Sparx Systems 2022 Page 29 of 34 Created with Enterprise Architect
Customize the Desktop 25 February, 2022
Customize Submenus
It is possible to customize your submenus to add or remove shadow around the outline of each menu and to apply
animation to the way in which the submenus are opened.
Access
Ribbon Start > Appearance > Preferences > Other Options > Menu
Animate Menu Display
Option Description
Menu animations Click on the drop-down arrow and select one of the options:
· None - the menus are instantaneously displayed on selection
· Unfold - the menus unfold from the top left corner diagonally downwards
· Slide - the menus slide out from the top downwards
· Fade - the menus fade in
· [Default] - similar to Fade
Menu Shadows Select the checkbox to display a shadow along the right and lower edges of the
menu.
Clear the checkbox to display menus with no shadow on the borders.
Close Click on this button to close the 'Customize' dialog.
Your animation options take effect on the menus.
Notes
· When you perform a major upgrade of the system (such as from release 12 to 13) the menus are reset and deleted
options are replaced.
(c) Sparx Systems 2022 Page 30 of 34 Created with Enterprise ArchitectCustomize the Desktop 25 February, 2022
Customize Options
It is possible to customize the entire set of Toolbars to display with large icons, and/or show a Screen Tip as you mouse
over each toolbar icon. The options take effect immediately, so you can see what impact they have before closing the
dialog.
Access
Ribbon Start > Application > Preferences > Other Options
Customize Toolbar Display
Option Description
Show Screen Tips on Select this checkbox to display a Screen Tip as you mouse over each toolbar icon, if
Toolbars a Screen Tip is defined for the icon.
The screen tip is predefined in Enterprise Architect and cannot be edited.
Show shortcut keys in If you have selected to show Screen Tips, select this checkbox to include any
Screen Tips shortcut key combinations in the Screen Tip text.
The shortcut keys are editable, and you can add, change or remove the keys
assigned to any of the commands represented by an icon. The current shortcut key
combination is added to the Screen Tip text.
Large Icons Select this checkbox to enlarge all the Toolbox icons. This takes effect
immediately, so that you can see how the display changes.
Close Click on this button to save and commit the settings.
(c) Sparx Systems 2022 Page 31 of 34 Created with Enterprise ArchitectCustomize the Desktop 25 February, 2022
Workspace Layouts
As you perform work on your model you use various toolbars and windows; you will quite likely use the same toolbars
and windows regularly, in an arrangement that suits the way in which you use the system. Rather than having to re-open
and arrange these tools at the start of each work session, you can use either a predefined or a customized work
environment or workspace.
Workspaces:
· Automatically open and organize all the tools appropriate to an area of work such as Requirements Management,
Code Engineering and Debugging
· Help a new user by:
- Opening the tools that are appropriate to a task so that they can immediately get started, and
- Showing the user what tools they should become familiar with for that area of work
· Help you switch rapidly to work environments for either successive or completely different areas of work
· Re-establish a work environment that you have accidentally or deliberately changed
To select, create and maintain workspaces you use the 'Workspaces' page of the 'Workspace Layout' dialog, which lists
the currently-available system and user-defined layouts.
Access
Ribbon Start > All Windows > Workspace > Select a Workspace
Manage Layouts
Task Description
Change workspace layout The 'Last Applied Workspace' field at the bottom of the 'Workspace Layout' dialog
identifies the layout last selected, before any changes you might have made.
You can change the layout to:
· The original layout (as identified by the 'Last Applied Workspace' field),
discarding any changes you might have made
· One of the other named layouts, or
· A new named, customized layout, capturing the current screen layout and
including any changes you have made to the previously-applied layout
To change the layout in use, either:
· Click on the preferred layout name and on the Apply button, or
· Double-click on the required layout name, or
· Right-click on the layout name and select the 'Apply' option
Copy workspace layout · Right-click on the layout name and select the 'Copy As New' option
The 'Save Custom Workspace Layout' dialog displays.
In the 'Custom Workspace Layout' field, type a name for the layout. By selecting an
existing name you can change an existing layout to something different. Click on
the Save button.
(c) Sparx Systems 2022 Page 32 of 34 Created with Enterprise ArchitectCustomize the Desktop 25 February, 2022
If you already have tailored windows or views open that you want to include in
your selected layout, select the 'Include active custom views' checkbox.
Delete workspace layout Right-click on the (custom) layout name and select the 'Delete' option. A prompt
displays for you to confirm or cancel the deletion.
Notes
· If you apply a working set that invokes floating diagrams or views, it will override the current workspace layout
with the layout that was in use when the working set was defined
· If you develop a workspace layout that would be useful for your colleagues, you can share it with them by
incorporating it in an MDG Technology that they can download
(c) Sparx Systems 2022 Page 33 of 34 Created with Enterprise ArchitectCustomize the Desktop 25 February, 2022 (c) Sparx Systems 2022 Page 34 of 34 Created with Enterprise Architect
You can also read