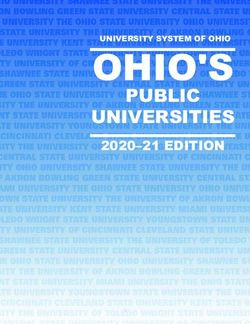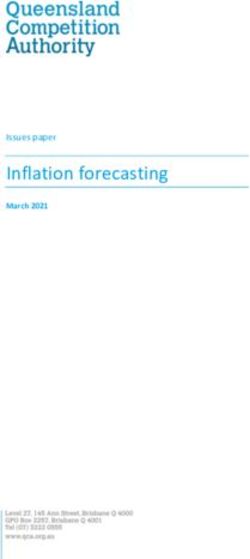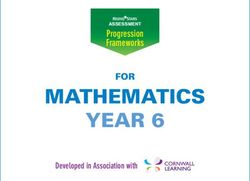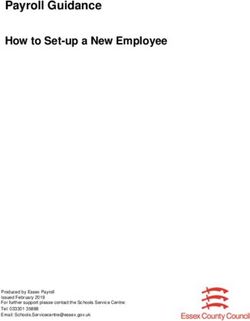Capital Budget System - State Agency User Guide Revised April 2021 - Mn.gov
←
→
Page content transcription
If your browser does not render page correctly, please read the page content below
Table of Contents
Capital Budget System Access ............................................................................................................. 1
Capital Budget System Functional Overview and Process .................................................................... 1
The Capital Budget Process ................................................................................................................................... 2
How to Use the Capital Budget System ................................................................................................................. 3
Logging into CBS ................................................................................................................................................ 3
Navigation.......................................................................................................................................................... 5
Entering and Submitting a Capital Budget Request ............................................................................. 7
Creating a Capital Budget Request – Step by Step ................................................................................................ 7
Step 1: Create a Request ................................................................................................................................... 7
Step 2: Project Overview ................................................................................................................................... 8
Step 3: Funding Sources .................................................................................................................................. 11
Step 4: Entering Project Costs ......................................................................................................................... 13
Step 5: Statutory Requirements ...................................................................................................................... 16
Step 6: Upload Documents .............................................................................................................................. 19
Step 7: Preview and Submit............................................................................................................................. 20
Copy Previous Requests .................................................................................................................................. 25
How to Search for a Request ............................................................................................................. 28
CBS Reports....................................................................................................................................... 30
How to Run Reports ............................................................................................................................................. 30
Appendix A - Narrative Tips............................................................................................................... 36
Appendix B – CBS Field Guide for Submitting a Capital Budget Request ............................................ 38Capital Budget System Access
All users of the Capital Budget System (CBS) must be authorized; to gain CBS access a completed authorization
form signed by your supervisor or agency capital budget coordinator must be emailed to Minnesota
Management and Budget at Budget.Finance.mmb@state.mn.us. The Budget Systems Authorization form for
state agencies is located on the Minnesota Management and Budget website: State Agency Budget Systems
Authorization Form.
System support for the Capital Budget System is available by contacting MMB Budget Operations at
Budget.Finance.mmb@state.mn.us.
Capital Budget System Functional Overview and Process
The Capital Budget System (CBS) is designed to centrally collect capital project requests from state agencies and
local units of government and present the information in a common format so that decision makers can
evaluate and select capital project requests for state GO (General Obligation) bond funding or other state funds.
CBS consists of the following major functions:
Security controls system sign-on and access rights for various user groups. Capital Budget System security is
controlled by user ID/password, user role, and entity (agency or local government). Your user role security
settings control access to the various menu options, screens, and functions in CBS. Users may only enter and
view data for the agencies they are assigned to. The five user roles in CBS are:
Role Function
Legislative Run reports
User
Agency Enter and submit capital requests in CBS; run reports
Local Enter and submit capital requests in CBS; run reports
EBO Review agency and local government capital requests; enters governor’s recommendations;
run reports
MMB Admin Assign authorized users to CBS role and government entity; manage system security and other
settings; run reports and publish capital budget books.
Updated April 2019 1Create a Request allows state agencies and local governments to enter data relating to a capital project request
in a uniform format. Features of the Create a Request functionality include:
• A home page that lists all request entries for a capital request year by Name, Rank and Submission
Status.
• Users may view and copy requests from a prior year.
• Rich text fields support formatting for narrative entries; fields with drop down lists to facilitate data
entry. Most narrative fields allow for copying and pasting from a Word document; however, some are
plain text fields, which do not support formatting features such as bold, italics, etc.
• Supporting documentation in various electronic file formats may be uploaded directly into CBS.
• Submission Statuses that communicate when a request is being drafted (Draft), substantially completed
and ready for MMB to review (Preliminary) and ready to submit (Final).
• Email notifications to the agency’s CBS users confirming when a project is Preliminary submitted and
again, when the project is Final submitted.
Run a Report/ Retrieve Reports lets state agencies run reports to facilitate the review of their CBS entries. The
reports mirror the published capital budget documents that MMB will submit to the legislature.
Preview and Submit displays a capital request narrative, funding and cost data entries in their entirety to allow
users to review a request before submitting it to MMB.
The Capital Budget Process
The capital budget process is mandated by statute and begins in odd numbered years for consideration in even
numbered legislative sessions. Agencies or local units of government that request state funding for major capital
improvements must submit their requests to MMB for review, analysis and possible inclusion in the governor’s
capital budget.
The governor’s recommendations are prepared and forwarded to the legislature on January 15th of the even
numbered year. The House and Senate prepare capital bonding bills, which require a three-fifths affirmative
vote in each body. Through the subsequent conference committee process, differences are reconciled, and a
conference report is sent back to each house for reconsideration. Upon final passage, the bonding bill is sent to
the governor, who can veto, line-item veto or sign the bill into law.
The state bonding bill authorizes the sale of bonds to support specific capital projects and funding amounts.
Capital projects must meet several state constitutional requirements (Article XI, Section 5) to receive state bond
funds:
• publicly owned
• capital expenditure
• public purpose
• clearly set forth in law
For more information on the capital budget process and requirements go to the MMB Capital Budget
Instructions website at https://mn.gov/mmb/budget/budget-instructions/capbud/.
Updated April 2021 2How to Use the Capital Budget System
Logging into CBS
CBS is a web application accessed through the State of Minnesota Administrative Portal:
https://mn.gov/adminportal using your state ID (employee number) and password.
To log into CBS:
1. Open an internet browser session. You may use Internet Explorer 11, Microsoft Edge, or Google Chrome.
2. Navigate to the State of Minnesota Administrative Portal: https://mn.gov/adminportal.
3. Enter your user ID (state employee number) and password. Click Sign In.
4. On the Home Page, select the Budget Applications tile.
Updated April 2021 3Navigation The Home Page is displayed when CBS opens. System announcements from MMB appear on this page. The menu on the left side of the screen lists all the system functions available for your user role. You may use this menu to navigate through the system by clicking on an item. Your role and name appear in the Capital Budget System banner at the top of each screen. The Exit button displays in the top right margin of each screen. Updated April 2021 5
There are seven (7) forms or screens used for submitting a capital request. Clicking on the Capital Budget Request Steps will bring you to a page with links to each of the screens and a brief description. The screens do not need to be completed in the order listed, with the exception of Create a Request. You must enter a project name in the Create a Request field before you can progress to any other step or screen. Updated April 2021 6
Entering and Submitting a Capital Budget Request
Creating a Capital Budget Request – Step by Step
Step 1: Create a Request
1. Click on the Create a Request link in the left navigation menu. The request year should default to the
current capital request year. The agency or agencies you are authorized to submit capital requests for
will appear in the Entity field drop-down list.
2. Notice the ‘breadcrumbs’ above the Create a Request heading. You may also use the breadcrumbs to
navigate in CBS.
3. As projects are created for an agency, they will be listed on this screen with their rank, request amounts,
and status. Navigate to the Create a Request screen to select a project to edit, view, or delete.
4. Enter a project name in the New Project Name field and click on the button. You
will be taken to the Project Overview screen.
Updated April 2021 7Step 2: Project Overview
1. On the Project Overview screen, enter details about the project. The entity (agency) and the project
name defaults to this screen. If you want to modify or change the project name, click on Edit Project
Name. This will open the field for editing; select either Cancel or Save, then the field will close.
2. Proceed to enter information on the Project Overview screen, as appropriate for the project.
Note: Not all fields on the Project Overview are required. Please refer to the Capital Budget Instructions or
Appendix B of this User Guide for further information on required fields and due dates. If a field is not
applicable, leave it blank or, for dropdowns, leave the default “Select…” field.
The table below lists each field on the Project Overview screen, and a description. After completing the fields on
this screen, be sure to click the Save button in the upper right corner often. Entries on a page that are not saved
will be cleared if you log out of CBS or navigate to a different screen.
Field Field Description
Project Rank Each project must be assigned a rank based on the agency’s
priority order. Choose a rank from the drop-down list for your
project.
Facility/Campus State agencies with multiple campuses or facilities, select the
applicable campus or facility. No values will be available from
the drop-down menu if this field does not apply to your agency.
City Select the city in which the project is located. If this is a
statewide project, select “Statewide.”
Updated April 2021 8Field Field Description
County County will automatically populate when City is selected. You
may also select the county from the dropdown if the default is
not correct. If this is a statewide project, county must also be
“Statewide.”
Zip Code Enter a 5-digit zip code. This is required for all projects except
“Statewide” projects.
Contact Name Enter project contact name and contact information. The
Contact email is also used for system-generated email
Contact Title
notifications when the request is submitted.
Contact Phone
Contact Email
Project Summary Summarize the request in two sentences. This is a plain text
field with a 500 character limit. Example: “$10 million in state
funds is requested to acquire land, predesign, design, construct,
furnish and equip a new building for the department of X to be
located in X.”
Project Description Describe the project in detail, including scope, total cost, key
funding sources, etc. See Appendix A for Narrative Tips for help
entering the narrative.
Project Rationale Why is this project needed? Justify this request. See Appendix A
for Narrative Tips for help entering the narrative.
Project Timeline Describe the sequence of the project by month/year
(predesign, engineering, design, construction etc.). Summarize
other influencing factors or interactions (ex: coordinating the
request with other projects).
Other Considerations Any additional information that decision makers should know
about this project.
Who will own the project? Entity that will own the project. This is a plain text field with a
1,000 character limit.
Who will operate the project? Entity that will operate the project. This is a plain text field with
a 2,000 character limit.
Who will use or occupy the project? Who will be using the facility? Will it be leased? This is a plain
text field with a 2,000 character limit.
Public Purpose Describe the public purpose served by this project. This field is
for local units of government; agencies should leave this field
blank. This is a plain text field with a 1,000 character limit.
Updated April 2021 9Field Field Description
Impact on Operating Budgets Required under M.S. 16A.11, subd. 5. Summarize the project’s
impact on the agency’s operating budget over the upcoming
six-year period. This section should provide a brief narrative.
Corresponding annual costs are identified on the Project Costs
screen.
Anticipated Encumbrance Date State agencies, when do you expect the funds to be
encumbered for the project? You may type in the date
(mm/dd/yyyy) or select from the calendar. Statewide requests
do not have an Anticipated Encumbrance Date.
Anticipated Mid-Point of Construction Midpoint between arrival of site work crews and certificate of
occupancy. For construction projects that will span multiple
years. A mid-point of construction should not be entered for
asset preservation or state grant program requests. This date
will trigger the system-calculated inflation factor to be applied
to the project cost. Statewide projects do not have an
Anticipated Mid-Point of Construction.
Anticipated End Date Date the project is completed or the certificate of occupancy
will be issued. Statewide projects do not have an Anticipated
End Date.
Project Phase If this project is phased, note the phase this request will fund.
Description of Previous State Enter the year, amount, and purpose of any previous state
Appropriations appropriations related to this request. For state capital budget
appropriations, include the legislative session of the bill. For
state operating budget appropriations, include the state fiscal
year of the appropriation.
Statutory Program Citation If you are requesting funds for a program established in statute,
enter the legal citation.
Project Type Select the project type that best describes your request. If the
request fits more than one type, select “Multiple.” If the project
type isn’t listed, select “Other.” See Appendix B for project type
definitions.
Facility Condition Index If an independent assessment has been conducted on your
facility, such as a facility condition assessment through the
Dept. of Administration, choose from the drop down list.
After you have completed the fields, select Save & Continue to save your project and automatically navigate to
the Funding Sources screen; or Clear Screen to delete all unsaved entries from the page. Note: Clear Screen
does not delete the project; it simply clears the form.
Updated April 2021 10Step 3: Funding Sources
The Funding Sources screen is where entities will enter the amount and source of funding requested, committed
or pending for the project. Requested funding amounts are entered in the current capital budget request year
and/or the two following capital budget years. Any funding already received in prior years for a project must
also be entered. Click the link to display six years preceding the current capital budget
request year.
All dollar amounts entered in CBS are in thousands.
Field Field Entry Explanation
Request Amount and Prior Yr State Appropriations Enter the amount (in thousands) of any prior year state
appropriations received, as well as the funds requested
for the current capital budget request year. If the
project is phased and additional state funds will be
requested in future capital budget years, you should
enter those amounts as well. If the project is for state
agency asset preservation or a grants program, enter
the current year request amount in the two following
capital budget years.
Funds Already Committed to the Project Enter any non-state matching funds that have already
been committed to the project – in prior years and/or
for the current capital budget request year.
Funds Pending Enter any non-state matching funds for the project that
are pending – in the current capital budget request
year.
Comments on Prior Year Funding Comments or additional information about project
funding from previous years.
Comments on Funding Request Comments or additional information about the funding
request for the project.
Additional Comments on Sources of Funds Comments or additional information about funding
sources.
1. Request Amount: To enter a Prior Year or Request amount for General Obligation Bonds, click Edit in
the General Obligation Bonds row. This will allow you to enter request amounts (in thousands) for the
current request year and the planning years. If the project will not require GO bonding, leave this row
blank and proceed to the next step.
Updated April 2021 11a. If you will be requesting state funds from a source or sources other than General Obligation
Bonds, click on . This will create a row which contains a drop-down list to
select other types of funding. You may add as many funding sources as appropriate. Save after
each row.
2. Funds Already Committed to the Project: If agency or federal funds have already been committed to
the project, enter them in the fields by clicking on . Select a fund from the list, enter
dollars in thousands, click Save after each line. Skip this section if no other funding sources have been
committed for this project. If funds were committed in a prior year to this project (e.g., for predesign),
click on the Show Prior Years link and enter the funds previously committed to the project. Skip if this
does not apply.
3. Funds Pending: If funds are pending (e.g., federal match) follow the same procedure as above and select
. Skip if this does not apply.
4. CBS will calculate the subtotals and grand total for the project. No data entry is required in these fields.
5. If you have comments on any of the funding source fields, you may enter them in the comment fields at
the bottom of the form. These are plain text fields with a character limit of 2,000 and do not support
images or graphs. These fields are optional; however, if you have entered prior year funding committed
to this request, please provide a description of it.
Updated April 2021 126. When you are finished entering the Funding Sources, click Save & Continue at the bottom of the screen
to save entered information and automatically take you to the Project Costs Direction screen.
Step 4: Entering Project Costs
In order to enter the project cost data, you are first required to answer the questions on the Project Costs
Direction screen. How you answer the three questions determines whether project cost data is entered at a
detailed level or a summary level.
Click Yes or No radio button for each question:
1) Is this request for a statewide/regional program?
2) Does the total project cost exceed $5 million?
3) Would you like to fill out a detailed project cost form?
If your answers to 1 and 2 are “no”, you may still opt to enter the project cost data at a detailed level by clicking
“Yes” as the answer to question #3. Click Save & Continue when finished.
You will be prompted with a message informing you that these questions cannot be changed once they are
saved. Click Confirm. The appropriate project cost screen will appear. If you answer ‘yes’ to any of the questions,
you will be directed to the detailed project costs screen. If you answer ‘no’ to all of the questions, then you will
be directed to the summary project costs screen. The summary project costs screen has users enter data at a
high level, while the detail screen has more specific project cost categories. Below is a screen print of the
summary project cost screen:
Updated April 2021 13These instructions are applicable for both the detailed cost screen (shown below) as well as the summary cost
screen (shown above). If a project cost row does not apply, leave it blank.
1. As with the Funding Sources screen, you may hide or display prior year costs by clicking the Hide or
Show Prior Years link at the top left. Enter whole dollars in thousands in each appropriate row. Rows and
columns greyed out are for system calculations and are read only.
2. This form functions similarly to an Excel spreadsheet; you may tab from cell to cell. Enter dollar amounts
in thousands (without commas) in the appropriate years.
3. When you have entered amounts in a row, tab to another row to see the system calculate the subtotals
and totals for your project.
Updated April 2021 14Be sure to save the data you have entered. Click on the Save button at the top of the screen and wait until you
see “Saved” above the save button before moving on. If you do not see this message, then your data did not
save, and you will lose what you have entered if you navigate to another screen or log out of CBS.
4. Inflation costs: Unless an agency request is statewide, such as for an asset preservation or grant
program, agencies must enter an anticipated construction mid-point on the project overview screen so
that inflation can be automatically calculated by the system. The corresponding inflation rate used in the
Updated April 2021 15system’s inflation calculation will display above the “System Calculated Inflation” row. The row Inflation
Costs Included in Request is available for edit; however, it should be left blank unless instructed by the
capital budget coordinator. For the inflation rate schedule, please see Appendix 2 of the Capital Budget
Instructions. The Capital Budget Instructions are located on the MMB website at
https://mn.gov/mmb/budget/budget-instructions/capbud/.
5. CBS will calculate the total project costs and subtract the total funding sources from the cost total. The
total funding sources amounts must equal the total project costs amounts.
Note: If the Costs less Funding line is not displaying 0s (zeroes), you must adjust either the funding
sources or project costs to correct the variance. You will not be able to final submit the project request
until costs match funding sources in each year.
6. Comments on the project costs may be entered in the Comments text box. This is an optional field.
7. The remaining fields are required only if they apply to the project. Contingency costs are calculated by
CBS for each request year at a rate of 5% of total project costs. If you included contingency in the project
costs, enter the amount in the “Contingency Included in Request” fields and CBS will calculate the
difference between its contingency calculation and yours, allowing you to make adjustments. Neither
the calculated contingency nor the contingency difference is automatically added into the total project
cost. You must incorporate a contingency into your cost estimates or, if you are using the detailed costs
screen, you may enter it into the construction contingency cost category. The Comments field is
optional.
8. When data entry is complete, click Save & Continue to go to the Statutory Requirements screen.
Step 5: Statutory Requirements
As part of each capital project submission, entities must confirm they understand the applicable statutory
requirements that will apply to their projects after the project is authorized by the legislature.
The Statutory Requirements screen walks you through various sections of Minnesota Statutes concerning capital
investments and bonding: Chapters 16B, 16C, 16A and 473.4485. Each requirement has a link to the statutory
Updated April 2021 16language and several questions to help you understand the statute and decide if it is applicable to your project. Please see the Capital Budget Instructions document for additional statutes impacting capital budget projects. Updated April 2021 17
To complete the Statutory Requirements Questions on the form:
1. Click a radio button under the appropriate answer: Yes, No, or N/A. Each question must be answered.
Each statutory citation (shown in blue text) has a hyperlink to the statute.
2. Each statute has an optional comments section if you wish to convey more information about the
applicability of the statute.
3. Under M.S. 16A Requirements, Question 2 has a tooltip that will open upon clicking on the “i,” giving
more information about when a Use Agreement would be required.
Updated April 2021 184. When the statutory requirements questions are answered, click Save & Continue to save your entries
and automatically proceed to the Upload Documents screen.
Step 6: Upload Documents
The Capital Budget System allows agencies to upload documents relevant to each project. The form is divided
into three sections: Agency Profile, Agency Strategic Plan, and Other Documents (for draft bill language,
statutory program priority lists, and/or other documents related to the project such as maps, tables, etc.).
Although there are Agency Profile and Agency Strategic Plan sections on this screen, agencies should leave these
fields blank in CBS. Instead, MMB will place the most recent copies of these documents in your agency’s Capital
Budget folder on the Budget Division Document Management SharePoint site, where agencies should track and
save changes by the deadline. Additional information is provided on the MMB Capital Budget Instructions
website at https://mn.gov/mmb/budget/budget-instructions/capbud/.
The Other Documents section is available for agencies to upload draft bill language and other documents related
to the project. MMB recommends that state agencies submit draft bill language for their requests by the Final
Submitted deadline provided on the MMB Capital Budget Instructions website at
https://mn.gov/mmb/budget/budget-instructions/capbud/.
You may upload documents created in Word, Excel, PowerPoint, or Adobe PDF. Image files (jpg, jpeg, tif, png,
gif, etc.) are also acceptable.
The list of Other Documents uploaded for your agency’s projects will include all documents for your entity and
display the project title next to the uploaded file.
To upload a document:
1. Click on the Choose File button.
Updated April 2021 192. Double click on the file name.
3. When the file name is visible on the screen in CBS, click Upload Optional Document.
4. After the file is uploaded, click View to ensure that the correct and complete file was uploaded.
Uploaded documents are automatically saved; to continue to the Preview and Submit screen, click Next.
Step 7: Preview and Submit
The Preview and Submit screen allows you to view all the data you’ve entered on one screen. If you need to
change or correct an entry, click on the Edit icon above the section to be brought to that screen to make
changes. Make sure to Save if you make any changes. You may also click on the blue Previous Arrow or Next
Arrow to jump to other sections of the request.
The blue downward arrow can also be clicked to collapse a section for easier viewing of the full request.
Updated April 2021 20Collapsing a field will look like this: If you see something you need to change or correct, click on the Edit icon in the right corner of the section header to open the appropriate screen. Make sure to Save, after making any changes. You may return to the Preview and Submit screen by clicking on the breadcrumbs or the left navigation panel. Your request will need to be submitted at two different points in time by clicking the Submit Request button. June Submission Deadline Updated April 2021 21
By the June deadline, agencies need to have the Project Overview and Funding Sources completed to submit a
preliminary project. You may continue to view and edit the project in Preliminary Submitted status, but you will
not be able to delete the request.
Projects in “Preliminary Submitted” status will signal MMB to begin review. MMB can view projects in any
status, but will generally not begin review until the project is out of Draft status.
Preliminary Submission
1. By the June submission deadline, when your preliminary request is ready for MMB review, click the
Submit Request button .
2. You will be prompted to make sure you want to submit the request.
When you click Confirm, a Submit Request Status pop-up displays. If successful, the project status
changes from Draft to Preliminary Submitted and the pop-up confirms submission.
The system will send a submission email confirmation message to all CBS users assigned to the agency
and to the project’s Contact Email entered on the Project Overview screen.
Updated April 2021 22If unsuccessful, a pop-up displays with a message indicating that preliminary submission failed and the
reason for failure. If preliminary submission fails, the project remains in draft status.
Updated April 2021 23Final Submission
October Submission Deadline
By the October deadline, all the final project request information must be entered in CBS (Project Overview,
Funding Sources, Project Costs, Statutory Requirements, and Upload Documents), then click the Submit Request
button again. Say OK at the prompt. This is the final submission. You may view, but not edit or delete the
project after it is final submitted. MMB will begin final review and the project will be entered into the decision
making process for the Governor’s Capital Budget, which will be released on January 15 of even numbered
years.
1. To submit the request as FINAL you will need to click the submit request button again and say OK at the
prompt to change the status to Final Submitted. NOTE: CBS will not allow a project to be final
submitted until the Funding Sources and Project Costs amounts are EQUAL.
2. You will be prompted to make sure you want to submit. The system displays a reminder to run and
review the Project Narrative and Project Detail reports before submitting the project. Users are
reminded that once a project is final submitted, it cannot be edited. Select Confirm to Final submit and
Cancel to remain in Preliminary Status.
If successful, the project changes from Preliminary Submitted to Final Submitted.
The system will send a submission email confirmation message to all system users assigned to the
agency and the Contact Email listed on the Project Overview screen.
Updated April 2021 24If unsuccessful, a pop-up displays with a message indicating that final submission failed and the reason
for failure. If final submission fails, the project remains in Preliminary Submitted status.
Copy Previous Requests
CBS allows agencies to copy requests from a previous year into the current year requests.
1. Click Copy Previous Requests on the left navigation menu.
Updated April 2021 252. Select the Prior Year and Agency from the drop-down lists.
3. If data exists for the selected year and state agency, then a list of requests will appear following these
selections. Select the checkbox(es) of the project(s) you would like to copy to the current request year
list, then click the Copy Requests button.
Updated April 2021 264. After you select the Copy Requests button, there will be a prompt asking, “Do you want to copy selected
requests?”
5. Click OK to copy or Cancel to select a different request. Requests that have been successfully copied will
be indicated under the Copy Requests button.
6. To view the copied requests, go to the Create a Request screen for the Request Year and under the List
of Requests, the copied requests will appear on this screen with the date and time the request was
copied appended to the request name. You may edit the project name on the Project Overview screen.
Note: This will copy the previous year request narrative entries, but not the request year funding
sources, project costs, statutory requirements, or document upload files, which must be updated and
entered by the agency. Please review and update the entire request to ensure completion.
Updated April 2021 277. Note: If the scope of the project has not changed, it is not necessary to get a new estimate for the
project’s cost. You may update project costs by following the steps outlined in the Capital Budget
Instructions.
How to Search for a Request
1. Click “Search” on the left navigation menu to go to the search screen.
Updated April 2021 282. To search, you must select at an entity from the drop-down menu:
3. Select the specific year from the drop-down menu to search by “Request Year.”
4. Select from the “Request Status” drop down menu to search for a project by the specific request
status.
5. To search for the project by name, enter the project name in the “Project Name” field, or leave the
field blank to pull all projects for the selected parameters.
a. Use the % sign to act as a wild card if you only know the partial name of the request.
i. This will return projects with a project name with the text you have entered between each sign.
Updated April 2021 296. Search by the project funding source by selecting the funding source of the project from the “Funding
Source” drop down menu.
7. Click the “Search” button once you have selected all your parameters.
CBS Reports
How to Run Reports
The Capital Budget System produces PDF reports that will be included in the State Agency Capital Requests
publication released in July of odd-numbered years, and in the Governor’s Capital Budget document
published in January of even-numbered years.
State agencies can run these reports for their own capital requests from the CBS Run a Report screen and
then view or download reports locally from the Retrieve Reports screen. The Project Summary, Project
Narrative, and the Project Detail reports will be published for each request. You can specify a status or a
project, or all statuses and all projects.
1. Navigate to Run a Report, under the Reports menu in the left navigation pane.
Updated April 2021 302. The Run Reports screen displays. The current capital budget request year is selected by default.
Select the Prior Year radio button and a request year from the drop-down list to run reports for any
capital requests your agency submitted in a previous capital budget cycle.
3. Select the Run a Capital Request Report radio button. The report filter selection panels display.
Updated April 2021 314. Select the entity for the report.
Users will only be able to select their assigned entities.
5. Select a Project Status.
a. The default selection is All Statuses. You may select “All Statuses” to select all projects in
Draft, Preliminary Submitted, or Final Submitted status, together.
All Statuses:
b. Choose the Select a Status radio button to limit the Specific Project drop-down list or All
Projects report’s contents to projects with the specified status.
Updated April 2021 32Select a Status:
6. Select a specific project or all projects.
a. Specific Project: select a project from the drop-down list, then select either the radio
button for the Project Narrative report or the Project Detail report.
b. All Projects— selecting this option includes all projects except those with a zero request
amount in all the three request years. There are three report options:
i. Project Summary — a table that lists all projects in priority order and each project’s
state appropriation request amount by funding source and year.
ii. Summary and Narrative — Combines the Project Summary report with the Project
Narrative reports for each agency request.
iii. Summary/Narrative/Detail — Combines the Project Summary, the Project Narrative,
and the Project Detail (funding sources and cost details, plus statutory requirements)
reports for each agency request. This option includes all reports in the agency’s
published capital budget request documents.
c. After the Governor’s Capital Budget is released, CBS users will be given access to run
reports that include the Governor’s Recommendations. At that time, the Run a Report
screen will display a Governor’s Rec checkbox. Select the checkbox to include the
Governor’s Recommendations in reports.
7. Click the Generate Report button. . An on-screen message will display the report
is “In Process.”
To download the report, select Retrieve Reports from the left-navigation panel. You may also
remain on the Run a Report screen and select a different report; or select the Refresh button to
change the parameter selections.
Updated April 2021 33The Retrieve Reports screen table lists all completed reports, and reports still in process, by run
date and time. Each report will have a generic filename that begins with the selected request year
and the agency ID and report name. Select the View link to open the report.
To save a report to your local directory with a different filename:
a. In Internet Explorer when the PDF opens, click File, Save As, rename it, and save it in your
chosen directory.
b. In Chrome or Edge, the report will appear in the lower left corner. Click to open it in your
browser, right-click Save As, rename it, and save it in your chosen directory.
Updated April 2021 348. After opening the PDF in Adobe, you may email the report to someone by clicking on the envelope
icon in the Adobe menu bar. Your default email application will open with the report attached.
Updated April 2021 35Appendix A - Narrative Tips
Below are tips for ensuring the text you enter in the system displays well on the publication reports.
1. Save and save often!
• CBS will warn you with a pop-up message one minute before your session times out. Select
‘Continue’ to refresh your session and save your entries; then you may return to the screen
to continue work. If you don’t respond to the time out warning within one minute, your
session will end and the CBS Login screen will display. Save frequently to ensure your work
is not lost. A session begins each time you select a different option from the CBS left-
navigation menu and lasts fifteen minutes.
• If one of the text box entries exceeds the field’s character limit, the system generates a pop
up warning in red text. Entries on the page cannot be saved when the warning displays.
Note: There are two types of narrative fields on the Project Overview page: plain text and
rich text:
o Plain text fields do not allow formatting; each has a character limit of 1,000 – 2,000
with the exception of the project summary field, which is limited to 500 characters.
o Rich text fields use a Rich Text Editor (RTE) that allows formatting. They are
distinguished by a Word-like toolbar at the top of the box. Each RTE field has a
character limit of 35,000 and allows text formatting.
o Neither plain nor rich text fields allow graphic images. Do not paste in pictures,
charts, graphs, etc. Use the “Upload Documents” screen instead.
• Save each text box after it is completed; don’t wait until you have all the narrative typed or
pasted in.
2. Make sure your source document (the document you are copying and pasting from) is a Word
document. Do not copy from a PDF or from a Word document that has text copied from a PDF.
• Copy and pasting formatted text is allowed; however, for best results, copy unformatted
text and add formatting with the RTE toolbar feature.
• Font: Calibri 11 is standard.
• Use standard bullets or numbers in a list—no pictures, symbols, wingdings, or multi-level
number lists, etc.
• Do not add extra spaces between paragraphs or use tab separated columns—they won’t
line up neatly in the printed PDF.
3. Do not exceed character limits
• Each RTE text box holds 35,000 characters; the limit includes spaces, punctuation as well as
hidden code.
• If you get the message “Max character limit is 35,000” when you attempt to Save, there are
a number of things you can do:
o Delete everything out of the text box by using Ctrl-A to select all, delete using the
delete key, and Save. Go back to the source document and strip out the formatting.
You can paste in unformatted text and use the RTE tools to reformat after pasting.
o Delete extra space between paragraphs. Try this in the text box before deleting
everything. Often, this is enough to get below the character count limit.
• Each plain text box has a Max character limit of 1,000 – 2,000, if you receive the character
limit message when you attempt to Save, you will need to edit to shorten up the
paragraph. The exception to the character limit is the Project Summary field, which is
limited to 500 characters. This is noted on the Project Overview screen.
Updated April 2021 364. Run the reports
• After completing your narratives, run the Project Narrative report to be sure the narratives
look the way you want them to. See How to Run CBS Reports for instructions on how to run
a report.
5. Miscellaneous items
• The Backspace feature doesn’t always work in a RTE text box. If you have unwanted space
or text, highlight it, and use the Delete button on your keyboard.
• Bulleted lists can sometimes do peculiar things when they get too close to a page break.
Make sure they are single spaced or add some space above or below the list to make them
appear correctly on the report.
• The text fields do not support graphic images, charts, or graphs. If you wish to provide
supporting charts or tables, please upload them as a separate document on the Upload
Documents screen.
Updated April 2021 37Appendix B – CBS Field Guide for Submitting a Capital
Budget Request
* Complete only if it applies to your entity or project
Local Units of
State Agency
Government
Screen Field Field Description Required for Required Required Notes
June for June for Oct.
Deadline Deadline Deadline
Each project must be
assigned a rank based
Project Rank on the entity’s priority X X X
order, as required by
M.S. 16A.11, subd. 3a.
For state agencies
with multiple
Facility/Campus campuses or facilities, N.A. X* X*
select the applicable
campus or facility.
Select the city the State agencies
City X X X
project is located. only: select
County will “Statewide” for
County automatically X X X City and County
populate. only if the
request is for a
Project statewide
Overview program; leave
Zip Code Enter zip code. X X X
the Zip Code
blank.
Contact Name X X X
Contact Title X X X
Contact Phone X X X
The Contact
email is also
Enter project contact
used for
name and contact
system-
information.
generated
Contact Email X X X
email
notifications
when the
request is
submitted.
Updated April 2021 38Local Units of
State Agency
Government
Screen Field Field Description Required for Required Required Notes
June for June for Oct.
Deadline Deadline Deadline
Summarize the
request in two
sentences. Example:
“$10 million in state
funds is requested to
Project
acquire land, X X X
Summary
predesign, design,
construct, furnish and
equip a new building
for the department of
X to be located in X.”
Describe the project in
Project detail, including
X X X
Description scope, total cost, key
funding sources, etc.
Why is this project
Project
needed? Justify this X X X
Rationale
request.
Describe the sequence
Project of the project by
Overview month/year
(predesign,
engineering, design,
construction etc.).
Project Timeline X X X
Summarize other
influencing factors or
interactions (ex:
coordinating the
request with other
projects).
Any additional
information that
Other
decision makers X X X
Considerations
should know about
this project.
Who will own
X X X
the project?
Who will
operate the X X X
project?
Updated April 2021 39Local Units of
State Agency
Government
Screen Field Field Description Required for Required Required Notes
June for June for Oct.
Deadline Deadline Deadline
Who will use or Who will be using the
occupy the facility? Will it be X X X
project? leased?
This field is
Describe the public
specifically
Public Purpose purpose served by this X N.A. N.A.
required for
project.
local projects.
State agencies
summarize the Required under
Impact on project’s impact on M.S. 16A.11,
Operating the agency’s operating subd. 5. This
Budgets (state budget over the section
agencies) upcoming six-year provides a brief
OR period. X* X* X* narrative.
Project
Impact on State Local units of Corresponding
Overview
Operating government identify annual costs
Subsidies (local any new or additional are identified
units of gov’t) state operating dollars on the Project
that will be requested Costs screen.
for this project.
For state agencies,
when do you expect
the funds to be
Anticipated encumbered for the
Encumbrance project? X X
Date For local units of
government, what is
the anticipated start
date of the project?
Updated April 2021 40Local Units of
State Agency
Government
Screen Field Field Description Required for Required Required Notes
June for June for Oct.
Deadline Deadline Deadline
State agencies
should not
enter a date for
Select a date if
asset
inflation is not already
preservation or
included in project
grant programs,
costs. This is the
but always
midpoint between
enter a date for
arrival of site work
Anticipated Mid- other
crews and certificate
Point of X* X* applicable
of occupancy. The
Construction projects.
date entered will
Local units of
trigger a system
government
calculated inflation
should not
factor that will be
enter a date if
applied to the total
inflation costs
project cost.
are already
included in
Project project costs.
Overview
Local units of
government select
this checkbox if
inflation is already
Inflation
included in project X* N.A. N.A.
Checkbox
costs. If selected, then
do not enter a
midpoint of
construction.
When will the project
be completed? If
Anticipated End
applicable, when will X X
Date
the certificate of
occupancy be issued?
If the project is
phased, note the
Project Phase X* X* X*
phase this request will
fund.
Updated April 2021 41Local Units of
State Agency
Government
Screen Field Field Description Required for Required Required Notes
June for June for Oct.
Deadline Deadline Deadline
For state capital
budget
appropriations,
include the
legislative
Enter the year,
session of the
Description of amount, and purpose
bill. For state
Previous State of any previous state X X X
operating
Appropriations appropriations related
budget
to this request.
appropriations,
include the
state fiscal year
of the
appropriation.
State agencies
Statutory requesting funds for a Leave blank if it
Program program established N.A. X* X* does not apply
Citation in statute enter the to your request.
Project legal citation.
Overview
Select the project type
that best describes
your request. If the
request fits more than
Project Type X X X
one type, select
“Multiple.” If the
project type isn’t
listed, select “Other.”
If an independent
assessment has been
conducted on your
facility, such as a
Facility facility condition
N.A. X* X*
Condition Index assessment through
the Dept. of
Administration, note
the condition rating
here.
Updated April 2021 42Local Units of
State Agency
Government
Screen Field Field Description Required for Required Required Notes
June for June for Oct.
Deadline Deadline Deadline
Resolution of
Local units of support for
government must local requests,
Project complete this section, listed in priority
Resolutions X N.A. N.A.
Overview including uploading order, is
the resolution required per
document. M.S. 16A.86,
subd. 3a (6).
The request
amount will be
published in
July and in
January.
For state
Enter the amount agency asset
requested each year preservation
for GO bonds or other and grant
state sources. Request programs, enter
year 2022 amounts the 2022
are for the project or request amount
Funding Request Amount project phase in 2024 and
Sources and Prior Year requested in the 2022 2026 for
X X X
(table: $ in State legislative session. planning
000’s) Appropriations estimates.
Note: prior year
Also include any prior
state approps
year state
might not be
appropriations that
fully spent yet,
have been made for
but they should
the project.
be entered as
fully spent on
the Project
Costs screen,
since sources
must match
uses (costs).
Updated April 2021 43Local Units of
State Agency
Government
Screen Field Field Description Required for Required Required Notes
June for June for Oct.
Deadline Deadline Deadline
Enter any non-state
committed matching
funds for the project,
such as funds spent
Funds Already (enter in prior years),
Committed to or funds committed to X X*
the Project the project (enter in
2022 for the current
request, or in
2024/2026 for future
phases).
Enter any non-state
pending matching
Funding funds for the project
Sources Funds Pending (enter in 2022 for the X* X*
(table: $ in current request, or in
000’s) 2024/2026 for future
phases).
Comments or
Comments on
additional information
Prior Year Optional
about funding from
Funding
previous years.
Comments or
Comments on
additional information Optional
Funding Request
about the project.
Comments or
Additional
additional information
Comments on Optional
about funding
Sources of Funds
sources.
Prompts the user to
Project Only applies the
answer three
Costs Project Costs first time a
questions, to pull the X X X
(table: $ in Direction project is
correct Project Costs
000’s) entered.
form.
Updated April 2021 44Local Units of
State Agency
Government
Screen Field Field Description Required for Required Required Notes
June for June for Oct.
Deadline Deadline Deadline
Zeroes should display
for each year,
You will not be
indicating that the
able to Final
project costs equal the
submit your
Costs less total funding sources. Auto Auto Auto
project if
Funding If zeroes are not calculated calculated calculated
funding and
displayed, adjust
costs do not
funding sources
match.
and/or costs until they
balance.
Comments or
Comments on
additional information Optional
Project Costs
about project costs.
If the project will
result in an increase in
IT Costs IT operating costs, N.A. X*
Project please include the
Costs amount per year here.
(table: $ in
For example,
000’s)
the 2022
amount
For state agencies,
represents the
enter the annual
total state
change to the
operating
agency’s operating
impact in state
budget due to this
fiscal year 2023.
Operating project. For local units
If the amount
Budget Impact of government, if any X* X*
changes from
($) new or additional
year to year,
state operating dollars
please note in
will be requested
the Impact on
along with this
Operating
project, note the
Budgets field
amount per year.
on the Project
Overview
screen.
Updated April 2021 45Local Units of
State Agency
Government
Screen Field Field Description Required for Required Required Notes
June for June for Oct.
Deadline Deadline Deadline
Related to your
response above, enter
Operating the amount of state
Budget Impact Full Time Equivalents X*
(FTE) (FTE) that will be
added or reduced as a
result of this project.
5% contingency will be Note: the ideal
calculated and percentage
displayed, based on included for a
total project costs. project can
System This is generally the vary; see the
Auto Auto Auto
Calculated recommended CBS Project
calculated calculated calculated
Contingency amount of Costs
contingency that Definitions for
should be included in more
your project costs information.
Project total.
Costs
State agencies
(table: $ in
should not
000’s) If you included
Contingency include
contingency in your
Included in X* X* contingency for
project costs, enter
Request asset
that amount.
preservation or
grant programs.
System calculated
difference between
Contingency System Calculated Auto Auto Auto
Difference Contingency and calculated calculated calculated
Contingency Included
in Request.
Comments or
additional information
Comments on about the rationale for
Optional
Contingency the contingency
selected for the
project.
* Complete only if it applies to your entity or project
Updated April 2021 46You can also read