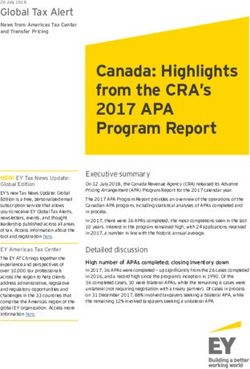CSCI-1200 Data Structures - Spring 2023 Lab 1 - Getting Started
←
→
Page content transcription
If your browser does not render page correctly, please read the page content below
CSCI-1200 Data Structures — Spring 2023
Lab 1 — Getting Started
Welcome to CSCI 1200 Data Structures lab! Please listen carefully when your graduate lab TA and
undergraduate programming mentors introduce themselves at the start of class. They are here to answer
any questions about the course materials and work with you one-on-one to master strong programming and
debugging skills. Also, introduce yourself to the other students in your lab section. You may ask your fellow
students questions about the lab. This will help reduce the burden on the TAs and will reduce your waiting
time in lab. Note: Each student must produce his/her own exercise solutions.
There will be three graded “checkpoints” associated with each lab. If you have a question or when you have
completed each checkpoint, raise your hand or put your name in the appropriate queue and your graduate
TA or one of the programming mentors will check your work. Part of earning each checkpoint for the lab
will involve answering short questions about the material. If you have done the checkpoint and understood
it, you should have no trouble earning this credit. If you have relied on help from other students too much,
you may find the questions hard to answer.
Do not wait until the end of lab to be checked off for multiple checkpoints. If there is a queue the
TA/mentor will only check you off for one checkpoint at a time and ask you to add your name to the end of
the queue for the next checkpoint. Class ends 10 minutes before the hour and no checkpoints may be earned
after this time.
IMPORTANT NOTE: No phones, no email, no texting, no social media, no web surfing, no game-
playing, no distraction! With the exception of downloading lab files provided by the instructor at
the start of lab, and occasional use of online C++ reference material (e.g., to look up the the
details of a particular built-in function or class), you are not allowed to use the internet during
lab. Disable your wireless connection if necessary to remove the temptation. Anyone caught using
their cell phones, the internet, or programs not directly relevant to this course will be given an
immediate 0 for that lab and asked to leave.
Today we focus on using the terminal command line and g++ to compile, run, and inspect
the results of your program. After today’s lab you are welcome to explore other options for your C++
development environment. However, for the homework assignments, your code must compile and run correctly
under gcc/g++ 9.4 and/or llvm/clang++ 10.0 on Ubuntu 20.04. This streamlined grading process allows
the TAs to spend more time giving you constructive feedback on programming style, individual tutoring,
and debugging help.
Checkpoint 1 estimate: 30 minutes + installation delays??
The course website includes instructions to install and setup the necessary software for Windows,
MacOSX, and GNU/Linux. Windows users will need Windows Subsystem for Linux (WSL) to follow
the instructions below. Ask your TAs and mentors for advice and help if you get stuck.
http://www.cs.rpi.edu/academics/courses/spring23/csci1200/development_environment.php
http://www.cs.rpi.edu/academics/courses/spring23/csci1200/installation_test.php
Create a directory (a.k.a. “folder”) on your laptop to hold Data Structures files. Create a sub-
directory to hold the labs. And finally, create a sub-directory named lab1. Please make sure to save
your work frequently and periodically back-up all of your data.
Using a web browser, copy the following files to your lab1 directory:
http://www.cs.rpi.edu/academics/courses/spring23/csci1200/labs/01_getting_started/quadratic.cpp
http://www.cs.rpi.edu/academics/courses/spring23/csci1200/labs/01_getting_started/README.txt Open a shell/terminal/command prompt window. Please ask for help if you have problems
installing WSL or finding your bash shell.
How to use the Terminal Command Line: Typical Structure
command arguments(s) option argument for option another option
↓ ↓ ↓ ↓ ↓
g++ main.cpp -o test.exe -Wall
Each command will typically be structured somewhat like the one above. First comes the name of the
command, like “g++” or “ls” or “cd”. Then come any arguments that the command takes (some commands
don’t take any – some take a lot). The command may also have options, like “-l” for the “ls” command,
which displays the long format listing with dates and sizes, etc. Options can have arguments as well, like
the “-o” command for “g++”, which expects a name for the executable that will be created. Display a
help message for the command by typing the command name and then “--help”. You can learn about a
command’s options by typing “man” and then the command name to view its manual page. Google is also
a helpful resource for learning about command options.
Listing Files ls or ls Documents/RPI/DS/Homeworks
List the files in a directory with the ls command. You can just type “ls” for the current directory, or
“ls” and then a path to a directory to view that directory’s contents. If you need to view more detailed
information about each file (like the date modified, file size, permissions, etc.), use “ls -l”.
Changing directories cd lab1 or cd ../../homeworks/hw1
Change directories with the “cd” command. You can navigate to an immediate subdirectory by specifying
just that subdirectory name, or you can jump several levels away separating each directory name with a
“/”. Use “cd ..” to go up a level to the parent directory. You may specify an absolute path by starting
with the top level root directory “/”; otherwise it is a relative path starting at the current directory. Note:
“./” refers to the current directory and “∼/” is your home directory. On Windows/WSL, to get to the C
drive you will type something like “cd /mnt/c”.
Within the terminal, navigate to your Data Structures Lab 1 directory and inspect the contents
of your file system as you go using the “ls”, “cd”, and “pwd” commands.
In doing so, remember that directory names are separated by a forward slash “/” and when you have
a space in the name of the directory, you precede the blank with a backslash “\”. Thus, you may type
something like this:
cd /Users/username/My\ Documents/Data\ Structures/labs/lab1
Confirm that the files quadratic.cpp and README.txt are in the current directory (use ls).
Where am I? pwd
Use this command to print the (current) working directory.
Auto-complete - just hit tab
You can use the tab key to auto-complete a command, directory, or filename after typing the first few
letters (if the completion is unique).
2Using previous commands - up/down arrows, history, and !
You can use the up and down arrows of the keyboard to navigate through old commands so you don’t
have to retype them. Type “history” to view a list of recently run commands. For example, if you had
just run a “g++” command, made some file edits and wanted to re-compile, you could press the up arrow
and the “g++” command would show up as if you had just typed it. Use the “!” command to search the
recent command history and re-run commands. “!!” will re-run the previous command (same as typing
up arrow, then enter). If you want to go back 2 commands, use “!-2”. You can also search using “!”
and then a string. If you ran “!g++”, it would find the most recent command starting with “g++”, like
“g++ main.cpp -Wall -o test.exe”, and re-run it. These tricks are very useful so you don’t have to
painstakingly retype commands!
First, let’s confirm that gcc is installed on your machine and check the version by typing:
g++ -v
If you are not using Ubuntu 18.04 and gcc/g++ 7.3, you may notice slight differences between your
compiler and the version on the homework submission server when we get to advanced topics. But
don’t worry if you have a different version! We will primarily be using parts of C++ that have been
stable and unchanged for many years. You may also try to compile using clang++ instead of g++. The
LLVM/clang++ compiler has earned much praise for having clear and concise compiler error messages
that are especially helpful for new C++ programmers.
Now you are ready to attempt to compile/build the program for this lab by typing:
g++ quadratic.cpp -o quadratic.exe -Wall
Compilation g++ main.cpp my class.cpp -Wall or g++ *.cpp -o test.exe
After the compiler name (“g++” or “clang++”), list all of the .cpp files that you want to be compiled (later
when we use .h files, you will NOT list them for the compiler, they will be #include-d instead). You can
manually list out the files or, if you want to specify all of the .cpp files in the current directory, just use
“*.cpp”. The “*” searches for all files that match that pattern.
The process of compiling a program translates the high-level C++ code into machine-level, “object” code,
which is then linked with pre-compiled libraries to produce an executable. You can specify the name of the
executable with the “-o” option (or it will name your program “a.out” on GNU Linux/OSX or “a.exe”
on Windows by default).
If the compiler gets confused by a problem with your code and cannot create an executable, it will print
out error messages. You must correct all errors before you can run the program.
In addition to errors, the compiler may find lines of your code that look suspicious. If possible, the compiler
will report these issues as warnings, but still produce an executable you may run. You should look closely
at all warnings (they may be problematic bugs in your logic!) and it is good practice to correct these issues
as well. We recommend using the “-Wall” option to compile with all warnings enabled.
We have intentionally left a number of errors in this program so that it will not compile correctly to produce
an executable program. Don’t fix them yet!
“Submit” the buggy version of the lab code to Submitty:
https://submitty.cs.rpi.edu/courses/s23/csci1200
Upload the quadratic.cpp and README.txt files to the Lab 1 practice gradeable. After submitting the
buggy code you should receive confirmation of your submission and be notified of the compile-time errors in
the program. Note that all homeworks will require submission of both your code and README.txt file to
receive full credit.
3The compiler errors we have introduced are pretty simple to fix. Please do so, and then re-compile the
program. Once you have removed all of the errors, you are ready to execute the program by typing:
./quadratic.exe
After testing the program on your own machine with a variety of inputs and convincing yourself that
everything looks good, then you can “Re-submit” the fixed version of the lab code to the homework
server: Assuming your fixes are cross-platform compatible, the re-submission should successfully compile and
run without error. Note that Submitty allows you to review the autograding results of all prior submissions.
To complete Checkpoint 1: Show one of the TAs the compiler errors that you obtained in the g++/clang++
development environment on your machine and the response from the homework submission server indicating
the same compiler errors. Also show the edits you made to the code to fix these problems both on your
machine and on Submitty.
Showing a text file - cat, less, head, and/or tail
These commands can be used to print the contents of a code or plaintext file on the screen. This is useful
for checking any program output written to a text file. cat displays the whole file (it may scroll off the
screen), less shows one page of the file at a time (use space bar to see the next page), head shows the
first lines of the file, and tail shows the last lines of the file.
Checkpoint 2 estimate: 30 minutes
Now let’s write a brand new C++ program to learn about command line arguments. First open up a brand
new file named silly.cpp. Include at the top of the file.
Read the reference sections of the course webpage explaining command line arguments in C++:
http://www.cs.rpi.edu/academics/courses/spring23/csci1200/programming_information.php You may
also want to refer to 1.12 and 1.13 (we didn’t quite finish 1.12 or get to 1.13 since everyone wanted to start
talking and pack up before I was done) for array syntax, or the corresponding Crash Course lessons.
To start, let’s write a program that expects only integers on the command line, and it will print the
product (multiplication) of those numbers to the console (std::cout).
Compile and test your program:
g++ -Wall -g -o silly.out silly.cpp
If we run:
./silly.out 2 3 4
Then program will print:
product of integers: 24
And if we run:
./silly.out 3 -1 2 20 5
Then program will print:
product of integers: -600
Hint: Read the section of the course webpage on converting strings to integers.
To complete Checkpoint 2: Show a TA or mentor your program. Be ready to demonstrate that your
program works with other input requested by the TA or mentor.
4Checkpoint 3 will be available at the start of Wednesday’s lab.
5You can also read