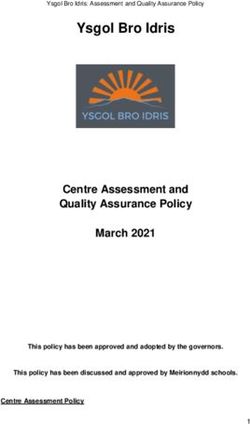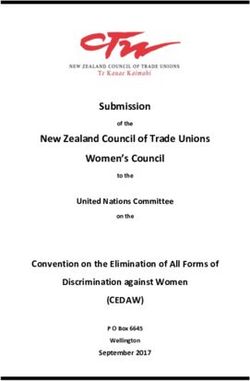Cranmore Guidelines for Online Learning - January 2021
←
→
Page content transcription
If your browser does not render page correctly, please read the page content below
Contents
Table of Contents
Overall Principle and Introduction ............................................................................................. 4
Responsible Guided Online Learning ....................................................................................... 5
Expectations of Pupils ............................................................................................................................ 5
Parent Guidelines ..................................................................................................................................... 6
Digital Citizenship Guidelines............................................................................................................... 7
Cranmore Upper Prep and Senior School ................................................................................ 8
Information for Pupils ............................................................................................................................. 8
Cranmore Lower Prep School ................................................................................................... 10
Information for Pupils and Parents ................................................................................................... 10
Mental Health and Wellbeing ..................................................................................................... 12
Guidance and Useful Apps .................................................................................................................. 12
Advice for setting up a Workplace .................................................................................................... 15
Advice for setting up your device ...................................................................................................... 15
Cranmore .................................................................................................................................................. 16
Effingham Schools Trust Contacts ................................................................................................... 16
Technical Help Sheets ................................................................................................................. 17
How do I Install Microsoft Office?...................................................................................................... 17
How do I log into Firefly? ..................................................................................................................... 17
How do I upload work in Firefly? ....................................................................................................... 17
How do I upload an image? ................................................................................................................. 18
How do I log into Teams? .................................................................................................................... 18
How do I clear the cache? .................................................................................................................... 18
2Overall Principle and Introduction
Effingham Schools Trust will provide all pupils in year groups Reception to Year 8 with a
Guided Online Learning programme, appropriate to their age and ability. Our aim is to
ensure that all pupils continue to receive the high quality of education they are used to.
Parents and guardians will understand that with all new systems and procedures there will
be issues that arise. As always, we welcome your feedback and suggestions to enable the
Schools to continue to improve.
This term, the aim of our online learning, is to provide increased interactivity between the
pupil and the teacher. In unprecedented times, we are constantly learning and, based on
feedback, this will take the form of an increased number of live sessions, alongside recorded
lessons by the teacher with online live clinics during the day providing additional clarification
and support. Our Virtual Learning Environment (VLE), “Firefly”, will be used to access all
material in one place.
For the Trust’s older pupils, this time will allow them to learn skills, which will be useful for
the future in industry, university and higher education. We have endeavoured to maintain
the elements that we believe make our schools unique. Pupils will have curriculum work set
each day that enables them to make progress but we believe this should be balanced with
opportunities to follow their passions and learn something new.
We hope there will be many student achievements and admirable endeavours to celebrate
when we come together in school again. Online learning will require pupils to be motivated
and parents/guardians to support them in their studies. However, we believe that it will
develop in all pupils the skills required for independent learning alongside the 21st Century
skills to learn in a digital environment.
4Responsible Guided Online Learning
Expectations of Pupils
Participate as fully as possible and contribute positively to the online classroom
environment.
Behave appropriately, respectfully and responsibly in all communications with teachers,
peers and others: understand that this is seen as an extension of the normal classroom.
Be prepared and on time for the live online sessions. Make sure you are in a quiet space,
dressed appropriately and have all the resources you need.
Cameras can be turned on when answering a question and when instructed to do
so by your teacher. Cameras must remain off at all other times.
Do not record, post or take photos of your teachers during Online Learning or share
recorded lessons and resources publicly.
Do not deliberately browse, download, upload or forward material that could be
considered offensive or illegal.
Follow the timetabled teaching as much as possible.
Regularly check Teams and the VLE to see the instructions for each lesson.
Endeavour to complete all work set to the best of your ability and as independently as
possible.
Make sure all work/assignments set by your teachers are uploaded electronically so that
regular feedback can be given to support your progress.
Contact your class teacher (Reception to Year 3) or subject teacher (Years 4 to 8) in the
first instance if you have any queries about the work.
Understand that your teachers are available for you if there are any concerns or worries.
Read your comments and messages carefully before posting them online in Teams
Chats.
Do not do more than the allocated time for any one subject. Notify your teacher that it
was the amount of work completed in the allocated time and let them know if you could
not complete the work for any reason.
Use the suggestions from the PE Department to keep fit and healthy.
5Parent Guidelines
Effingham Schools Trust wants to ensure that both parents and pupils are aware of the
expectations surrounding the approaches to Guided Online Learning. All pupils are
expected to read, understand and adhere to the Guided Online Learning Expectations.
This document, alongside all regular school policies, outlines the expected approach from
pupils for the duration of the Guided Online Learning.
In order to support Guided Online Learning, we request that parents facilitate the following,
wherever possible:
Provide a quiet workspace that is free from distraction.
Encourage and support your child with their work. This includes, but is not limited to,
finding an appropriate place to work, checking that set work is completed by the end of
each day and ensuring that the timetabled teaching and learning programme for the day
is followed.
Ensure your home network meets technical requirements.
Do not record, post or share resources set for your child.
If you have any concerns, please contact the class teacher for subject-specific queries
in the first instance. Heads of Departments are also available to support if teacher cannot
be contacted.
Ensure that your child accesses Firefly/Teams every school day.
Minimise parental involvement during Team Meeting sessions. The interactions in these
meetings sessions should be between the teacher and the pupils.
Encourage your child to work independently as much as possible and to complete all
tasks to the best of their ability.
Discuss the learning outcomes that have been achieved each day.
Inform the class teacher or Head of Department if you are concerned about the progress
your child is making.
Email your child’s class tutor if your child is unwell and unable to complete set tasks.
Encourage a balanced lifestyle that involves daily exercise.
Remain patient and flexible as children and teachers adjust to this new way of working.
6Digital Citizenship Guidelines
As a teacher you can Digital Citizenship As a Pupil you can
expect me to Guidelines expect me to
Use Firefly/Teams to post Act in a respectful manner, Check Teams/VLE to
work and resources to as you would do face to access assigned work and
support your learning face resources
Be available, wherever Join any live online lesson
possible, to be live online Read your comments and scheduled at specific times
during your timetabled messages carefully before of the day (wherever
lesson/clinics for you to ask posting them online possible)
questions/answers
Provide feedback on the To attend live clinics, if
work completed Ask questions, but check to provided, if I need further
see if they have already support
been answered
Communicate with you
using Email, Teams Chat When working Ask questions to help me
and Teams Meeting collaboratively each person understand the tasks and
has a role to play to assignments set for you
complete the set task
Provide a range of activities
and learning opportunities Be prepared for any live Use Email, Firefly, Teams
during the period of closure online lessons you have. Chat and Teams Meeting
Are you in a quiet space, to communicate
dressed appropriately and
have all the resources you Complete the work set by
need? the due date
7Cranmore Upper Prep and Senior School
Information for Pupils
What will be happening each day?
Please log into your virtual Teams Form room at 8.30am.
You will have PSHE every Wednesday at the usual time of 8.45am.
Every Thursday there will be a drop in session when pupils will have the opportunity
for a one-to-one meeting with their class tutor.
Friday assembly will take place at 8.50am.
Follow your lessons based on your school timetable, making sure that you are on
time.
When you are timetabled for Games, you should go out, get some fresh air, play
some sport, do some exercise.
Take the full lunch hour and the 25 minutes you have for break.
Afternoon lessons will commence at 2.10pm.
Activities, resources and assignments for each subject will be posted on Teams each
lesson. Classes will start with a live, or in cases beyond our control, pre-recorded
Teams meeting.
What will I need to do?
Please check Teams/Emails at the start of each day, and regularly after that, for
updates.
You should complete the work set by each of the subjects on the day that it is set,
and before the deadline specified by your teacher for the completion and upload of
each assignment - this is the minimum expectation.
As a guide, we would encourage you to allot specific periods for your academic work,
interspersed with time away from your screen and physical activity.
If you do not keep up with the work set, your teacher will contact your parents/
guardians.
If you are unwell, please make sure that your parents/guardians contact your class
tutor so that we can take this into account when monitoring your completion of work.
8What if I need help and support?
Please contact your class teacher by email in the first instance. Teachers should
respond to you within 24 hours of your query, but you may need to be patient.
All your friends in the same class will have been issued the same work - you may find
it helpful to ask them if you have a question.
There is a wealth of resources available online that will help with your learning.
You may contact the Head of Department if you have a particular academic concern
or query.
What happens after I complete my work each day?
Your teachers will monitor your work and make sure you are completing tasks.
They will provide feedback and marking in line with the School’s Marking Policy, to
enable you to make progress. Do read their feedback carefully and act upon targets
given to make improvements. You should be getting one marked piece of work per
subject with feedback. Answers will be given for work which is not marked by the
teacher.
There is so much more you can be doing to enrich your time and broaden your
learning!
Use your time purposefully - the possibilities for what you could achieve are enormous!
9Cranmore Lower Prep School
Information for Pupils and Parents
What will be happening each day?
Please log into your Teams classroom to say ‘Good morning’ to your teacher and
class at the following times:
Reception and Year 1: 9.00am
Years 2 & 3: 8.45am
Monday and Friday assemblies will be shared during registration.
Remember to have your microphone on mute until you want to speak otherwise no
one will be able to hear each other!
Lesson 1 9.10am - 10.20am
Either English or Maths. You will have a video introduction from your class teacher.
You can watch these live with us or you can watch the recorded version at a different
time.
Lesson 2 11.20am - 12.45pm
Either English or Maths. You will have a video introduction from your class teacher.
You can watch these live with us or you can watch the recorded version at a different
time.
Lesson 3 2.00pm - 3.00pm
On Mondays, Wednesdays and Fridays this will be for topic based including either
Humanities, Science, Art, ICT or RE. On Tuesdays and Thursdays, pupils will have
the choice to join pre-recorded lessons by subject specialist teachers in Music,
French or Sport.
A Class Story 3.15pm - 3.30pm
The class teacher will read a story to the children for 10 minutes to finish off the
school day.
Every Friday during this time there will be a celebration of the learning that has taken
place that week. With merits announced, Golden Awards given out and excellent
work shared with the class.
10Make sure you take one hour for lunch and have regular breaks throughout the day.
What will I need to do?
All resources for the weeks' worth of lessons will be uploaded onto teams under the
files tab on the subject channel.
For the beginning of each lesson. You will need to click on calendars and join the
lesson displayed at the correct time. Here you will be able to join the live lesson taking
place.
There are no deadlines but please complete as much as you are able.
There will be no homework as it has been embedded into the lessons set by your
teachers.
We have created the timetable to allow for allotted academic lesson time, with regular
learning breaks throughout the school day. It is important to take these learning
breaks to support academic progress.
If a child is unwell, the parents need to inform your class teacher so that we can take
this into account when monitoring your completion of work.
What if I need help and support?
You can speak to your teacher online at the times outlined above through the
Microsoft Teams commenting on the subject channel chat or you can make a private
chat with the class teacher. Mr Hodgson can be contacted for Sport and Mr Harris
for Music.
What happens after I complete my work each day?
There will be assignments set up for you from within Teams. You will be able to
upload work / photos of work to this assignment ready for marking.
Your teachers will monitor the work and make sure tasks are being completed.
They will provide feedback and marking alongside the uploaded pictures. Do read
their feedback carefully and act upon targets given to make improvements.
Remember there is so much more you can be doing while studying at home. Please
do look on your year group VLE to see ideas of activities.
We very much look forward to seeing the progress each child makes – with a positive
attitude to learning the possibilities are enormous.
11Mental Health and Wellbeing
Guidance and Useful Apps
During this time, it is perfectly normal to feel sad, confused, scared or angry. In this section
you will find information to help prevent or minimise these feelings and to encourage positive
mental health and wellbeing.
Please ensure that you have sufficient sleep (eight hours is optimal for most children) and
eat a healthy, balanced diet. It is extremely useful to have some sort of routine for the
day. Set the morning alarm, leaving time for a leisurely breakfast before the school day
starts. The school timetable will obviously help, but we also suggest a list of other things to
do each day:
Exercise: Everyone should have at least one physical activity every day. Mr Hodgson
has placed a large number of activities for you to choose from online.
Be creative: do whatever interests you.
Try something new if you like, how about art, craft, playing different styles of music,
learning a language, a new instrument, writing a journal, cooking, scrapbooking,
colouring, writing, poetry etc.
Take some fresh air: Spend time outside if you possibly can, enjoy nature and a little
sunshine on your face.
Help someone: when you do something for someone else, you feel good too. How about
helping with the housework, making someone a hot drink, writing to a neighbour,
brushing the cat...
Socialise: with family at home and with friends where possible.
Relax: offline as well as online!
Time is precious, you are the master of your own time and can maximise or waste it. Enjoy
the slower pace life will take. The biggest challenge to our time is the screen; be its master,
not its servant - it has the capacity to eat up every waking hour. We suggest you remove all
screens from bedrooms.
It is important we do not lose sight of the facts and context when we are looking at Covid19
coverage across the news and social media. Fake news can cause considerable levels of
anxiety and distress. Please only use reputable sources of information such as national
news channels and government websites.
Staying safe online must remain a priority. The Thinkuknow website provides up-to-date
information. They have produced useful Thinkuknow Parents Helpsheets for guidance of
12how to stay safe online while children are off school. Please remember your teacher may
ask you to put your camera on so you must therefore dress appropriately.
If you believe that you or a friend are in online danger, you can contact CEOPS:
www.ceop.police.uk/safety-centre/ . You or your parents can use this link to make a report
to the police if you are concerned about a young person being at risk of harm online and
receive support from a specialist Child Protection Advisor.
If feelings of emotional upset become overwhelming, the following may be useful:
Breathing exercises – try 7/11 breathing. Breathe in for a count of 7, out for a count
of 11. Repeat until you start to feel calmer.
Go outside for a walk in the fresh air.
Do some exercise. Try the school PE lessons on the above links, or daily PE with
Joe Wicks on YouTube.
Declutter/rearrange your room. It really works!
Put post-its of positive messages around your room.
Remember to talk. Your class teachers/tutors are available on email.
Here are some Apps which may be of help:
Smiling minds: This app has a special feature called Thrive Inside to help you stay
calm and healthy in the physical constraints of your home during the Covid19
isolation period, while remaining calm and healthy inside your mind.
Journey: This builds positive thinking through journaling and increases positive
thinking. It is free (with a premium upgrade).
Happify: You can post on a story board how you feel, there are engaging activities
and games. Proven scientific and effective support is provided and it helps to break
old habits and form new habits by providing tools and programs to help you take
control of your feelings and thoughts. It is free (with a premium upgrade).
Headspace: This is a mindfulness meditation app recommended by the NHS. It
includes special meditations, sleep and movement exercises to provide support
during isolation to help you find some space and kindness for yourself and others.
Stem4 charity have produced three fantastic free apps developed by young people for young
people and their families who are struggling with mental health concerns, including:
Combinedminds to help families and friends provide mental health support.
The following online services are also recommended:
Kooth is a free online counselling service.
13NHS website provides advice and support for common problems like stress, anxiety
and depression.
Childline provides free and confidential support to under 19 year olds
Cranmore VLE also has some well-being resources
https://cranmorevle.fireflycloud.net/well-being/well-being
For advice on how to set up a suitable workspace, please see the next page.
14Advice for setting up a Workplace
Balance your screen brightness with your workplace:
Do not work in a dimly lit room, with a bright screen
Try to be in a mid-lit room, with the computer screen away from a window.
Use a desk lamp to aid lighting within a room.
Change your display brightness within your computer’s system settings.
Posture is key:
Working at a computer for any period of time should be well planned.
Sit comfortably.
Do not strain your neck.
Ensure that you stare straight at the computer, to make sure the monitor is at eye
level.
Do not sit too close to the computer screen.
Take frequent breaks:
As an absolute minimum you should stand up and move around.
Stretch your body.
Preferably get some fresh air and walk around outside.
Focus on other things within a room every 20 minutes:
Do not stare at a computer screen for too long.
Ensure that you regularly focus on something else in the room at a greater distance.
Advice for setting up your device
Adjust your monitor refresh rate:
Some monitors have a low refresh rate which makes them flicker, although not always
noticeably.
A low refresh rate can cause eye strain.
Set the refresh rate as high as possible in your Display properties.
Do not read a font that is too small:
Squinting can cause eye strain and produce headaches.
Enlarge text using the zoom function to ensure that you can read it easily.
Use a screen filter:
Either apply a physical screen filter or use the device’s settings to reduce the blue
light from the screen. On Chromebooks, under ‘Settings’ (bottom right of the screen
by the clock) you can use the ‘night light’ setting and easily adjust the screen ‘warmth’.
Software called Flux is a free download for Windows: https://justgetflux.com/
Keep your screen clean:
Ensure that you clean your screen and make sure it is not covered in dust.
15Useful Contacts
Cranmore
School Office:
Tel: 01483 280340
E-mail: office@cranmore.org
ICT Support (for technical difficulties regarding the online learning platforms):
E-mail: jon.hinds@cranmore.org or jan.aspinwall@cranmore.org
Academic Staff and Heads of Department:
A list of academic staff and Heads of Department is available on our website
www.cranmore.org , otherwise you can follow the following format
firstname.surname@cranmore.org
Effingham Schools Trust Contacts
Accounts (for fee enquiries):
E-mail: accounts@effinghamschools.org
Admissions (for admissions enquiries):
Annabel Charles
E-mail: admissions@effinghamschools.org
Queries with this Guidance:
Victoria Low Director of Operations (Deputy)
E-mail: v.low@effinghamschools.org
16Technical Help Sheets
How do I Install Microsoft Office?
Every child is entitled to a copy of Microsoft office. To install it, you need to get your child
to log into their Office 365 account. On the top right is the button ‘Install Office’.
Click this and following the instructions based on the machine you are using. For Tablets
and phones, you can download the apps for free from your App stores.
We strongly recommend you download ‘Microsoft Teams’ for your device. This is a free
application. This allows for better functionality and a smoother service.
All these downloads will require your child to log in with their school username and
password.
How do I log into Firefly?
From the school website click the link to firefly at the bottom of the page.
Press the ‘Office 365 logon’ button on the right-hand side. If asked for your Office 365 email
address use your school email address and computer password
On the Homepage you will find a list of tasks that your child has been set for you.
Additional resources at located at the top of the page. Here you will find each of the subject’s
pages for further information.
How do I upload work in Firefly?
When your child is set a task, a button appears at the top to say upload file.
17If you click on this button and then select attach a file you have two options which will work.
It can be any type of file doc, docx, ppt, pptx, jpeg and many other types are also accepted.
Option One: File from this computer. If you choose this it will open the files on the
computer, you are using. Select the file and it will attach.
Option Two: File from One Drive. Each pupil has a one drive account where they can store
their files. Selecting this option allows pupils to choose a file they have saved in this location.
If you struggle to upload the file, please send a comment to explain the problem and email
the file to the teacher.
How do I upload an image?
If the image is on the computer you follow the normal method of uploading a file. If the
image is on your phone, you need an additional step to email it to your child's school
account. When the child opens the email, they will be able to save the attachment to
‘OneDrive’. (Right clicking or at the top of the email.). This then allows the child to upload
the file from the OneDrive. All email downloads will be in a folder called Attachments.
How do I log into Teams?
From the Office 365 home page you should see a button called ‘Teams’. If this is not visible,
please press all apps and you will find the Teams button will appear on this new page.
Click on this link and you will be taken to the Team home page.
If your teacher has scheduled a class via Meetings, when you click on the Team (class) it
will show the meeting and you click ‘Join Meeting’
If you are joining a drop-in session go into the Team and your teacher should be in a
meeting. Click ‘Join Meeting’
Remember there is no recording, sharing or reposting. Please have your microphone off.
If you want to ask a question, you can use a ‘wave’ emoji in the chat section (speech
bubble in the tool bar which is in the middle of the screen).
We strongly recommend having Teams installed onto your device for a better experience.
How do I clear the cache?
When Teams or Firefly no longer work in your web browser it is normally your web browser
is cached. To clear your browser, follow the links depending on the browser you are using:
CHROME:
https://support.google.com/accounts/answer/32050?co=GENIE.Platform%3DDesktop&hl=
en
18INTERNET EXPLORER
https://neosmart.net/wiki/clear-internet-explorer-cache/
EDGE
https://support.microsoft.com/en-gb/help/10607/microsoft-edge-view-delete-browser-
history
SAFARI
https://www.macworld.co.uk/how-to/mac-software/clear-safari-cache-3496193/
iPad/iPhone
https://support.apple.com/en-gb/HT201265
Firefly Support pages
Help pages and video clips for firefly can be found at this location:
https://helpcentre.fireflylearning.com/students
Teams Support Pages
Here is a link for Guidance for Parents using teams. It explains how to install the app,
issues and ways to overcome low broadband widths.
https://support.office.com/en-gb/article/distance-learning-with-office-365-guidance-for-
parents-and-guardians-89d514f9-bf5e-4374-a731-a75d38ddd588
Where are my child’s files being saved?
If your child makes a document using the schools word app, the file should save to one
drive. On a PC your child will also have an option to save to the computer. However, if
your child can save and upload to one drive it will be seamless sharing between Firefly
and Teams
This is a quick video showing you were your child's files are stored, and how they can be
shared or uploaded.
https://support.office.com/en-us/article/get-started-with-onedrive-work-or-school-
b30da4eb-ddd2-44b6-943b-e6fbfc6b8dde
What if I can’t get into Firefly?
If you child can get into their emails but not Firefly there is no need to change their
password. They need to try and log into Firefly again, but use the Office 365 button.
If they cannot access their Office 365 account they need to email jon.hinds@cranmore.org
or jan.aspinwall@cranmore.org
19You can also read