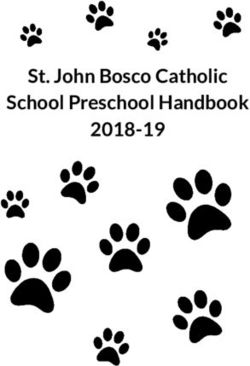LEARNING COACH HANDBOOK 2019 - 2020 - Lawrence Public ...
←
→
Page content transcription
If your browser does not render page correctly, please read the page content below
2019 - 2020
LEARNING COACH
HANDBOOK
Academic Integrity
Academic Integrity is honest and responsible scholarship. Students are expected to submit original
work and give credit to other peoples' ideas. Maintaining academic integrity involves:
Creating and expressing the student’s ideas in course work;
Acknowledging all sources of information;
Completing assignments independently or acknowledging collaboration;
Accurately reporting results when conducting research or with respect to labs;
Honesty during examinations.
…Learning how to express original ideas, cite sources, work independently, and report results
accurately and honestly are skills that carry students beyond their academic career.
Taken from https://msu.edu/~ombud/academic-integrity/What%20is%20Academic%20Integrity.html
Active Learning
Active Learning is critical to your student’s school day
If your student was in a brick and mortar building and the teacher put him or her at a desk
with a list of work to get “done” by the end of the day, would you be satisfied that your
student was truly learning?
What if you asked the teacher how the student was doing and the teacher said, “She said she
did the essay. She was working on the computer all day. She said she was working on it. I
don’t know what happened.”
o You need to be involved in the learning process—every day.
o Learning is more than “doing it on your own”—discussion and dialogue is crucial.
The “I DO, WE DO, YOU DO” Method:
I DO—The Learning Coach explains and models what to do.
WE DO—The student and Learning Coach work together.
YOU DO—The student is given time to work on their own.
o Using the model “I DO, WE DO, YOU DO” can help you to avoid some common
problems such as not allowing time to teach and model for your student, missing the
piece of working together to discuss and learn, and spending too much time helping and
never allowing your student to work on their own. A combination of these three ideas
creates a more well-rounded learning experience.
Some Common Misconceptions about Middle School Learners:
o Because a student is in middle school, they should do school on their own.
o “Independent” is a student working quietly by themselves and never asking for help.
Announcements
There is a place to check announcements in the courses. Please be sure to check the
announcements in addition to checking emails each day.
1 In Buzz, it is important that you close the “To Do” list in order to better view the Landing Page
that contains announcements and important course information.
Assessment Best Practices
The Learning Coach should…
Be involved in administering course assessments and know how the student performs.
Make sure the student is ready (understands the material) before they take an assessment in
their course.
Re-teach concepts as necessary if the student does not master the lesson.
If they do not master an assessment, you should be spending time re-teaching the concept for
them to take the assessment at a later time. We want them to learn and know you do to!
Attendance
Regular and daily work in courses is expected:
o Students should read announcements and their LVS Outlook email each day. The
Learning Coach should check his/her personal email.
o Students should expect to spend some time each day reading, responding, studying, and
completing activities both on and offline.
o Students who continually fail to enter the course and show activity will be referred to the
school administration.
Blackboard Collaborate
Blackboard Collaborate is one of the interactive webinar tools where your student and you will
meet for online classes or meetings which are called Class Connect sessions.
You can access Blackboard from any computer, so if you want to download it to other
computers in your house, please do.
The Launcher must be downloaded to any of the Users accounts on the computer if that User
will be using Blackboard Collaborate. For example, on the LVS computer, the OLS
Administrator account and the OLS account would both need the launcher if both accounts will
be using Blackboard Collaborate.
OLS Account
OLS
no password
OLS Administrator Account (Use this account to install new hardware or software ONLY).
OLS Administrator
lvspassword
Blackboard Collaborate is used to meet online to communicate and learn. We can write on the
whiteboard, type into the chat, and talk on the microphone.
Blackboard Collaborate is used to access your Class Connect sessions. The links to these
sessions are found in the k12 OLS in the Daily or Weekly View. To enter a classroom, you just
need to click on the class link.
In order to be ready for those sessions, you will need to follow the download directions. Be
sure to do this at least 30 minutes before your first session—or go do it right now!
2LVS computers have Internet Explorer, Chrome, and Firefox browsers, which will all work.
Start by checking your system by going to:
http://blackboard.force.com/publickbarticleview?id=kA770000000CbIW
It will show you if you have the correct required software, such as Java, etc. If the Java add-on gets disabled for
security, you may have to enable Java in the browser you are using.
Once you have done that, click on the “Configuration Room” option on the page. (There are several choices- any
one is fine.)
You will likely be prompted to download the new Launcher. Choose whether you have Windows (PC) or a MAC
and then choose Download. If you think you have already have it loaded, click on the link “Launch Blackboard
now”
Go ahead and save this file.
Continue to follow the prompts and once it has downloaded, click on Join to launch.
If you have some difficulties with the launch, it may prompt you to “repair”- click on the repair icon and follow
the prompts.
Choose finish when it is done.
Brainpop
Brainpop is a resource used in some of our classes. The user name and password is the same
for everyone.
o User name: lawrencevs
o Password: bpop1
Calendar
School District—The Lawrence School district has a calendar that all brick and mortar
buildings follow.
School—LVS teachers and staff follow the Lawrence School district’s calendar with some
adaptations for our unique needs.
Course—Each Content ES has provided a calendar that has a proposed plan to help you stay on
track to complete the course. While it doesn’t have to be followed exactly, it will help you as you
plan.
o If a course calendar lists “staff off duty”, schoolwork can still be completed.
o Content ESs reserve the right to change the calendar as needed.
o Flex days are built into each course to help adjust for sickness, state assessments,
potential snow days, etc.
Personal—There will be some personal calendar items that will affect your school year. You
need to communicate with your Homeroom ES so they can help you adjust your learning
accordingly.
Planner—The LVS planner is a great place to help your student stay organized. Using the
calendars from the courses, map out the plan for each week.
3Communication
The student and Learning Coach will communicate with the Homeroom ES and Content ES
through Outlook, the phone, and Blackboard Collaborate. Communication is vital to student
success.
Students will use Outlook for email communication with LVS staff. Students have a Lawrence
district-assigned email address.
Parents will use the email that was shared when the student enrolled. If your email changes,
please let your ES’s know so that the email can be updated in our school systems.
You will also communicate with your ESs on the phone and in Class Connect sessions online.
Computer Usage
If you have checked out a computer from LVS, remember that this computer is to be used for
educational purposes only.
On the LVS website, you can find solutions to common problems and technology tips. Go to
www.lvs.org > Already Enrolled > Technology Help
If your student is using your personal computer, several assignments have her/him open a
Microsoft Word document or use Excel for graphing. If Office isn’t installed on your personal
computer, download the Office 2016 that you have access to through your student’s LVS
Outlook account.
o Login through the portal.office.com link to open your student’s Outlook account.
o At the top, click on Install Office 2016 to access a desktop version of Outlook and the
Office suite (Excel, Word, PPT…).
Computer Safety
If you are checking out a computer from LVS, please know that the computer is an independent
computer—not networked into the district computer system. See Internet Safety on page 9 and
10 for more information.
If you already have rules about how to handle screen time and access to the Internet at your
house, continue to enforce them. If you don’t, consider rules to make sure your student is safe.
Some rules others have had include: no computer in the bedroom or behind closed doors,
checking out the school computer for school time and putting it up when school is complete, an
adult must be in the room when a student is online…
Content Education Specialist’s Responsibilities
The Content ES for the individual course will teach classes having to do with the curriculum
and host office hours.
The Content ES will answer content questions and be the main contact for that course.
The Content ES will grade some of the student work.
The Content ES will respond to student or Learning Coach emails or phone calls within 24
hours during the school week.
4 Each Content ES will host an orientation session. Students and Learning Coaches should be
sure to attend or watch the orientation session for each course enrolled. There will be a lot of
information shared about the course and how the Content ES will be involved in the course.
Course Access
Go to www.lvs.org and select Middle School from the choices listed at the top of the page. To
access courses, click on the Buzz link.
For Math, Science, History, and English:
There is only one account in Buzz—the student account. The LC will log into the student
account to check grades, progress, etc. The Homeroom ES will give you the student username
and password.
https://lvs.agilixbuzz.com
Curriculum
For the LVS Middle School, LVS purchases Math, English, Science, and History in Buzz for our
students.
Feedback
Open up the course in Buzz.
o Click on Performance from the choices at the left.
o Then, the list of assignments will show up.
o This indicates there is feedback from the teacher for this assignment. Click on the grade
for this assignment.
o Sometimes there will be attachments with feedback. In this case, there is a rubric and a
copy of the submitted paper with edits. Be sure to click on these and read the feedback.
You can also see comments in the feedback box.
Flexibility
Flexibility can help you plan your student’s daily learning.
You will still need to plan and prepare for the week’s lessons to make them the most effective.
Keep in mind that at least one lesson in each course should be mastered each school day by the
end of the week. Completing and mastering 5 lessons by the end of the week might look
different to you than someone else, but consistent lesson progression is always expected.
Your student’s learning style can be taken into account as you prepare for each day. It may
help you decide what time of day to do a particular subject or when to schedule breaks.
Getting Started
Have your student attend or watch all the orientation sessions for the courses in which they are
enrolled. It is good for you to watch as well! Each course’s orientation will explain how the
course is set up and how it will work. This is VERY important for a successful start.
Complete this checklist to be ready for schooling at home. Taking the time to do each step well
will help to have a more successful experience.
Check out the courses and make sure your student has the correct courses.
5 Continue to check your personal email. Have your student check their Outlook email.
See page 13 in the Learning Coach Handbook for how to access their account.
Download Blackboard Collaborate. See the directions under “Blackboard Collaborate”
on page 2 and 3 of the Learning Coach Handbook.
Make sure you have all needed materials and supplies. See the list under “Materials and
Supplies” on page 12 of the Learning Coach Handbook.
Read over the Learning Coach Handbook.
Create Plans and Procedures and go over with your student:
o Decide how you guys will handle school each day. Create a basic plan or specific
schedule.
o Communicate with your middle school student to make sure they understand the
daily expectations.
o Depending on your student, you may need to create a behavior plan or a
motivational plan to help them keep on task.
o Create a contingency plan for what you will do if life gets in the way or if you cannot
access school for the day. What if the LC is sick? How can your student continue to
complete lessons? What are ways to complete school if the Internet goes down due to
a storm?
o Use the course calendars to create a master calendar and help plan for the day, week,
and month. Have your student use their planner to note school plans and due dates.
o If you are checking out a computer from LVS, please know that the computer is an
independent computer—not networked into the district computer system. Please be
sure to download some kind of anti-spyware on the computer to monitor your
student’s activity.
o If you already have rules about how to handle screen time and access to the Internet
at your house, continue to enforce them. If you don’t, consider rules to make sure
your student is safe. Some rules others use include: no computer in the bedroom or
behind closed doors, checking out the school computer for school time and putting it
up when school is complete, an adult must be in the room when a student is online…
Gmail
Lawrence Public Schools has moved from Outlook to Gmail for email in the district. Students
can now send and receive email by logging into Gmail with their district credentials.
Signing in with a computer:
o On your student’s computer, go to gmail.com.
o Enter the student’s Google Account email and password.
Your student will sign in using their district email (ex: 9050811@students.org)
and password.
If your student sees a page describing Gmail instead of the sign-in page, click
Sign in at the top right corner of the page.
If your student is signing into a public computer, make sure to sign out before
leaving the computer.
o Signing in with a mobile device:
6 On your student’s Android device, iPhone, or iPad, download and open the Gmail
app.
At the top right, tap your student’s profile picture.
Tap Add another account.
Choose the type of account you want to add:
Select Google or Gmail and then sign in with your student’s district email
(ex: 9050811@students.usd497.org) and password.
Google
Sometimes teachers post worksheets or quizzes in Google. In order to access there, your
student needs to log in to Google with their school email address. A personal gmail address will
not work.
Grade Cards
At the end of each semester, students will be sent a grade card.
Grades
Grades can be accessed at any time in your student’s courses.
The following grading scale is used:
90-99% A
80-89% B
70-79% C
60-69% D
0-59% F
Homeroom Education Specialist
Your Homeroom ES will serve as your main contact for school related issues.
The Homeroom ES will be a support and resource to you, the Learning Coach, as you school at
home. They can talk through ideas to help with concerns you may have and share tips and
tricks that have worked for others.
If you have technology problems with your LVS computer, contact your Homeroom ES. Be
sure to include the computer’s serial number, model, and description of what is wrong
There are several school requirements that your Homeroom ES will help guide you through.
For example,
o The state audit of student attendance--The dates this year are Tuesday, September 17
and Tuesday, September 24. Your Homeroom ES will help you through the process and
you will get information about how to complete the audit as the dates get closer.
o I-Ready fall and spring diagnostic tests--These assessments give the Learning Coach and
the Content ES’s working with the student some information about the skills in math
and reading they have mastered and which ones they can work on. The test is taken
twice in order to show the growth for the school year.
o Kansas State Assessments—The state assessments are taken in person in March and
April. Your Homeroom ES will make sure you get your student signed up and help with
questions you may have about the experience.
7 The Homeroom Specialist will respond to student or Learning Coach emails or phone calls
within 24 hours during the school week.
Internet Safety
LVS STATEMENT ABOUT INTERNET SAFETY AND NETNANNY, K9 WEB PROTECT, SAFE EYES,
AND MALWAREBYTES
LVS cannot be responsible for controlling, filtering, restricting, or monitoring their child’s access to,
or use of, the Internet. These are strictly private familial decisions that must be made by the parent,
guardian, or primary caregiver. However, there are many resources out there for concerned parents
wanting to limit, guide, or control their child’s online experiences.
Although Lawrence Virtual School cannot recommend or endorse any of the Websites or products
mentioned here, there is software available that some LVS families have had success with such as Net
Nanny, or K9 Web Protection, Safe Eyes (McAfee product), and highly-rated, quality Anti-Malware
programs such as Malwarebytes, or even the Windows Parental Controls that are already on your
computer.
Listed below are several of these websites for informational use. There are many more as well so be
sure to do your homework and choose something that is legitimate and reliable (there are many
“scams” and fake sites and software that will make false claims and try to trick you into buying or
installing them). Remember that there are no products out there that provide 100% protection. There
are always mistakes, missed websites, hidden content, new websites, and kiddos that somehow just
seem to figure out how to get around many protections installed.
Discussing these topics openly with your children (especially older children) and limiting the Internet
access in the home to specific days or times, and monitoring that access is the best defense.
http://www.netnanny.com/
http://www1.k9webprotection.com/
http://www.internetsafety.com/safe-eyes-parental-control-software.php
https://www.malwarebytes.org/
http://www.gcflearnfree.org/internetsafety
http://www.gcflearnfree.org/internetsafetyforkids
http://www.focusonthefamily.com/parenting/protecting-your-family/tech-support-for-
parents/monitoring-internet-activity
http://www.pcmag.com/article2/0,2817,2346997,00.asp
http://parental-software-review.toptenreviews.com/
https://www.netnanny.com/?pid=3&adpos=1t1&creative=87857778742&device=c&matchtype=b&ne
twork=g&gclid=CNiHw8WT6csCFYSAaQodNecCdg
8i-Ready
I-Ready is a supplemental resources used to help students progress in math and readings
starting where they are in the learning continuum. I-Ready is also what LVS uses to gather
information about students at the start and end of the year to help measure growth.
Students will be given a login after the school year starts. Learning Coaches should use the
student login to keep track of how their student is doing if they are working on I-Ready lessons.
Username: lpsStudentID (ex. lps10322350)
Password: student
An i-Ready reading diagnostic and i-Ready math diagnostic should be taken at home in the fall
and in the spring.
o The fall window is September 30 – October 25.
o The spring window is April 20 – May 8.
Late Work
Assignments will be given a due date. Students may submit work after the due date and not
lose credit. The due dates are to help students move through the course in a steady manner.
After the “due date” has passed, a zero will be entered, but students should still complete the
assignment. After the student turns in the assignment, the grade they earned will replace the
zero.
Learning Coach Responsibilities
The Learning Coach is the adult at home responsible for the student’s daily learning and
should:
o Be available for scheduled conference calls or web conferences
o Ensure that students participate in prescribed academic interventions
o Ensure that students participate in state testing program
o Check your LVS Outlook email account daily
o Maintain an open line of communication with ES’s and school
o Participate in Attendance Audit
o Know how to access lessons, grades, etc.
o Plan daily and weekly for or with the student on their lessons.
o Model and teach note-taking at the start of the year. Do not assume your student can do
this on their own. Note-taking can become an independent activity once you see that
your child is mastering the concept
o Assessments should only be taken when the Learning Coach is present. You should
make sure your student is ready to take the assessment.
o Students who do not master assessments the first time should go back and review the
lesson completely with the LC. This is an indication that they were not ready to take the
assessment and need additional practice and instruction. Some courses allow the
assessment to be taken again.
As found in the LVS Operating Procedures:
It is essential that the parent/guardian understands that when enrolling a student in LVS, they are
agreeing to participate in the program as designed and actively engage in their child’s daily
9learning. Failure to adhere to the academic engagement expectations may result in the issuance of a
noncompliance notice. Multiple noncompliances may result in termination from LVS. It is our desire
to see all students succeed; however, we must also be good stewards of state funds and can therefore
not allow students to not engage in learning on a consistent basis.
As a Learning Coach (LC), there are days where it is difficult to find time for direct instruction. This
following will give you some ideas about what your student can do independently. Then, you can find
time later in the day to check their work and administer any assessments.
COURSE INDEPENDENT WORK LEARNING COACH NEEDED
MATH Attend online math session or watch recorded LC must check the written work before student takes
sessions assessment. LC should review and make sure student
If student does not struggle in math, they can is ready for the assessment.
follow the lesson STEP-BY-STEP. Take notes over If student does struggle in math, the LC should go
vocabulary and concepts and keep notes in a over the lesson step-by-step with the student. This
math notebook. can be done the night before and student can work
Be sure they complete the practice problems and independently on written work the next day.
you should be sure to check them.
ENGLISH Student could work on one lesson independently, LC must check the lesson before students move on to
but should not do multiple lessons in a row the next lesson. LC should review and make sure
without feedback from the Content ES. student is ready for the assessment. LC should edit
Attend online English session or watch recorded and revise student work. Be sure to use the directions
sessions and any given rubrics to help guide the completion.
Many students are tempted to rush through writing
assignments without developing their work. The
composition lessons are designed to focus on one
lesson at a time.
If your student struggles with reading, the LC should
be there to assist with the lesson.
SCIENCE AND Student should follow lesson and online LC should complete all science labs with the student.
HISTORY instructions. Take notes as you go through the LC must check the lesson before student takes
online lessons or videos. assessment. LC should review and make sure student
Attend online science and/or history sessions or is ready for the assessment. LC should edit and revise
watch recorded sessions. student work. Be sure to use the directions and any
given rubrics to help guide the completion.
If your student struggles with reading, the LC should
be there to assist with the lesson.
Materials and Supplies
Course Materials
o Most of the course materials will be accessed online.
o Sciencesaurus, a textbook for Science 6, 7, and 8 will be sent from LVS. You will need to
return the textbook to LVS. You will be charged for books not received.
o Course guidebooks with information for each class will be sent from LVS. Put these
documents in one large binder, or in several small binders.
What You Will Need
o If you are using your own computer, it must have Word and Powerpoint. If you don’t
have Office on your personal computer, download the Office 2016 that you have access
to through your LVS Outlook account.
10 Login through the portal.office.com link to open your Outlook account.
At the top, click on Install Office 2016 to access a desktop version of Outlook and
the Office suite (Excel, Word, PPT…).
o Working Internet, a working computer, a working phone, a printer, a scanner or a
phone to take photos of documents. If you do not have a printer, you should have a plan
for printing as needed.
o Recommended basic school supplies such as pencils, lined paper, colored pencils,
markers, scissors, etc. should be on hand.
o See your course syllabus for any materials needed for that specific course.
Monday Mail
Monday Mail is an email that will come to the Learning Coach’s personal account each Monday
during the school year. It is packed with information and should be read each week. You will
find information that have to do with school requirements and also information about some of
the activities and opportunities going on in Kansas.
Notetaking
Because many resources are online, students will need to take notes to refer to later. Studies
show that students learn things better when they write things down. It is a great life skill. Some
of the Content ES’s may work with students on different types of notetaking.
Taking notes is a skill that must be taught and modeled. Start with the very first lessons and
help your student take notes. As they start to master the concept after several weeks, be sure to
check their notes if they take them independently.
Online Learning
People often find that going to school online takes longer and is more difficult than going to
school in the traditional setting. Be prepared for the courses and online schooling in general to
be a little more difficult than you may expect. If your student is not spending at least 60
minutes in each course per day, they may not be doing enough to really learn and understand
the content.
Online Class Sessions
The middle school uses two different online class platforms (Blackboard Collaborate and
Zoom). You will find the link on the class landing page.
The LVS Middle School Class Schedule (on this last page of your student’s planner) lists all the
different Class sessions for all the LVS Middle School courses.
There will be other optional sessions announced throughout the school year.
Every course will have Class sessions. Put the sessions your student needs to attend in your
schedule.
LIVE Class sessions are where your student receives instruction or reviews course content from
the Content ES.
o There are one or two live sessions per week for each class. Your student is strongly
encouraged to attend them to get the most out of his/her time with the Content ES.
11o Your student may be asked to answer questions, draw on the board, and participate in
group activities.
o If your student cannot attend live class, don’t worry! The classes are recorded if you
have an emergency and miss class.
Open Office Hours
Content ES’s have time scheduled for students to come into their Class Connect room to ask
questions and get help in their course.
Operating Procedures
This handbook does not cover all the Operating Procedures for the Lawrence Virtual School.
You can find those at our website. Go to www.lvs.org, select Already Enrolled, and then select
Handbooks. Click on LVS 2016-17 K-8th Grade Operating Procedures to see the current
Operating Procedures.
The Operating Procedures will give more detail to the running of the school. Topics that are
covered include (but are not limited to) reclamation of materials, non-compliance procedures,
and the school’s mission statement.
Orientation Sessions
At the beginning of the year, sessions will be offered for all courses. Be sure to attend the
sessions of your courses in order to understand how each course will work. These sessions will
be recorded as well.
Plagiarism Policy
Students who submit work as their own, when it is not wholly and completely their own are
guilty of cheating and/or plagiarism.
o The first time a student fails to cite the source of information in an essay, research
paper, or lesson, he/she will watch a video and earn 10 out of 10 on a quiz about
plagiarism. The student can redo the assignment for a possible 100% of the original
points.
o The second time, the LVS administration will be contacted and you can complete the
assignment for a possible 50% of the original points. You will attend a meeting with your
Learning Coach, LVS administration, and your Education Specialist to discuss this
infraction.
o If this behavior continues a third time, the consequence will be non-compliance or a
possible expulsion.
Progress
Progress can be accessed at any time when you log into your student’s courses.
Recordings
Recordings of Class Connect sessions will be housed in your course and also on the school
website. www.lvs.org > Middle School > class name
12Retake Policy for the Middle School
In all courses, students may be allowed to retake an assessment if they contact their Content ES
via Outlook email.
o In Math, they will attach a REQUEST TO REDO form. In this form, they will snip and
paste the problems they missed, explain why they are incorrect, and how to find the
correct answer.
o In Buzz courses, students will turn in course guide notes along with a request to redo the
assignment.
There may be times where the Content ES directs the student to redo the assignment.
Typically, there will only be one opportunity to redo.
Redos are to help make sure your student learns and understands the material. It is an
opportunity to correct mistakes.
o Use any feedback from the Content ES to help guide studying and/or corrections.
o Review directions, review notes, review lesson, make study flashcards, do practice
problems, etc. before letting your student retake the quiz/exam or redoing/correcting an
assignment.
Remember…. The assignments, quizzes, and exams are not pre-tests. With preparation, your
student should be successful the first time.
Saving Documents
Make sure you and your student know how to save documents to the computer.
o Create a folder on the Desktop or My Documents. Name it the name of the course. Make
one for each course. If multiple people use the computer, include your student’s name
too.
o Open the document from the course or create a new document in Word.
o Go to File from the task bar at the top of your computer screen. Select Save. Name the
document. Save it to the folder you created for the course. Enter a file name, location,
and type.
Semester
All work for the 1st semester will be due at the end of the day on Monday, December 16.
All work for the 2nd semester will be due at the end of the day on Monday, May 18.
Assignments from 1st semester cannot be accessed 2nd semester.
Snipping
For a PC:
o Type in Snipping Tool in the search box on the taskbar or from the start menu.
o Select the arrow next to the New button and choose what kind of snip and pick the area
of the screen needed.
o After capturing a snip, select the Save Snip button. In the Save As box, enter a file name,
location, and type, and then select save.
o It’s handy to pin the Snip button to the Start Menu so it’s easily accessible. Just right
click on the Snip button. A menu will appear. Click “Pin to Start Menu.”
13o Another option would be to copy/paste the snips instead of saving them. This would be
a good option, if you only need to snip the object once and it’s not needed for the future.
For a Mac:
o Use command plus control plus shift plus 4
o Then, hit “control + v” to paste.
Student Responsibilities
Your student works daily with you (their Learning Coach) and should:
o Check LVS student email and course announcements/landing page.
o Attend or watch Class Connect sessions
o Work with Learning Coach to create daily, weekly, and monthly plans
o Read and use feedback from Content ESs to improve work
o Complete lessons as designed
o Take notes over the material learned and keep in a binder or spiral notebook in a way to
understand the material
o Follow directions for assignments
o Do practice problems
o Use rubrics to guide the assignment
o Submit work through the course dropbox
o Consult with Learning Coach about assignments and before taking assessments.
o Be available for scheduled conferences
o Participate in state testing
o Participate in state audit days
o Complete i-Ready testing in the fall and spring
o Participate in daily lessons in all courses
o Be honest about what they know and what they don’t know. Ask for help from their
Learning Coach if they don’t understand. Come to the course office hours. Contact the
Content ES.
o Cooperate, learn, and listen to their Learning Coach
Study Island
Study Island is a supplemental resource used to help make sure students are mastering and
retaining grade level concepts in math, reading, and science. Students will be given a login
after the school year starts. Learning Coaches should use the student login to keep track of
how their student is doing.
Username: lpsStudentID (ex. lps1020100)
Password: student
All passwords have been reset to “student
Submitting Work
Submitting work is similar to attaching something to an email.
14 Fill out the document, create the document, or scan the document (using a scanner or a
scanner app).
Save the document.
When asked to submit an assignment, the student should browse through his/her computer’s
folders and click to select the document he/she wants to send/submit/attach.
Then, send/submit/attach the document in the assignment dropbox.
Zeros
Zeros will be given to students when the due date has past. Students can still complete the
work for full credit. Once the work has been submitted, the grade earned will replace the zero.
Need More Guidance or Support? Please check in with your Homeroom
Education Specialist! That is what we are here for!
15You can also read