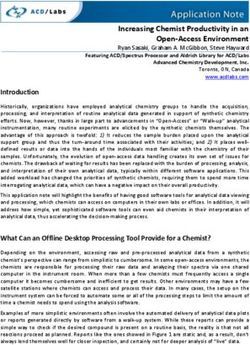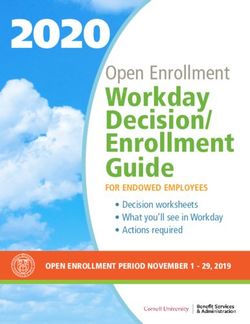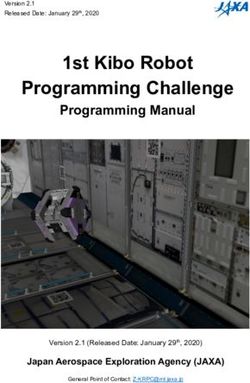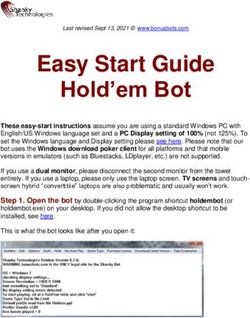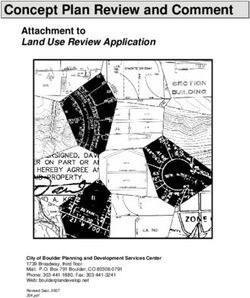COLLECT Guide 2019 COLLECT guide for academies, free schools, studio schools, UTCs, CTC, NMSS, independent and hospital schools
←
→
Page content transcription
If your browser does not render page correctly, please read the page content below
COLLECT Guide 2019 COLLECT guide for academies, free schools, studio schools, UTCs, CTC, NMSS, independent and hospital schools
Contents
Introduction 3
Useful hints 4
COLLECT and DFE SIGN IN 5
DfE Sign-in 5
Sign in to your DfE Sign-in account 5
School ‘Source page’ screen 7
Upload return 7
Add return on screen 7
Open return 7
Submit return 7
Export to file 7
Launch reports 8
Delete return 8
Adding a Return on screen (if applicable to your collection) 9
Loading a return (from a file) 12
Viewing the return details 14
Editing data within the return 15
Errors 16
Total return errors 16
Return level errors 16
To view all errors and queries on the return 17
Correcting errors 17
Submitting the return 19
Reports 20
Exporting a return 22
Screen functionality 24
Screen navigation 24
Navigation controls 24
Mode buttons 25
Help 26
2Introduction
The COLLECT (collections online for learning, education, children and teachers) portal is
used by schools, local authorities and the department for education for processing data
collection returns. Major benefits of the portal include real time data collection monitoring
and progress reporting, the ability of a local authority to view exactly the same
information as the department for education when queries arise and being a website
there are no installation issues.
This document is designed to guide local authority users through the various aspects of
COLLECT from initial submission, data validation and final approval by the department
for education.
The department now collects data from a wide range of users; generic terminology must
be used within COLLECT. A provider of data is known as a ‘source’, an ‘agent’ is
someone who undertakes verification and checking of the data and a ‘collector’ is the
final destination of the information.
3Useful hints
Very important - re-submissions – if a data return already exists in the system and you
upload another file, it will overwrite the original return completely no matter where it is in
the workflow (submitted or authorised). All error notes and data item notes will disappear
only return notes are retained. If you try to upload a file that is already in the system then
you will be given the following message
We recommend that you take great care when selecting this option and make sure that
all parties who may be working, or have worked on this return agree to the re-
submission. When uploading a zip file containing many data then please be aware that
you will not be prompted with the above message if any of the settings contained in the
zip file are already on the system. It will automatically overwrite the return without
warning you.
When navigating around the COLLECT system it is important that you use the COLLECT
‘drill up’ button or COLLECT ‘back’ button which are toward the top right of your
COLLECT screen. If the ‘drill up’ or ‘back’ buttons are not visible then you may be in one
of the earlier screens and to navigate back from here you will need to click ‘back to my
COLLECT page’ page located at the top of your COLLECT screen above your login
name. You will be either given an error message or ‘thrown’ out of the system if you use
your web browser back button.
When amending errors, once you have completed your actions on a particular error you
will need to drill back out of that record to the main screen before being able to select
another error to investigate. If you try to select an error and have found the error through
the ‘all errors’ page before drilling out, you will be given the error message: ‘cannot
choose another error to investigate’
4COLLECT and DFE SIGN IN
Access to COLLECT is through the departments DFE Sign in ( DSI).
BETA This is a new service – your feedback will help us to improve it.
DfE Sign-in
Contents
• Overview
• I already have a DfE Sign-in account
• I need to migrate my Secure Access account to DfE Sign-in
• I don't have a DfE Sign-in account or a Secure Access account
Sign in to your DfE Sign-in account
You'll need your DfE Sign-in email address and password to sign-in.
Sign in
Full DFE Sign in access guides are published on the DFE Sign In website.
Once successfully registered, click on to ‘home’ and then click on ‘COLLECT’ to enter
COLLECT as below.
5To proceed into COLLECT please click on the ‘continue’ button as below.
Collections your account are linked to can be seen under ‘My Data Collections’ as shown
in the screenshot below. Please note if the data collection you require access to is not
showing under your data collections, speak to the approver within your school, who will
be able to grant your access to the collection.
Select the collection you wish to open by clicking on the collection name to highlight it (if
there is only one it will be automatically highlighted) and then click on the ‘Select Data
Collection’ button to open it.
6School ‘Source page’ screen
The next screen (‘Source page’) provides a summary of the latest position with respect to
the selected data collection. You will see information on the current status of your
collection return and will be presented with a number of options.
Upload return
Clicking on this button launches a page to allow the school user (source) to browse for the
xml file and load.
Add return on screen
Allows the source to type the return on screen – if applicable to the data collection.
Open return
This option is greyed out until the data is loaded and is used to access the loaded data for
editing or viewing.
Submit return
This option is greyed out until the data is loaded and validated and is used to submit the
data to the department. This should only be done when the data is complete and clean.
Once a return has been submitted control then passes to the department.
Export to file
This option is greyed out until the data is loaded and is used to export the loaded data
either as a single xml file (in the input xml format) or as a number of csv files with one file
per data table.
7Launch reports
This option launches the school’s reports options – if applicable
Delete return
This option is greyed out until the data is loaded and is used to delete the data from the
system.
8Adding a Return on screen (if applicable to your
collection)
Click on the ‘Add Return on screen’ button.
The next screen to appear is the web form. You will need to enter the information in each
field then click ‘Save’. N.B The screen shots used are for SEN2 and may vary from other
collections.
9Once the contact details have been completed and saved you can then move on to enter
the data in Part 1 of the online form. To navigate, click on the tab buttons.
To continue you will need to click ‘edit’ then enter your data.
10Once part 1 has been completed move on to the other parts as necessary by clicking the
relevant tab. As in Part 1 you will need to click ‘edit’ before entering data into the fields.
Continue to navigate through the form, using the tab and edit buttons, until parts 1
through to 7 have been completed.
Please note – Do not use your web browser buttons to navigate through a return.
Unpredictable behaviour may be experienced if you use the back and forward buttons on
your web browser’s toolbar.
To navigate through the return please use the options given on the COLLECT screen.
11Loading a return (from a file)
Click on upload return from file
Use the browse button to locate the XML file, which is generated via the schools
management information system. Highlight the file name and click on ‘open’ to select the
return.
Click on the upload button to load the return.
A progress message may be displayed while the upload is taking place.
Once the return has been loaded, the following message will be displayed on screen.
12This indicates that the return has successfully loaded and is now placed in the validation
queue to be validated.
Press the ‘ok’ button to return to the source main page.
During periods of heavy demand, there may be a delay before the return is validated.
Whilst the return has a status of ‘waiting for validation’ then the return cannot be viewed
or edited.
5) Once the return has been validated, you need to view the data and look at any errors
or queries that have occurred
Once the return has been validated, the return status section on the source main page
will display ‘loaded and validated’. The total number of errors and queries found in the
return will also be displayed. Dealing with errors and queries is explained in the section
‘Correcting errors’.
13Viewing the return details
To view your data return click on ‘open return’.
.
Your return will then be displayed
You can view the return details by clicking on the various ‘view all’ links at the bottom of
the screen.
When you click on the ‘view all’ for pupils on roll this takes you into the pupil section. This
displays the ‘records list’, with all pupils visible. You can use the filter bar to identify a
particular pupil. Or click on the headers to sort alphabetically.
14Editing data within the return
Please note the screenshots below have been taken from the School Census data
collection. Other data collections may vary
To edit the details click on the ‘edit’ button.
This enables data fields to be manually edited within COLLECT.
Please note: any changes made within COLLECT should always reflect the schools MIS.
15Errors
When a return has been uploaded a number of validation checks are run against the data
in that return and will trigger errors or queries.
All errors and queries are highlighted in red against the relevant data item.
There are two levels of errors, ‘return level’ and ‘data item level’
Total return errors
The breakdown of errors for a school return is shown in the return status section of the
school’s main screen.
Return level errors
Return level errors relate to a validation rule that applies to the return as a whole rather
than an individual data item within the return.
16To view all errors and queries on the return
Click on ‘all errors’ at the top of the screen.
You will then be shown a list of all errors and queries relating to your return. Click on the
details button to see which data items the validation is checking, these will show to the
right of the screen. If you click on one of the underlined fields you will be directed to the
corresponding data item in the return.
Correcting errors
Identify which of the fields contains the incorrect value and return to the screen that
contains it by clicking on the field value in the details section.
Either:
Correct in your MIS and re-load the school census file to COLLECT, overwriting the
incorrect one.
Change the mode of the form to ‘edit’ and then click on the data item that needs to be
changed and update it – ensuring that you reflect this change in the school’s MIS.
In some instances you will be requested to provide explanatory information (as part of
email communications you will receive a document which will provide guidance on what
notepad explanation would be expected for individual queries). This will be made
available on our Department for Education - GOV.UK website and searching for the
relevant data collection in the search bar.
17If a notepad entry is not returned the EDD helpdesk will have to contact you for further
information.
You can add notes in the return level note section.
To add a return level note double click on the pen icon in the return level notes section.
Click add new note
Type your note and the error number in the box provided and click create.
Please ensure there is a note for all queries/errors remaining on your return.
You can enter one note to cover numerous queries.
18Submitting the return
The school is responsible for ‘submitting’ the return once the data has been checked and
any explanatory notes have been added. By submitting the return the school have
indicated that the head teacher has checked the return for accuracy and completeness
and therefore authorising the submission to be used by the department.
To ‘submit’ your return:
Go to the ‘source main screen’ and click on ‘submit return’.
The screen will be updated
The status of the return will be set to ‘submitted’ and the ‘date submitted’ will be
completed.
The submit button will now be disabled for this return.
19Reports
A number of reports are available on COLLECT, return to the source page and click on
the launch reports button.
A drop down menu will be displayed and a report can be selected from that drop down
list
It is extremely important that you run all of these reports as they may highlight analomies
within the data which can impact on all funding calculations.
Duplicate reports will indicate pupils who are registered at more than one school and
therefore would indicate if the pupil should remain on roll or whether the registration
status has been recorded incorrectly.
In some data collections duplicates would be required to be resolved. Failure to resolve
duplicates in these collections may impact on the funding calculations for your school as
each pupil is funded only once.
There will be individual user guides for reports on our Department for Education -
GOV.UK website and searching for the relevant data collection in the search bar.
Select the report you wish to run and click launch report.
Along the top of the report you will see a toolbar with various functions.
20These are explained as follows:
Allows you to navigate between pages of the report.
Zoom control for viewing the report at various zoom levels.
Allows you to enter text to find on the report.
Clicking the drop-down menu, results in the display of a list-box showing various formats
in which you can export the report. Select one of the formats, click the export button and
you will then be prompted to 'open' or 'save' the output file. Click on the ‘save’ button to
save the report file.
Refreshes the report output.
Produces a hard-copy output of the report – If this does not print please export to
excel and print from there.
21Exporting a return
A return can be exported in XML or CSV format.
Exporting a return (current state):
On the source page
Click on export to file
Choose to export in either XML or CSV format, then click on the export button.
A progress message will be displayed
When complete the result of the export will be displayed and you will be offered the
options of saving or opening the export file. We suggest saving prior to opening.
22Important note: If the export process fails, with a message stating that Internet Explorer
has blocked the download of a file, you might succeed if you try again. On the second
attempt, hold down the Ctrl key down continuously from before you click on export until
after you see the resulting files displayed in windows explorer. If this is still not
successful, you will have to adjust the security settings on your internet browser.
Adjusting security settings
The security settings on your pc may prevent the ‘file download’ appearing If this is the
case then go into the ‘tools’ menu option at the top of the screen.
Select ‘internet options’ from the drop down menu.
Select ‘security’ from the option buttons
Selected ‘trusted sites’
Select ‘sites’
Then select ‘add’ and type the following into the text box in turn:
https://collectdata.education.gov.uk/CollectPortalLive/MainPage.aspx
https://sa.education.gov.uk/idp/Authn/UserPassword
Then select ok and ok. Then try producing the export again and this time the
Open/Save/Cancel dialogue box should appear.
23Screen functionality
Before viewing the return it is useful to understand some of the basic controls and screen
operations.
Screen navigation
Don’t use the browser buttons! When in the data collection, unpredictable behaviour may
be experienced if you use the back/forward buttons on your web browser’s toolbar.
Navigation controls
To navigate through the system links are provided on all pages either as back or drill up
options, please use these links to navigate between screens when using the system.
Control Usually located Action
Back to my COLLECT page All screens within a Returns you to the
return except the main main page for your
page which shows user role for
‘Back to Home’ page example. agent,
source.
Drill up Any data screen within Returns you to the
a return apart from the previous data screen
header screen
Return Report screens, for Returns you to the
example history and previous screen
errors
Back Notes screens Returns you to the
previous screen
View all Data entry screens Takes you to the sub
that have additional module level details
linked data.
24Mode buttons
Those buttons determine which operation mode the on-screen data form is in, and which
operations are available.
Dark grey text on sunken button with light border = ‘Active’ mode
Black text on button and highlighted border = ‘Available’ mode
Light grey text on button with light border = ‘Unavailable’ mode
25Help
COLLECT access is administered directly by schools for their users. This includes
registering for COLLECT, activating your account and giving you access to specific
collections. Please get in touch with the approver in your school who will be able to make
sure that you have the appropriate access.
If you are experiencing problems with COLLECT or have a data collection query, please
submit a service request to the data collection helpdesk. If you are having problems
logging into DFE Sign In, please refer to the ‘help’ section on secure access. If you are
still unable to resolve your issue, please submit a service request to the DSI service
desk.
26© Crown copyright 2016
This publication (not including logos) is licensed under the terms of the Open
Government Licence v3.0 except where otherwise stated. Where we have identified any
third party copyright information you will need to obtain permission from the copyright
holders concerned.
To view this licence:
Visit www.nationalarchives.gov.uk/doc/open-government-licence/version/3
Email psi@nationalarchives.gsi.gov.uk
Write to Information Policy Team, The National Archives, Kew, London, TW9 4DU
About this publication:
enquiries www.education.gov.uk/contactus
download www.gov.uk/government/publications
Reference: DFE-00360-2016
Follow us on Twitter: Like us on Facebook:
@educationgovuk facebook.com/educationgovuk
27You can also read