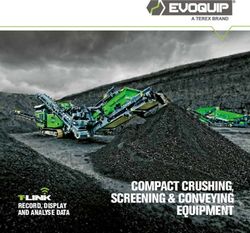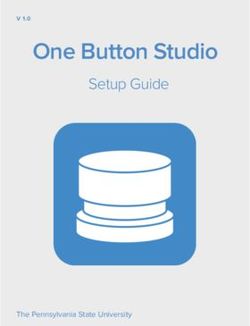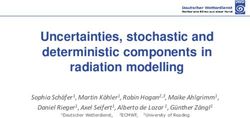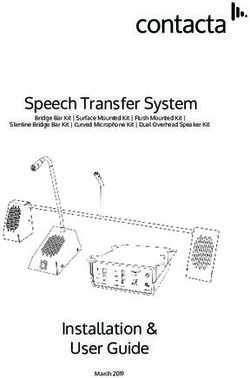Tablet Training Manual - OSCC
←
→
Page content transcription
If your browser does not render page correctly, please read the page content below
Acknowledgements This project is achieved through a collaboration between the Oshawa Senior Community Centres (OSCC 55+) and the Toronto Rehabillitation Institute, a part of the University Health Network (UHN). This project is funded through an Ontario Trillium Foundation (OTF) Grow Grant. An agency of the Government of Ontario, OTF is one of Canada’s largest granting foundations. With a budget of over $136 million, OTF awards grants to some 1,000 projects every year to build healthy and vibrant Ontario communities.
Table of Contents Introduction ....................................................................................................... 1 Section 1: How to Use Your Tablet........................................................................ 2 How to Use the Touchscreen ............................................................................. 3 Using a Stylus for Your Tablet ............................................................................ 4 Turning on the Tablet ......................................................................................... 5 Unlocking the Tablet .......................................................................................... 6 Adjusting the Volume ........................................................................................ 7 ‘Waking Up’ the Tablet ...................................................................................... 8 Turning Off the Tablet ........................................................................................ 9 Assembling the Charge Cord ............................................................................ 10 Charging the Tablet .......................................................................................... 11 How to Know When Your Tablet is Charging ................................................... 12 Section 2: How to Play Let’s Connect Games ...................................................... 13 How to Download the Apps ............................................................................. 14 Where to Find the Let’s Connect Games .......................................................... 20 Playing: Bubble Explode ................................................................................... 21 How to Setup: Bubble Explode ........................................................................ 23 Playing: Jigty Jigsaw Puzzle .............................................................................. 24 How to Setup: Jigty Jigsaw Puzzle .................................................................... 26 Playing: Colour by Numbers – Flowers ............................................................ 30 How to Setup: Colour by Numbers – Flowers .................................................. 32 Playing: Word Search ....................................................................................... 33 How to Setup: Word Search ............................................................................. 34 Playing: 10 Pin Shuffle...................................................................................... 35
How to Setup: 10 Pin Shuffle ........................................................................... 36 Playing: Mahjong Gold ..................................................................................... 37 How to Setup: Mahjong Gold ........................................................................... 40 Switching Between Games............................................................................... 44 Section 3: Additional Resources .......................................................................... 45 ‘Core Apps’ Used in the Let’s Connect Project ................................................. 46 ‘Advanced Apps’ Used in the Let’s Connect Project ........................................ 47 ‘Advanced Apps’ Used in the Let’s Connect Project ........................................ 48 ‘Sensory Apps’ Used in the Let’s Connect Project ............................................ 49 Clearing App Data in Word Search ................................................................... 50 Restoring the Let’s Connect Home Screen ....................................................... 52 Kids Place Parental Control App ...................................................................... 54 Let’s Connect – Links to Resources .................................................................. 55 Questions? ....................................................................................................... 56
Introduction
Congratulations on purchasing your very own tablet or
receiving a loaner tablet from the OSCC 55+! The tablet
you receive should look somewhat like the one below
(front and back view – colour of tablet may vary).
This manual serves as a simple, user-friendly guide for
operating your tablet. While there are many things you
can do on a tablet, this manual will only focus on using the
tablet to play the games used in the Let’s Connect project.
1How to Use the Touchscreen
The tablet works by responding to touch from your
fingers. Below are some basic types of touch motions:
Tap:
Touch the screen lightly
with your finger then
immediately lift it away
from screen.
Drag:
Touch the screen with your finger and
drag it towards whichever direction you
would like to drag to. Do not lift your
finger from the screen while dragging it
across the tablet.
Swipe (down/up/left/right):
Press your finger onto the screen and
then drag the same finger towards
whichever direction you would like to
swipe to.
Swiping quickly is called a “Flick.”
3Using a Stylus for Your Tablet
If you find that using your finger to play certain games (e.g.
Colour by Numbers – Flowers) is challenging, consider
using a stylus. A stylus is a pen-like object with a soft tip
on one end that the touchscreen responds to. Styluses
come in many forms and they will all work with your
tablet. A stylus can be purchased at any electronic store,
or even the dollar store. You use the stylus the same way
you would use your finger to control the tablet.
4Turning on the Tablet
To turn your tablet on, press and hold the power button
found on the right side of the tablet. This button turns the
tablet off as well.
Press and hold the middle
of this button until the
tablet starts to turn on.
5Unlocking the Tablet
Once the tablet is turned on, you will need to ‘unlock’ it.
You may also need to unlock it if the screen becomes
inactive after a period of non-use. Unlock the tablet by
swiping across the screen where it says, “Swipe screen to
unlock”. The background photo on the tablet may vary.
Swipe your finger across the screen to
unlock your tablet.
6Adjusting the Volume
Depending on what game you are playing, you may want
to adjust the volume. To adjust the volume up or down,
press and hold the longer button on the right side of the
tablet (below the button used to turn the tablet on or off).
The upper half of the button will turn the volume up, the
bottom half will turn the volume down.
Press and hold the upper
portion of this button to
increase the volume, and
hold the lower portion of
this button to decrease the
volume.
7‘Waking Up’ the Tablet
If you leave your tablet on, but do not touch the screen for
a period of time, the screen will turn off or ‘go to sleep’.
To wake the screen back up, press the middle button
found at the bottom of the tablet screen. Then, swipe the
screen to unlock your tablet.
Press the home (middle) button to Swipe your finger across the
wake up your tablet. screen to unlock your tablet.
8Turning Off the Tablet
To turn your tablet off, press and hold the power button, found
on the right side of the tablet. Tap ‘power off’ from the pop-up
menu and tap ‘OK’ when it asks for permission to shut down.
Press and hold the middle
of this button until the
tablet starts to turn off.
9Assembling the Charge Cord
The tablet charger comes in two parts; the power cord and
the adapter.
To assemble your charger, connect the USB end of the
power cord to the side of the adapter.
10Charging the Tablet
You should charge your tablet whenever you’re done
using it. To charge the tablet, take the fully assembled
charge cord and plug it into the tablet charging port,
located at the top of the tablet. Connect the adapter into
an electrical/wall outlet to begin charging the tablet.
11How to Know When Your Tablet is Charging
If the tablet is powered off when it is charging, a battery symbol
will appear on the screen.
If the tablet is powered on while charging, a lightning bolt will
appear inside the battery icon in the top right corner.
12Section 2: How to Play
Let’s Connect Games
13How to Download the Apps
Unless your tablet is pre-loaded with the Let’s Connect
games, you will need to download the apps yourself.
To do this, first locate the ‘Play Store’ app in your app
folder. The logo will look like this:
14Next, tap on the bar at the top of the screen that says,
“Search for apps & games”.
15Once tapped, use the keyboard below to type in the game
you are searching for. For this example, we will search the
game ‘Bubble Explode’ by Spooky House Studios.
When you have finished typing, press the magnifying glass
symbol in order to search.
16Once you have searched for the app, the Play Store will
display many different apps. For this example, we want to
choose the ‘Bubble Explode’ game by Spooky House
Studios.
17This page shows all of the information about the app. Tap install.
18After the game has installed, you will now see the option to open
your downloaded game. You have now completed the
downloading process. Enjoy your game!
19Where to Find the Let’s Connect Games
Once you’ve unlocked your tablet, there will be a series of
icons listed at the bottom of the screen. Choose the icon
that says “Let’s Connect” (positioning of the icon may
vary). Once the Let’s Connect folder opens, it will display
all games used in the project. Select the game you’d like
to play by tapping on the icon once.
20Playing: Bubble Explode
Once you choose the ‘Bubble Explode’ icon in the Let’s Connect
folder, the game will launch. The objective of this game is to pop
the same coloured bubbles in groups of two or more.
If you tap one of the bubbles in this large group, they will all pop.
Even selecting a small group of just two bubbles with the
same colour will pop.
21This bubble will not pop because it does not have a same
coloured bubble directly beside it.
Correct Move Incorrect Move
22How to Setup: Bubble Explode
Before you play, touch the circle with three horizontal lines and
tap ‘Classic.’ Then, tap the back button (upper left-hand corner)
to go back to the main screen. Once you are back on that screen,
start gameplay by tapping on the large play arrow.
Start Here
23Playing: Jigty Jigsaw Puzzle
Once you choose the ‘Jigty Jigsaw Puzzle’ icon in the Let’s
Connect folder, the game will launch. The objective of this game
is to complete a puzzle by matching the pieces, shapes, and
colours. To play, touch a puzzle piece with your finger and drag
it into the correct spot on the grid.
When you correctly place a piece, you will hear a ‘ding’ and the
piece will lock into place. Make sure the volume is up in order to
hear the ‘ding’ sound.
24If a piece does not go in this spot, it will not make a ‘ding’
sound and the piece will not be locked into place.
25How to Setup: Jigty Jigsaw Puzzle
To find a puzzle to make, scroll through the list of puzzle albums
until you find the album called ‘Sample Pack.’ Tap on the ‘Sample
Pack’ album. From this album, tap the puzzle you wish to play
(we recommend starting with the ‘colourful pencil crayons’
puzzle).
Another option to find puzzles is to select the ‘Your Photo’
album (purchased upgrade required). This folder will have many
26pictures in it that can also be made into puzzles. To access these
pictures, select the ‘Gallery’ option after opening the ‘Your
Photo’ album.
27After selecting the ‘Gallery’ option, select the ‘Download’ option
to access the photos. From there, select the puzzle you want to
play.
28After selecting a puzzle, the game will ask you to select the
number of puzzle pieces. Choose the number of pieces by sliding
your finger across the yellow bar (we recommend starting with 4
or 9 pieces). Make sure ‘piece rotation’ is off (the icon should be
grey rather than green), and then tap the green ‘play’ button to
start.
Set the number of pieces by Touch a puzzle piece and
sliding your finger across the use your finger to drag it
yellow slider bar. into place on the grid.
29Playing: Colour by Numbers – Flowers
Once you choose the ‘Colour by Numbers – Flowers’ icon in the
Let’s Connect folder, the game will launch. The objective of this
game is to paint a picture by matching the number on the paint
tube to the number on the picture. You do this by touching each
part of the picture that has the same number as the paint you
are using.
When you touch a part of the picture with the same number as
the number on the paint tube you are using, that part of the
picture will become coloured. The number on that part of the
picture will also disappear.
Colour in the picture by
tapping sections that have
the same number as the
Next, show an
paint tube.
30The picture will not change colour if you do not match the
number on the paint tube to the number on the picture.
31How to Setup: Colour by Numbers – Flowers
To begin playing ‘Colour by Numbers – Flowers’ tap one of the
paint tubes on the side. After you have selected the paint you
wish to use, tap each part of the picture that has the same
number. To switch between paint colours, tap on a different
paint tube.
To choose a different picture, tap the photo icon in the bottom-
right corner. Different picture options will pop up. Choose the
picture you wish to paint by tapping it.
32Playing: Word Search
Once you choose the ‘Word Search’ icon in the Let’s Connect
folder, the game will launch. The objective of this game is to find
words hidden inside of a large grid of letters. The words that you
need to find are listed above the grid.
When you find a word, place your finger on the first letter of that
word. Without lifting your finger, drag it across the screen where
the rest of the word is. The word will become highlighted in the
grid, and the hint above the grid will become crossed out.
Drag your finger along the
entire word you have found
in the grid to select it.
33How to Setup: Word Search
To begin playing ‘Word Search,’ tap the blue ‘play’ icon in the
middle of the screen. As you complete word searches, more
levels will appear.
Note: Levels will increase in difficulty.
34Playing: 10 Pin Shuffle
Once you choose the ‘10 Pin Shuffle’ icon in the Let’s Connect
folder, the game will launch. The objective of this game is to flick
the puck down the lane to try and knock down the pins. You do
this by pressing your finger down on the puck and then quickly
flicking it across the screen towards the pins.
Each turn gives you two chances to knock down all of the pins.
After your two chances, the pins will reset.
Place your finger on the
blue puck and quickly flick
your finger forward.
35How to Setup: 10 Pin Shuffle
To begin playing ‘10 Pin Shuffle’, press the ‘Bowling’ button on
the game’s main page. Then, click the ’10-Pin Bowling’ option at
the top (purchased upgrade required). To begin playing a game,
tap on the ‘1 Player’ option.
36Playing: Mahjong Gold
Once you choose the ‘Mahjong Gold’ icon in the Let’s Connect folder,
the game will launch. The objective of this game is to match tiles with
the same icons until they are cleared from the screen. You do this by
using your finger to press on a tile, and then press a second tile that
has the same icon on it.
Correct Move
These two tiles will not disappear because they do not have the
same icons on them; they are not a match.
37Incorrect Move #1
Even though these two tiles have matching icons, one/both of
them is/are a grey colour. This means that they are not ‘free’ and
38cannot be matched yet. You will need to match other tiles that
are above it first, before you can match this tile.
Incorrect Move #2
39How to Setup: Mahjong Gold
To begin playing a level, press the ‘Play’ button on the first
page. It will then take you to another page where you will
tap the ‘Classic Mode’ option at the top.
40Next, you will be taken to a page with all of the game levels
on it. The first level will have a ‘1’ on it, and the other levels
will have a lock icon on them. The lock means that you
cannot play the level until you have beat all of the levels
that come before it. To play the game, click on the option
with a ‘1’ on it.
41When a level is completed, an end screen will appear. The
first button on the bottom-left will bring you back to the
first page. The middle button will allow you to replay the
level again, and the bottom-right option will bring you to
the next level.
Replay Continue
the same to the
level next level
42You can also set up the tiles so that they can have a different
pattern on top that need to be matched (we recommend
changing the tile style to ‘Flags’). To do this, you will need to tap
the ‘Change Style’ option on the game’s home screen. It will then
take you to a screen with options to change the tile styles and
the background board style.
Note: Each level rewards you with coins. To purchase new tile
and background styles, you will need to play a few levels with the
original options until you collect enough coins to purchase new
styles (‘Flags’ is worth 1500 coins).
This is your total
sum of coins.
43Switching Between Games
If you are playing a game on the tablet and would like to switch
to a different game, simply press the ‘home’ button to go back
to the main screen. Once you are at the main screen, click on the
‘Let’s Connect’ icon at the bottom of the screen. Then, select the
game you wish to play by tapping on the icon.
44Section 3: Additional
Resources
45‘Core Apps’ Used in the Let’s Connect Project
46‘Advanced Apps’ Used in the Let’s Connect Project
47‘Advanced Apps’ Used in the Let’s Connect Project
48‘Sensory Apps’ Used in the Let’s Connect Project
Approximate cost for all paid apps and options in the program is $25.
For recommendation and guidance on accessible touch screen apps for people
living with dementia visit actodementia.com
49Clearing App Data in Word Search
Commonly, touchscreen tablet apps remember where you left off in the
game. In the ‘Word Search’ game (by Wordloco), this can make things
difficult. For example, the puzzle starts off easy and then becomes more
difficult with each increasing level. Currently, the only way to reset the
difficulty back to the original is to the clear the data and cache from the
app. This can be done by following the steps below:
Step 1: First tap the ‘Settings’ Step 2: In settings, tap
Icon. ‘”Apps” before tapping
‘Word Search’.
50Step 3: On the right side
of the settings screen, tap
‘Clear Data.’ Choose
‘delete’ when a message
saying, “are you sure?”
pops up.
51Restoring the Let’s Connect Home Screen
This is the home screen with its original factory settings. The tablet is
currently running a default “Guest” user account. To restore the Let’s
Connect home screen, swipe left to the next page.
Then, tap the ‘Settings’ app (gear icon).
52Tap “Accounts” in the left column of your settings.
Tap “Users” in the right column of account settings.
Tap the trashcan icon next to ‘Guest’
Tap “DELETE” to remove the guest account.
53Kids Place Parental Control App
Maintaining a fleet of tablets does not have to be costly and time‐
consuming. The ‘Kids Place Parental Control’ app (by Kiddoware) is a
cost-effective way to preserve the setup and structure of a tablet
between users.
The Kids Place Parental Control app runs ‘on top’ of your tablet’s built‐in
system. You set up Kids Place so that your clients can only access certain
apps on the tablet. This prevents users from changing the layout of home
pages and icons, adding and removing apps, and adjusting the settings.
You can get the Kids Place Parental Control app from the Google Play
store. First, install the free version on your tablet. Not all features are
available on the free trial version. While the trial version of the app is
running, you will be prompted to purchase an upgrade to unlock all
features. As of December 2019, the lifetime license for Kids Place costs
$9.99.
54Let’s Connect – Links to Resources
• For more information about the Let’s Connect project, please
visit the OSCC 55+ at https://www.oscc.ca/en/things-to-
do/Let-s-Connect.asp or the DATE Lab at www.date-lab.com
• For access to all apps used in the Let’s Connect project, please
visit the AcTo Dementia website: www.actodementia.com
• Looking to use tablets to host group trivia activities? Try
Kahoot! Learn more about Kahoot here: www.kahoot.com
• Want to keep clients from changing the layout of home pages
and icons, adding and removing apps, and adjusting the
settings on your tablet? The ‘Kids Place Parental Control’ app
(by Kiddoware) can help. Learn more about Kids Place here:
https://play.google.com/store/apps/details?id=com.kiddowa
re.kidsplace&hl=en
• Looking for remote training for your staff and volunteers?
Check out our general voice-over training video, found here:
https://youtu.be/v4Ik3po_aWU
55Questions?
If you have questions about the contents in this manual or
your tablet, please visit the Let’s Connect website:
https://www.oscc.ca/en/things-to-do/Let-s-Connect.asp
56You can also read