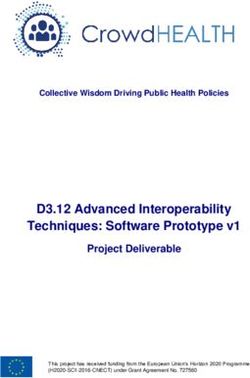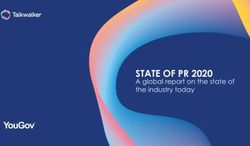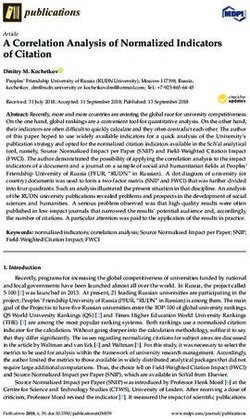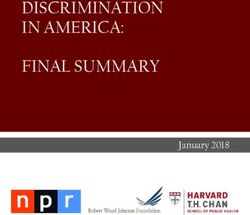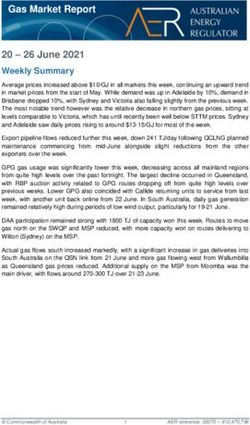Check-In and Move, Add, Change (MAC) User Guide - Remedy Information Technology Service Management (ITSM) Service Request Module - NIWC ...
←
→
Page content transcription
If your browser does not render page correctly, please read the page content below
Check-In and Move, Add, Change
(MAC) User Guide
Remedy Information Technology Service Management (ITSM)
Service Request Module
VERSION 2.0Table of Contents
1. Introduction .................................................................................................................................................................... 4
1.1 Tool Description ............................................................................................................................................................ 4
2. Remedy ITSM Roles and Access ...................................................................................................................................... 5
2.1 Remedy ITSM Tool Roles......................................................................................................................................... 5
3. Requesting Access to Remedy ITSM ............................................................................................................................... 6
3.1 Requesting a Remedy ITSM Approver/Initiator Account – NON-SPAWARSYSCEN Atlantic Personnel .................. 6
3.2 Logging into Remedy ITSM...................................................................................................................................... 6
4. Help Logging into Remedy ITSM ..................................................................................................................................... 8
5. Submitting a Service Request ......................................................................................................................................... 9
6. Entering Personally Identifiable Information (PII) ........................................................................................................ 12
7. Submitting a Check-in Service Request......................................................................................................................... 15
7.1 Submitting a Check in Service Request for a Contractor ...................................................................................... 15
8. Submitting a Move, Add, Change (MAC) Service Request ............................................................................................ 22
8.1 Submitting a MAC Service Request for a Contractor ............................................................................................ 22
9. Locating Service Request Status (Initiator) ................................................................................................................... 31
10. Duplicating or Cancelling a Service Request ............................................................................................................. 35
Table of Tables
Table 1: Roles and Related Descriptions ................................................................................................................................. 5
Table 2: Service Request Types ............................................................................................................................................. 10
Table 3: Types of Contractor Requests ................................................................................................................................ 15
Table 4: CAC Requirement Options...................................................................................................................................... 17
2Revision History
Version Date Revision Name
0.1 5/30/2017 Initial Draft Nell Hinchey
0.2 5/31/2017 Updates to Draft Sandi Stewart
0.3 6/11/2017 Updates to Draft Sandi Stewart
0.4 6/15/2017 Updated the Getting Access to Remedy ITSM Nell Hinchey
section. Separated the Government check-in
and the contractor check-in. Updated with
screen shots. Added PII section. Added
Change Management section.
0.5 6/16/2017 Incorporated feedback from Sabrina Lemire. Nell Hinchey
0.6 6/19/2017 Incorporated Sandi Stewart’s feedback. Nell Hinchey
Added the MAC section.
0.7 6/20/2017 Few final edits; prepare to customer review. Sandi Stewart
0.8 6/26/2017 Updated based on feedback from Lisa Pass Nell Hinchey
and Robin McCoy.
0.9 6/27/2017 Completed incorporation of comments. Sandi Stewart
2.0 6/18/18 Updated entire document to include more Tonya Hamann
details and allow for easier separation of
specific topics.
31. Introduction
1.1 Tool Description
Space and Naval Warfare Systems Center Atlantic (SPAWARSYSCEN Atlantic) uses the Remedy Information Technology
Service Management (ITSM) product, which contains modules used to support requirements associated with both
Government (Military and Civilian) and Contractor personnel. The Check-in module supports personnel joining the
SPAWARSYSCEN Atlantic team. The Move/Add/Change (MAC) module supports moving personnel and their accounts
from one location to another, the addition/creation of new accounts and/or services, and changes to personal
information such as name or competency.
Once a service request is initiated, both the Check-in and Move/Add/Change modules automate the workflow and
assignment of tasks to the appropriate SPAWARSYSCEN Atlantic fulfillment teams who must take action to satisfy the
submitted request. Fulfillment teams include Human Resources (HR), Personnel Security (PERSEC), Information
Assurance Management (IAM), Space Management, and various IT offices, where applicable. The service request
generates a parent work ticket which, in turn, generates individual task tickets that are assigned to each fulfillment
team. As tasks are worked by the respective fulfillment teams the ticket updates are recorded in the tool. Once all tasks
under the service request are completed, the service request is closed and the individual is successfully checked into the
Command or moved to the new location.
42. Remedy ITSM Roles and Access
The tool supports the use of multiple users and roles and access permissions.
2.1 Remedy ITSM Tool Roles
The Remedy ITSM roles are split into two groups: “Customer Roles” and “Fulfillment Roles”. Customer roles initiate and
approve requests. Fulfillment roles complete the associated Remedy ITSM tickets. Remedy ITSM roles are identified in
Table 1: Roles and Related Descriptions.
Table 1: Roles and Related Descriptions
Role Title Role Description
Customer Roles
Initiator Assigned to a user who will enter the service requests for approval. This role is typically
assigned to a Supervisor or Contracting Officers Representative (COR). It can also be
delegated to his/her administrative assistant and can be a held by Government or
Contractor. The Initiator cannot ‘approve’ service requests unless they also have the
approver role. The initiator can access the ITSM tool either via Common Access Card
(CAC) or External Certificate Authority (ECA).
Approver The Approver approves an individual’s service request. The Approver role also includes
Initiator role access and is typically assigned to personnel in a supervisory or COR role.
To approve a request, the approver must have an approver account with rights to the
employee group he/she will be approving (ie: COR/Supervisor). The approver account
types include:
Supervisor for Civilian/Military (must be SPAWARSYSCEN Atlantic Tier 4
or above)
COR for contractor approvals (must be active SPAWAR COR – HQ,
Pacific, Atlantic)
COR and Supervisor approvers (approver can be in both groups)
Approver accounts will include initiator account rights
Fulfillment Team Roles
Group Administrator Reserved for those personnel who are responsible for creating, modifying, and deleting
members in each group. Persons within the group are assigned ‘Group Administrator’
permissions.
RDT&E Completes RDT&E tickets for issuing RDT&E assets.
Trusted Agent Completes tickets assigned to the Trusted Agent.
NMCI Completes NMCI tickets for both NMCI equipment and accounts.
Access Control Completes Access Control tickets for facilities swipe access.
PERSEC Completes personnel security (PERSEC) tickets.
IAM Completes Information Systems Security Manager (ISSM) tickets.
Space Management Completes space request tickets.
Telephony Completes telephony operations tickets for desk phones.
Accounts Completes tickets related to Accounts Management, such as requests for ERP and
Management SPAWAR accounts.
53. Requesting Access to Remedy ITSM
There are two types of ITSM access. One is internal and the other external. Internal access is for SPAWARSYSCEN
Atlantic personnel and external access is for non-SPAWARSYSCEN Atlantic personnel. Steps for requesting access for
individuals in the external group are listed below.
3.1 Requesting a Remedy ITSM Approver/Initiator Account – NON-
SPAWARSYSCEN Atlantic Personnel
Users who are not SPAWARSYSCEN Atlantic personnel but need an approver or initiator account in Remedy ITSM must
send a digitally signed email to SPAWARSYSCEN ATLANTIC Distance Support (spawards.fcm@navy.mil). The email
should include the following:
To: spawards.fcm@navy.mil
Subject: Access to SPAWARSYSCEN ATLANTIC Check-in/Check-Out
Body:
Role/Assignment – Initiator, COR, Supervisor, or COR and Supervisor
Attach an ITSM specific SAAR-N and current DoD Cyber Awareness Challenge training certificate.
NOTE: If the SAAR-N form being used includes a Social Security number, DO NOT attach the form in
Remedy ITSM.
Account creation is typically completed in five (5) to seven (7) business days. A notification will be sent to the email
address provided once the account has been activated.
3.2 Logging into Remedy ITSM
Once notification has been received that the account is active, follow the steps below to log into the system.
1. Using any computer, open an Internet Explorer, Firefox, or Chrome browser and enter
https://seitsm.sscno.nmci.navy.mil/ in the Internet URL field. Press Enter.
2. When prompted, select a CAC or External Certificate Authority (ECA softcert) certificate, and enter the PIN
associated with the CAC.
3. The SPAWARSYSCEN Atlantic Distance Support page loads along with a DoD Acceptance Box Figure 1:
SPAWARSYSCEN ATLANTIC Distance Support Landing Page. Click “Accept” within 30 seconds to proceed to
the Distance Support landing page.
NOTE: If 30 seconds expire without the user pressing “Accept”, the page must be reloaded. Once reloaded,
the DoD notification page will be presented again.
6Note:
3. Click
Accept in the
User
Agreement
box.
Figure 1: SPAWARSYSCEN ATLANTIC Distance Support Landing Page
74. Help Logging into Remedy ITSM
For account questions, or issues with group assignment, call or email the SPAWARSYSCEN Atlantic Enterprise Service
Desk.
Phone: 800-537-4617 Option 7, Option 2
E-mail: spawards.fcm@navy.mil
85. Submitting a Service Request
On the landing page, under the “Remedy” header, two options are available. To submit a service request, select the
“Submit a Service Request” option as shown in Figure 2: Remedy Landing Pag.
Select “Submit a
Service Request””
Figure 2: Remedy Landing Page
9The BMC Service Request Management (SRM) window will open to display the Request Service module as shown in
Figure 3: Service Request Management Start Page.
NOTE: There is a compatibility error with NMCI and Internet Explorer. Turning off the compatibility warning may
result in issues with other URLs. This warning will pop up throughout the process. Please select OK and move
forward.
Figure 3: Service Request Management Start Page
There are currently three types of service requests available in Remedy ITSM. See below for each type and description.
Once the type of Service Request has been determined, select the menu item to begin processing the request.
Table 2: Service Request Types
Request Type Description Must have before beginning
Government Check-In Use for all DOD Government and PII Confirmation number
Military personnel checking-in to Completed SAAR-N Form
SPAWARSYSCEN Atlantic. Includes Annual Cyber Security Training
interns, students, returning students Certificate
and personnel returning from LWOP Completed NATO Brief if
over 30 days. classified access is needed
Location Information for on-
site personnel
Contractor Check-In Use for all contractors and non-DOD PII Confirmation number
Government personnel completing Completed SAAR-N Form
initial check-in or renewal of CAC or Annual Cyber Security Training
badge. Certificate
Completed NATO Brief if
classified access is needed.
10 Location Information for on-
site personnel
EDIPI (DOD ID) for renewing
personnel.
For process execution questions, issues, or ticket status requests, call or email SPAWARSYSCEN Atlantic Accounts
Management.
Phone: 843-218-2487
E-mail: ssclant_acctsmgmt@navy.mil
116. Entering Personally Identifiable Information (PII)
Personally Identifiable Information (PII) is required for all Government and Contractor Check-in requests. In order to
enter PII Data, the initiator must have an Initiator account. Once PII is entered into the system, a confirmation code will
be generated which must then be entered into the individual request. Once a confirmation code is generated for an
individual, it can be reused for all CAC and badge renewals for that individual.
Confirmation codes for Government personnel will be provided by Human Resources (HR) to the hiring supervisor.
Confirmation codes for contractors are typically provided by the Contracting Officer Representative (COR) or the
company Facility Security Officer (FSO).
1. Navigate to the following URL to access the PII Entry Form as seen in Error! Reference source not found..
https://seitsm.sscno.nmci.navy.mil/arsys/forms/itsm/CUS_PPL_PII_Enter_Info__c/Default+Administrator+View__c/?tim
ezone=America%2FNew_York&mode=CREATE&cacheid=9a3b7ab8
2. Authenticate CAC using email certificate.
NOTE: The system does not require authentication of CAC if already logged in the system.
3. Enter the following data:
a. First Name
b. Middle Initial (select the correct alphabet from the drop down menu)
c. Last Name
d. Social Security Number
e. Date of Birth (MM /DD/YYYY)
f. Country of Birth (select the country of birth from the drop down menu)
g. State of Birth (select the state of birth from the drop down menu)
h. City of Birth (select the city of birth from the drop down menu)
4. Click Submit to submit the form.
5. Upon submission a confirmation code will be displayed.
4. Click
submit 6. Record
confirmation
code, last, and
first name
Figure 4: PII Data Entry Form Showing Confirmation Code
126. Record the confirmation code, last name, and first name. Copy and email the code for entry by the initiator in
the SRM record.
a. If an additional employee needs to be entered, select “New Request” to enter the next person as show
in Figure 5: Resetting the PII Entry Form to Obtain Multiple Confirmation Codes.
6a. To enter an
additional employee,
select New Request.
Figure 5: Resetting the PII Entry Form to Obtain Multiple Confirmation Codes
b. When the New Request option is selection, a ‘Confirm Save Request’ window appears as shown in
Figure 6: PII Entry Confirmation Window. Click ‘No’ in the confirmation window. The PII data entry page
will reset and data for the next person can be entered.
6b. Click No.
Figure 6: PII Entry Confirmation Window
137. Submitting a Check-in Service Request
Check-in Service Requests for both Government (Military and Civilian) and Contractor personnel joining SPAWARSYSCEN
Atlantic are submitted through Remedy ITSM.
All Service Requests will require a confirmation code. For instructions on how to obtain a confirmation code, see
14Entering Personally Identifiable Information (PII). In order to get the confirmation code, the initiator must enter
Personally Identifiable Information (PII). Remedy ITSM is not approved for PII. PII must be entered into a separate
system, outside ITSM Remedy. The initiator must interact with both systems in order to complete a check-in Service
Request.
7.1 Submitting a Check in Service Request for a Contractor
In order to check-in a contractor, Personally Identifiable Information (PII) must be submitted by the initiator. Since
Remedy ITSM is not approved for PII, that information must be entered into a separate system. The initiator must
interact with both systems in order to check-in a contractor. For instructions on how to enter PII, please see
15Entering Personally Identifiable Information (PII).
There are three types of contractor requests:
Table 3: Types of Contractor Requests
Type of Access Definition
Common Access Card (CAC) Physical or facility access only (includes those persons
needing access into SPAWARSYSCEN Atlantic facilities, off
site installation access, or OCONUS travelers). No
Information Technology (IT)/Logical access
A CAC for Physical and Logical/IT access Access to SPAWARSYSCEN Atlantic IT networks or other
DoD CAC enabled sites.
SPAWARSYSCEN Atlantic Proximity Badge Recurring physical access into SPAWARSYSCEN Atlantic
facilities (individuals providing goods or services, (i.e.
landscapers, water delivery, Coca Cola, Pepsi, ATM, Ricoh,
Reeses Cups)). NO CAC.
Once logged into Remedy ITSM, the BMC Service Request Management (SRM) window opens with the Request Service
module as seen in Figure 7: BMC Service Request Management (Initiator's Home Screen)Error! Reference source not
NOTE: There is a compatibility error with NMCI and Internet Explorer. Turning off the compatibility warning may
result in issues with other URLs. This warning will pop up throughout the process. Please select OK and move
forward.
found..
1. Under the Available Requests pane, several options are presented including Contractor Check-in;
Government Check-in; Move, Add, Change.
2. To submit a service request for a contractor, select “Contractor Check In”
3. Then click “Request Now”
1. 2. Select
Contractor
Check In
3. Click
Request
Now
Figure 7: BMC Service Request Management (Initiator's Home Screen)
16After selecting “Request Now”, the Contractor Check in form opens. The Requestor information will default to the
person initiating the request. The name field cannot be changed, but phone and e-mail are editable.
Phone/Email
4. Add
attachments
address are
4. Add
editable
attachments
5.
Confirmation
Code –See
Section 7.0
6. Enter
employee
information
Figure 8: Service Request Management Contractor Check in
4. Depending on the type of request, up to three attachments can be attached. As noted in Table 3: Types of
Contractor Requests, users requiring logical/ IT access will need the SAAR-N and the latest Cyber Security
Awareness training certificates uploaded.
NOTE—The SRM module is NOT approved for PII. Do not add any form that contains PII.
For instructions on how to enter PII, please see
Enter the Confirmation Code
Entering receivedIdentifiable
Personally when the contractor’s
InformationPII was entered (see
(PII)
NOTE: The mandatory entries are indicated by BOLD field labels and/or a RED asterisk (*). Fields required
for Contractor Check-in can be found at in the SRM Checklist.
Those followed by an asterisk are mandatory for successful form submission.
175. Entering Personally Identifiable Information (PII) for instructions on entering PII).
6. Enter the employee information as identified in the SRM Checklist.
7. If a CAC does not need to be requested, select No and move to the next section. To request a new/updated
CAC, select the reason for the CAC requirement. The options include:
Table 4: CAC Requirement Options
CAC Requirement Definition
Requires Access to Multiple DoD Installations CAC for physical or facility access only
(Includes those persons needing access into
SPAWARSYSCEN Atlantic facilities, off site installation
access, or OCONUS travelers.) NO IT network access.
DoD IT Network Access— (Includes physical access) (Access to SPAWARSYSCEN Atlantic IT networks or other
DoD CAC enabled sites.) For logical access, an official
government email address is required (.mil, .gov, .edu).
Overseas Travel CAC for physical or facility access only
NO CAC Required
SPAWARSYSCEN Atlantic Proximity Badge for recurring
physical access into SPAWARSYSCEN Atlantic facilities
(Individuals providing goods or services, (i.e. landscapers,
water delivery, Coca Cola, Pepsi, ATM, Rico) do not
require a CAC.
187. Select
reason for
CAC
Figure 9: Why is a CAC required?
8. Enter Space Requirements:
a. Enter whether or not the employee requires a permanent space to a SPAWARSYSCEN Atlantic
facility. If “Yes”:
b. Enter type of space needed
i. Administrative
ii. LAB/SCIF
iii. Warehouse
c. Enter type of seat needed
i. Open Work Area
ii. Cube/Workstation
iii. Other
iv. Location – Geographic and Building
NOTE: If location information is not on the drop down list, select the closest building/location and then note the
actual building number in the comments section.
8. Permanent
space?
Figure 10: Contractor Check in Location
199. NMCI
Questions
Figure 11: Contractor Check in NMCI
9. Enter NMCI Requirements.
a. Enter whether or not the employee has or needs a navy.mil email address.
i. If “Yes”, indicate the NMCI services required.
ii. If no, proceed to the RDT&E questions.
b. Enter whether or not the employee needs an NMCI computer.
i. If “Yes”
1. Enter the type of computer required.
2. If using an existing asset
a. Enter the existing asset request NMCI asset ID/computer name.
3. Enter whether or not the request has been submitted through EMS.
a. Enter who submitted the request.
4. Select NMCI services required.
NOTE: For UIC N65236 all equipment and services must be ordered using EMS. All other UICs please use
Command guidance. Using RDT&E equipment still requires NMCI software to get into the NMCI environment.
10. Enter RDT&E Requirements. If “No” to all questions, move to Telephony.
a. Does employee need a SPAWAR Account for access to the SPAWAR/RDT&E network? (Yes/No)
b. Does the employee have a current or previous SPAWARSYSCEN Atlantic account? If “Yes”, list user
ID if known.
NOTE: If the requestor has a SPAWAR account and no longer needs the account because the request is
for physical access only, a note should be entered in the comment section requesting the SPAWAR ID be
deleted
c. Does the Employee need an RDT&E Computer? If “Yes”, a laptop request will be issued.
d. Please select “No” if the employee will be using an existing asset that is less than three
20years old.
11. Enter whether or not the employee needs a desk phone. If “No”, move to POC questions.
a. If the employee needs a desk phone, complete the following:
i. Using existing Phone
ii. Analog phone needed
iii. Digital phone needed (Phone must be provided by the competency/IPT)
iv. No
b. Enter whether or not the employee will be using an existing extension or requests a new extension.
10. RDT&E
Questions
11. Telephony
Questions
Figure 12: RDTE and Telephony Requirements
12. Enter ERP Requirements.
a. If ERP is required, specify identity roles. Roles available are:
i. IPT Lead/PM
ii. Logistics-Receiving
iii. Logistics-Transportation
iv. Material/Service Procurement (4.3/6.1)
v. PBFM (1.2)
vi. Time Keeper (8.9)
vii. Other
b. Enter whether or not the employee has ever had an ERP account
i. If “Yes”, enter the previous PERNR and Port UID
NOTE: Most contractors do NOT have access to ERP. Requesting an ERP account does not automatically
give the user an account. It initiates the ERP access and account process.
Including the Port UID will help avoid delays in processing the request.
13. Enter POC information.
14. Enter any comments that will assist in completing the request.
2112. ERP
Questions
13. POC
Questions
14. Enter
Comments
Figure 13: ERP Requirements, POC and Comments
15. From the check-in request screen three actions are possible:
a. Summary – This brings up a summary of questions and answersError! Reference source not found..
b. Save as draft– This saves an incomplete request for later action. The request will under “My
Requests” on the initiator home screen.
c. Submit– This sends the request to the COR or Supervisor for approval.
NOTE: Record the request number to aid in record queries.
15. Submission
Options
16. Once the POC information is submitted, click the summary and the Initiator can view/print a summary of the
Check-in information entered. See Figure 14: Contractor Check-In Summary.
22Figure 14: Contractor Check-In Summary
17. To submit the request, click the submit button on the summary screen. The summary screen closes and the
completed request will show up on the Initiator’s home screen.
a. “My Requests” displays all requests. Requests can be in Draft, Waiting Approval, or Complete
i. Draft – Partially completed requests.
ii. Waiting Approval – Requests that have been submitted to the Supervisor or COR to
approve. Once approved, the status will change to Complete.
iii. Complete – Requests have been approved and submitted.
b. Commands available on each request:
i. Request Again – This allows the user to duplicate the request if multiple personnel are
onboarding. This will duplicate the record exactly including the attachments and name.
ii. Cancel – Cancels the request
iii. Details – Provides a one-page summary of actions.
8. Submitting a Move, Add, Change (MAC) Service Request
MAC Service Requests for Government, Military, and Contractors are submitted through Remedy ITSM.
8.1 Submitting a MAC Service Request for a Contractor
Unlike the other modules, the MAC module is applicable to all Government, Military, and Contractor personnel.
NOTE: This option should NOT be used if the initiator is requesting a CAC or badge for the applicant. The request
will be rejected.
23The BMC Service Request Management (SRM) window will open to display the Request Service module as shown in
Figure 15: BMC Service Management Request MAC (Initiator’s Home Screen).
1. Under the Available Requests pane, several options are presented including Government Check-in;
Contractor Check-in; Move, Add, Change.
2. To submit a service request for a move, add, change request, select “Move Add Change”.
3. Then click “Request Now”.
1. 2. Select
Move Add
Change
3. Click
Request
Now
Figure 15: BMC Service Management Request MAC (Initiator’s Home Screen)
NOTE: There is a compatibility error with NMCI and Internet Explorer. Turning off the compatibility warning may
result in issues with other URLs. This warning will pop up throughout the process. Please select OK and move
forward.
After selecting “Request Now”, the Move, Add, Change Form opens. The Requestor information will default
to the person Initiating the request. The name field cannot be changed, but phone and e-mail are editable.
4. Depending on the type of request, up to three attachments can be attached. Users requiring logical/ IT
access will need the SAAR-N and the latest Cyber Security Awareness training certificates uploaded.
NOTE—The SRM module is NOT approved for PII. Do not add any form that contains PII.
24Phone/Email
address are
4. Add
editable
attachments
Figure 16: Move/Add/Change Landing Page
NOTE: The mandatory entries are indicated by BOLD field labels and/or a RED asterisk (*). Fields required for
Contractor Check-in are shown in Error! Reference source not found.. Those followed by an asterisk are
mandatory for successful form submission.
5. Enter the employee Contract information for the contract which the employee is performing work.
6. Select the Contracting Officers Representative (COR) from the available drop down menu. The phone
number and email address will be auto-populated based on the selection made. Enter the COR’s
competency if known.
NOTE—If the appropriate COR is not identified in the provided list, save the request as draft. Then
send an E-mail to the current COR as notification to request access from SPAWAR Distance Support
(spawards.fcm@navy.mil) to the COR approver Group. S
7. Enter the Government Lead the Contractor will be supporting and the Government Lead’s Competency.
255. Enter
Contract
Information
6. Select
COR
7. Identify
Government
Lead
Figure 17: MAC Form for Contractor Employee
8. Enter the employee information as identified Error! Reference source not found..
9. Enter whether or not the employee has a current CAC.
a. If “Yes”, enter the EDIPI/DOD ID.
b. If no, proceed to the next question.
10. Enter the Competency assigned to the employee.
11. Select the appropriate UIC.
268. Enter
Contract
Information
9. Select Yes
or No
10. Identify
Competency
11. Select
UIC
Figure 18: Contractor MAC Form Basic Information
12. Enter if there are any changes for UIC, Competency, or name.
a. If “Yes”, complete applicable fields as displayed in Figure 19: MAC Form, Changes Section:
i. Enter the old UIC
ii. Enter the Old Competency
iii. Enter the Previous Name
b. Attach the SAAR-N form
12. Enter
applicable
Changes
Figure 19: MAC Form, Changes Section
13. Enter No for CAC Requirement. If a CAC is needed, use one of the Check in options to submit the request.
14. Enter No for Facilities Access Requirement. If access is needed, use one of the Check in options to submit
the request.
2715. Enter Space Requirement:
a. Select whether or not the employee is renewing the current seating assignment.
b. Select whether or not the employee is planning to move spaces.
i. If “Yes”, Select type of space needed
1. Administrative
2. LAB/SCIF
3. Warehouse
ii. Select type of seat needed
4. Open Work Area
5. Cube/Workstation
6. Other
7. Location – Geographic and Building
NOTE: If location information is not on the drop down list, select the closest building/location and then note
the actual building number in the comments section.
15. Facility
Access
required?
16. Enter
Location
Information
Figure 20: MAC Form Contractor Facility Access Questions
16. Enter NMCI Requirements:
a. Enter whether or not the employee has or needs a navy.mil email address.
i. If “Yes”, indicate the NMCI services required.
ii. If “No”, proceed to the RDT&E questions.
b. Enter whether or not the employee needs an NMCI computer.
i. If “Yes”
1. Enter the type of computer required.
2. If using an existing asset
a. Enter the existing asset request NMCI asset ID/computer name.
3. Enter whether or not the request has been submitted through EMS.
a. Enter who submitted the request.
4. Select NMCI services required.
2817. Enter
NMCI
information
Figure 21: MAC Form Contractor NMCI Questions
17. Enter RDT&E Requirements. If “No” to all questions, move to Telephony.
a. Does employee need a SPAWAR Account for access to the SPAWAR RDT&E network? (Yes/No)
i. If “Yes”, attach the SAAR-N form
b. Does the employee have a current or previous SPAWAR account?
i. If “Yes”, list user ID if known.
ii. Attach the SAAR-N form
NOTE: If the requestor has a SPAWAR account and no longer needs the account because the request is
for physical access only, a note should be entered in the comment section requesting the SPAWAR ID be
deleted
c. Does the employee need to terminate an existing account?
d. Does the Employee need an RDT&E Computer? If “Yes”, a laptop request will be issued.
e. Please select “No” if the employee will be using an existing asset that is less than three
years old.
18. Enter whether or not the employee needs a desk phone. If No, move to ERP questions.
a. If the employee needs a desk phone, complete the following:
i. Using existing Phone
29ii. Analog phone needed
iii. Digital phone needed (Digital phones must be provided by the Competency/IPT)
iv. No
b. Enter whether or not the employee will be using an existing extension or requests a new extension.
c. Enter whether or not the employee’s display name needs to be changed. If “Yes”, provide the
requested display name.
18. Enter
RDT&E
information
19. Enter
Telephony
information
Figure 22: MAC Form Contractor RDT&E and Telephony questions
19. Enter ERP Requirements.
a. If ERP is required, specify identity roles. Roles available are:
i. IPT Lead/PM
ii. Logistics-Receiving
iii. Logistics-Transportation
iv. Material/Service Procurement (4.3/6.1)
v. PBFM (1.2)
vi. Time Keeper (8.9)
vii. Other
b. Enter whether or not the employee has ever had an ERP account
i. If “Yes”, enter the previous PERNR and Port UID
NOTE: Most contractors do NOT have access to ERP. Requesting an ERP account does not automatically
give the user an account. It initiates the ERP access and account process.
Including the Port UID will help avoid delays in processing the request.
30c. Enter whether or not the employee has an account and needs to modify their current role.
d. Enter whether or not the employee has an account and needs to terminate the account.
i. If “Yes”, enter the PERNR
20. Enter ERP
information
Figure 23: MAC Form Contractor ERP Questions
21. Enter POC information.
22. Enter any comments that will assist in completing the request.
Figure 24: MAC Form Contractor POC Information
23. From the Move/Add/Change request screen three actions are possible:
a. Summary – Use this option to view/print a summary of the requestError! Reference source not
found..
b. Save as draft– This saves an incomplete request for later action. The request will be in the “My
Requests” on the initiator home screen.
c. Submit– This sends the request to the COR or Supervisor for approval.
31NOTE: Record the request number to aid in record queries.
23. Submission
Options
24. To submit the request, click the submit button. The completed request will show up on the initiator’s home
screen.
a. “My Requests” shows all requests. Requests can be in Draft, Waiting Approval, or Complete
i. Draft – Partially completed requests.
ii. Waiting Approval – Requests that have been submitted to the Supervisor or COR to
approve. Once approved, the status will change to Complete.
iii. Complete – Requests have been approved and submitted.
b. Commands available on each request:
i. Request Again – This allows the user to duplicate the request if multiple personnel are
onboarding. This will duplicate the record exactly including the attachments and name.
ii. Cancel – Cancels the request.
iii. Details – Provides a one-page summary of actions.
9. Locating Service Request Status (Initiator)
Once a Service Request is entered into the system, a user can easily view status by following the steps below.
1. Using any computer, open an Internet Explorer, Firefox, or Chrome browser and enter
https://seitsm.sscno.nmci.navy.mil/ in the Internet URL field. Press Enter.
2. When prompted, select a CAC or External Certificate Authority (ECA softcert) certificate, and enter the PIN
associated with the CAC.
3. The SPAWARSYSCEN Atlantic Distance Support page loads along with a DoD Acceptance Box Figure 25:
SPAWARSYSCEN ATLANTIC Distance Support Landing Page. Click “Accept” within 30 seconds to proceed to
the Distance Support landing page.
NOTE: If 30 seconds expire without the user pressing “Accept”, the page must be reloaded. Once reloaded,
the DoD notification page will be presented again.
32Note:
3. Click
Accept in the
User
Agreement
box.
Figure 25: SPAWARSYSCEN ATLANTIC Distance Support Landing Page
33On the landing page, under the “Remedy” header, two options are available. To locate a submitted service request,
select the “Submit a Service Request” option as shown in Figure 26: Remedy Landing Page.
Select “Submit a
Service Request””
Figure 26: Remedy Landing Page
1. On the BMC Service Request start screen, the My Requests pane (on the right of the page) shows the Service
Requests by status. Status is indicated in the drop down list next to the ‘Show’ field.
Figure 27: My Requests pane
2. Select the down arrow to modify the Show criteria to include
- All requests
- Open and draft requests
- Requests needing attention
34- Recently closed requests
- Requests closed since last login
- Closed requests
3. The content of the My Requests pane changes based on the drop down menu selected above.
4. From the My Requests pane, select the desired Service Request by clicking on the item. The Request Details
window opens showing the specifics of the request along with the status. The Activity Log will reflect the
comments of each Fulfillment team as the request is processed. Problems with the request will also be
indicated here.
Figure 28: Request Details Workflow
3510. Duplicating or Cancelling a Service Request
Only the original Initiator can duplicate or cancel a request.
1. Using any computer, open an Internet Explorer, Firefox, or Chrome browser and enter
https://seitsm.sscno.nmci.navy.mil/ in the Internet URL field. Press Enter.
2. When prompted, select a CAC or External Certificate Authority (ECA softcert) certificate, and enter the PIN
associated with the CAC.
3. The SPAWARSYSCEN Atlantic Distance Support page loads along with a DoD Acceptance Box Figure 29:
SPAWARSYSCEN ATLANTIC Distance Support Landing Page. Click “Accept” within 30 seconds to proceed to
the Distance Support landing page.
NOTE: If 30 seconds expire without the user pressing “Accept”, the page must be reloaded. Once reloaded,
the DoD notification page will be presented again.
Note:
3. Click
Accept in the
User
Agreement
box.
Figure 29: SPAWARSYSCEN ATLANTIC Distance Support Landing Page
On the landing page, under the “Remedy” header, two options are available. To complete locate the status of a request
as an Approver, select the “ITSM System” option as shown in Figure 30: Remedy Landing Page, ITSM System.
36Select “Submit a
Service Request””
Figure 30: Remedy Landing Page, ITSM System
The BMC Service Request Management (SRM) window will open to display the IT Service Management module as shown
NOTE: There is a compatibility error with NMCI and Internet Explorer. Turning off the compatibility warning may
result in issues with other URLs. This warning will pop up throughout the process. Please select OK and move
forward.
On the BMC Service Request start screen, the My Requests pane (on the right of the page) shows the Service Requests
by status. Status is indicated in the drop down list next to the ‘Show’ field.
Figure 31: My Requests
371. To duplicate a Request, select the Request Again option under the item to be duplicated. Review the request
and make any required updates. Attach updated forms and submit the request.
2. To Cancel a Request, select the Cancel option located under the appropriate Request.
38You can also read