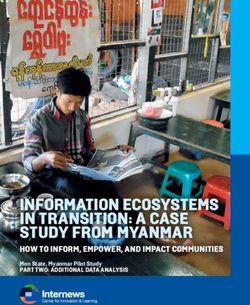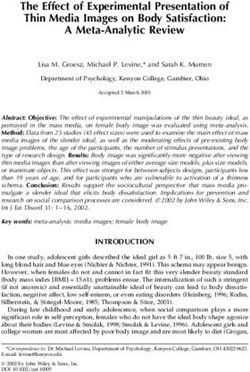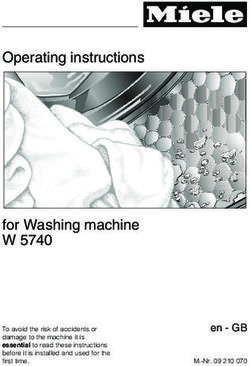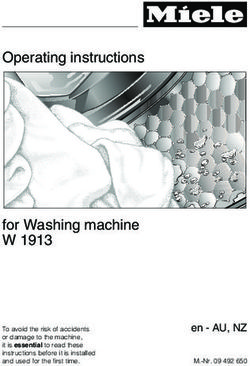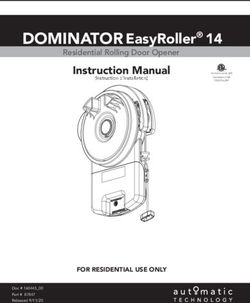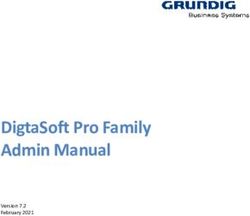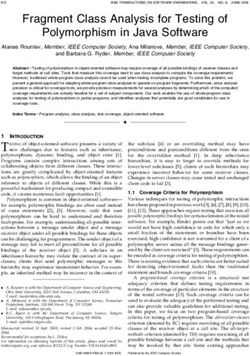Blackmagic Cinema Camera - Installation and Operation Manual - Mac OS X Windows
←
→
Page content transcription
If your browser does not render page correctly, please read the page content below
Welcome
Welcome
Thank you for purchasing Blackmagic Cinema Camera!
We have worked hard to produce a camera that's designed from the ground up to have a very wide dynamic
range and to produce files that are "flat", which means they preserve this wide dynamic range. This will
allow you to make your creative decisions by using the included DaVinci Resolve 9 color correction tools!
We think this means you get a cinema style shooting experience where you capture and preserve more of
the image so you have as many creative options as possible. An added benefit of the 2.5K sensor is you
capture more pixels than you need for HD so your HD images get a wonderful anti aliased look, similar to
shooting film!
We have also included a large screen for easy focus and metadata entry as well as standard file formats
that work with all video software. We hope you connect to this camera in a creative way and produce some
amazing looking images! We will be extremely excited to see what creative work you produce!
Grant Petty
CEO Blackmagic DesignContents
Blackmagic Cinema Camera
5 Getting Started 18 Entry of Metadata
Attaching a Lens 5 What is the Slate? 18
Turning the Camera On and Off 5 How to Enter Metadata Information 18
Inserting a SSD
Begin Recording
6
6 19 Connections
Choosing the Recording Format 6 Remote 19
Playing Back Clips 7 Headphones 19
Using Remote Control 7 Audio In 19
Charging the Internal Battery 7 SDI Out 19
Blackmagic Cinema Camera Utility 8 Thunderbolt™ 19
How to Set Up Thunderbolt™ to Capture and Monitor Video 9 Power 19
10 Settings
USB
Blackmagic Cinema Camera
19
20
Camera Settings
Camera ID
10
10
21 Software Compatibility
Setting Date and Time 10 Accessing Clips 21
ISO 10 RAW Files 23
White Balance 11 Workflows 24
Shutter Angle 11 Using Blackmagic Video Software 24
Audio Settings 12
Recorder Settings 13 25 About SSDs
Display Settings 15
Important Information About SSD Speeds 25
Adjusting Settings 16
Supported Disk Format 26
Iris Button and Control 16
Recommended SSDs for RAW Recording 27
Focus Button 16
Focus Zoom - Double Tap 16
Image Stabilizer 16
Status Strip 17Contents
Blackmagic Cinema Camera
28 Attaching Accessories
Sun Shield 28
Carry Strap 28
Blackmagic Cinema Camera Handles 29
30 Working with Thunderbolt Technology
What Can I Do with the Thunderbolt Port on My Camera? 30
31 Using Blackmagic Media Express
39 Using Blackmagic UltraScope
51 Help
Getting Help 51
Blackmagic Design Online Support Pages 51
Contacting Blackmagic Design Support 51
Checking the Version Currently Installed 51
How to Get the Latest Software Updates 51
Battery Replacement 51
Replacing the Fan 52
53 Warranty Information5 Getting Started
Getting started with the Blackmagic Cinema Camera is as simple as attaching a lens, turning the camera on
and inserting a SSD. You can test the camera by recording and playing back your first shot and, of course,
don't forget to charge the battery before you start shooting!
Attaching a Lens
Before you attach a lens to the camera, you'll need to remove the camera's dust cap from the lens mount.
You can then attach and remove your favorite EF and ZE mount lenses. When no lens is attached to the
camera, don't forget to replace the camera's dust cap.
Dust Cap
To remove the protective dust cap from the lens mount, hold down the locking button and rotate the cap
in a counterclockwise manner until its dot reaches the 12 o’clock position. The mounting points should now
be aligned, and the cap should easily lift off.
To replace the dust cap, align the dot on the mounting ring with the dot on the dust cap and turn in a
Removing the dust cap clockwise fashion until locked into place.
Attaching and Removing a Lens
The Blackmagic Cinema Camera is compatible with EF and ZE mount lenses. We recommended that you
always turn off your Blackmagic Cinema Camera prior to attaching or removing a lens.
To attach a lens, first remove the protective dust cap from the Blackmagic Cinema Camera and also the rear
cover from your desired lens. Many lenses have a colored dot (typically blue, red or white) or other indicator,
which you should align with the dot on the camera mount. Then twist the lens in a clockwise direction until
the lens locks into place.
To remove the lens, hold down the locking button, rotate the lens counterclockwise until its dot or indicator
Attaching and removing the lens reaches the 12 o’clock position and gently remove.
Turning the Camera On and Off
The camera's power button is located below the touchscreen. Press the power button to turn it on and the
status strip will appear along the bottom of the touchscreen. Hold the power button for 2 seconds to switch
off the camera.
Turning the camera on and off6 Getting Started
Inserting a SSD
You can insert any 2.5" SSD formatted in either the HFS+ or exFAT file systems:
Step 1. Open the SSD door on the right hand side of the camera.
Step 2. With the gold SATA contacts facing towards the camera door, insert the SSD until you feel it press
into place.
Step 3. Close the SSD door.
When you first switch on Blackmagic Cinema Camera, or any time you insert a SSD into the SSD slot, the
status strip will change from NO SSD to a moving dot while checking the SSD, and then READY. If the SSD
has not been formatted correctly, or fails to work, the status strip will show NO SSD. Remove the SSD and
refer to the later section "About SSDs" to check if the SSD is formatted correctly and also check that it works
Inserting a SSD
with a computer. If it doesn't work with a computer, there's something wrong with the SSD and it's not going
to work with your camera. Try another SSD and preferably use a model that is on the recommended SSD list
in the "About SSDs" section of this manual.
Begin Recording
To record with your Blackmagic Cinema Camera, insert a SSD and press the REC button on the front face of
the camera or the record button in the transport control under the touchscreen. Press record again to stop
recording. This is all you need to do to record unless you prefer to record in a different video format.
Choosing the Recording Format
Press the REC button on the front face
You can choose to record to CinemaDNG RAW 2.5K video or to a compressed, high definition, QuickTime
movie in Apple ProRes 422 (HQ) or Avid DNxHD video formats. To select the desired video format:
Step 1. Press the MENU button below the touchscreen.
Step 2. Press the REC menu icon on the touchscreen.
Step 3. Press the left-right selection arrows to set the desired recording format.
Step 4. Press the MENU button again to exit.
Your camera is now ready to record in the video format you have selected. The current recording format is
or on the transport control on the back of the camera shown at the bottom left of the touchscreen display.7 Getting Started
Playing Back Clips
Recorded clips can be played back on the camera's touchscreen. Once you have recorded your video, you
can use the transport control buttons under the touchscreen to play back your video.
Press the play button once for instant playback and you'll see your video on the touchscreen and on any
display connected to the SDI output. Hold down the forward or reverse buttons to fast forward or reverse
through the clip. Playback will finish when the end of the current clip is reached.
Simply press the Play button on the transport controls The controls of your camera work just like a CD player, so pressing the forward button will skip to the start of
to view your clip. the next clip. Press the reverse button once to go to the start of the current clip or press twice to skip back
to the start of the previous clip.
Using Remote Control
The remote port on your camera can be used to remotely control the following functions of your camera
including starting and stopping record, iris adjustments and also focus adjustments when using a compatible
lens.
The remote port can be found under its dust cap on the left face of the camera. The port is a 2.5 mm stereo
jack which uses the standard Sony LANC protocol.
Use a LANC remote cable to control the cinema camera Charging the Internal Battery
The camera's internal battery can be charged using the supplied DC adapter. Alternatively, you can use any
DC power source between 11V and 30V to charge the battery.
The camera can be charged and operated while connected via DC power. You can also charge the camera
via a powered USB connection. However, it takes a longer time to charge the camera via USB so we
recommend using the DC adapter when possible.8 Getting Started
Blackmagic Cinema Camera Utility
Blackmagic Cinema Camera Utility is used to change settings and update the internal software in your
camera.
How to Update Your Cinema Camera Software on Mac OS X
After downloading the Blackmagic Cinema Camera Utility software and unzipping the downloaded file,
open the resulting disk image to reveal its contents.
Launch the Blackmagic Cinema Camera Installer and follow the onscreen instructions.
How to Update Your Cinema Camera Software on Windows
After downloading the Blackmagic Cinema Camera Utility software and unzipping the downloaded file,
you should see a Blackmagic Cinema Camera Utility folder containing this PDF manual and the Blackmagic
Cinema Camera Utility installer.
Double-click the installer and follow the onscreen prompts to complete the installation.
How to Update the Internal Software
After installing the latest Blackmagic Cinema Camera Utility on your computer, connect a USB cable
between the computer and the camera. Launch the Blackmagic Cinema Camera Utility and follow any
onscreen prompt to update the internal software in your camera.9 Getting Started
How to Set Up Thunderbolt to Capture and Monitor Video
This section guides you through how to set up your Blackmagic Cinema Camera with your computer for
video capture and waveform monitoring.
Connecting the Blackmagic Cinema Camera to your computer
Step 1. Connect power to the Blackmagic Cinema Camera using the included power adapter. Battery
power can be used but you'll usually want to connect the power adapter for longer sessions.
Step 2. Connect a Thunderbolt cable between the Thunderbolt port on the Blackmagic Cinema Camera
and a Thunderbolt port on your Mac OS X computer, or to a Thunderbolt disk array which is
attached to your Mac OS X computer.
Step 3. Use your camera to record or play back video so that your video software can obtain a video
signal from the camera.10 Settings
Camera Settings
To configure camera settings on your Blackmagic Cinema Camera, press the MENU button in the
transport control and tap the onscreen camera menu icon.
Camera ID
If you're using more than one Blackmagic Cinema Camera, it can be helpful to set a camera ID
which will be included with any metadata recorded with your clips. You can change the camera ID
by tapping the current name and then changing or entering a new camera ID with the onscreen
keyboard. Use the Enter button to save the new camera ID or press Cancel to discard any changes.
The Camera Settings screen Setting Date and Time
To set date and time on your Blackmagic Cinema camera, press MENU button and change the year,
month and day settings to the correct date.
To set the time, adjust the time settings on the screen to the desired time in 24 hour format. You will
need to manually change the date and time to local time zones if traveling with your Blackmagic
Cinema Camera.
If you have your Blackmagic Cinema Camera stored for a length of time, the clock may become
inaccurate. It is always a good idea to check the time and date prior to recording. If you connect the
camera via USB to your computer and run the Blackmagic Camera Utility, the camera time will also
be synced with your computer's time.
ISO
ISO settings are helpful when you are shooting in a variety of light conditions. The optimum ISO
You can change the camera ID with the onscreen keyboard
setting for the Blackmagic Cinema Camera is 800ASA. Depending on your situation, however, you
may choose a lower or higher ISO setting. For example, in low light conditions 1600ASA would
be suitable but might introduce some visible noise. In bright conditions 400ASA would be best to
record richer colors.
To adjust the ISO settings, tap the arrow icons on the touchscreen.11 Settings
White Balance
Your Blackmagic Cinema Camera includes 6 white balance presets for a variety of color temperature
conditions. These are
3200K for tungsten light
4500K for fluorescent light
5000K, 5600K, 6500K and 7500K for a variety of daylight conditions such as time of day
To adjust the White Balance settings, tap the arrow icons on the touchscreen.
Shutter Angle
Shutter angle compliments the ISO setting by regulating the amount of light on the sensor. 360
The Camera Settings screen
degrees is considered wide open and will retain a significant amount of motion blur. This would be
best for extremely low light conditions as it allows maximum light on to the sensor, however it is best
suited to low impact sequences otherwise motion blur will be obvious.
While 180 degrees is commonly regarded as a normal shutter angle, you may need to use a Shutter
Angle of 172.8 degrees to minimize flickering lights when shooting 24p in countries with 50 hertz
power supplies. You can use any shutter angle to shoot 24p in countries with 60 hertz power supplies
and most people will choose 180 degrees for a normal look.
To adjust the shutter angle settings, tap the arrow icons on the touchscreen.12 Settings
Audio Settings
To adjust audio input and audio monitoring settings on your Blackmagic Cinema Camera, press the
MENU button and select the microphone icon to the left of the touchscreen display.
Microphone Input
Microphone input adjusts the built-in microphone. Drag the audio slider icon to increase or decrease
levels. The mono microphone input is recorded to audio channels 1 and 2 when no external audio
source is connected to the camera.
Channel 1 and Channel 2 Input Levels
The Audio Settings screen The external audio inputs accept audio at microphone level or line level. It's important to select Mic
or Line level audio as appropriate to avoid your external audio sounding almost inaudible or too hot
and distorted.
Set the external audio input levels by using the left and right arrows. To prevent damage, the camera
will automatically switch to line level input if the input levels are over the limit for a sustained period
of time.
Channel 1 Input
Drag the audio slider icon for channel 1 to increase or decrease levels. The external audio input
overrides the built-in microphone and is recorded to audio channel 1.
Channel 2 uses Channel 1 Input
Use this setting if you only have channel 1 input and want to record the same external audio to
channels 1 and 2. Press the Off button to change it to On. Press the On button if you want to change
it back to Off.
Channel 2 Input
Drag the audio slider icon for channel 2 to increase or decrease levels. The external audio input
overrides the built-in microphone and is recorded to audio channel 2.
Headphone Volume, Speaker Volume
When headphones are connected, a headphone icon will be displayed. When no headphones are
detected, a speaker icon will be displayed. Headphones will always be active when recording or
playing back, however speakers will only work when playing back. Drag the volume slider to increase
or decrease volume levels for audio monitoring.13 Settings
Recorder Settings
The recorder settings are used to set the video format recorded to the built-in SSD recorder. To set
recorder settings on your Blackmagic Cinema Camera, press the MENU button in the transport
control panel and then tap the onscreen REC icon.
Recording Format
You can choose to record to CinemaDNG RAW 2.5K video or to a compressed, high definition,
QuickTime movie in Apple ProRes 422 (HQ) or Avid DNxHD video formats. Choose RAW 2.5K for
maximum quality, especially if you intend to color grade your video. Choose ProRes or DNxHD if
you want to record in a high definition format suitable for broadcast.
The Recorder Settings screen
To select the recording format, tap the arrow icons on the touchscreen.
Dynamic Range
Your Blackmagic Cinema Camera has two dynamic range settings, Film and Video, which are
available when ProRes or DNxHD is selected as the recording format.
Film
The film setting shoots video using a log curve and gives you 13 stops of dynamic range, which
increases contrast levels to help you get the most out of color grading software such as DaVinci
Resolve.
Video
The video setting uses the REC709 standard for high definition video which lets you work faster by
recording directly to the Apple ProRes 422 (HQ) or Avid DNxHD video formats, which are compatible
with popular post production software.
To select the dynamic range, tap the arrow icons on the touchscreen.14 Settings
Frame Rate
Your Blackmagic Cinema Camera has five different frame rate settings for shooting common film
and video frame rates: 23.98 fps, 24 fps, 25 fps, 29.97 fps, 30 fps.
To select the frame rate, tap the arrow icons on the touchscreen.
Time Lapse Interval
This setting allows you to record individual frames at interval ranges of 1 - 10 seconds or 1 - 10
minutes. For example, you can set the camera to record a still frame every 5 minutes. The format
of each still frame is based on your recording format, so if you set the camera to record in ProRes,
the time lapse setting will maintain this format. The frame rate will be based on the video frame rate
The Recorder Settings screen you have set the camera to, i.e., 24fps, so your time lapse footage can be incorporated into your
workflow easily.
To select the time lapse interval, tap the arrow icons on the touchscreen or leave it set it to Off if you
do not want to use the time lapse feature.15 Settings
Display Settings
To adjust the display settings for the camera's touchscreen, press the MENU button and select the
television icon on the touchscreen.
Dynamic Range
The touchscreen serves as your viewfinder, allowing you to view your video as you are recording. You
can set the dynamic range of your viewfinder by tapping the onscreen television icon and selecting
video or film.
The dynamic range of the display is set independent of the recorder settings. Some people prefer
to monitor video with the touchscreen display set to “video” even when the recording format is set
The Display Settings screen
to “film”.
To select the dynamic range, tap the arrow icons on the touchscreen.
Brightness, Contrast
Adjust the brightness and contrast settings by tapping the touchscreen and sliding the control to
the left or right to achieve desired levels for comfortable viewing.
Zebra + Warning Level
The Blackmagic Cinema Camera has a zebra feature which gives an indication of exposure levels.
Diagonal lines will appear across any part of the video which exceeds the zebra exposure level.
Turn zebra on and select the desired zebra warning level by using the left and right arrows.
SDI Overlays
The SDI Overlays setting lets you display useful information on your SDI monitor. Tap the arrow icons
on the touchscreen to select which overlays to display on your SDI feed.
All: displays both frame guides and recording information.
Status: displays only the recording information, such as f-stop number, frame rate, battery life etc.
Guides: displays only the frame guides.
Off: gives you a clean SDI feed.
SDI Overlays set to display on a monitor attached to the SDI output16 Settings
Adjusting Settings
Your Blackmagic Cinema Camera supports electronic iris control, focus peaking and image stabilization and
is compatible with cinema style EF and some ZE mount lenses, all of which have the highest optical quality.
Iris Button and Control
You can also manually adjust the iris of your lens by using the forward and reverse buttons on the transport
control panel.
When shooting using the Video dynamic range, exposure will be set using an average similar to what you're
used to on a stills camera. However, in Film dynamic range, the IRIS button adjusts your exposure to ensure
that nothing in your scene is clipped.
Focus Button
The IRIS button is located near the top-left of the touchscreen The FOCUS button allows you to sharpen the images without affecting your recorded picture, as it creates
and the FOCUS button is near the top-right.
a peaking edge around the sharpest part of the image to confirm focus.
To turn on, press the FOCUS button located near the top-right of the touchscreen.
The FOCUS button turns on focus peaking, which highlights the edges in your scene that are in focus and
helps you get accurate focus when using manual lenses.
Focus Zoom - Double Tap
Double tap the touchscreen display to zoom into the image to help you adjust focus at the 1:1 pixel scale.
Double tap the display again to zoom out.
Image Stabilizer
Blackmagic Cinema Camera supports the image stabilizer (IS) feature found in many EF lenses. Simply set
the Stabilizer switch to ON to use it with your camera. If your lens also features a Stabilizer Mode switch, set
it to the appropriate mode for still shots or for movement.
When using battery power, the camera will only activate the image stabilizer while recording as the lens
draws additional power from the camera to operate the image stabilizer. When external power is connected
to the camera, the image stabilizer will be active any time you set the lens' stabilizer switch to ON.
When focusing the camera, double tap the touchscreen display
to zoom into the image to help you adjust focus.17 Settings
Status Strip
Along the bottom of the touchscreen is a status strip that contains a convenient summary of the recording
settings that have been chosen through the various menus. This information is displayed in the following
order from left to right on the strip:
Format - ProRes, DNxHD or RAW 2.5K
F-Stop number
Frame Rate
SSD Status
Timecode / Record duration / Playback duration (based on entire clip)
ISO Setting
Shutter Angle Setting
White Balance Setting
Battery Life Indicator
There are two important indicators on the status strip to note.
Battery Life Indicator
When the remaining charge drops below 25% capacity, the status strip will show the battery status in red to
warn you that battery life is running low.
SSD Status
The status strip displays important information showing the state of the inserted SSD.
Moving Dots When you see the moving dots, the camera is checking and preparing the SSD.
No SSD This means no SSD is detected or present in the camera.
Ready Ready to Record.
Rec Recording.
Rec flashing Dropped Frames were detected.
Disk Full Flashes when disk is almost full.
Playback mode Shows play, fast forward and reverse icons.
Time During capture, this shows the duration of the current shot. When playing back
clips from the SSD, this shows the time of the clip in relation to the clips on the SSD.18 Entry of Metadata
What is the Slate? - Single Tap
The large touchscreen on the Blackmagic Cinema Camera has many purposes, one of which is to allow
you to easily log metadata directly into the camera. Tap the display once with your finger and a data entry
window called the ‘slate’ will appear.
This data is referred to as ‘metadata’. The metadata is stored in the files and is easily accessed by NLE
software when editing content.
How to Enter Metadata Information
Tap once on the touchscreen to make the slate appear.
The Slate To enter or change details, tap the text that you wish to change and an onscreen keyboard will appear.
Type in the desired information and press the save button.
If you want the scene, shot or take number to auto-increment, tap the corresponding auto-increment icon
so it is illuminated. Tap it again if you want to turn off the auto-increment feature.
Entering words into the Keywords field will allow you to use them as search terms in your library database.
This may be particularly useful for large projects where you have a lot of material to sort. The use of keywords
Tap the auto-increment icon if you want the scene, shot
or take number to auto-increment. narrows down the number of clips to search through, saving valuable time when you are editing a project.
All metadata is compatible with popular software such as Final Cut Pro X and DaVinci Resolve.
Focus Zoom - Double Tap
Double tap the touchscreen display to zoom into the image to help you adjust focus at the 1:1 pixel scale.
Double tap the display again to zoom out.
Tap the display once with your finger and a data entry window
called the ‘slate’ will appear.19 Connections
The Blackmagic Cinema Camera features standard connections, so custom cables are not required.
Connections are located on the left side of the camera and are protected from dust and dirt by rubber
hoods.
Remote
The 2.5mm stereojack for remote connection uses the standard LANC protocol to support record start,
record stop, iris control and manual focus.
Headphones
3.5 mm stereo headphone jack connection.
Connections are located on the left side of the camera and are Audio In
protected from dust and dirt by rubber hoods.
Audio in is via ¼” TRS jack/mic. Balanced audio inputs accept mic or line level audio for recording the
highest quality uncompressed audio. Audio settings are accessed via the touchscreen to select between
mic and line level audio.
SDI Out
The BNC port provides 3 Gb/s SDI output and lets you monitor on set or send video to an SDI router.
The SDI output of your Blackmagic Cinema Camera always outputs 10-bit 4:2:2 high definition 1920 x 1080
video regardless of whether you are recording RAW 2.5K, ProRes or DNxHD to your SSD.
When SDI Overlays are set to on in the display settings, the SDI output also shows action safe and title safe
frame guides as well as the camera status strip.
Thunderbolt™
The Blackmagic Cinema Camera features a Thunderbolt port to capture video to your computer using the
included DaVinci Resolve color grading software or Blackmagic Media Express. Alternatively Thunderbolt
can be used with the included Blackmagic Design UltraScope software for waveform monitoring. For more
information about DaVinci Resolve, please refer to the accompanying manual.
Power
12 – 30V DC input for power and battery charging.
USB
A mini-USB 2.0 port is located on the right hand side of the camera, behind the SSD door, to allow you to
update the internal software of the camera with the latest Blackmagic Cinema Camera Utility software.
The mini-USB 2.0 port is located behind the SSD door.20 Connections
Blackmagic Cinema Camera
LANC 2.5 mm
Remote Control
3.5 mm Headphone
Socket
¼” balanced jack
mic and line level
audio inputs
3 Gb/s SDI Output
Thunderbolt Port
12-30 V DC Power Input21 Software Compatibility
Accessing Clips
File Naming Convention
The Blackmagic Cinema Camera uses the following file naming convention when recording video.
[Camera ID]_[Reel Number]_[yyyy-mm--dd]_[hhmm]_C[Clip number].mov
This is an example of how this would appear on the touch screen of the camera:
BMC01_1_2012-08-08_1631_C0002.mov QuickTime Movie Filename
BMC01_1_2012-08-08_1631_C0002.mov Camera ID
BMC01_1_2012-08-08_1631_C0002.mov Reel Number
BMC01_1_2012-08-08_1631_C0002.mov Date (2012 Aug 08)
BMC01_1_2012-08-08_1631_C0002.mov Time (16:31pm - 24hrs)
BMC01_1_2012-08-08_1631_C0002.mov Clip Number
Edit directly from the SSD by removing it from your camera and
directly mounting the SSD on your computer using an eSATA or For CinemaDNG files, the folder of the image sequence will also be named the same way.
Thunderbolt dock.
Accessing Clips Recorded to SSD
Clips recorded to the built-in SSD recorder in your camera are recorded in the CinemaDNG RAW format or
to a ProRes or DNxHD QuickTime movie depending upon which recording format you have chosen in the
Recorder Settings menu.
CinemaDNG files use an open format which can be opened in applications such as DaVinci Resolve 9 which
is included with your camera. CinemaDNG comprises a folder of regular DNG files which can be opened by
many software applications. Due to differences in the ways that software applications treat RAW DNG files,
you can get varying "looks," including files that look clipped, even when all the information is still available
in the file.
ProRes and DNxHD QuickTime movies can be opened by many software applications including Apple Final
Cut Pro 7 and X, Adobe After Effects CS6, Adobe Premiere Pro CS6, Avid Media Composer 6.x, Blackmagic
Media Express 3 and DaVinci Resolve 9.22 Software Compatibility
Capturing from the Thunderbolt™ connection
The Thunderbolt port of your camera outputs uncompressed 4:2:2 10-bit HD1080 video while recording live
with the camera.
You can capture video from the Thunderbolt port with a variety of video software supported by your camera,
including: Apple Final Cut Pro 7, Adobe Premiere Pro CS6, Avid Media Composer 6.x, Blackmagic Media
Express 3 and DaVinci Resolve 9. Each of these applications have their own project preferences which let
you capture the video in an uncompressed or compressed video format of your choice.
Capturing from SDI
The SDI port of your camera outputs uncompressed 4:2:2 10-bit HD1080 video while recording live with the
camera. Make sure the SDI Overlays are set to "off" in the camera's display settings to avoid the SDI output
showing action safe and title safe frame guides as well as the camera status strip.
You can capture the HD-SDI video output from the camera with any HD-SDI capture hardware, and with
any video software supported by your capture hardware on Mac OS X, Windows or Linux. Each of these
applications have their own project preferences which let you capture the video in an uncompressed or
compressed video format of your choice.
You could also record the HD-SDI video output to a traditional tape deck or to an HyperDeck SSD recorder
for a redundant and portable backup of your recording.23 Software Compatibility
RAW Files
Why do my RAW shots look overexposed?
The 100% Zebra level in the Display Settings helps you adjust your exposure to ensure that you don't
overload the sensor and clip your highlights. It is based on the full dynamic range capability of the Blackmagic
Cinema Camera and not on video levels. A quick way to ensure you do not allow the sensor to clip any
VIDEO DATA image data is to set your Zebra level to 100%, expose your shot such that zebras start to appear and then
back it off until the zebras disappear. If you have an auto iris lens on the camera, pressing the IRIS button will
RAW FILM DATA do this automatically for you by adjusting the lens aperture to keep the white peaks just below the sensor's
clipping point.
If you normally expose your shots based on an 18% gray card at 40 IRE video levels, then your RAW images
will look correct when imported into DaVinci Resolve. However, if you want to maximize your camera
sensor's signal to noise ratio, you might expose your shots so the white peaks are just below the sensor
clipping point. This may cause your RAW images to look overexposed when a video curve is applied to the
preview, and the highlights you thought were safe will look as though they have been clipped. This is normal
and all the details are still retained in the file. If there is a lot of contrast range in the shot, the RAW images
may look fine and not overexposed.
Shooting in RAW captures a very wide dynamic range. However, you might only see the image in the more
limited Video range when you open the CinemaDNG files in a compatible application. If the camera is not
exposed based on 18% or another video related exposure guide, the RAW files will look over or under
RAW Wide Dynamic Range - With Blackmagic Cinema Camera, exposed depending on the dynamic range of the scene.
a wide dynamic range is captured with all details preserved
The good news is that you have not really lost any information in your shots. Based on the contrast range
of your shot, you can creatively adjust the exposure settings of the DNG file for the look you want using
software such as DaVinci Resolve, Adobe Photoshop or Adobe Lightroom.
To recover the highlights not displayed in Resolve, use the RAW image settings and adjust the Exposure
values so the details you need fit within the video range. Exposing your shot to the point just before the
sensor clips, ensures you are getting the best signal to noise ratio for the maximum flexibility during post
production.
Alternatively, you can also base your exposure while using the LCD set to preview in Video dynamic range
so there is no need to worry even if you do not have a gray card. Shots exposed this way will then look the
same when imported into Resolve and will need very little exposure correction.
Final Color Graded Shot - Now the shot can be graded and
highlights managed, so your shots look cinematic!24 Software Compatibility
Workflows
There are many powerful ways to use Blackmagic Cinema Camera with your favorite video software.
The following steps detail one of the most common workflows.
Step 1. Shoot with Blackmagic Cinema Camera and record to CinemaDNG RAW files.
Step 2. Take the SSD out of the camera and dock it to your computer via a SSD dock with a fast
Thunderbolt, USB 3.0 or eSATA connection.
Step 3. Bring the media into Resolve 9.
Step 4. Apply a basic grade in Resolve 9 and render out to Apple ProRes, Avid DNxHD or other formats.
Final Cut Pro X Step 5. Edit the files in popular NLE software such as Apple Final Cut Pro, Avid Media Composer or
Adobe Premiere Pro.
Step 6. When finished editing, export an XML or AAF file.
Step 7. Import the XML or AAF file into Resolve 9 and conform with the original CinemaDNG images for
maximum creative control.
Step 8. Grade the edited timeline in Resolve 9 to complete the project.
If you have shot and recorded your clips in ProRes or DNxHD using the Film Dynamic Range, you can quickly
turn it into Video or REC709 using the built in 3D LUT in Resolve 9. Just right click on the clip in Resolve's
timeline in the Color page and select "Blackmagic Cinema Camera Film to Rec709" from the 3D LUT menu.
Using Blackmagic Video Software
Avid Media Composer
Your Blackmagic Cinema Camera includes three video applications from Blackmagic Design.
DaVinci Resolve 9, the world's most powerful color correction, lets you take advantage of Blackmagic
Cinema Camera’s wide dynamic range images that are perfect for color correction. Please refer to the
DaVinci Resolve 9 manual provided in your software download or on disc.
Blackmagic Media Express 3 lets you perform simple video captures via the Thunderbolt port of your
Blackmagic Cinema Camera. Please refer to the Media Express chapter in this manual.
Blackmagic UltraScope lets you perform waveform monitoring, while shooting, via the Thunderbolt port of
your Blackmagic Cinema Camera. Please refer to the Blackmagic UltraScope chapter in this manual.
DaVinici Resolve 925 About SSDs
Important Information About SSD Speeds
Some SSDs can have up to 50% lower write speed than the manufacturer’s claimed speed, so even though
the disk specifications claim a SSD is fast enough to handle video, in reality the disk is not fast enough for
real time video data recording. Hidden data compression mostly affects recording and often these disks can
still be used for real time playback.
Blackmagic Disk Speed Test measures accurately if your SSD will be able to handle uncompressed RAW
video recording and playback. Blackmagic Disk Speed Test uses data to simulate the storage of video so
you get results similar to what you will see when recording video to a disk. This will let you find models of
SSD that work well for video recording. In our testing, we have found larger newer models of SSD, and larger
capacity SSDs are generally faster. Blackmagic Disk Speed Test also tests the speed of disks connected to
interfaces including Thunderbolt, USB 3.0 and eSATA docks, which can affect disk performance. Please
check our web site at www.blackmagicdesign.com and click the support page to download the latest
version of Blackmagic Disk Speed Test.
Use Disk Speed Test to get a great real world indication of your
disk array performance.26 About SSDs
Supported Disk Format
SSDs used by Blackmagic Cinema Camera must be formatted as either HFS+ or exFAT. These disk formats
allow long clips to be recorded in a single file per clip. Simply connect the SSD to your computer with an
external dock or cable adapter and format it as you would a regular disk. Make sure you back up anything
important from your SSD as you will lose everything on it when you format it.
HFS+ is also known as Mac OS Extended. It is the recommended format for Cinema Camera as it supports
"journaling". In the event of a hardware or software malfunction, data on a journaled SSD is more quickly
recovered and less likely to be corrupted in the first place. HFS+ is natively supported by Mac OS X.
Windows computers can use HFS+ with the purchase and installation of MediaFour MacDrive software
from http://www.mediafour.com.
ExFAT is supported natively by Mac OS X and Windows without needing to purchase any additional
software. However exFAT does not support journaling.
Preparing SSDs on a Mac OS X computer
Use Disk Utility on Mac OS X to erase your SSD in the
Mac OS Extended (Journaled) format.
The Disk Utility application included with Mac OS X can format a drive in the HFS+ or exFAT formats. If you
are shooting CinemaDNG RAW 2.5K video, be sure to choose the HFS+ format so you can quickly browse
through the thousands of DNG files in the Finder of Mac OS X.
Step 1. Connect the SSD to your computer and dismiss any message offering to use your SSD for Time
Machine backups.
Step 2. Go to /Applications/Utilities and launch Disk Utility.
Step 3. Click on the disk icon of your SSD and then click the Erase tab.
Step 4. Set the Format to "Mac OS Extended (Journaled)" or "exFAT", type a Name for the new volume
and then click Erase. Your SSD will quickly be formatted and made ready for use with Blackmagic
Cinema Camera.
Preparing SSDs on a Windows computer
MacDrive software can format a drive in the HFS+ format on a Windows PC.
Step 1. Install MediaFour MacDrive and restart your PC.
Step 2. Connect the SSD to your computer.
Use MacDrive software on Windows to initialize the SSD with a Step 3. Choose Start>Computer and right-click on your SSD.
GPT and create an HFS+ volume.
Step 4. From the contextual menu, choose MacDrive>Format Mac Disk.27 About SSDs
Step 5. Select the SSD in the MacDrive Disk Manager and choose Initialize disk>Initialize as GPT.
Step 6. Choose "Automatically create an HFS+ volume" and click "Initialize Disk".
Step 7. Once the format has been completed, your SSD is ready for use with Blackmagic Cinema Camera.
The Format dialog box can format a drive in the exFAT format on a Windows PC.
Step 1. Connect the SSD to your computer.
Step 2. Choose Start>Computer and right-click on your SSD.
Step 3. From the contextual menu, choose Format.
Step 4. Set the file system to "exFAT" and the allocation unit size to 128 kilobytes.
Step 5. Type a volume label, select "Quick Format" and click "Start".
Step 6. Your SSD will quickly be formatted and made ready for use with Blackmagic Cinema Camera.
Recommended SSDs for RAW Recording
Use the Format dialog box feature in Windows to format your
SSDs recommended for use with Blackmagic Cinema Camera and RAW 2.5K video recording include:
SSD in the exFAT format.
Crucial 256GB C300
Crucial 512GB M4 (firmware 009)
Kingston 64GB SSDNow V+100
Kingston 128GB SSDNow V+100
Kingston 240GB SSDNow V+200
Kingston HyperX 240GB
Sandisk Extreme 480GB.
Please check the tech notes on the Blackmagic Design web site for the latest compatibility information.28 Attaching Accessories
Option 1.
Sun Shield
Your Blackmagic Cinema Camera includes a detachable sun shield to shade the touchscreen in bright
conditions and ensure optimum viewing is possible at all times.
Place the sun shield over the rear of the camera and, with the shield positioned at the top, line up the
locking tabs and gently push into the camera.
Option 2. To remove the sun shield either:
Option 1. Hold the top of the shield in the middle and gently pull out, making sure it releases evenly
on both sides.
Option 2. Position your thumbs above the locking tabs on the inside of the shield, gripping the outside
of the shield with your fingers. Using your thumbs, gently press the locking tabs outwards
using equal pressure, and then pull out the shield.
Do not pull the sun shield out one side at a time, as you may damage the locking tabs.
Carry Strap
Your Blackmagic Cinema Camera comes with a carry strap for convenient carrying of the camera when on
the move from location to location.
To fasten, loop the end of the strap through the metal hook on the top of the camera, and secure through
the plastic clasp to the desired length.29 Attaching Accessories
Blackmagic Cinema Camera Handles
The Blackmagic Cinema Camera has optional handles for shooting in locations where you need to move
around quickly with your camera. The handles let you steady your shot and keep up with the action!
On the underside of the camera, locate the ¼” screw thread and insert the guide pin, locking the handles
to the camera.30 Working with Thunderbolt Technology
What Can I Do With the Thunderbolt Port on My Camera?
When connected to a Mac OS X computer with Thunderbolt technology, your Blackmagic Cinema Camera
can be used as a powerful solution for video capture, waveform monitoring and color correction. Regardless
of which recording format you choose on the camera, the Thunderbolt port always outputs HD1080p video
in the uncompressed 10-bit format which is compatible with a wide range of popular video software.
The Blackmagic Cinema Camera Utility software installer installs the Blackmagic Media Express application
for simple captures without the complexity of NLE software.
Blackmagic UltraScope software is also installed for waveform monitoring of your camera during recording
and playback.
Connect a cable from the Thunderbolt port of your Blackmagic Video Capture
Cinema Camera to your Mac OS X computer.
You can also use your favorite video capture applications to capture video from the Thunderbolt port of your
Blackmagic Cinema Camera. Applications include Blackmagic Media Express, DaVinci Resolve, Adobe
Premiere Pro CS6 and Apple Final Cut Pro 7. The "Using Blackmagic Media Express" chapter of this manual
contains detailed instructions for performing simple captures with Media Express.
Waveform Monitoring
Blackmagic UltraScope software allows you to monitor almost every aspect of the video you record with
your Blackmagic Cinema Camera. The "Using Blackmagic UltraScope" chapter of this manual contains
detailed instructions to help you get the most out of waveform monitoring with your camera.
Color Correction
DaVinci Resolve 9 can directly capture video from the Thunderbolt port of your Blackmagic Cinema
Camera. However if you are shooting RAW 2.5K Film, it would be best to take the SSD out of the camera
and connect it directly to your computer to retain all quality of the original video.31 Using Blackmagic Media Express
What is Media Express?
Blackmagic Media Express 3 software is included with every Blackmagic Cinema Camera to perform video
and audio capture to files. Blackmagic Media Express 3 is a great tool when you don’t need the complexity
of NLE software, but simply want to capture the live video output of your camera's Thunderbolt port.
The User Interface
Media Express can easily be scaled for different sizes of monitors or even small notebook screens. When
you open Media Express, you'll notice the log and capture, playback and edit to tape views are color-coded
so you will know at a glance which mode is being used. The edit to tape view is not used by Blackmagic
Cinema Camera but may be used with other Blackmagic Design capture and playback products.
Media List
The left "media list" always displays the scratch, any bins you have created and also any media you have
imported or captured. Media can be displayed in Timecode List view or Thumbnail view and you can even
filter media by favorites. The Search field makes it easy to find media by name or by attributes captured
in the media metadata. The project name and format are shown in the bottom-left corner of the Media
Express window.
The top-right pane always displays the video preview. Timecode is displayed at the top of the video
preview pane.
Log and Capture
Click on the red Log and Capture tab. The video preview pane shows the source video from your Blackmagic
Cinema Camera. Here you can enter metadata for the clips you will capture including name, description,
favorite and more. Double-clicking a captured clip in the media list will automatically switch Media Express
to Playback view.
Playback
In the green Playback view, the video preview pane shows the video of the clip being played. Click the
favorites button to add to your favorites in the media list.32 Using Blackmagic Media Express
Capturing Video and Audio Files
Selecting Your Blackmagic Cinema Camera
If you have more than one Blackmagic Design capture product installed or connected to your computer,
go to the Device menu in Media Express and select your Blackmagic Cinema Camera. In the example
pictured on this page, an Intensity Extreme and a Blackmagic Cinema Camera are both connected to the
same computer. Selecting your Blackmagic Cinema Camera will allow you to choose suitable video settings
Select your Blackmagic Cinema Camera from the Device menu. for your project.
Setting Up a Project
Before capturing any clips in Media Express, you will need to select the settings for your project. Go to
Media Express>Preferences on Mac OS X. Any settings which are grayed out are only used with other
Blackmagic Design capture products and are not required by your Blackmagic Cinema Camera.
With Blackmagic Cinema Camera, set the project video format to HD1080p and also set the frame rate.
Select from a range of professional compressed and uncompressed capture file formats or even a DPX
image sequence. Video will be captured in the chosen format and saved to a QuickTime movie on Mac.
Set the storage location for your captured video and audio and choose whether to stop capture or playback
if dropped frames are detected.
Usually video applications stop playing video if you send them to the background. If you want Media Express
to keep playing video, even if you open another application in the foreground, enable the checkbox to
"Continue playback when in the background."
The final options are not used by Blackmagic Cinema Camera as they relate to tape decks with RS-422 deck
control.
Media Express Preferences33 Using Blackmagic Media Express
Media List Timecode List, Thumbnail and Favorites view Search Field VTR / deck timecode Video Preview
Project name, video format Clip Bins Mark In / Grab Still Logging Capture Transport Audio channel Audio Meters Remote
and frame rate Mark Out Frame Information options Controls enable/disable indicator34 Using Blackmagic Media Express
Capture
Capturing video is easy, all you need to do is connect your Blackmagic Cinema Camera via a Thunderbolt
cable, set the Media Express preferences and press the Capture button.
Open Media Express and set its preferences to the desired project video format.
Click the red Log and Capture tab and enter a description for your video into the Description field of the
logging information area.
Click the "+" button next to the Description to add it to the automatic Name field. Click the "+" button next
to any of the other fields that you wish to add to the Name field.
You can increment the value in each of these fields by clicking on the corresponding clapper board
Enter a description for your video
icon. Alternatively you can type directly into any field to customize its name and number.
The text in the automatic Name field will be applied to the clip(s) which are about to be captured.
Click the "star" icon next to the Name field if you want to log the clip as a favorite.
Click the "!" icon next to the Name field if you wish a clip name confirmation prompt to appear
before every capture. This will provide you with the chance to change the clip name.
Set the desired audio channels to be captured Set whether audio channels 1 and 2 are to be captured and then click the “Capture” button to start
recording. The Clip, Batch and Log buttons are not used to capture from Blackmagic Cinema Cameras.
They relate to capturing from tape decks with RS-422 deck control.
To end capture, click the “Capture” button again to automatically keep the clip. Alternatively press the
“Esc” key if you want to be prompted to delete or save the clip.
The captured clips will be added to the Media List.
Click the "Capture" button to commence recording35 Using Blackmagic Media Express
Media List Timecode List, Thumbnail and Favorites view Search Field VTR / deck timecode Video Preview
Project name, video format Clip Bins Mark In / Clip Grab Still Favorites Transport Audio channel Audio Meters Remote
and frame rate Mark Out Information Frame Selection Controls enable/disable indicator36 Using Blackmagic Media Express
Playing Back Video and Audio Files
Importing Clips
You can play back your video and audio files after capturing video or importing media into Media Express
in any of the following ways:
• Double-click an empty area of the Media List.
• Right-click an empty area of the Media List and select Import Clip from the contextual menu.
• Go to the File menu, select Import and then Media Files.
Then select the clip(s) you wish to import from the Open Video Clip dialog box. The clips will appear in the
Scratch area of the Media List. If you have created your own bins in the Media List, you can drag the clips
into the desired bin.
If you want to import media directly to a bin, right-click within the desired bin and select Import Clip from
the contextual menu.
If the files being imported do not match the frame rate and size of existing clips in the Media List, you will
be prompted to create a new project and to save the current project.
The Final Cut Pro XML import option is not used by Blackmagic Cinema Cameras. This option relates to
capturing from tape decks with RS-422 deck control.
The CMX EDL import option is not used by Blackmagic Cinema Cameras. This option relates to capturing
There are three ways to import clips into Media Express
from tape decks with RS-422 deck control.
Playing Back Single and Multiple Clips
You can play back files in the video preview pane of Media Express, and monitor audio via the default sound
output of your computer. Alternatively use a media player such as QuickTime Player, iTunes, Windows Media
You can use the transport controls to play, stop, jump to the next
or previous clip and loop playback of your clips.
Player or VLC to play back your files in full screen.
To play back a single clip, double-click the clip in the Media List. Alternatively, select the clip in the Media List
and press the space bar on your keyboard or the play button in the transport controls.
To play back multiple clips, select the clips in the Media List and then press the space bar on your keyboard
or the play button in the transport controls.
Your video will play back in the video preview pane of Media Express. During playback, the audio channels
being monitored can be switched on or off via the track enable/disable buttons.37 Using Blackmagic Media Express
Browsing Media
In the Media List, you can view your clips in Thumbnail view or Timecode List view by clicking on the desired
view button at the top-right of the Media List.
In the Media List, choose to view your clips in Timecode List view
or Thumbnail view. Thumbnail View
Thumbnails are the most intuitive way to display your clips. To get information for a clip, hover your mouse
over the clip's thumbnail and then click on the popup info icon which will appear at the bottom-right of the
thumbnail. Click the info bubble to hide it.
List View
You can view your clips in Timecode List view by clicking on the Timecode List button at the top-right
of the Media List. Use the horizontal scroll bar at the bottom of the Media List to view all the columns of
information for your clips, including: in and out points, video format, audio channels, field dominance and
logging information.
Creating and Using Bins
To create a bin for your clips, right click an empty spot in the Media List and select "Create Bin." Type in a
name for the new bin.
You can move clips from the Scratch, or from one bin to another, by dragging the clip icons to the desired
bin. If you want a clip to appear in more than one bin, import the same clip again by right-clicking on the bin
and choosing "Import Clip".
By default, logged clips appear in the Scratch. If you want to log clips and have them appear in a new bin,
Click the popup info icon on a thumbnail to view its info bubble. right-click the new bin and choose "Select As Log Bin".
Creating and Using Favorites
In the Log and Capture tab, click the "star" icon next to the Name field if you want to capture a clip as a
favorite.
In the Playback tab, clicking the "star" icon will make the clip a favorite if it is selected in the Media List. Click
the "star" icon again to deselect it as a favorite.
Clips marked as favorites will show a yellow star in their icon in Timecode List view and Thumbnail view.
Once you have marked clips as favorites, click on the gray Favorites star button at the top of the Media
Clips marked as favorites are easily identified by the yellow star in list and it will turn yellow. All clips in your Media List will be hidden except for those marked as favorites.
their icon. This is similar to creating a playlist and makes it easy to only play back your favorite clips.38 Using Blackmagic Media Express
Deleting Clips and Bins
To delete clips, select the unwanted clips and press the forward delete button on your keyboard. This will
only delete the clips from the Media List and they will safely remain on your disk storage.
To delete bins, right-click within a bin and choose “Delete Bin”. This action will delete the bin and any clips it
contained. This will only delete the clips from the Media List and they will safely remain on your disk storage.
Searching the Media List
Clips can easily be found in a project by typing the name of your clips in the Search field at the top of the
Media List. When used in conjunction with the favorites feature, the search will be confined to your favorite
clips so you will see a shorter list of found clips.
In the Log and Capture tab, click the "star" icon next to the
Name field if you want to log the clip as a favorite.
In the Playback tab, clicking the "star" icon will mark a clip as a
favorite if it is selected in the Media List.
Click the Favorites button at the top of the Media List to only
show your favorite clips. Type in the Search field to find clips.39 Using Blackmagic UltraScope
What is Blackmagic UltraScope?
Now with Blackmagic Cinema Camera you get the incredible features of Blackmagic UltraScope which you
can even use with compatible iMac and MacBook Pro notebook computers with Thunderbolt technology!
Blackmagic UltraScope software is installed by the Blackmagic Cinema Camera Installer.
Previously broadcast quality television and post production scopes were incredibly expensive custom
solutions that only let you see one scope at a time on a tiny screen! Some scopes look ugly and don’t
really look good in front of your client. With Blackmagic UltraScope, you get 6 wonderful scopes that let
you see all aspects of your video signals, which is perfect for checking levels on your Blackmagic Cinema
Camera while shooting. Any adjustments made to the camera can immediately be seen with Blackmagic
UltraScope!
Blackmagic UltraScope software provides waveform monitoring of the video output of your Blackmagic
Cinema Camera. Simply connect a Thunderbolt cable between your Blackmagic Cinema Camera and a
Mac computer and away you go!
Installation Requirements for Mac OS X
Blackmagic Cinema Camera connects to Mac OS X computers with Thunderbolt technology.
The Blackmagic UltraScope software interface requires a computer display with a minimum resolution of
1280 x 800 pixels to view two scopes simultaneously. Blackmagic Design recommends viewing all 6 scopes
simultaneously by using a computer display resolution of 1920 x 1200 or 1920 x 1080 pixels.
Please see the support pages at www.blackmagicdesign.com for a comprehensive list of the latest minimum
system requirements for Blackmagic UltraScope for Mac.40 Using Blackmagic UltraScope
Blackmagic UltraScope Interface
1. Parade Display 2. Waveform Display 3. Vectorscope Display
4. Histogram Display 6. Audio Metering Display 7. Picture Display
5. Error Logging41 Using Blackmagic UltraScope
Understanding Blackmagic UltraScope Views
Blackmagic UltraScope has two different views available depending on your workflow needs and screen
resolution. You have the choice of viewing six displays in “Full Screen” view, or for more compact viewing,
choose any 2 displays in “2-up” view.
The display view can be selected from the View menu.
Choose Full Screen to enter Full Screen view. If this option is unchecked, 2-up view will be displayed.
You can quickly switch between Full Screen view and 2-up view by using the hot key CMD-F on Mac OS X.
In 2-up view, select the desired left and right scopes by opening the View menu or by right-clicking anywhere
in the UltraScope window. Make your selections from the Left View and Right View menu options.
If you want the scopes to swap sides, select the left or right view and set it to be the same as the other view.
Full Screen view The scopes will swap sides. This is because the 2-up view always shows two different scopes and never
displays the same scope in both the left and right views.
Screen Resolution Requirements for Display Views
• Full Screen view: 1920 x 1200 pixels or 1920 x 1080 pixels. If your monitor doesn’t support these
resolutions, then Full Screen view will not be available.
• 2-up view: minimum resolution of 1280 x 800 pixels.
2-Up viewYou can also read