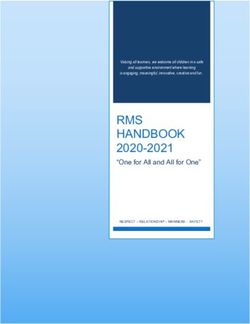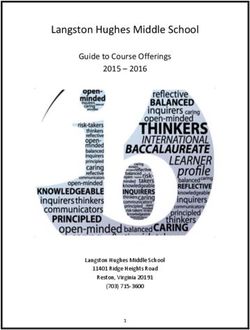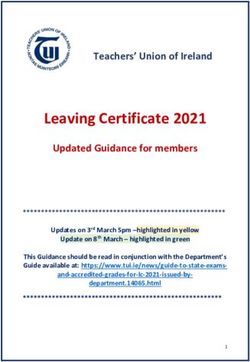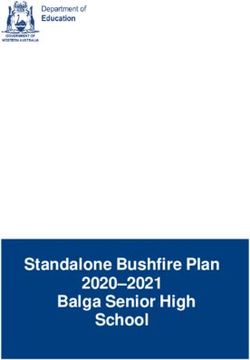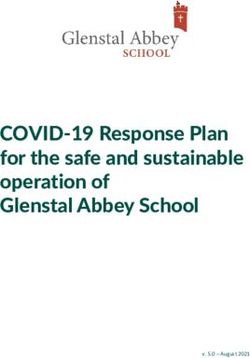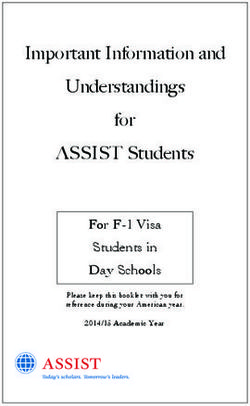Parent Handbook Acer Aspire One Pro Netbook - St Mark's Anglican Community School 2012
←
→
Page content transcription
If your browser does not render page correctly, please read the page content below
Contents Introduction ............................................................................ 3 Acceptable Use ...................................................................... 4 Warranties and Services ........................................................ 5 * Conditions of Use ................................................................ 7 Description of Equipment ....................................................... 9 * Layout Guide ....................................................................... 10 * User Instructions .................................................................. 12 * How To’s .............................................................................. 15 * Frequently Asked Questions ............................................... 17 * Online Resources ................................................................ 20 * Healthy and Safe Netbook Use ........................................... 20 * Online Safety Code ............................................................. 21 * Passwords and Security ...................................................... 23 * The Netbook Image ............................................................. 24 * St Mark’s Information Technology Department ................... 25 * Loan Netbooks .................................................................... 25 Network Settings .................................................................... 26 Appendix A – School Agreement (Draft) ................................ 27 Appendix B – Insurance Details (Draft) .................................. 30 Insurance Claim Form ............................................................ 32 * Feedback Form ................................................................... 33 * Marks sections included in the Student Quickstart Booklet Vers 4 -2- Jan 2012
St Mark’s Anglican Community School
Netbook Programme
Outline
The St Mark’s Netbook Programme is designed to provide students with full time access
to computing facilities. Under the Netbook Programme, St Mark’s provides:
Use of a netbook computer which provides a good balance between portability and
functionality;
Applications software appropriate for educational needs;
Access to the St Mark’s network and the capacity for home use;
Maintenance and 3 year warranty (48 hour repair or replace commitment with “hot
swap” machines);
Insurance for theft and accidental damage (excess applies);
6 cell battery, reinforced slip case
Being part of the Netbook Programme carries some rights and obligations which must
be understood at the outset. Consequently we ask that Parents/Guardians read, sign
and return the Agreement, provided with this handbook and reproduced at Appendix A,
to acknowledge those commitments. Microsoft licensing requirements mean that the
End User Licensing Agreements (“EULA”) must also be signed and returned.
The following Guidelines outline the correct use of the School’s Information and
Communication Technology systems. Adherence is for the benefit of all users as well as
for ensuring a safe, digital environment.
The School
At St Mark’s Anglican Community School, staff take all reasonable measures to ensure
that students use the computer network correctly. The School is committed to:
Providing learning experiences that maximise the benefit of the network and the
internet to enrich and enhance classroom practices:
Developing in students the relevant competencies to be effective and critical users of
information and the relevant skills to use the internet and other information
communications technologies safely and responsibly;
Minimise the potential for inappropriate use of the network through the installation of
appropriate filtering and monitoring systems:
Teaching students the correct use of equipment and online etiquette including
respecting the privacy of other students’ work, email procedures and the need to keep
information private.
Vers 4 -3- Jan 2012Parents and Guardians
The proper use of information communications technology is the joint responsibility of
students, parents and school staff. Parents and guardians should, therefore, share with
the School the responsibility for setting and conveying standards of acceptable use
when using electronic media and information sources. We recognise the necessity of
close co-operation between the home and school in this area in order to provide the
best possible education opportunities for students. It is vitally important that the values
espoused by the home and the school are in harmony, and that parents support the
school in maintaining acceptable standards of use.
Students
As users of the St Mark’s Anglican Community School’s Information and
Communication Technology systems, students have important responsibilities when
accessing the computer network and Internet.
Acceptable Use
In using this Technology students must:
Respect and protect the privacy of others by:
Using only assigned accounts
Not viewing, using or copying passwords, data, or networks to which
they are not authorized.
Not distributing private information in any form (including through
Emails, photographs, mobile phones and the Internet about others and themselves.
Respect and protect the integrity, availability and security of all
electronic resources by:
Observing all network security practices.
Not providing access to the network to anyone outside the School Community.
Not destroying or damaging data, networks, or other resources.
Not installing any software without authorisation from St Mark’s IT Department onto
the network.
Not creating “ peer to peer” networks or sharing their Netbook’s resources across
the School network.
Respect and protect the intellectual property of others by:
Not plagiarizing, copying or presenting as one’s own, the work of others found on
the global internet or local internet.
Not infringing or violating copyright laws (including copying and transmitting
documents, software, music, games and/or video files) without licence or
permission. Such games or music should be legally acquired.
Students may be required to provide software licences or proof of music purchase for
any installed items found on a student’s Netbook during inspection or servicing.
Respect and practice the principles of the School Code of Conduct by:
Communicating only in ways that are appropriate and respectful.
Vers 4 -4- Jan 2012 Not harassing, insulting, defaming or attacking others through any Digital
communication which amounts to cyber-bullying and is not acceptable.
Not using vulgar or obscene language in any electronic communication.
Not sending Emails that contain information which is abusive, impolite, defamatory,
inaccurate or illegal.
Not sending SPAM, chain letters or other mass unsolicited mailings
Accessing only appropriate sites. Inappropriate sites include but are not limited to;
Sites that are illegal, are pornographic or contain inappropriate obscene sexual
material, advocate hate/violence, contain discriminatory material or offer
inappropriate games or software.
Ensuring material on computers is age-appropriate as per Government
classification for movies and games.
All these polices and protocols apply to any form of digital data storage brought into the
School: eg USB flash drives, Memory cards, External Hard Drives, MP3 players, CD’s,
DVD’s etc
Breaches and Consequences
Dependent upon the nature of the breach, a first offence in relation to breaking
any of the above protocols could lead to student suspension or expulsion. This will be
determined by the Principal.
Warranty and Servicing of the Netbook
The servicing and repair of the Netbook are vital components underpinning the Netbook
Program. Within the industry, it is typical that computer repairs can take several days to
complete and return. The School, in partnership with BizQuip Computers and Acer
Computer Australia will endeavour to provide a 48 hour turnaround on up to 90% of
repairs.
The undertaking to repair Netbooks within this timeframe accentuates the integral role
of the Netbook in the school’s curriculum. If this response time cannot be met, the
student will be issued with a loan unit which will provide access to the network and
specific software applications.
Warranty
Each Netbook computer in the program is covered by an extended three year
manufacturer’s warranty.
The Netbook’s Battery and carry bag are covered by a twelve month warranty.
There is no charge to the user for repairs that are completed under Warranty.
Insurance Cover
Insurance cover for each Netbook computer is negotiated under a St Mark’s Master
Policy.
Vers 4 -5- Jan 2012Conditions of the Policy are as follows: Every insurance claim, whether for loss or accidental damage, will incur an Insurance excess payable by the assigned user. The School must be notified immediately a Netbook is lost or missing, If the owner is off campus, the matter should be reported by phone to 9403 1300 or Email to technology@stmarks.wa.edu.au, followed by a written notification as soon as possible. If a replacement Netbook is supplied under insurance, the Netbook will be of equal or higher specifications, but not necessarily a new Netbook. Insurance does not cover the loss of a Netbook left in an ‘unsecured’ location. Parents may be liable to pay for a replacement computer in such instance. Examples of this include being left in an unlocked vehicle, or left in plain sight in a locked vehicle, Insurance does not cover vandalism or wilful damage to the Netbook. Insurance does not cover loss or damage to a netbook left in a locker when a student leaves the school for the remainder of the day. It is the user’s responsibility to report any lost or stolen Netbooks to the nearest police station and provide the School with the crime report number. The Insurance claim cannot be forwarded to the insurance company for processing until this has been provided. Netbooks damaged beyond economical repair will be written off and the owner will receive a replacement Netbook under insurance. Insurance cover is only valid within Australia and for 30 Days overseas travel. The insurance is only valid for three years from the original purchase date and while the Netbook owner is a student of St Mark’s. Vers 4 -6- Jan 2012
Conditions of Use School Rules The school rules for Internet access and content of digital media apply. See the Student Handbook and the School website for detail. Student network access As part of the netbook program your child has: A login account which provides access to shared network drives and a confidential home folder. Access to the internet from within the school (filtered and monitored) An email account (filtered for viruses and spam and monitored) When accessing the network, the netbook will automatically receive windows operating system updates and anti-virus updates. The netbook is configured to work with the school network. This is a generic configuration which should allow home networks to be setup compatibly with it. Software provided by the School: Software provided by the school must NOT be deleted or replaced with alternatives, including different software versions. Anti-virus configuration and network configuration must not be altered. Some software will update from the internet. Flash, Java, iTunes, Acrobat Reader and Quicktime are examples. This is allowed. Personal Software Software installed on the laptop must be legitimate. The School does not support or allow the use of unlicensed or pirate software. The School accepts no liability for damage or loss to personal software. This may occur due to re-imaging or replacement of the netbook. School Hardware The Netbook and any school provided components must not be interfered with. No parts may be removed or replaced without the knowledge and consent of the IT Department. Failure to follow this requirement will void the warranty cover. Personal Hardware The School accepts no liability for damage, or loss of usability of any personally owned hardware. This may occur due to re-imaging or replacement of the netbook. Repair costs may be charged if the connection of hardware results in damage to the netbook. Common causes of damage include the connection of the wrong power supply, failure to remove components when moving or packing up the netbook, and connecting devices to the wrong port. School Internet Usage Whilst at school, the student MUST utilise the school network for Internet access, and must not attempt to bypass the school internet controls (Webfiltering, spam filtering etc) Vers 4 -7- Jan 2012
Home Internet Access As the netbook is school property the student must take all precautions to ensure that inappropriate content is not downloaded to the netbook via internet access whilst outside of the school. The school rules apply to ALL content on the netbook. Internet Access Elsewhere Parents and guardians need to be aware that the wireless component of the Netbook may allow the user to access the Internet from other locations. School Data Students will be required to keep appropriate school data stored in a proper manner, so that the teacher may obtain copies when necessary. Students should not delete documents produced as a part of their school programme, unless directed to do so by their teacher. Personal Data The school accepts no liability for damage or loss of data due to re-imaging or replacement of the netbook. Students are required to make their own back-up copies of personal data. As the netbook is school property the student must take all precautions to ensure that content is appropriate. The school rules apply to ALL content on the netbook. Vers 4 -8- Jan 2012
Description of Equipment
Technical Specifications:
CPU: 1.66 GHz Intel Atom processor
LCD: 10.1” CrystalBrite WSVGA
RAM: 2 Gb DDR2
HD Storage: 160 Gb
Wireless: 802.11 n 54Mb/s
Webcam and Inbuilt Microphone
Ports: 3 x USB2
1 x VGA output
1 x Memory Card slot (SD, MMC, MS, MS Pro, xD)
100 Mb/s Ethernet
Microphone, Headphone Jacks
Battery: 6-cell Li-ion battery pack - up to 7.5-hour battery life
Note: Specifications may change in a replacement Netbook.
Software:
O.S. Windows 7 Pro Utilities Applications
Anti-Virus (F-Secure) M-Bam (anti-malware) Microsoft Photo Story
Spybot Image Resizer
Microsoft Office 2007: Folder Size Tux Paint
Word Mozilla Firefox Irfanview
Excel Winrar Paint.net
Powerpoint Acrobat Reader WinPlot
Publisher Shockwave Body System
Outlook iTunes Targeting Maths
Adobe Suite CS4 Quicktime Targeting Problem Solving
Dreamweaver Divx Audacity
Flash Cobian Google Earth
Fireworks Windows Media Player Google Picasa
Photoshop Windows MovieMaker Google Sketchup
Illustrator VLC Player
In-Design Java
Citeace
Timeliner
Clickview Player
Schoolkit
Kahootz
Superstory
Note: School software may be added, removed or replaced as needed to meet the
educational requirements of the school. School software must not be removed or
replaced. Some of the software will be updated automatically.
Vers 4 -9- Jan 2012Layout Guide Left Side 1. External Power Connector 2. Video Port (external monitor, projector etc) 3. 2 x USB Ports Right Side 1. Card Reader (SD, MMC, MS, MS Pro, XD) 2. Microphone/Headphone Ports 3. USB Slot 4. Cable Lock slot 5. Ethernet Port Inside 1. Microphone 2. Webcam 3. Power On Indicator 4. External Power Connection/Battery Charging 5. Hard Disc Drive Activity 6. Number Lock On Indicator 7. Capitals Lock On Indicator 8. Wireless On Indicator 9. Blue Tooth On Indicator Vers 4 -10- Jan 2012
Keyboard Controls
Volume Control
Fn + Up/Down Arrows
Screen Brightness
Fn + Left/Right Arrows
Programmed Function Keys
Fn +
f1 Windows Help
f2 Wireless On/Off
f3 Bluetooth On/Off
f4 Hibernate
f5 External Monitor Control
1. Aspire One only
2. Aspire One plus an External Display
3. External Display only
f6 blank screen (press any key to cancel)
f7 Touchpad On/Off
f8 Sound Mute On/Off
f11 Number Lock On/Off
f12 Scroll Lock On/Off
Infrastructure
Desktops are available in specialist areas of the school. e.g Media and Music
Scanners are available in the library and specialist areas for student use.
Data projectors are installed in most teaching classrooms. Portable data projectors
are also available from the library for booking for the presentation of student work as
required. These are generally managed by the classroom teacher.
Wired network access is available throughout the school.
Wireless network access is available throughout the school.
All students have a network account, with internet and email access.
Vers 4 -11- Jan 2012User Instructions Care of Netbooks To minimise possible loss or damage, and to comply with regulations set by our insurers, the following conditions apply to your netbook and loan machines: Netbooks should not be left unattended at any time Netbooks should be locked in classrooms or lockers when not in use Do not leave the netbook in the care of your friends (you are responsible for it) Netbooks must not be left in lockers overnight. All items must be returned in good working order, damaged / lost items will be charged to the student Moving Around Your netbook contains a hard disk drive, which has moving parts. Moving the laptop around whilst it is on will mark the hard disk and shorten its life. Use the Hibernate (f4) or Shut Down options if you want to move the netbook around. Hibernate is most useful if you are moving to a new location. It will start up faster than a full shut down. Use shut down to travel to and from school, or if you are not likely to use the netbook for a lengthy period. Use the Netbook case to transport the netbook. The netbook must be shutdown or in hibernation before placing in the case. Make sure any accessories that may be damaged during transportation are removed eg any USB connections. WARNING: Make sure you SAVE your work before Shutting down or Hibernating. Moving around may disconnect your netbook from the network. Make sure you have saved your work, especially if it is stored on the network. The netbook screen may be damaged through contact with sharp objects or by closing the netbook whilst an object such as a pencil is on the keyboard. Take care to avoid damaging the screen. Avoid any liquids around your netbook. Spills may cause serious damage. If a spill occurs, turn the netbook off immediately and turn it upside down to drain of excess fluids. Take the netbook to the IT personnel for checking. Whilst using your netbook, avoid eating foods which may fall onto the keyboard and jam beneath keys. Only insert appropriate devices into any sockets. Other devices may damage the socket or the netbook. Only USB devices into USB ports Only Network cables in the Network port Only suitable memory cards into the card slots. Power vs Battery Run the battery to low as often as you can. Wait until the ‘Low battery’ warning message appears before plugging into power. Vers 4 -12- Jan 2012
This will lengthen the lifetime of the battery.
A well cared for battery should get you through a typical school day without needing
recharging.
Once a term, let the netbook become totally flat before recharging. School holidays
are a good time to do this!
Cleaning
If the screen is dusty or dirty, use a soft moist cloth to wipe the screen.
Do not use force to remove marks.
Under no circumstances should you ever use a liquid or a spray cleaner on a
computer!
Logging On
Your School Domain (STMARKS) incorporates the security settings of the school,
which prevent installing new hardware and software.
You may use this access at home, but
a) you will not have direct access to your School user area or any other School
facilities
b) the school security settings will be maintained
Your Local Logon (ACERNET***) will allow you to install hardware (such as your
home printer) and software.
Changing Passwords
Once logged on, CTRL + ALT + DEL will allow you to choose to change your
Password. Do this regularly, especially if you suspect others of knowing your
password. You must be at school to change your school password.
Saving Data
A section of your netbook hard drive has been set aside for storage. This is the
DATA Drive (E:). It already contains a School and Home folder. You should set up an
appropriate system of folders inside these to make it easy to find things. eg Year 7,
Maths, Science etc. your class teachers will provide further help with this.
You should make ‘back-up’ copies of your data. (See backing up in the HOW TO
section)
‘My Documents’
Many software packages automatically save to ‘My Documents’, but this should be
used with caution.
My Documents. School Log-on
My Documents on the netbook and the school server are synchronised to be
kept the same.
You can access it at school or at home. (Use St Marks log-on)
Changes made at home will be copied to the server when you log on at
school.
It has a size limit of 700Mb.
My Documents is a suitable place to save your work, initially and whilst
working on it, as it is automatically backed up. It may fill up quickly, so finished
work is best stored elsewhere.
Vers 4 -13- Jan 2012My Documents. Home Log-on
My Documents will be a different folder from the School one.
You should NOT put files you need for school here.
You can put data not needed for school here.
This folder is NOT synchronised with the school server. Data will be lost if the
netbook is reset or replaced. You will need to back-up your own data.
External Storage
You can also use flash drives, memory cards etc to store data.
Packing up
Before moving the netbook, or packing it away, ensure ALL cables and devices are
disconnected. Failure to do so could cause you to drop the netbook, or damage any
of the connected ports or devices. Make sure your netbook case is properly closed,
so that the netbook cannot fall out.
Vers 4 -14- Jan 2012HOW TO’s These are some of the common things you may wish to do to your netbook. Ask for help if you do not succeed. Changing Passwords Log-on, CTRL + ALT + DEL and choose Change Password. You must be at school to change your school password. Locking the Computer CTRL + ALT + DEL and choose Lock Computer. . Home Networking You may connect your netbook to your home network via cable or wireless, if your home network has the capability. Cable (Ethernet) Simply connect the cable from your network to your netbook. The netbook should detect the network and be able to utilise the features of your home network. Network printers may need to be installed. Wireless You will need to establish a connection, and possible enter the security code for your wireless network METHOD Double click on the Wireless Icon on the Task bar You may need to browse to find all available wireless networks Select your home wireless network If necessary, enter the security codes required to obtain network access. Your netbook will store the settings for future connections. If your netbook is changed, or fully reset by the school you will need to reconnect. Installing Hardware Your netbook will detect and connect to most modern devices, such as CD or DVD drives, Flash drives, Card Readers etc Some devices, such as printers and cameras, may need software installed. Consult the instruction manual provided with the device. In most cases, manuals and software may be downloaded from the Internet. If your netbook is changed, or fully reset by the school you will need to re-install all your hardware. Installing Software Personal software may be installed, but MUST be legally acquired software, and must not be in contravention of school rules for appropriate content and function. Refer to the appropriate Software Guide for installation. When the opportunity is provided, your personal software should be installed on the APPLICATION Drive (D:), instead of the System (C:) drive. NB You do not have permission to use personal software at school. The School security settings may prevent you from opening personal software whilst at school. Vers 4 -15- Jan 2012
If your netbook is changed, or fully reset by the school you will need to re-install your software. Backing Up Data You should make a second copy of all of your work. Data stored in My Documents on your Netbook will automatically be copied to the School server for you when you log on at school. There is a 700Mb size limit. You may save data to other parts of the Netbook. The DATA (E:) Drive is the recommended storage area for such data. You will need to do your own backup for this data. Use a memory card, flash drive, CD Burner or DVD Burner. If your Netbook is replaced or fully reset, you may lose data that has not been backed up. New How To’s will we posted on the School Website. Vers 4 -16- Jan 2012
Frequently Asked Questions
If you are having a problem with your netbook, check here first.
If you have access to the Internet, you may also be able to check the latest FAQ list
on the school server.
If you still have a problem, GET HELP!
Get help means:
If you are not at school, ask an adult for help
If you are at school:
1. ask your teacher for help
2. have your teacher fill out a fault report to get help from the IT department.
What to do if:
My netbook is damaged
Complete the report at the back of the book and report it to your teacher.
They will arrange for a replacement whilst yours is attended to.
I came to school without my netbook.
Report it to your teacher.
They will arrange a replacement for the day.
Your teacher may impose a penalty, especially if you are a repeat offender!
My netbook is missing.
Complete the report at the back of the book and report it to your teacher.
They will arrange a temporary replacement. (During a School term)
An insurance claim will need to be filled out, and either the full replacement cost, or
the insurance excess paid for a replacement netbook.
My netbook has been stolen.
Theft should be reported to the police and the school immediately!
Arrangement will be made for a temporary replacement. (During a School term)
An insurance claim will need to be filled out, and either the replacement cost, or the
excess paid for a replacement netbook.
My netbook won’t turn on
Is the battery properly inserted?
Is the battery flat? Plug a power supply in.
My battery didn’t charge up
Make sure the battery is properly inserted.
Connect to a second power supply.
I can’t log on to the school network
Is the Wireless light on?
Toggle the wireless switch and see if the light comes on.
Have you chosen the STMARKS Domain?
Vers 4 -17- Jan 2012Have you got the username right?
Have you got the password correct?
Restart the netbook and try again.
I can’t get on the Internet.
Do you have a wireless signal?
Are you logged on the appropriate network (School or home)?
Restart the netbook and try again.
The same error message keeps showing up
Restart the Netbook
Write down the details, and/or take a screenshot to show your teacher.
A certain software package won’t work.
Are you logged on the the appropriate network (School or home)?
Restart the netbook and try again.
If it is school software, see your teacher.
Does the netbook have the appropriate specifications for the software?
If it is your own software, try re-installing.
Check the internet for known issues with the software.
I cannot get a file to open.
Do you have the appropriate software/version? If not, ask someone else to
convert it for you.
Restart the netbook and try again
Do you have another copy, If so try opening it.
I can’t print
Are you logged on the the appropriate network (School or home)?
If you are at home, have you installed the printer?
Is it turned on?
Does the printer have ink, paper?
Is the cable connected?
Restart the netbook and try again.
Re-install the printer.
I can’t install software
Are you logged on the the appropriate network (Home)?
Does the netbook have the appropriate specifications for the software?
Do you have the licence codes?
Is the software OK? Try installing on another computer.
Restart the netbook and try again.
I can’t install hardware
Are you logged on the the appropriate network (Home)?
Does the netbook have the appropriate specifications for the hardware?
Do you have the appropriate connection cables?
Restart the netbook and try again.
Vers 4 -18- Jan 2012I can’t find my work
Try a search (Start…Search)
Try either log-on (School, Home) and look in My Documents.
Do you have a copy saved?
Check your external storage (memory card, flash drive etc)
My memory card/flash drive doesn’t work
Try a different slot, if possible.
Restart the netbook and try again.
Try a different computer.
Do you have a backup copy?
I think my netbook may have a virus or spyware
Open F-Secure and perform a scan.
Allow F-Secure to delete or quarantine any detected viruses.
If you still have issues, write down the problem, or take a Screen Snapshot.
My Password has been stolen
If you know or suspect someone else knows your password, change it
immediately.
Let your teacher know what has happened.
New FAQ’s will be posted on the School Website.
Vers 4 -19- Jan 2012Online Resources
Accessing online St Mark’s resources from home via the internet –
http://www.stmarks.wa.edu.au – the school’s public website and community
portal containing information and images about school events for parents and the
wider community.
https://portal.stmarks.wa.edu.au – the school portal is the online learning
management system.
https://mail.stmarks.wa.edu.au – the secure external access to student web-
based email accounts
Healthy and Safe Netbook Use
Furniture
Sit at a desk that is not too high.
Choose a chair that provides good lumbar support to the hollow part of your back.
Find something to place under your feet if they do not comfortably touch the floor
Back support
Sit well back in your chair so that the hollow of your back is supported by the lumbar
support in the chair.
Your back should form an “s” shape if you are sitting correctly
Your feet should be flattish and placed in such a position that knees and hips are at
about 90o.
Use something under your feet if they don’t comfortably touch the floor.
Arms and elbows
Make sure your desk is not too high because if it is, there will be too much bend in
your elbows.
o
Elbows should be at 90 to the body and tucked into the sides.
don’t allow the top part of your arm to be forward of your body.
Head and neck
Your head should be balanced on your neck rather like a basketball balanced on
your finger.
Your head is at its most comfortable when looking at the horizontal or just below.
This puts it in the neutral position.
Every ten minutes rotate your neck gently from side-to-side and up and down
Eyes
Remember to look up from your work and into the distance every ten minutes or so.
Hold that position for a few seconds. Repeat several times.
Shoulders and hands
Relax your shoulders. Don’t work with them hunched up
Every ten minutes or so:
Vers 4 -20- Jan 2012 Pull shoulders back gently several times
Clench and stretch your hands
Draw large circles in the air with your arms taking care not to hit anyone/anything
around you
Screen
Sit in such a way that there are no overhead lights or glare from windows reflecting
onto your screen.
o o
Tilt your screen to between 100 and 110
Work habits
Take a few minutes break every twenty minutes
Get up and do something active during your rest time like walking around or playing
with the dog
Every hour, take a longer break
Sit “tall” in your chair
Work only at a desk
A students’ guide - staying safe online
The internet is a fantastic way to learn, interact and play. With a wide variety of
resources and social networking sites it is no wonder that more and more of society
are getting online! However, the internet is so large and not easy to regulate. The
content increases daily as do the number of people using the internet, therefore we
need to be careful and protect ourselves when online.
Here are 10 simple guidelines you can use in order to stay safe and secure on the
internet.
1. Be aware of stranger danger
Just because we use our computers in the home or at school does not mean we are
always safe. Stranger danger is online too. The internet is merely a tool for certain
people to make contact and cause harm to others. It is important to be aware of such
dangers and not to initiate or be part of a meeting with a person you have met online.
If you still feel the need to do so, make sure you tell a trusted adult before instigating
anything.
2. Netiquette – be polite online
When you write an e-mail message, make sure the person you're sending it to will
know whether you are happy, sad, angry, joking, etc because sometimes, online,
people can't tell that you are joking. You can do this by using smiley’s, such as :)
People on the internet have rights just as they do in everyday life. If someone sends
you a threatening letter, or makes prank phone calls to your house, it can be
annoying and sometimes very scary. The same is true on the internet. Try being
calm, ignoring the message, or sending an assertive yet not confronting message
asking them to stop.
Vers 4 -21- Jan 2012When you enter an area of cyberspace that's new to you, take a look around. Spend a while listening to the chat or reading the archives. Get a sense of how the people who are already there act. Get a sense of the unwritten rules before you participate. Respect the privacy and personal information of others. Of course, you'd never dream of going through your friends' desk drawers. So naturally you wouldn't read their email either. In real life, there are certain conventions we follow. Keep in mind that imposing these same rules on yourself when using the internet can help you avoid conflict. 3. Keep personal information to yourself Distributing information such as your name, home address, email address, bank account details or hobbies i.e. A sports team you belong to etc can be extremely dangerous. People you do not know can get hold of these details and take advantage of you, whether it they are stealing or even worse! It is obviously not smart to pass this out to strangers but also make sure you ask parental permission before signing up to websites that require information of this nature. 4. Be careful when downloading Copyright, in basic, is law that protects work of other people from being used without permission. Just because you can, does not mean it is okay. This can be illegal and in the case of written work, plagiarism. The laws surrounding copyright allow limited use of certain material. It is important to be aware of what can and cannot be used. Downloading and file sharing can also cause viruses to enter your computer. Be cautious when opening e-mails and downloading attachments from people you do not know. Also avoid opening spam (online junk mail) as these can contain viruses too. The best way to prevent downloading viruses and harming your computer is to create a junk mail folder in your e-mail account and purchase software that will protect your computer from this data 5. Don’t believe everything you read on the internet The great thing about the internet is the fact that anyone and everyone can have access to it but this is also a great disadvantage. As it is open to all, anyone can post whatever they wish online! As informative as the internet is, it is important to understand that everything you read is not necessarily true. 6. Cyber-bullying is wrong The internet has created a whole new world of social communications. Web sites (e.g. Myspace, facebook etc), instant messaging (e.g. Msn messenger, yahoo chat etc), chat rooms and text messaging are increasingly being used to stay in touch with friends and make new ones. Most of the interactions are positive but sometimes these tools can be used for some unfriendly means i.e. Cyber-bullying. This is not only wrong but it is a crime to communicate repeatedly with someone if your communication causes them distress. If you do not want it done to you, do not do it to others. Vers 4 -22- Jan 2012
7. Try to avoid inappropriate content
There is a risk when using the internet that you may be exposed to inappropriate
content. This material maybe pornographic, hateful or violet, material that
encourages activities that are dangerous, illegal, age inappropriate or biased. Be
aware of the risks involved in being exposed to unwanted information. It is best to
stay away from these websites but sometimes they show up in the way of pop-ups or
through e-mail. Apart from being mindful you can also install software that can block
such websites.
8. Do not be enticed by what is online
These days all sorts of jobs can be taken care of online. Shopping for instance or
paying bills. There is definitely a lot to be gained out such convenience but some
advertisements you might see may be too good to be true because they are! There
are many scams on the internet and you must be careful not to be enticed into
signing up for something that can be potentially harmful.
9. Be open with a trusted adult about your internet usage
Whether you are on myspace putting up pictures or writing on a blog anything you do
on the internet can be kept as a record. It is important to be aware of the fact that
anyone can view this information and you could be leaving a trail online. This is
known as a digital footprint. To minimise people you don’t want viewing your
information being able to access it, know, understand and adjust accordingly the
settings of your personal websites.
It is a good idea to be open with your parents and other family about how you use the
internet. This may not always feel possible but if you ever feel uncomfortable or
confused about a situation online, you must speak to a trusted adult.
10. Limit your time spent on the internet
The internet is a great resource and is a good way to spend leisure time. However,
like anything else, over excessive use can make us too reliable on technology and
this can be potentially harmful. Keep a balance between other activities and the
internet usage to have happy and healthy life!
Passwords & Security
Your passwords are the keys you use to access personal information that you've
stored on your computer and in your online accounts both at the school and
externally.
If criminals or other malicious users steal this information, they can use your name to
pose as you in online transactions or postings on the internet. In many cases you
would not notice these attacks until it was too late.
Fortunately, it is not hard to create strong passwords and keep them well protected.
Vers 4 -23- Jan 2012What makes a strong password
To someone trying to gain access, a strong password should appear to be a random
string of characters. The following criteria can help your passwords do so:
Make it lengthy. Each character that you add to your password increases the
protection that it provides many times over. Your passwords should be 8 or
more characters in length
Combine letters, numbers, and symbols. The greater variety of characters that
you have in your password, the harder it is to guess. NEVER use only a
dictionary word or a name.
Change your password frequently.
Keep your passwords secret!
The Netbook Image
Your school provided netbook has a standard image which allows it to operate
successfully on the school network. This image contains the base software
applications of the school software suite.
From time to time the netbook may need to be re-imaged. Re-imaging removes all
current data from the netbook. This includes bookmarks from internet explorer, home
network connections, including dialup and broadband internet connections and any
software that has been installed for personal use such as games, home printer
drivers etc. Any software installed at home will need to be re-installed on the
netbook after the new image has been installed.
This can happen as a result of:
Hard disk failure
Software problems (most often caused by spy ware, viruses and other
applications being installed)
Major operating system updates
The installation of major new school software
End of year maintenance
No netbook is re-imaged without the knowledge of the student.
Vers 4 -24- Jan 2012Information Technology Department
Opening hours
(Term Time)
Monday to Friday, 8.00 am – 4.00 pm
(School Holidays – please ring prior to arriving)
Monday to Friday, 9.00 am – 3.00 pm
Testing, installation and troubleshooting for Netbooks used at the School.
Assisting with warranty and insurance claims.
Providing classroom assistance for teaching staff.
Loan Netbooks
These Netbooks are a valuable school resource used as temporary replacements.
Loan Netbooks will only be issued once a teacher has completed a request form and
that request has been received and validated by the IT Department.
The IT Department will not issue a loan netbook without teacher authorisation.
A loan netbook is NOT a replacement as allowed for under insurance or warranty
agreements. Replacement netbooks will be provided through negotiation with the
insurer or manufacturer as appropriate.
A loan netbook is made available to allow a student to continue their course with
minimal disruption. It may therefore not be made available if a problem occurs during
the school holidays. This does not preclude the responsibility of reporting a netbook
problem that occurs during the school holidays.
Vers 4 -25- Jan 2012Network Settings
The following school configuration details are provided to help with setting up the
netbook on a Home network. These settings are compatible with most home network
configurations.
Item Setting location Description
DHCP Network IP addresses are obtained automatically
Connections from the DHCP server.
DNS Network All domain (DNS) system information is
Connections obtained automatically from the DNS
server.
Proxy Internet Explorer Automatic proxy server configuration.
Firewall Internet Explorer Windows firewall is NOT enabled, and
needs to remain off for School Network
functionality.
We utilise F-Secure firewall, which must
NOT be disabled.
Virus St Mark’s uses F-Secure anti-virus.
protection It is installed locally on each Netbook and
updates automatically via the St Mark’s
server at school, or via the internet if
available from home.
Vers 4 -26- Jan 2012Appendix A – School Agreement
(This is a DRAFT version. A Finalised version will be presented for signing)
St Mark’s Anglican Community School
St Mark’s Drive, Hillarys WA 6025
PO Box 231, Hillarys, WA 6923
Tel (08) 9403 1300 Fax (08) 9307 7577
www.stmarks.wa.edu.au
NETBOOK COMPUTER PROGRAMME AGREEMENT
THIS AGREEMENT is made
BETWEEN: ST MARK’S ANGLICAN COMMUNITY SCHOOL (SMACS)
ABN 94 907 072 159
AND [Parents Names, Student Name].
BACKGROUND
1. You have a child, (the Student) attending St Mark’s Anglican Community
School.
2. We rely on notebook computers to deliver many of our educational
programmes to students, and each student is required to have a notebook
computer compatible with our network.
3. This agreement sets out the basis on which the Student will be permitted to
have access to a netbook computer, including a carry bag and any
accessories provided with the netbook computer (the Netbook) supplied by
SMACS, and to use specialised educational software specified by SMACS, in
order to undertake educational studies at St Mark’s Anglican Community
School (the School).
AGREEMENT
General
1. We give the Student a limited right of access to a netbook computer through
the supply of the Netbook to the Parent / Guardian for the use of the Student
in accordance with this agreement, while the Student is at the School.
Control and Ownership of the Notebook
2. The Student's access to the Netbook is not an exclusive right. SMACS, at all
times, reserve the right to:
a. decide who uses the Netbook and the use to which the Netbook is put;
and
b. recall the Netbook for any reason (including upgrading software,
inspecting it to check its operational performance and software, and
ensuring that the Netbook is being used only for its proper use).
Vers 4 -27- Jan 20123. Ownership and control of the Netbook will always remain with the School,
even though the Student has possession of the Netbook at the School or
elsewhere. Nothing in this agreement, nor the delivery of the Netbook by
SMACS, constitutes a transfer of ownership of the Netbook to the Student or
You, or an agreement to transfer ownership, or imposes an obligation for, or
confers a right to, transfer of ownership of the Netbook.
Obligations of You and the Student
4. You must ensure that the Netbook is kept in good working order and
appearance, and not defaced, damaged or lost. To assist You:
a. SMACS will, on request, arrange for warranty work to the Netbook, if
accepted by the manufacturer/supplier, to be undertaken at no cost to
You (but You must not allow any repair or maintenance work to be
carried out on the Netbook without our prior written consent); and
b. SMACS will also insure the Netbook. Should an insurance claim be
made in respect of the Netbook and be accepted by the insurer, You
will be charged an excess of $100. If a claim is not accepted (for
example, for deliberate damage) You will have to meet our costs in
repairing or replacing the Netbook (as well as ongoing hire charges for
any replacement).
5. The Student is only permitted to have and use the Netbook at the School, at
home and at such other places as the School specifically approves.
6. The software loaded on the Netbook is licensed to the School. You must
ensure that the software is not copied, deleted or transferred, for any reason
at all, without our prior written consent.
7. You must ensure that:
a. only software authorised by the School is stored or otherwise loaded on
to the Netbook;
b. no illegal or illicit material or electronic data is stored or otherwise
loaded on to the Netbook;
c. the Netbook is only used for the educational purposes of the Student;
d. the hardware case of the Netbook is not opened, and no additional
hardware (including a video card, sound card, network card, modem or
disk drive) is installed in the Netbook, without our written consent;
e. You and the Student take all steps that are reasonably necessary to
prevent a virus from infecting the Netbook (such steps include
Vers 4 -28- Jan 2012monitoring any data that is downloaded from the Internet, or virus
checking any disks loaded into the Netbook).
8. If the netbook computer is to be taken out of Australia, You must first advise
the School and arrange appropriate supplementary insurance cover for the
computer to the School’s satisfaction.
Netbook problems
9. You must immediately report to SMACS if the Netbook is lost, stolen or
damaged.
10. You should return the Netbook immediately to SMACS if either the hardware
or software is faulty.
11. In the event of software problems, SMACS will arrange a complete reload of
the School image at no cost to you. It is the Student's responsibility to backup
all necessary data. The School is not responsible for the loss of any data on
the Netbook.
Return of Netbook
12. You must return the Netbook in good condition and working order prior to the
Student leaving the School at the end of their education there, or when We
otherwise request.
Responsibility of Parents
13. Where there is more than one parent / guardian, You each accept full
responsibility under this agreement.
Parent / Guardian name (please print)
___________________________________________
Parent / Guardian name (please print)
___________________________________________
Signature of Parent / Guardian
_________________________________________________
Signature of Parent / Guardian
_________________________________________________
Date _________________________________________
Vers 4 -29- Jan 2012Appendix B Insurance Details
LAPTOP CLAIM INSTRUCTIONS
ST MARK’S ANGLICAN
COMMUNITY SCHOOL
CLAIMS PROCESS
If your computer is stolen or damaged please report the matter to the school
administration as soon as possible.
The school provides loan computers (subject to availability) for short term periods
of up to 2 weeks, commensurate with insurer turn around.
The nominated repairer/supplier is RM Education (“RM”). They are the warranty
repair agents and have committed to provide a repair or replacement service to
support the supply of computers.
RM will inspect the computer to determine whether the damage is likely to be
covered by insurance and, if it is, will refer the case to Ansvar Insurance.
Ansvar Insurance agrees to make decision on the claim acceptance and
settlement within 14 days of receipt of the claim form and all relevant information
/ supporting documentation.
Once accepted, Ansvar Insurance will settle the School based on the repair /
replacement costs as per the documentation supplied by the repairer / School.
Settlement for replacements will be direct to the repairer, who will charge the
applicable $100 policy excess to the School.
The School will repair the equipment or purchase replacement equipment and
will hold a $200 bond, collected on issue of a computer, as security, billed
through the School Fee accounts. Any excess will also be billed through the
School Fee accounts
Should the claim be rejected, the School will purchase replacement equipment
and collect the full replacement cost from the family on delivery.
Upon receipt of the above information Ansvar Insurance will be in a position to settle
your claim in accordance with the policy terms and conditions, as well as the agreed
timeframes.
Ansvar Insurance Claims
Toll Free: 1300 650 540
Vers 4 -30- Jan 2012Guidelines
Insurance cover for each computer is negotiated under a St Mark’s Master Policy.
The full terms and conditions of the policy is contained within the Product Disclosure
Statement issued by Ansvar Insurance. These guidelines are of a general nature and
not intended to replace the policy wording or policy schedule issued by Ansvar
Insurance.
Below is some information about the cover:
The sum insured for each computer is $550.00 and a $100 excess will be
deducted from the final claimed amount.
Every insurance claim, whether for loss or accidental damage, will incur an
Insurance excess payable by the assigned user, and as outlined above.
The School must be notified immediately a computer is lost or missing, If the
owner is off campus, the matter should be reported by phone to 9403 1300 or
Email to info@stmarks.wa.edu.au .
If a replacement computer is supplied under insurance, the computer will be of
equal or higher specifications, but not necessarily a new computer.
Insurance does not cover the theft of a computer from an unlocked building or
unlocked vehicle. It does not cover theft in the open air.
Insurance does not cover damage to the computer in the open air caused by
wind, rainwater, hail or theft.
It is the user’s responsibility to report any lost or stolen computers to the nearest
police station and provide the School with the crime report number. The
Insurance claim cannot be forwarded to the insurance company for processing
until this has been provided.
Computers damaged beyond economical repair will be written off and the owner
will receive a replacement computer via the school.
Insurance cover is only valid within Australia and New Zealand.
The insurance is only valid for three years from the original purchase date and
while the computer user is a student / employee of St Mark’s.
This is general information only. Please refer to the Product Disclosure Statement
issued by Ansvar Insurance for full policy coverage.
Vers 4 -31- Jan 2012CLAIM FORM
Student Name:_____________________________________Form: __________
Address:____________________________________________________________
Telephone Contact Numbers: ___________________________________________
Date of Damage / Loss:_______________________________________________
Location of Damage / Loss:_____________________________________________
Make / Model of Computer:_____________________________________________
Serial Number:_______________________________________________________
Description of Damage or Loss: (What is broken?)
__________________________________________________________________
___________________________________________________________________
___________________________________________________________________
Circumstances of Damage or Loss: (How did damage occur?)
___________________________________________________________________
___________________________________________________________________
___________________________________________________________________
If Stolen From Vehicle: (Please tick a box) Locked: Unlocked:
Police Report Number:_________________________________________________
Signed: (Student)____________________________________________________
Policy Number: [ ]
WA Claims Department School Contact Details:
Toll Free: 1300 650 540 Phone: 08) 9403 1300
Phone: 08) 9212 4500 Ask for IT Department
Fax: 08) 9324 2013 Email:contactit@stmarks.wa.edu.au
Email: waclaims@ansvar.com.au
Please note a $100.00 excess may apply. The excess will be billed by the
School. An account will be sent out to you requiring immediate payment on
acceptance of the claim by Ansvar.
Office Use Only: St Mark’s Reference Number: ____________________________
Copies sent to –
Insurer Date:_________________ Signature:_____________________
Administration Date:_________________ Signature:_____________________
Vers 4
Family -32-
Date:_________________ Jan 2012
Signature:_____________________Netbook Report
Fault, Damage or Loss Report
TEACHER IT DEPT LIB (LOAN) IT DEPT (RET)
DATE ...........................
STUDENT NAME .............................................. NETBOOK NAME: ACERNET_ _ _
FORM CLASS ............................................. Email Address ....................... @stmarks.wa.edu.au
Please tick a box and provide appropriate detail
Netbook left at Home
Details
Netbook Lost
Netbook Damaged
Software Problems
Hardware Problems
Other
OFFICE USE ONLY
PROCEDURE DATE
Problem resolved.
Loan Machine Required.
1 Day
Longer (Max 1 week without loan renewal)
Student Netbook Returned/Replaced.
N.B.Netbook NOT to be returned until Loan Netbook is returned in good order to the Library
Vers 4 -33- Jan 2012You can also read