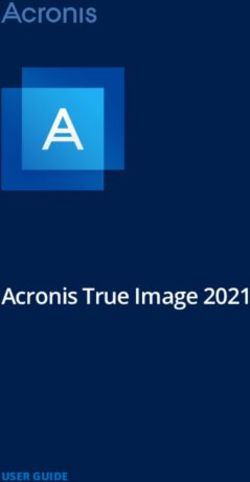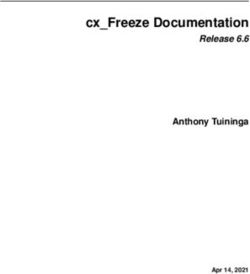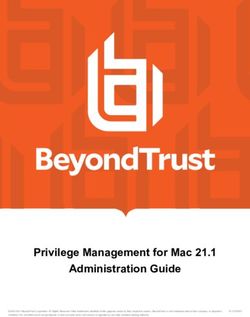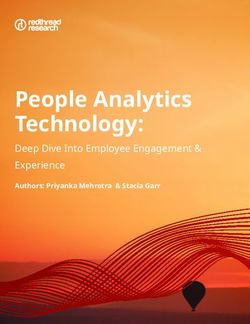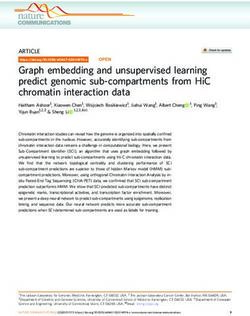DIGTASOFT PRO FAMILY ADMIN MANUAL - VERSION 7.2 FEBRUARY 2021 - GRUNDIG BUSINESS SYSTEMS
←
→
Page content transcription
If your browser does not render page correctly, please read the page content below
DigtaSoft Pro Family Admin Manual Version 7.2 February 2021
Table of contents
Content
Table of contents ................................................................................................................................................2
Introduction ........................................................................................................................................................4
1. Target group ..........................................................................................................................................4
2. Basics .....................................................................................................................................................4
3. History ...................................................................................................................................................4
4. Scope of application ..............................................................................................................................5
5. DSS Standard .........................................................................................................................................5
Software and components .................................................................................................................................7
6. DigtaSoft Pro..........................................................................................................................................7
7. DssMover ...............................................................................................................................................7
8. NetAdministration .................................................................................................................................7
9. Digta Configurator mobile .....................................................................................................................8
10. Voice Transcriber ...................................................................................................................................8
Operating principle .............................................................................................................................................9
11. Starting scheme .....................................................................................................................................9
12. Sending dictations in a network ......................................................................................................... 10
13. Shared network directories ................................................................................................................ 11
Licensing........................................................................................................................................................... 12
14. Activate licenses ................................................................................................................................. 12
Installation ....................................................................................................................................................... 14
15. Requirements ..................................................................................................................................... 14
16. System requirements ......................................................................................................................... 14
17. Repair, modify or remove software ................................................................................................... 15
18. Terminal Server operation.................................................................................................................. 16
Administration ................................................................................................................................................. 18
19. DssMover ............................................................................................................................................ 18
20. NetAdministration .............................................................................................................................. 29
21. Import of XML files ............................................................................................................................. 47
22. DSS header information ..................................................................................................................... 49
Voice recognition.............................................................................................................................................. 51
23. Possible applications .......................................................................................................................... 51
24. Components of speech recognition.................................................................................................... 51
DigtaSoft Pro Admin Manual 7.x 2/2021 1/6125. Mode of operation ............................................................................................................................. 54
26. Configuration ...................................................................................................................................... 55
DigtaSoft management files ............................................................................................................................ 58
27. NetConfig.ini ....................................................................................................................................... 58
28. Users.ini .............................................................................................................................................. 58
29. Select.ini ............................................................................................................................................. 58
30. Update.ini ........................................................................................................................................... 58
Tips .................................................................................................................................................................. 58
31. Keyboard shortcuts............................................................................................................................. 58
32. Switches and command line parameters ........................................................................................... 60
33. Removable storage device.................................................................................................................. 62
34. Pop-up window................................................................................................................................... 62
35. DSS status ........................................................................................................................................... 63
Service and support ......................................................................................................................................... 64
36. Service and support ............................................................................................................................ 64
37. Trademark Notice ............................................................................................................................... 64
DigtaSoft Pro Admin Manual 7.x 2/2021 1/61Introduction Target group This manual is intended for the maintainers of a Grundig dictation network. It depicts the recommended in- stallation and administration of several DigtaSoft software components. The manual deals with the cross-workstation function basics and workflows in the dictation network. It is not aimed at the individual user. The user will find all important information in the program help. If you want to install and maintain a Grundig dictation network, you should already have knowledge of PC and network technology, in particular Underlying local network (LAN) File systems of the computers used Used hardware interfaces Operation and software interfaces of the Microsoft Office components Word and Outlook Outlook or email software in use (if they are used). Basics The DigtaSoft Pro software family for Grundig Business Systems dictation systems is based on two pillars: Dictation software, e.g. DssMover or DigtaSoft Pro Configuration files for program control Anyone who, as an administrator of a digital dictation network, has understood the function of these basics is able to implement even complex structures and procedures in speech processing and to work out small details for himself. We therefore recommend that you familiarize yourself above all with the chapter "Basics" as well as the chapter "Operating Principle". Furthermore, as an administrator, you should have read at least up to the chapter "Dictation accompanying note" in the user manual. History You have been able to dictate digitally at Grundig with the GVM2000 PC dictation machine since the early 90s. The foundation stone for the StenoNet dictation network was laid in the mid-90s with the GDV4000 system. Its proven simple and effective control via administration files was adopted and refined in StenoNet and then in DigtaSoft. This means that at Grundig all digital dictation devices and their accompanying software have been compatible with each other since GDV4000. DigtaSoft is a further development with additional functions that are not available for StenoNet and GDV4000. The DSS standard, which Grundig helped to develop, is used to record speech. This is a speech-optimized compression and storage method similar to the well-known "MP3" stand- ard. From version 5.x DigtaSoft also works together with the speech recognition software DigtaSoft Voice. The DigtaSoft Voice interface enables on- and offline speech recognition with DigtaSoft Pro. From version 7 DigtaSoft is available in the Office Ribbon look. DigtaSoft Pro Admin Manual 7.x 2/2021 1/61
Scope of application
DigtaSoft can be used wherever speech is processed and a networked PC infrastructure is available. The soft-
ware can replace analogue dictation technology with digital dictation devices. It provides an easy-to-use basis
for managing digital voice recordings.
You can use the components to create, save and send dictations and convert them to text. The created docu-
ments can be linked to the dictations and further edited.
The Central Voice Transcriber and DigtaSoft Voice extension enables efficient processing of speech recognition
dictations.
DSS Standard
The DSS file standard was developed for speech reproduction and offers optimal intelligibility with minimal
memory requirements. There is also the DSS Pro standard in addition to the DSS. This contains extended func-
tions (see table).
Format File extension Encryption More than 16 Dictation compres-
Infos sion
DSS .dss no no SP/LP
DSS Pro .ds2 yes yes SP/LP
(DS2) .ds2 yes no/yes QP
In the DSS Prostandard it is possible to encryptdictations to protect them from unauthorized access. In addi-
tion, the DSS Pro standard allows more than 16 pieces of information to be inserted into a dictation. The
selection of dictation compressions has been extended by "Quality Play". Due to the higher sampling rate,
Quality Play has an improved sound quality but less compression.
The following advantages apply to both standards:
low memory requirements with high recording quality
short transmission times during dispatch
large recording capacity for mobile dictation devices
good archivability
Due to their high playback quality, the DSS files are ideally suited for further processing with speech recogni-
tion systems.
Contents of a DSS / DSS Pro file
A DSS file consists of the sound recording and the dictation accompanying note.
Acoustic information can be inserted into the sound recording and played back later,
for example to give instructions to the secretary's office.
The accompanying note records additional information about the dictation and allows
Automation and control of dictation system workflows.
DSS DSS Pro
Low Play Standard Play Quality Play (QP)
Memory re- (LP)min / MB
20 (SP)min / MB
10 5 min / MB
quirements
Sampling rate 8 kHz 12 kHz 16 kHz
Channels 1 (mono) 1 (mono) 1 (mono)
DigtaSoft Pro Admin Manual 7.x 2/2021 1/61Note: If a DSS dictation is encrypted, a DSS Pro dictation is created. This means that this dictation can only be opened with a product that also complies with the DSS Pro standard. DigtaSoft Pro Admin Manual 7.x 2/2021 1/61
Software and components
DigtaSoft Pro
This software is an application for controlling complex dictation workflows including player and recorder with
comprehensive functionalities, such as the following functions
Extended dictator organization through (automatic) archiving in the additional folder "Finished dicta-
tions
Any additional input baskets
Setting appointments, displaying the dictation history, and much more.
Dictation filter
DigtaSoft Voice Interface
Interface to the DigtaSoft Editor
Terminal Server Support: Citrix® and Windows® Terminal Server
30 days trial version (without activation code)
DssMover
The DssMover program automatically sends dictations from mobile dictation devices. It recognizes when a
dictation machine is plugged in and automatically transfers dictations. DssMover obtains the information
about the recipients from the configuration of the dictation devices.
The "Dictation accompanying note" function allows the sender to conveniently edit dictations before sending
them.
In addition to backup functionality, DssMover can also scan dictations from network recorders and send dic-
tations from third-party devices.
NetAdministration
The NetAdministration program is used for the configuration of workflows by system administrators. Besides
entering the dictation network users, the following settings can be made:
Creation by authors
Creation of writing pools
Creation of secretariats
Configuration of the paths for workboxes, archives, inboxes and outboxes
Creation and changes to the external typing service
Configuration of the document release process
Configuration of data lists
Configuration of the CIP1reasons
Configuring shared dictation network settings
Configuration of dictation types, groups and categories
1
Continuous improvement process
DigtaSoft Pro Admin Manual 7.x 2/2021 1/61Digta Configurator mobile The Digta Configurator is the tool from Grundig Business Systems for the simple and quick adaptation of your mobile dictation device. The Digta Configurator can be used for the following purposes: Reading out dictation machine information General configuration of the dictation machine Personalising your dictation machine Extending the functions of your dictation machine Voice Transcriber The Voice Transcriber is a tool for transcribing dictations in the background. Dictations in the dictation network can be sent to the Voice Transcriber and transcribed there in the background. After transcription, the Voice Transcriber sends a voice file (.dra), a text file, a matching file and the corresponding dictation back to a defined recipient. The transcriber is available as Local Voice Transcriber and as Central Voice Transcriber. DigtaSoft Pro Admin Manual 7.x 2/2021 1/61
Operating principle
Starting scheme
Every program in the Grundig dictation network uses the same starting scheme. The software is installed in
the program folder (usually under "C:\Programme (x86)\Grundig Business Systems" for 64bit operating sys-
tems). Two different operating modes can be used.
Single user operation
For single user operation, the configuration file "DigtaSoftOne.ini", "DigtaSoftPro.ini" or "DssMover.ini" is
used. The name of the file depends on the program used. The functions of network operation are not available.
Note: In stand-alone mode, dictations can only be sent via e-mail.
Network operation
DigtaSoft Pro in network operation uses shared configuration files, through which the respective DigtaSoft
program queries the users, their directories and other settings at start-up. This allows the user to conveniently
exchange and manage dictations and documents in a network. The requirements are:
Existing fixed network connection (LAN/WLAN) between all PCs in the dictation network
Installing the DigtaSoft program on each of these computers
Network directory accessible to all participants
In this should:
The DigtaSoft configuration files are located
The dictations and documents to be exchanged are in the "mailboxes
The configuration file "NetConfig.ini" is used for network operation. It contains the information about
the paths to
Administration file for the users, "Users.ini
Management file for dictation types and groups, "Select.ini
Folders that contain the inboxes of the users.
The administration files "NetConfig.ini", "Users.ini" and "Select.ini" must be accessible by the users. The infor-
mation about the users is stored in the file "Users.ini". When the programs are started, they check whether all
paths and files noted in the "NetConfig.ini" file are present. If the software finds the corresponding admin-
istration files, the settings contained therein are adopted. The information about the dictation network is now
available. The individual settings of the user and the directories are then provided from the "Users.ini" file.
Note: The names of the management files are freely selectable. The names of the management files used in
this manual are the default names.
DigtaSoft Pro Admin Manual 7.x 2/2021 1/61Starting scheme explanations
The programs DigtaSoft Pro, NetAdministration, DssMover, Local /Central Voice Transcriber and Digta Con-
figurator use the same starting scheme.
These applications are based on the "NetConfig.ini" file when started in the network.
NetConfig.ini Network Management File
The "NetConfig.ini" file contains the information and paths to the user administration file "Users.ini" and dic-
tation group administration file "Select.ini".
User administration file "Users.ini
The file "Users.ini" contains all information of the users, e.g. dictation directories.
Dictation group management file "Select.ini
The Select.ini file contains a list of dictation types and user groups.
Hint:
When called with the command line parameter "-c", the configuration file to be used can be freely selected
with path and name.
Sending dictations in a network
An author (e.g. a typist) marks a dictation, opens the "Send" dialog and selects a transcriptionist. The
software obtains the available transcriptionists from the user administration file "Users.ini".
If author Mustermann now sends the dictation, the software copies the dictation from "My Dictations"
into the typist's "Inbox" folder. The dictation is then placed in the "Sent dictations" folder at the author's
office.
The software finds the correct directories based on the entries "Inbox" and "Outbox" of the users in the
user management file "Users.ini".
DigtaSoft Pro Admin Manual 7.x 2/2021 1/61Shared network directories DigtaSoft in network operation can only function fully if there is at least one network directory that is accessi- ble to all users. Only then can shared access be ensured. Such a directory is needed for two reasons: There must be a storage location that centrally stores user data and dictation settings. There must be a storage location that contains the users' mailboxes in a central location. DigtaSoft Pro Admin Manual 7.x 2/2021 1/61
Licensing
Activate licenses
Registration server
Applications from Grundig Business Systems (GBS) are subject to licensing. With the purchase of the software,
you acquire a license, which must be registered and activated during the installation or after the first start of
the application. To register, a user account must be created once in the GBS Customer Center, in which the
purchased serial numbers are reported and thus activated.
If you cannot establish an online connection to the GBS Customer Center, please contact GBS Service.
DigtaSoft Pro / One / Voice
For DigtaSoft Pro / One / Voice, the activation of the license must be initiated by entering the serial number
and subsequent activation to activate the software. There are four types of license activation:
Single user license
Network license (concurrent license)
Goldkey license
DigtaSoft Voice Interface Licenses
Single user license
The license is activated manually on each workstation. The product key shown in the delivery note is entered
in the "ACTIVATION CODE REQUIRED" dialog box and then activated. It is only valid for one workstation. Pro-
cedure:
When DigtaSoft One / Pro is started for the first time, the "ACTIVATION CODE REQUIRED" win-
dow opens for entering the activation code.
In the "Productkey" field, transfer the productkey with which you have installed DigtaSoft One /
Pro on this workstation.
Then click on "Activate".
This will take you to the registration server of Grundig Business Systems GmbH. Follow the in-
structions on the registration server. You can create several product keys when connecting for
the first time. Exit the browser after successful registration of the product keys.
A dialog box confirms the activation of the license.
Close the dialog box with "OK".
Close the window ACTIVATION CODE REQUIRED with "OK".
If the activation fails, repeat the entry and check for typing errors or contact GBS Technical Support on 0900 1
201212 (1.99 €/min. from a German landline). To activate DigtaSoft One / Pro you need an internet access. If
you do not have Internet access, please contact Technical Support. If you have not yet activated DigtaSoft One
/ Pro, the activation window will open at startup with information about the remaining time of the demo
version, the serial number, the name and the installed version and options.
DigtaSoft Pro Admin Manual 7.x 2/2021 1/61Network license (concurrent license)
The licenses are issued by a centrally installed license management service. DigtaSoft Pro can be operated
simultaneously on as many workstations as there are licenses stored. This type of licensing is only possible for
DigtaSoft Pro.
Advantages of network licensing:
DigtaSoft Pro can be installed on more workstations than there are licenses available
no manual activation of the license at the workstation
Note: The operation of DigtaSoft Pro in a Windows® Terminal Server/Citrix® environment requires a service
contract and a concurrent license.
Procedure:
Install the license management service on a computer in your network that is accessible to all workstations.
During the installation of DigtaSoft Pro on one workstation, select "Network Licensing". When DigtaSoft Pro is
started, the service issues a free license. If the stored licenses are exhausted, DigtaSoft Pro can only be started
when a license is free again.
Note: For an installation of DigtaSoft Pro on terminal servers, it is mandatory that a license management ser-
vice is installed. The license server requires different licenses than the product keys. You can obtain this li-
cense from support@grundig-gbs.com.
Goldkey license
The license is activated automatically during installation. There is no need to enter an unlock code. This licens-
ing can be used for software distribution. Advantages of Goldkey licensing:
no manual activation of the license at the workstation
Software installation with software distribution
Note: An agreement between the customer and Grundig Business Systems is required for Goldkey licensing
for DigtaSoft Pro. A one-time processing fee is charged. Further information can be obtained from sup-
port@grundig-gbs.com.
DigtaSoft Voice Interface
The license for the DigtaSoft Voice interface is activated by entering a special product key and the subsequent
registration and activation procedure. A DigtaSoft Pro version 5.1 or higher is required. The serial number is
entered in the DigtaSoft Pro activation window.
Voice Transcriber
Local Voice Transcriber
The Local Voice Transcriber is delivered with the DigtaSoft Pro data carrier and does not need to be activated
separately during installation.
Central Voice Transcriber
The Central Voice Transcriber is subject to licensing and must be activated during installation.
DigtaSoft Pro Admin Manual 7.x 2/2021 1/61Installation
Requirements
Network
The network storage must be permanently accessible
Regardless of which computers are currently in use, every user must be able to access the configuration files
and inboxes during his working hours. It does not matter what infrastructure is used as long as the network is
accessible to the user's Windows computer. For example, Windows, Samba or Novell servers can be used.
Permanent LAN/WAN connections or dial-up connections are also possible.
Access rights for network sharing
Every user needs read and write access for his own dictation folders and for all inboxes to which he sends data.
This is necessary so that dictations can be transferred from the inbox or stored there. In the dictation network,
permissions must be set so that users have write and read permissions for their own and the assigned folders.
Individual inboxes can of course be additionally restricted. Each user must still have write and read rights to
the network administration files in the server directory. If a user only has read rights to these configuration
files, his settings cannot be saved when the program is closed.
The network storage must have sufficient free space
Estimate the amount of data that will be stored in the folders. You need the number of participants, the aver-
age number and retention time of dictations in the mailboxes and the average file size for planning (see DSS
Standard). If the "Sent Dictations" are also stored on the server, you will need to allow for additional storage
space.
System requirements
Please refer to the current system requirements from our homepage at https://www.grundig-
gbs.com/en/support/system-requirements/
Additional system requirements
For the Digta hardware 1 free USB port 1.1 / 2.0 / 3.0
Note: If you are using virtual computers (e.g. Virtual PC, VMware or others), you must guarantee the system
requirements as listed in the table above. The software runs on 64-bit Windows® operating systems in 32-bit
compatibility mode.
DigtaSoft Pro Admin Manual 7.x 2/2021 1/61Repair, modify or remove software Repairing Software If you need to repair a workstation because, for example, a file is damaged, start the installation from the installation media or from the installation template, if available. After starting the installation, the selected DigtaSoft Pro version offers you a dialog by selecting "Repair". The installation on the workstation will now be repaired. Change software If you want to change certain features of DigtaSoft Pro, click on "Change". Click CONTINUE and follow the instructions. Remove Software If you want to remove a Grundig application, select "Remove program" and click on CONTINUE. Follow the instructions. DigtaSoft Pro Admin Manual 7.x 2/2021 1/61
Terminal Server operation
Introduction Terminal Server Installation
Mode of operation
To achieve this functionality, additional data lines are added to the respective protocols of Citrix® XenApp /
Presentation Server (ICA data channel) and Microsoft® Terminal Servers (RDP data channel). One data line is
used for optimal voice recording and voice playback. The second data line is responsible for drive mapping and
for controlling the Grundig hardware.
These data lines must be added to the respective data channel on the server and on the client. On the server
this is done by installing DigtaSoft Pro. An extension must be installed on the client or activated for supported
Linux thin clients.
The advantages of using additional data lines in the data channel are
Optimum voice quality with optimised response times for operation
Accessing dictations without drive mapping
Display of the devices only in the Grundig software, without the devices being displayed in Win-
dows® Explorer (security data theft)
Dictation machines can also be subsequently connected during active Terminal Server sessions
If you are using virtual computers (e.g. Virtual PC, VMware), you must guarantee that you meet
the system requirements as listed in the table above.
The software runs on 64-bit Windows® operating systems in 32-bit compatibility mode.
Installation steps
From DigtaSoft Pro5.x onwards, network licenses (concurrent licenses) are only issued after a
service contract has been concluded.
The network license (concurrent license) for DigtaSoft Pro can be requested from sup-
port@grundig-gbs.com.
Installation with establishment of a dictation network
Install License Management Service
DigtaSoft Pro Admin Manual 7.x 2/2021 1/61 Install DigtaSoft Pro on Terminal Server
Installation data channel on the client
DigtaSoft Pro Admin Manual 7.x 2/2021 1/61Administration
DssMover
The DssMover is a program to automatically transfer dictations to a
Receiver from dictation accompanying note
o Directly
o Via a speech recognition server
Fixed folder
In its standard configuration, DssMover monitors the dictation machine drive. If it finds dictations there with
valid author or secretary IDs in the dictation accompanying note, it automatically sends them to the corre-
sponding inboxes.
The DssMover can be installed locally on a PC and monitor dictation machines connected to this PC. Addition-
ally, DssMover can monitor any folder and move dictations from there. (network directory). The DssMover
can be installed as a service on a server. The service starts DssMover and monitors a network folder.
In this operating mode, care must be taken to ensure that
1. the service is started with a user who has read and write access to the selected network folder.
2. a directory is specified to which all dictations that cannot be assigned are moved. These must then
be moved manually. We recommend creating an inbox/pool to which one or more DigtaSoft Pro
users have access.
Note: The DssMover is deactivated when the dictation software is started. This setting can be changed in
DssMover to allow parallel operation of DssMover and DigtaSoft Pro.
DigtaSoft Pro Admin Manual 7.x 2/2021 1/61General settings Click with the right mouse button on the symbol in the task bar → "Configura on" or Double-click on . DigtaSoft Pro Admin Manual 7.x 2/2021 1/61
General
Dictation device drive (MMC/SD) Here you can select the dictation machine drive.
Parallel operation with DigtaSoft If you want the DssMover to be active when DigtaSoft Pro is open, you can activate this
Pro allow confirmation required function. However, you cannot then access the dictations in the dictation machine in
when parallel operation is de- DigtaSoft Pro. As soon as you start both programs, the DssMover will ask you to confirm
tected! that you want to run parallel operation.
Logging off the dictation machine Once the dictations have been transferred from your dictation machine, it is automati-
(MMC/SD) automatically after cally logged off and can be disconnected from the PC.
transfer
Suppress the e-mail client's Send di- The send dialog of the e-mail client is not displayed when sending dictations by e-mail;
alog box (function is ignored by the dictations are sent directly. This function is not supported by all e-mail clients.
some e-mail clients)
Displaying the accompanying note Before the dictation is transferred, the dictation accompanying note with the dictation
of each dictation before transfer information is displayed. Here you can make changes to the dictation information and
compose a message for the recipient before sending.
Speaker symbol The dictation can be played back. This function is not available in terminal server mode.
Undeliverable files If the DssMover is operated as a service, all messages are suppressed. Undeliverable
dictations are then moved to the folder selected here.
Feedback on transmission
Display file operation dictation device (MMC/SD) The transfer is indicated by a progress bar, which disappears af-
ter the transfer.
Signal tone after transmission is completed After the dictations have been transferred, a beep indicates that
they have been transferred.
Confirmation after transmission is completed When the DssMover has completed the transfer, a message win-
dow will inform you of this.
Backup copy
Create a backup copy A copy of all dictations is created. This is done regardless of the
settings of the individual folders of the dictation machine.
Inbox of the author from DSS header The copies of dictations are created in the author's inbox.
Author's outbox from DSS header Copies of dictations are made in the author's "Sent Dictations".
Folder Copies of dictations are created in the selected folder. Possible
options are:
Keep folder structure
Keep only the last 100 dictations
Backup copy when sending via e-mail
Create a backup copy A copy of all dictations is created. This is done
regardless of the settings of the individual folders of the dictation
machine.
DigtaSoft Pro Admin Manual 7.x 2/2021 1/61E-mail interface
If "Send dictation by e-mail" is selected, you can decide here via which interface the DssMover should com-
municate with the e-mail client.
MAPI / Extended MAPI Your e-mail client supports the MAPI / Extended MAPI interface, e.g. Out-
look.
Your e-mail client does not support the MAPI / Extended MAPI interface,
SMTP then you can send dictations via SMTP. Please enter the data of the SMTP
server here.
Outgoing mail server (SMTP) Enter the SMTP server via which you want to send dictations.
Port number (Port) Select port 465 here if the transmission is to be carried out with SSL en-
cryption.
For all other ports (e.g. port 25), an attempt is made to log on to the SMTP
server with STARTTLS, and any encryption is negotiated with the SMTP
server. If this is not possible, the transmission is unencrypted.
Authentication If the SMTP server requires authentication, please enter the necessary
data here.
DigtaSoft Pro Admin Manual 7.x 2/2021 1/61Configuration DSS
Select which folder you want to configure. The folder "DSS" and its subfolders "A" to "F" are available. Each
folder can be configured differently. The setting can also be applied to all folders.
General
If you uncheck the box, the selected folder will not be used.
Activate
Keep source file Dictations are not deleted. Dictations that are not deleted reduce the
memory space on your dictation machine. Only when you delete dictations
manually will the memory space be freed up again.
Delete source file Dictations are deleted after sending.
Source path The source path is always the dictation machine drive and its subdirectories.
Sending via network
Target path Directory to which the DssMover copies the dictations. The factory setting is
"Secretariat from DSS Header", i.e. new dictations are transferred to the sec-
retary's inbox, which is entered in the accompanying note of the dictations.
Reset (target path) If a destination path has been entered, it can be deleted by clicking "Reset".
Before doing so, select whether you want to reset to "Author from DSS
Header" or "Secretary from DSS Header".
DigtaSoft Pro Admin Manual 7.x 2/2021 1/61Export
The dictations are converted into the selected WAV
format and sent. Use the pull-down menu to select
Export to WAV the WAV format into which the dictations are to be
converted (e.g. 44 kHz for speech recognition).
Only the dictation, without information, is
only dictation
converted to WAV and sent.
The dictation accompanying note is exported
in XML format. This is used to make data
accompanying sheet in XML format
from the dictation accompanying note avail-
able to other applications.
Other file formats
Select which other file formats should be trans-
File extension
ferred from the dictation machine.
Specify the folder to which the other file
Target path formats WAV and MP3 are to be trans-
ferred.
Emailing
Alternatively, send via e-mail if the network connection If the dictation network is not accessible, the dictations are trans-
is interrupted ferred to the e-mail client.
File extension Select which file types recorded on the dictation machine should be
sent by e-mail. If you have selected *.dss, *.ds2, you can also select
"Recipients from the DSS header". The dictations are then sent to
the e-mail address of the secretary's office that is stored in the dic-
tation machine. The e-mail address is created or changed in the
NetAdminstration tool for the respective user.
Preferred recipients The desired recipient can be entered for e-mail dispatch.
Dictation machines from other manufacturers
Activate If you uncheck the box, the selected folder will not be used.
Sending via network Directory to which the DssMover copies the dictations.
emailing The desired recipient can be entered for e-mail dispatch.
DigtaSoft Pro Admin Manual 7.x 2/2021 1/61Network directory
If you have a folder in which dictations are stored centrally, you can configure here where DssMover should
transfer the dictations. The dictations are deleted from the source folder after transfer.
Activate If you uncheck the box, the selected folder will not be included.
Cyclical query: Here you define the time intervals (seconds) in which DssMover scans the net-
work directory for new dictations.
If the network directory is not
is available, the icon in the task bar is displayed in red:
Select here in which folder the dictations that the DssMover should transfer will
Source be provided.
DigtaSoft Pro Admin Manual 7.x 2/2021 1/61Select whether you want to have dictations sent to the dictation network or by e-mail.
Sending via network
Target path DssMover transfers dictations to the folder selected under Target path.
Inbox of the author from DSS header DssMover transfers dictations to the author's inbox, which is entered in the dic-
tation's accompanying note.
Inbox of the secretariat from DSS header The DssMover transfers dictations to the inbox of the secretary's office, which is
entered in the dictation's accompanying note.
Voice recognition server DssMover transfers dictations to the Central Voice Transcriber installed in your
network for offline speech recognition.
Export
Export to WAV The dictations are converted into the selected WAV format and sent. Use the
pull-down menu to select the WAV format into which the dictations are to be
converted - e.g.
44kHz for speech recognition - select.
only dictation Only the dictation without information is converted to WAV and sent.
accompanying sheet in XML format The dictation accompanying note is exported to a file in XML format. This allows
the data in the dictation accompanying note to be taken into account in other
applications.
DigtaSoft Pro Admin Manual 7.x 2/2021 1/61Other file formats If you want to transfer WAV or MP3 files from your dictation machine to your
dictation network, select the desired file format to be sent and specify the des-
tination below.
If the network connection is interrupted, al- If you have selected Send dictation via network, but your PC does not have a
ternatively send via e-mail (not when ex- network connection at the moment, the dictations will be sent by e-mail. This
porting) setting is very useful if you are travelling with your notebook and have no net-
work connection (e.g. via VPN).
Sending via e-mail (MAPI interface)
File extension Select the format of the dictations you want to send by e-mail. Several formats can be
activated at the same time. The formats WAV, MP3, DSS and DS2 are possible.
Receiver from DSS header If an e-mail recipient is entered in the DSS header, the dictation is sent to this e-mail
recipient. Only possible for dictations that were recorded in dss or ds2 format
Preferred recipient The e-mail address entered here is transferred to the e-mail client as the recipient. If
you do not enter a preferred recipient, the e-mail client opens and you can enter the
desired recipient later.
Apply settings to all subfolders The settings made for this folder are applied to all other folders. In this way, the set-
tings need only be made once.
Create individual subfolders
On the Digta 7 series devices, individually named subfolders of the main DSS folder can be created. The sub-
folders are created in the Digta Configurator. In order for the DssMover to transfer these dictations and rec-
ognize the folders, they must be created.
The creation of folders in DssMover can be done centrally for the entire dictation network or locally. The cen-
tral creation is described in the Net Administration section.
The subfolders can be created in DssMover by right clicking on "DSS". The text "New folder rule" appears. You
can now name the subfolder.
The folders A to F and the centrally created folders cannot be deleted here.
Activate DssMover
When the DssMover icon in the taskbar turns red, right-click it to open the DssMover properties menu. Then
click "Enable".
If the menu item "Activate" is not available, the DssMover is already active. Instead, you will find the menu
item "Deactivate". The DssMover icon may appear red for the following reasons:
If a dictation software is active, the DssMover cannot be activated so that the DssMover does
not withdraw dictations from the dictation program.
If the DSS source path is not available, for example because the dictation machine is not con-
nected, the icon in the task bar is also displayed in red.
DigtaSoft Pro Admin Manual 7.x 2/2021 1/61DssMover in action
When the DssMover performs an action, the icon appears in the task bar with an hourglass:
The DssMover performs the set action:
At program start.
If you select the menu item "Refresh" in the menu of the right mouse button.
If the one in "Query all ... seconds" has elapsed.
When you connect a dictation machine.
Transferring dictations
If you want to use the DssMover, no dictation software must be active.
Connect the dictation machine to the PC via the USB cable.
Switch the dictation machine on or switch to PC operation with "ON/OFF". The dictations are
transferred according to your settings.
Note: The dictation machine's recording display flashes during a data transfer. Be sure to observe the notes
on secure file transfer via USB.
Dictations are not transferred
Deferred dictations
Deferred dictations, i.e. dictations that are not finished, are not transferred by the DssMover.
Manually modified dictations
Dictations that have been modified from the PC (e.g. by changing the dictation accompanying note in the dic-
tation machine) are no longer automatically transferred by the DssMover.
Already transferred dictations
Dictations that have already been transferred are not transferred. This is only the case if you have selected
"Keep source file" in the settings.
Log file
In the log file you can read error messages and also all successful transactions:
Right-click the icon in the task bar.
Click on "Log file".
Sources of error
If the DssMover works in standard mode and finds a dictation whose secretary entry in the dictation
accompanying note it cannot assign, this dictation will not be transferred.
The source or target path does not exist.
No files may be written in the target path.
Dictations are on hold.
Dictations were changed manually.
Dictations have already been transferred.
Notes on secure file transfer via USB
DigtaSoft Pro Admin Manual 7.x 2/2021 1/61Do not connect the portable dictation machine when it is switched on. Only disconnect the USB connection using the symbol in the task bar (from Windows® 2000), otherwise the transfer may be incomplete and file errors may occur. DigtaSoft Pro Admin Manual 7.x 2/2021 1/61
NetAdministration The "NetAdministration" program is available for creating and managing users. This program is located on the DigtaSoft Pro installation medium in the "Tools and Utilities" area. The tool is first installed locally. Before completing the installation, activate the checkbox "Connect to the dictation network" and enter the path to the network configuration file (usually NetConfig.ini). Finish the installation. Note: Alternatively, the program can be started as "Runtime" directly from the DigtaSoft Pro installation me- dium. The Runtime is located in the "Tools & Drivers/Net Administration/Runtime" folder. DigtaSoft Pro Admin Manual 7.x 2/2021 1/61
Overview NetAdministration
Via the menu item "Settings" you can reach the following sub-items:
Network configuration General settings for the dictation network; "Logging", "Windows Login",
"Document Sharing", "Scheduling", etc.
Dictation type and groups Default for the use of dictation types, groups and categories
Subfolder DssMover Workflow Dictation network-wide, user-defined subfolders for DssMover
Digta dictation machine Configuration of mobile dictation devices
Server and address book Settings for querying the LDAP address books (Active Directory, Novell
NDS)
Document release Configuration of the document release
Reasons for complaint for the KVP Creation of complaint reasons for the CIP
Select data lists and data fields Configuration of data lists
DigtaSoft Pro Admin Manual 7.x 2/2021 1/61Minimum requirements for new users
The name of the user is displayed in the software and on the mobile
Name devices.
Used as a name for the inbox. The first four characters are used in
Abbreviation the dictation name.
Identification User name: Name or Windows login name (max. 16 characters).
Password Starting with version 7.1 mandatory. See also Password Rules
If this option is set, a user can log on to the software. With DigtaSoft
User can login Pro, for example, a pool can be created in this way. For this purpose, a
user is created as a secretary without being allowed to log in.
User Define the role of the user: author or secretary.
Click "Apply" to save the user.
Identification and password
DigtaSoft Pro can only be started if correct login data has been entered. Up to version 7.0 the login data con-
sists of an identification, from 7.1 on of identification and password.
After an upgrade, DigtaSoft recognizes the last user at the first start. The password field is empty. Click on OK.
A window appears prompting you to enter a new password. The password is now assigned. From the next
login on, the user must log in with identification and password.
For a new installation, the identification and password must be assigned by the administrator in Net Admin-
istration The following rules apply for assigning passwords:
At least 4 characters
At least one capital letter and one lowercase letter and a number or special character
Must not contain the identification string
No series with more than 2 sequences (ab: ok, abc: not ok;12:ok, 123:not ok)
No more than two repetitions of the same character (aa: ok, aaa:not ok, 22:ok, 222:not ok)
Create users
There are 3 ways to create users:
Manual input of data for users
Import from the address book
Via the button "Create additional users
By using a User Template in conjunction with the "Import from Address Book" function, the creation of users
can be automated. If a User Template is created, the user can be selected with the function "Import from
Address Book" and created by pressing the button "Next user from address book list". It may be necessary to
specify the identification of the user.
Note: If you want to synchronize with the Active Directory, you must use the user management of the Dig-
taSoft Configuration Center.
DigtaSoft Pro Admin Manual 7.x 2/2021 1/61User administration
The user administration consists of the following points:
Registration
Personal data
o Personal data of the selected user. These can be automatically generated by importing from
the address book or preassigned with the help of a User Template.
Name First and last name of the user. Is displayed in the dictation machine and
in DigtaSoft Pro "My Dictations" folder
Name abbreviation: e.g. initials. The name abbreviation is used as a name for the
user's inbox.
Company, department, telephone
User
o In the user selection window, you can choose which role the user is to receive.
Author can record, edit and play back dictations. If the dictations are to be en-
crypted, the password must be entered here.
Secretariat can play back dictations, but cannot change them.
Secretaries in the pool can play back dictations from the pool, but have their
own inbox. This means that dictations cannot be sent directly from this user.
External writing service
External write service further configuration by clicking on the button EXTERNAL WRITING SERVICE is neces-
sary. By clicking on the button "External transcription service" you can set up an external transcription service
to which dictations can be sent by e-mail for transcription.
Procedure:
Create write service
Grant users the right to send dictations to the external transcription service.
Create write service
Enter the details of the typing service here.
Name: Enter the name of the writing service here.
Reference number: The reference number was given to you by the typing service, e.g. your cus-
tomer number.
ID: User identification of the transcription service in your dictation system. E-Mail Settings
e-mail address: Enter the e-mail address of the writing service here.
Subject: Here you can enter a default subject, which is automatically added to every e-mail sent
to the writing service. The reference number is always automatically added to the subject.
Text: Here you can define a standard text. This can be changed by the user before sending, as long
as the user has not deactivated prompting during sending.
Demand during sending
If you want the send dialog to be displayed before each sending of a dictation, this must be activated here.
You then have the option of making changes to the send and e-mail settings.
DigtaSoft Pro Admin Manual 7.x 2/2021 1/61Now call up the users who use the external write service and check the box "Use external write service" in the
"Rights" section. Click on "Apply".
o Create write pool
Via the button "Create writing pool" an "Additional inbox" is created. The secretar-
y's office can receive the "Pool" inbox as a separate or additional inbox.
Login to DigtaSoft
o Identification This is the identification of the user (=user name) in the DigtaSoft Pro net-
work.
o Password: is mandatory and subject to the following rules
At least 4 characters
At least one capital letter and one lowercase letter and a number or special charac-
ter
Must not contain the identification string
No series with more than 2 sequences (ab: ok, abc: not ok;12:ok, 123:not ok)
No more than two repetitions of the same character (aa: ok, aaa:not ok, 22:ok,
222:not ok)
o Active Directory: If this check mark and the function "Use Windows logon" (see Network
Configuration) are activated and the identification corresponds to the Windows logon
name, the Windows password can be used during logon.
o User can log in: The user can log on to the network. (is deactivated if a pool is to be created.
Then no password is required)
Note: If DigtaSoft Pro 7.1 or higher is installed over an older version that does not yet have password protec-
tion, the users must assign a password at the first login, which can then be changed in Net Administration. At
this first login the user must leave the Password field empty. A dialog box then opens that prompts the user
to assign a password
E-mail
o E-mail of the selected user. For external users an e-mail address must be entered.
Rights
o Access rights: Permission to open dictations. Only users with at least the same access rights
can open dictations.
0: No access right, only dictations without access protection can be opened by the
user.
15: Maximum access right, the user can open all dictations with access protection.
Priority
Up to the set value, the author can determine the order in which the dictations are to be pro-
cessed at the transcription station.
Setting range: 16: lowest priority, 1: highest priority
DigtaSoft Pro Admin Manual 7.x 2/2021 1/61Directories Server directory The server directory is the global directory in which the inboxes of the individual users are located in DigtaSoft Pro network operation. The directory is usually located on a server to ensure access by all users. (Glob- alUserDirectoy) Inbox The inbox of a user is created in the server directory. By default, the name of the inbox is based on the user's name abbreviation. If you want a different name, you can enter it here. By clicking on the "Standard" button, the inbox is named again according to the identification. If dictations are sent in DigtaSoft Pro network mode, the dictation is moved to the inbox of the recipient. Click on "..." to get to the folder selection. If you do not want to create the inbox in the server directory, you can select the desired directory here. By clicking "..." under Additional Inboxes, they can add additional inboxes of other users or pools to the user. For details click here. Personal folders The dictation directory is the local working directory "My Dictations". The directory is created locally on the PC by default with the name "Workbox". Via "..." you reach the folder selection where you can choose the path for the "Workbox". Sent dictations A copy of the dictation is saved in this directory after sending. The directory is created locally on the PC with the name "Outbox" by default. Via "..." you reach the folder selection, where you can choose the path for the "Outbox". Completed dictations (DigtaSoft Pro) In the "Completed dictations" directory, the dictations that the user has marked as "Done" are archived. By default, the directory is created locally on the PC with the name "Archive" (only available with DigtaSoft Pro). Via "..." you reach the folder selection where you can choose the path for the archive. Configure additional input baskets Click in the user administration under "Directories" in the item "Inbox" on "...". You reach the configuration of additional inboxes. DigtaSoft Pro Admin Manual 7.x 2/2021 1/61
"Add absolute path..." You can add a freely selectable path as inbox. "Add inbox to server..." You can add an inbox of the DigtaSoft network operation. "Delete." The selected inbox is removed from the configuration. Note: Include the directories in the backup to avoid losing dictations, e.g. due to accidental deletion. Create additional users You can quickly create the desired number of users with the help of the function "Create additional users". To do this, you must click on the "Create additional users" button. The new dialog will show you how many users have already been created and how many you can still create. Select the desired number of users here and create them. In the user list you will now see the newly created users. These are already preconfigured. Select one of the new users and enter its data in the user administration. Note: from version 7.1 onwards, the password must be assigned in Net Administration after the user has been created in DigtaSoft Pro. Create User Template Creating template users To create a User Template, a "New User" must be created in the "Net Administration" program. The user should be created as author. Name, name abbreviation, identification, password and directories can be chosen at will. After "Apply" the new user, all other users must be deleted. Users that cannot be deleted in Net Administration must be deleted manually in the Users.ini file. To do this, close Net Administration and open the Users.ini file. In the Users.ini file, each user has a "section" that starts with the identification between two square brackets and continues to the next [Identification]. Delete all en- tries except those in the section of the user you created. DigtaSoft Pro Admin Manual 7.x 2/2021 1/61
You can also read