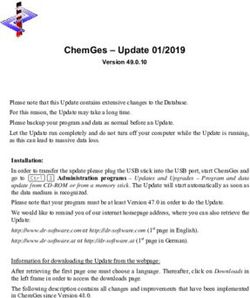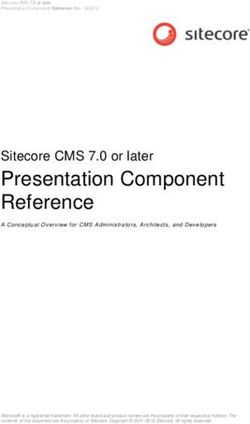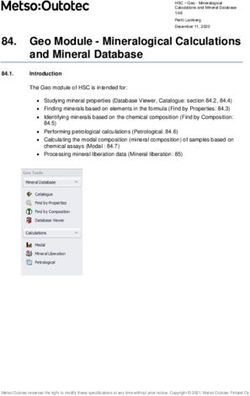BEYONDINSIGHT 22.1 INSTALLATION GUIDE - BEYONDTRUST
←
→
Page content transcription
If your browser does not render page correctly, please read the page content below
BeyondInsight 22.1
Installation Guide
©2003-2021 BeyondTrust Corporation. All Rights Reserved. Other trademarks identified on this page are owned by their respective owners. BeyondTrust is not a chartered bank or trust company, or TC:1/29/2022
depository institution. It is not authorized to accept deposits or trust accounts and is not licensed or regulated by any state or federal banking authority.BEYONDINSIGHT 22.1
INSTALLATION GUIDE
Table of Contents
BeyondInsight Installation Guide 4
BeyondInsight Software and Hardware Requirements 5
Client Requirements 6
Server Requirements 6
Database Requirements 9
Database Permissions Matrix 11
Port Requirements 12
Install the BeyondInsight and BeyondTrust Discovery Scanner 15
Install the BeyondInsight Software 15
Run the Configuration Wizard 15
Install the Discovery Scanner 17
Set Up BeyondInsight Certificates 18
Work with BeyondInsight Certificates 18
Troubleshoot BeyondInsight Certificates 20
Use a Domain PKI for BeyondInsight Communication 21
Configure BeyondTrust Discovery Scanner Connections to BeyondInsight 24
Configure Central Policy 24
Configure Events Client 24
Configure BeyondInsight Analytics & Reporting 26
Assign Permissions for Analytics & Reporting 26
Verify SQL Report Server Functionality 28
Configure Analytics & Reporting 29
Configure Privilege Management for Unix & Linux 31
Requirements 31
Generate a Certificate 31
Export the BeyondInsight Server SSL Certificate 31
Configure Keywords 32
Configure Endpoint Privilege Management 33
Generate a Certificate 33
Create an MSI File 33
Configure Privilege Management for Desktops 33
SALES: www.beyondtrust.com/contact SUPPORT: www.beyondtrust.com/support DOCUMENTATION: www.beyondtrust.com/docs 2
©2003-2021 BeyondTrust Corporation. All Rights Reserved. Other trademarks identified on this page are owned by their respective owners. BeyondTrust is not a chartered bank or trust company, or TC: 1/29/2022
depository institution. It is not authorized to accept deposits or trust accounts and is not licensed or regulated by any state or federal banking authority.BEYONDINSIGHT 22.1
INSTALLATION GUIDE
Configure AD Bridge 35
Generate a Certificate 35
Configure AD Bridge 35
Use the BeyondInsight Configuration Tool 36
Change the Access URL 37
Configure Session Timeout 37
Manage Your BeyondInsight License 38
Online Activation 38
Offline Activation - U-Series Appliance Only 38
Configure Windows Authentication to the Database 41
Change Database Authentication 41
SQL Server 2012 42
Upgrade BeyondInsight 43
Download the Installation Package 43
Backup the BeyondInsight Database 43
Run the Installer 44
Run the Analytics & Reporting Configuration Wizard 46
SALES: www.beyondtrust.com/contact SUPPORT: www.beyondtrust.com/support DOCUMENTATION: www.beyondtrust.com/docs 3
©2003-2021 BeyondTrust Corporation. All Rights Reserved. Other trademarks identified on this page are owned by their respective owners. BeyondTrust is not a chartered bank or trust company, or TC: 1/29/2022
depository institution. It is not authorized to accept deposits or trust accounts and is not licensed or regulated by any state or federal banking authority.BEYONDINSIGHT 22.1
INSTALLATION GUIDE
BeyondInsight Installation Guide
This guide provides instructions and procedures for installing your BeyondInsight software.
Two software components comprise the solution: BeyondInsight management console and BeyondTrust Discovery Scanner. Analytics &
Reporting is a supplementary configuration launched from the console and does not require a separate installer. Having a conceptual
understanding of BeyondInsight's architecture is valuable before installing and configuring the components.
BeyondInsight is the industry’s most innovative, comprehensive privileged access management platform that maximizes visibility,
simplifies deployment, automates tasks, improves security, and reduces privilege-related risks.
BeyondInsight sends scan requests to the Discovery Scanner, which is the engine that performs all discovery scans on your network. It
can run as standalone software, but when paired with BeyondInsight, scan results are sent securely to the management console to
populate the SQL Server database.
Analytics & Reporting is an additional web-based interface that provides comprehensive analytical tools and that creates reports from
collective scan data. It facilitates trending and delta reports, anomaly detection, regulatory compliance, and prioritization.
Note: By default, the scanner is installed as a standalone component that does not initially recognize the console. You will
configure the scanner to receive scan job requests from BeyondInsight and send completed scan results back securely.
Note: This guide assumes familiarity with Microsoft Server and SQL Server 2012 and later versions.
SALES: www.beyondtrust.com/contact SUPPORT: www.beyondtrust.com/support DOCUMENTATION: www.beyondtrust.com/docs 4
©2003-2021 BeyondTrust Corporation. All Rights Reserved. Other trademarks identified on this page are owned by their respective owners. BeyondTrust is not a chartered bank or trust company, or TC: 1/29/2022
depository institution. It is not authorized to accept deposits or trust accounts and is not licensed or regulated by any state or federal banking authority.BEYONDINSIGHT 22.1
INSTALLATION GUIDE
BeyondInsight Software and Hardware Requirements
The table below indicates the minimum software and hardware requirements for BeyondInsight.
Operating System Windows Server 2012, 2012 R2, 2016 (64-bit), and 2019 (64-bit)
Note: Integration with Windows Server Update Services on Windows Server
2016+ is not supported.
Database Microsoft SQL Server 2012-2019
Microsoft SQL Standard or Enterprise Editions
Microsoft SQL Server Reporting Services
Microsoft SQL Server Analysis Services
Microsoft SQL Server Integration Services
Note: SQL Server collation must be set to SQL_Latin1_General_CP1_CI_AS.
Database Services Microsoft SQL Server Reporting Services
Microsoft SQL Server Analysis Services
Microsoft SQL Server Integration Services
Note: All three services are required to support BeyondTrust Analytics &
Reporting.
Processor Intel Dual Core 2.0GHz (or compatible)
Tip: Assign two processors when installing BeyondTrust Discovery Scanner and
the management console on a single virtual machine. This greatly improves
performance.
Memory 16GB (requires x64 OS)
Hard Drive 500MB (software install)
40GB (database minimum)
Network Network Interface Card (NIC) with TCP/IP enabled
Server Requirements Microsoft .NET Framework version 4.7.2 with Application Server Role, Windows Process
Activation Service Support, HTTP Activation
Note: The BeyondInsight installation includes .NET Framework 4.7.2; .NET does
not need to be preinstalled.
Microsoft Internet Information Server (IIS) 7.0 or later with ASP.NET support and Web Server
(IIS) Role
SALES: www.beyondtrust.com/contact SUPPORT: www.beyondtrust.com/support DOCUMENTATION: www.beyondtrust.com/docs 5
©2003-2021 BeyondTrust Corporation. All Rights Reserved. Other trademarks identified on this page are owned by their respective owners. BeyondTrust is not a chartered bank or trust company, or TC: 1/29/2022
depository institution. It is not authorized to accept deposits or trust accounts and is not licensed or regulated by any state or federal banking authority.BEYONDINSIGHT 22.1
INSTALLATION GUIDE
Note: Installation on domain controllers or small business servers is not supported.
Client Requirements
BeyondInsight and Analytics & Reporting use a browser-based interface, making the client a web browser. Therefore, the requirements
apply to any machine, including the machine where BeyondInsight is installed, that uses a browser to access BeyondInsight or Analytics &
Reporting consoles.
Server Requirements
After you configure BeyondInsight, ensure the following IIS roles, server roles, and features in Server Manager are set.
Note: Some features are selected by default.
Windows Server 2012
l Web Server (IIS)
o Common HTTP Features
n Default Document
n Directory Browsing
n HTTP Errors
n Static Content
n HTTP Redirection
o Health and Diagnostics
o Performance
o Security
n Request Filtering
n Basic Authentication
n Client Certificate Mapping Authentication
n Digest Authentication
n IIS Client Certificate Mapping Authentication
n IP and Domain Restrictions
n URL Authorization
n Windows Authentication
o Application Development
n .NET Extensibility 3.5
n .NET Extensibility 4.5
n ASP.NET 3.5
n ASP.NET 4.5
SALES: www.beyondtrust.com/contact SUPPORT: www.beyondtrust.com/support DOCUMENTATION: www.beyondtrust.com/docs 6
©2003-2021 BeyondTrust Corporation. All Rights Reserved. Other trademarks identified on this page are owned by their respective owners. BeyondTrust is not a chartered bank or trust company, or TC: 1/29/2022
depository institution. It is not authorized to accept deposits or trust accounts and is not licensed or regulated by any state or federal banking authority.BEYONDINSIGHT 22.1
INSTALLATION GUIDE
n ISAPI Extensions
n ISAPI Filters
o Management Tools
Features
l .NET Framework 3.5 Features
o .NET Framework 3.5 (includes .NET 2.0 and 3.0)
o Windows Process Activation Service Support
l Windows Process Activation Service
o Process Model
o .NET Environment 3.5
o Configuration APIs
Windows Server 2016
l Web Server (IIS)
o Common HTTP Features
n Default Document
n Directory Browsing
n HTTP Errors
n Static Content
n HTTP Redirection
o Health and Diagnostics
n HTTP Logging
o Performance
n Static Content Compression
o Security
n Request Filtering
n Basic Authentication
n Client Certificate Mapping Authentication
n Digest Authentication
n IIS Client Certificate Mapping Authentication
n IP and Domain Restrictions
n URL Authorization
n Windows Authentication
o Application Development
n .NET Extensibility 3.5
n .NET Extensibility 4.6
n ASP.NET 3.5
SALES: www.beyondtrust.com/contact SUPPORT: www.beyondtrust.com/support DOCUMENTATION: www.beyondtrust.com/docs 7
©2003-2021 BeyondTrust Corporation. All Rights Reserved. Other trademarks identified on this page are owned by their respective owners. BeyondTrust is not a chartered bank or trust company, or TC: 1/29/2022
depository institution. It is not authorized to accept deposits or trust accounts and is not licensed or regulated by any state or federal banking authority.BEYONDINSIGHT 22.1
INSTALLATION GUIDE
n ASP.NET 4.6
n ISAPI Extensions
n ISAPI Filters
o Management Tools
n IIS Management Console
n IIS 6 Management Compatibility
l IIS 6 Metabase Compatibility
n IIS Management Scripts and Tools
n Management Service
Features
l .NET Framework 3.5 Features
o .NET Framework 3.5 (includes .NET 2.0 and 3.0)
o HTTP Activation
l
l .NET Framework 4.6 Features
o .NET Framework 4.6
o ASP.NET 4.6
o WCF Services
n HTTP Activation
n TCP Port Sharing
l Windows Process Activation Service
o Process Model
o .NET Environment 3.5
o Configuration APIs
Windows Server 2019
l Web Server (IIS)
o Common HTTP Features
n Default Document
n Directory Browsing
n HTTP Errors
n Static Content
n HTTP Redirection
o Health and Diagnostics
n HTTP Logging
o Performance
n Static Content Compression
SALES: www.beyondtrust.com/contact SUPPORT: www.beyondtrust.com/support DOCUMENTATION: www.beyondtrust.com/docs 8
©2003-2021 BeyondTrust Corporation. All Rights Reserved. Other trademarks identified on this page are owned by their respective owners. BeyondTrust is not a chartered bank or trust company, or TC: 1/29/2022
depository institution. It is not authorized to accept deposits or trust accounts and is not licensed or regulated by any state or federal banking authority.BEYONDINSIGHT 22.1
INSTALLATION GUIDE
o Security
n Request Filtering
n Basic Authentication
n Client Certificate Mapping Authentication
n Digest Authentication
n IIS Client Certificate Mapping Authentication
n IP and Domain Restrictions
n URL Authorization
n Windows Authentication
o Application Development
n .NET Extensibility 3.5
n .NET Extensibility 4.7
n ASP.NET 3.5
n ASP.NET 4.7
n ISAPI Extensions
n ISAPI Filters
o Management Tools
n IIS Management Console
n IIS Management Scripts and Tools
n Management Service
Features
l .NET Framework 3.5 Features
o .NET Framework 3.5 (includes .NET 2.0 and 3.0)
o HTTP Activation
l
l .NET Framework 4.7 Features
o .NET Framework 4.7
o ASP.NET 4.7
o WCF Services
n HTTP Activation
n TCP Port Sharing
l Windows Process Activation Service
o Process Model
o .NET Environment 3.5
o Configuration APIs
Database Requirements
Before installing the console, log in as a domain or local administrator and install the SQL Server database.
SALES: www.beyondtrust.com/contact SUPPORT: www.beyondtrust.com/support DOCUMENTATION: www.beyondtrust.com/docs 9
©2003-2021 BeyondTrust Corporation. All Rights Reserved. Other trademarks identified on this page are owned by their respective owners. BeyondTrust is not a chartered bank or trust company, or TC: 1/29/2022
depository institution. It is not authorized to accept deposits or trust accounts and is not licensed or regulated by any state or federal banking authority.BEYONDINSIGHT 22.1
INSTALLATION GUIDE
Supported Versions:
l SQL Server 2012 and 2012 R2
l SQL Server 2014
l SQL Server 2016
l SQL Server 2017
l SQL Server 2019
Note: Microsoft SQL Server Express is not supported and will cause installation errors if attempted.
Components to Install:
l Database Engine Services
Note: While Full Text Search is enabled by default, additional steps are required to create a full-text index and catalog in
order to run a keyword search for Password Safe Session Recordings. For more information, please see Get Started with Full-
Text Search at https://docs.microsoft.com/en-us/sql/relational-databases/search/get-started-with-full-text-search?view=sql-
server-ver15.
l Analysis Services
l Reporting and Integration Services
l SQL Server Management Studio
Service Accounts:
l SQL Server 2012, 2014: Accept the default service accounts. An individual account is automatically created for each service.
l Set the SQL Server Agent start mode as Automatic (the default is Manual).
l Select Windows authentication mode.
Note: You can select Mixed mode authentication, if desired, and provide the sa account password. However, this is not
necessary when SQL Server resides on the same machine as the console.
l Select Add Current User when setting the SQL Server Administrator and Analysis Services Administrator.
SALES: www.beyondtrust.com/contact SUPPORT: www.beyondtrust.com/support DOCUMENTATION: www.beyondtrust.com/docs 10
©2003-2021 BeyondTrust Corporation. All Rights Reserved. Other trademarks identified on this page are owned by their respective owners. BeyondTrust is not a chartered bank or trust company, or TC: 1/29/2022
depository institution. It is not authorized to accept deposits or trust accounts and is not licensed or regulated by any state or federal banking authority.BEYONDINSIGHT 22.1
INSTALLATION GUIDE
Database Permissions Matrix
Permission SQL Server
SQL Authentication (SQL Local or SQL Assign the SQL Server account the role of sysadmin.
Remote)
Windows Authentication (SQL Local) Assign NT AUTHORITY\SYSTEM the role of sysadmin, if not previously assigned.
Add NT AUTHORITY\NETWORK SERVICE as a Login account in SQL Server, if not
previously added.
On the BeyondInsight database, assign NT AUTHORITY\NETWORK SERVICE the
roles of db_owner and REM3Admins.
Note: REM3Admins is a custom role created by the installer.
Windows Authentication (SQL Remote, where In SQL Server, create a local Windows group and add the group to the SQL Server
SQL Server and BeyondInsight are on the instance.
same domain or in trusted domains of a
forest) On the BeyondInsight database, assign the account the roles of db_owner and
REM3Admins.
Add each BeyondInsight machine to this local group, including any Event Collector
machines or Password Safe worker node machines, in the format:
'Domain\MachineName1$',
'Domain\MachineName2$'
Note: Windows Authentication is not supported on remote standalone
systems. U-Series Appliances and software must be on the domain or a
trusted domain in a forest.
Set the Server Role on NT AUTHORITY\SYSTEM
1. In SQL Server Management Studio, go to Security > Logins.
2. Right-click NT AUTHORITY\SYSTEM and select Properties.
3. Select Server Roles > sysadmin, and then click OK.
ADOMD.net Requirement
The BeyondInsight web server uses SQL ADOMD.NET components to
communicate with the SQL Analysis Services cube. In cases where the
web server does not have SQL installed, you must manually install the
ADOMD.NET components. The SQL_AS_ADOMD.msi file is included with
BeyondInsight and can be found in the Support folder. After installing the
ADOMD.NET components, you might need to restart IIS.
SALES: www.beyondtrust.com/contact SUPPORT: www.beyondtrust.com/support DOCUMENTATION: www.beyondtrust.com/docs 11
©2003-2021 BeyondTrust Corporation. All Rights Reserved. Other trademarks identified on this page are owned by their respective owners. BeyondTrust is not a chartered bank or trust company, or TC: 1/29/2022
depository institution. It is not authorized to accept deposits or trust accounts and is not licensed or regulated by any state or federal banking authority.BEYONDINSIGHT 22.1
INSTALLATION GUIDE
Least Privilege Database User Account Setup
The installation of BeyondInsight requires the creation of a Least Privilege
Database User account within the Configuration Wizard. The SQL
Authentication Credentials entered previously in the Configuration Wizard
are populated by default, but can be changed and are used to create the
least privilege user account and database.
The Least Privilege Database User Account is granted the following
permissions by default:
l General
o Enforce password policy
o Enforce password expiration
l Server Roles
o Public
l User Mapping
o Mapped to the RetinaCSDatabase created in previous
screens
l Securables
o Connect SQL: Grant
o View any database: Deny
l Status
o Settings
n Permissions to connect to database engine: Grant
n Login: Enabled
Port Requirements
BeyondInsight
Function Traffic Port
Database Connectivity Management console to SQL Server, Analytics & Reporting 1433
to SQL Server
Event Collector BeyondTrustDiscovery Scanner to BeyondInsight 21690
Enterprise Vulnerability ManagementCentral Policy Endpoint to the console v1: 2000
v2: 443
Note: This feature has been deprecated and will
be removed from the product in a future version.
Discovery ScannerCentral Policy BeyondTrustDiscovery Scanner to the console v1: 10001
v2: 443
Update Servers SyncIt or EUS to the BeyondTrust server 443 or 80
BeyondTrustUpdater Enterprise 443
SALES: www.beyondtrust.com/contact SUPPORT: www.beyondtrust.com/support DOCUMENTATION: www.beyondtrust.com/docs 12
©2003-2021 BeyondTrust Corporation. All Rights Reserved. Other trademarks identified on this page are owned by their respective owners. BeyondTrust is not a chartered bank or trust company, or TC: 1/29/2022
depository institution. It is not authorized to accept deposits or trust accounts and is not licensed or regulated by any state or federal banking authority.BEYONDINSIGHT 22.1
INSTALLATION GUIDE
Function Traffic Port
Client Browser User to BeyondInsight or Analytics & Reporting 443 or 80
Privilege Management for Desktops Connector to web services 443
U-Series Appliance
Function Traffic Port
Database Connectivity BeyondInsight to SQL Server, Analytics & Reporting to SQL 1433
Server
Event Collector Discovery Scanner or Privilege Management to 21690
BeyondInsight
Mobile Agents and Privilege Management for Desktops Connector to web services 443
Update Servers SyncIt or EUS to the BeyondTrust server 443 or 80
Enterprise Vulnerability Management Endpoint to BeyondInsight v1: 2000
v2: 443
Note: This feature has been deprecated and will
be removed from the product in a future version.
Discovery ScannerCentral Policy BeyondTrustDiscovery Scanner to the console v1: 10001
v2: 443
Update Servers SyncIt or EUS to the BeyondTrust server 443 or 80
Client Browser User to BeyondInsight or Analytics & Reporting 443 or 80
Windows Passwords Password Safe service to client 135, 139,
445, 389
UNIX, Linux, Other Password Safe service to client 22
Database Password Safe service to client 1433
RDP Client and Target Proxy Session Monitoring 4489, 3389
SSH Client and Target Proxy Session Monitoring 4422, 22
High Availability BeyondInsight 443, 5022
Email Notifications 25
Appliance Discovery Tool 4069
Password Safe
Function Service Port Protocol
System Discovery
User enumeration nb-ssn, ms-ds 139, 445 TCP
Hardware enumeration nb-ssn, ms-ds 139, 445 TCP
WMI service running on target
Software enumeration nb-ssn, ms-ds 139, 445 TCP
Remote registry service running on target
Local scan services ms-ds 445 TCP
SALES: www.beyondtrust.com/contact SUPPORT: www.beyondtrust.com/support DOCUMENTATION: www.beyondtrust.com/docs 13
©2003-2021 BeyondTrust Corporation. All Rights Reserved. Other trademarks identified on this page are owned by their respective owners. BeyondTrust is not a chartered bank or trust company, or TC: 1/29/2022
depository institution. It is not authorized to accept deposits or trust accounts and is not licensed or regulated by any state or federal banking authority.BEYONDINSIGHT 22.1
INSTALLATION GUIDE
Function Service Port Protocol
Password Change
Windows password change adsi-ldap 389 TCP
As a fallback, uses ms-ds, 445, TCP
Windows update and restart services wmi 135 TCP
WMI service running on target
Active Directory password change adsi-ldap 135 TCP
As a fallback, uses ms-ds, 445, TCP
User and computer authentication, forest-level trusts kerberos 88 TCP and UDP
UNIX, Linux, macOS ssh 22 TCP
Oracle oracle-listener 1521 TCP
Microsoft SQL Server netlib 1433 TCP
HP ILO ssh 22 TCP
Dell DRAC ssh 22 TCP
Session Management
Remote Desktop rdp 3389 TCP
SSH ssh 22 TCP
U-Series Appliance
Mail server integration smtp 25 TCP
Active Directory integration ldap 389 TCP
Backup smb 445 TCP
Time Protocol ntp 123 TCP
High-availability replication (pair) sql-mirroring, https 5022, 443 TCP
SALES: www.beyondtrust.com/contact SUPPORT: www.beyondtrust.com/support DOCUMENTATION: www.beyondtrust.com/docs 14
©2003-2021 BeyondTrust Corporation. All Rights Reserved. Other trademarks identified on this page are owned by their respective owners. BeyondTrust is not a chartered bank or trust company, or TC: 1/29/2022
depository institution. It is not authorized to accept deposits or trust accounts and is not licensed or regulated by any state or federal banking authority.BEYONDINSIGHT 22.1
INSTALLATION GUIDE
Install the BeyondInsight and BeyondTrust Discovery Scanner
Install the BeyondInsight Software
1. After BeyondTrust generates your customer license, you receive an email that includes a link to download product installers.
Download the installers to your system.
2. Run the downloaded BeyondInsight installer.
3. Enter the console license key (serial number).
4. Follow the default prompts.
5. When prompted, supply the license registration information.
Note: If you have already installed BeyondTrust Discovery Scanner, the license registration information automatically
populates.
Note: Required audit upgrades download after the installation is complete. Audit upgrades may take some time to complete,
depending on the number of pending updates.
Run the Configuration Wizard
1. After the software is installed, the BeyondInsight Configuration
Wizard automatically starts. Click Next.
SALES: www.beyondtrust.com/contact SUPPORT: www.beyondtrust.com/support DOCUMENTATION: www.beyondtrust.com/docs 15
©2003-2021 BeyondTrust Corporation. All Rights Reserved. Other trademarks identified on this page are owned by their respective owners. BeyondTrust is not a chartered bank or trust company, or TC: 1/29/2022
depository institution. It is not authorized to accept deposits or trust accounts and is not licensed or regulated by any state or federal banking authority.BEYONDINSIGHT 22.1
INSTALLATION GUIDE
2. Select Active License to generate the license on this system, or
select Enter a License Key to manually enter a new license key on
this system. Click Next.
3. On the Database page, set SQL Server to (local) if the server is on
the same machine and will use the logged on Windows credentials
to connect.
4. Otherwise, click the Advanced button to enter database
information, including the server name, database name, and
database credentials.
Note: If you select an existing BeyondInsight database, the
database version number must match the installer version.
5. The Web Site Information page informs you that the console will be implemented as the default IIS web site.
6. On the Agent Password page, create a password to use to configure the connection between the scanner and the console. This
password is required to retrieve Central Policy information and to import certificates using the Events Client Configuration Tool.
The created password must match the machine's password requirements.
7. On the Event Server Information page, you may configure SNMP.
8. On the Email Information page, you may provide a default SMTP mail server and account. This can be used, for example, to
automatically email a report after a vulnerability scan completes.
Note: The SMTP mail server and email address you provide are not verified by the configuration wizard.
9. On the Administrator Password page, create an initial login account to the console. This account you create has full rights to the
console. The created password must match the machine's password requirements.
Note: This is not the local machine administrator or domain administrator account.
10. The database is now created. Please plan for this process to take about ten minutes.
11. Once complete, click Finish.
SALES: www.beyondtrust.com/contact SUPPORT: www.beyondtrust.com/support DOCUMENTATION: www.beyondtrust.com/docs 16
©2003-2021 BeyondTrust Corporation. All Rights Reserved. Other trademarks identified on this page are owned by their respective owners. BeyondTrust is not a chartered bank or trust company, or TC: 1/29/2022
depository institution. It is not authorized to accept deposits or trust accounts and is not licensed or regulated by any state or federal banking authority.BEYONDINSIGHT 22.1
INSTALLATION GUIDE
12. The management console now starts in your default browser. You can log in with the administrator credentials created during this
process.
For more information on managing your BeyondInsight license, please see "Manage Your BeyondInsight License" on page
38.
Install the Discovery Scanner
1. To install the scanner, run the downloaded Discovery Scanner installer.
2. Enter the license key (serial number).
3. Follow the default prompts.
4. When prompted, supply the license registration information.
5. The auto-update process runs, contacting the BeyondTrust servers. This can take several minutes.
6. Once complete, the Discovery Scanner automatically starts.
SALES: www.beyondtrust.com/contact SUPPORT: www.beyondtrust.com/support DOCUMENTATION: www.beyondtrust.com/docs 17
©2003-2021 BeyondTrust Corporation. All Rights Reserved. Other trademarks identified on this page are owned by their respective owners. BeyondTrust is not a chartered bank or trust company, or TC: 1/29/2022
depository institution. It is not authorized to accept deposits or trust accounts and is not licensed or regulated by any state or federal banking authority.BEYONDINSIGHT 22.1
INSTALLATION GUIDE
Set Up BeyondInsight Certificates
Certificates are used for secure communication between agents and BeyondInsight. Two types of certificates are used:
l SSL certificate: Required to encrypt communication
l Client certificate: Required to authenticate a client
You can use BeyondInsight certificates or create custom certificates using the BeyondInsight Configuration Tool.
Work with BeyondInsight Certificates
The following certificates are used for communication between BeyondTrust software and BeyondInsight:
l eEyeEmsCA: Certification authority (CA) certificate
l EmsClientCert: Client authentication certificate
l eEyeEmsServer: Server authentication certificate
The CA certificate generates and validates client and server certificates. It is located on both the agent and the server in Trusted Root
Certification Authorities in the Local Machine Store.
When connecting to BeyondInsight Web Service (for example, when Privilege Management for Desktops connects to the Event Service),
the EmsClientCert certificate is used to authenticate the client, and the SSL certificate is used to encrypt the data. This prevents
anonymous connections to the services. Typically, a certification authority such as VeriSign validates anonymous clients.
With BeyondInsight, a self-signed certificate is created and distributed with the client certificate. BeyondInsight can then work in a variety
of environments, especially where network connectivity is an issue. This avoids the need to register each system instance with an online
CA.
Internally, each client certificate contains a private-public key pair. During the SSL handshake, the server requests the client certificate.
The client authenticates the certificate before initiating the connection, and the server validates it again when it is received.
Note: Only the "Generate Certificate MSI" option should be used for the endpoint clients. These endpoint clients must have
the .NET Framework 4.7.2 installed as a prerequisite to running the MSI.
Note: The "Generate Certificate Zip" option should only be used to transfer certificates between BeyondInsight servers.
SALES: www.beyondtrust.com/contact SUPPORT: www.beyondtrust.com/support DOCUMENTATION: www.beyondtrust.com/docs 18
©2003-2021 BeyondTrust Corporation. All Rights Reserved. Other trademarks identified on this page are owned by their respective owners. BeyondTrust is not a chartered bank or trust company, or TC: 1/29/2022
depository institution. It is not authorized to accept deposits or trust accounts and is not licensed or regulated by any state or federal banking authority.BEYONDINSIGHT 22.1
INSTALLATION GUIDE
Install the eEyeEmsServer certificate on the server in the Local Machine
Store, under the Personal Store. To verify that the certificate is valid,
double-click the certificate.
The EmsClientCert certificate is used for communication between the agent and server when sending and receiving events. The
certificate must be exported from the server and then imported on the agent.
1. Open the BeyondInsight Configuration Tool.
2. Click the Certificate Management link.
SALES: www.beyondtrust.com/contact SUPPORT: www.beyondtrust.com/support DOCUMENTATION: www.beyondtrust.com/docs 19
©2003-2021 BeyondTrust Corporation. All Rights Reserved. Other trademarks identified on this page are owned by their respective owners. BeyondTrust is not a chartered bank or trust company, or TC: 1/29/2022
depository institution. It is not authorized to accept deposits or trust accounts and is not licensed or regulated by any state or federal banking authority.BEYONDINSIGHT 22.1
INSTALLATION GUIDE
3. Select Export certificate.
4. Select Client Certificate as the Certificate type.
5. Enter a chosen Password. We recommend that you use the
existing BeyondInsight Central Policy password.
6. Click the ellipses (…) to browse to your desired location.
l Enter a File name and select Certificate files (*.pfx) as the
Save as type. We recommend that you name the certificate
eEyeEmsClient.pfx.
l Click Save.
l Verify the Path has been filled in correctly.
7. Click OK.
Troubleshoot BeyondInsight Certificates
When troubleshooting certificate issues, check the following:
l Is the eEyeEmsCA certificate expired?
l Does the certificate store have more than one version of the eEyeEmsCA certificate?
l Does the eEyeEmsCA certificate have the correct usage identifiers
in place?
l Does the EmsClientCert certificate have the correct usage
identifiers in place? Does it have the private key present?
SALES: www.beyondtrust.com/contact SUPPORT: www.beyondtrust.com/support DOCUMENTATION: www.beyondtrust.com/docs 20
©2003-2021 BeyondTrust Corporation. All Rights Reserved. Other trademarks identified on this page are owned by their respective owners. BeyondTrust is not a chartered bank or trust company, or TC: 1/29/2022
depository institution. It is not authorized to accept deposits or trust accounts and is not licensed or regulated by any state or federal banking authority.BEYONDINSIGHT 22.1
INSTALLATION GUIDE
l Does the eEyeEmsCA exist on both the agent and the server?
Make sure the certificate on the agent has the same serial number
as the certificate on the BeyondInsight server. To view the serial
number, double-click the certificate in the certificate manager.
l Was the eEyeEmsCA certificate regenerated or removed?
Regenerating or removing the eEyeEmsCA certificate invalidates
any certificate that was generated using the old CA certificate. This
breaks the communication between the agents and the server until
the client and server certificates are regenerated on the server and
the new client certificate is deployed on all agents connecting to
BeyondInsight.
l Did the Central Policy password change? If you change the Central
Policy password using the BeyondInsight Configuration Tool, the
password change is not automatically applied to EmsClientCert.pfx.
Use a Domain PKI for BeyondInsight Communication
If you choose to create a custom certificate, keep in mind the following considerations:
l You can modify templates using the Certificate Templates Console (certtmpl.msc).
l The default Computer template meets the requirements for BeyondInsight communication. However, to update any particular
BeyondInsight configuration settings, you must copy the Computer template and make your changes in the copy.
l To issue the new template, use the certsrv.msc snap-in.
For detailed procedures on creating a custom domain certificate, please see Microsoft's documentation.
Prerequisites
l Domain member server with Active Directory Certificate Services installed and configured.
l Certificate Authority Web Enrollment role installed
Requirements
l The certificates must be configured as Server Authentication and
Client Authentication in the Intended Purposes section of the
certificate.
SALES: www.beyondtrust.com/contact SUPPORT: www.beyondtrust.com/support DOCUMENTATION: www.beyondtrust.com/docs 21
©2003-2021 BeyondTrust Corporation. All Rights Reserved. Other trademarks identified on this page are owned by their respective owners. BeyondTrust is not a chartered bank or trust company, or TC: 1/29/2022
depository institution. It is not authorized to accept deposits or trust accounts and is not licensed or regulated by any state or federal banking authority.BEYONDINSIGHT 22.1
INSTALLATION GUIDE
l The Subject key must contain common text for all client certificates.
Assign the SSL Web Service Certificate in BeyondInsight
1. Start the BeyondInsight Configuration Tool.
2. Scroll to Web Service in the list.
3. Select the domain PKI certificate from the list.
4. Click Apply.
SALES: www.beyondtrust.com/contact SUPPORT: www.beyondtrust.com/support DOCUMENTATION: www.beyondtrust.com/docs 22
©2003-2021 BeyondTrust Corporation. All Rights Reserved. Other trademarks identified on this page are owned by their respective owners. BeyondTrust is not a chartered bank or trust company, or TC: 1/29/2022
depository institution. It is not authorized to accept deposits or trust accounts and is not licensed or regulated by any state or federal banking authority.BEYONDINSIGHT 22.1
INSTALLATION GUIDE
Configure a Client Certificate for Privilege Management for Desktops
1. In Group Policy Management Editor, edit the group policy you
use for your Privilege Management for Desktops targets.
2. Go to Administrative Templates > BeyondTrust > Privilege
Management for Desktops > System > Management.
3. Double-click the setting Configure the BeyondInsight Certificate
Name.
4. Enter the common text you used in the client certificate Subject
key.
Configure Auto Enrollment
1. In Group Policy Management Editor, edit the group policy you
use for your Privilege Management for Desktops targets.
2. Go to Computer Configuration > Windows Settings > Security Settings > Public Key Policies > Automatic Certificate
Request Settings.
3. Right-click within the right pane and select New > Automatic Certificate Request.
4. Go through the wizard. On the Certificate Template page, select the custom template.
SALES: www.beyondtrust.com/contact SUPPORT: www.beyondtrust.com/support DOCUMENTATION: www.beyondtrust.com/docs 23
©2003-2021 BeyondTrust Corporation. All Rights Reserved. Other trademarks identified on this page are owned by their respective owners. BeyondTrust is not a chartered bank or trust company, or TC: 1/29/2022
depository institution. It is not authorized to accept deposits or trust accounts and is not licensed or regulated by any state or federal banking authority.BEYONDINSIGHT 22.1
INSTALLATION GUIDE
Configure BeyondTrust Discovery Scanner Connections to BeyondInsight
Once the BeyondTrust Discovery Scanner and the console are installed, they must be configured to work together by configuring both
Central Policy and Events Client.
Configure Central Policy
Central Policy enables Discovery Scanner to pull scan requests from the console and send scan status updates to the console.
1. To configure Central Policy, run the Discovery Scanner.
2. Select Tools > Options.
3. Select the Event Routing tab, and then select Enable Event
Routing to Centralized Console.
4. Select the Management tab, and then select Enable Central
Policy.
5. Enter the required information.
l Central Policy Server: Name or IP address of the machine
where the console is installed. If the scanner and console
are on the same machine, you can use localhost.
l Password: Use the agent password defined during
BeyondInsight configuration.
l Agent Name: Enter a name that identifies the scanner in
the console.
6. Click the Test button.
7. After a few seconds, you see a confirmation that the connection
from the scanner to the console was successful.
If you instead receive a message that The connection was refused
by the specified server, verify that the NT AUTHORITY\SYSTEM
account is assigned the sysadmin server role.
For more information, please see the following:
l On t the agent password, "Run the Configuration Wizard" on page 15
l "Database Permissions Matrix" on page 11
Configure Events Client
The Events Client enables Discovery Scanner to securely send completed scan data to the management console, where it is extracted to
populate the database.
1. To configure the Events Client:
l In Windows 2012 or above, click Start > Apps > BeyondTrust > Events Client Configuration.
SALES: www.beyondtrust.com/contact SUPPORT: www.beyondtrust.com/support DOCUMENTATION: www.beyondtrust.com/docs 24
©2003-2021 BeyondTrust Corporation. All Rights Reserved. Other trademarks identified on this page are owned by their respective owners. BeyondTrust is not a chartered bank or trust company, or TC: 1/29/2022
depository institution. It is not authorized to accept deposits or trust accounts and is not licensed or regulated by any state or federal banking authority.BEYONDINSIGHT 22.1
INSTALLATION GUIDE
2. Go through the Events Client Installation Wizard.
l On the Select a Client Certificate page, choose a certificate to use.
l When prompted for a password, enter the agent password created during BeyondInsight configuration.
l On the Test Connection page, click Next, wait a few seconds, and then verify that a test message has been successfully
sent to the application bus.
For more information, please see the following:
l "Set Up BeyondInsight Certificates" on page 18
l "Run the Configuration Wizard" on page 15
SALES: www.beyondtrust.com/contact SUPPORT: www.beyondtrust.com/support DOCUMENTATION: www.beyondtrust.com/docs 25
©2003-2021 BeyondTrust Corporation. All Rights Reserved. Other trademarks identified on this page are owned by their respective owners. BeyondTrust is not a chartered bank or trust company, or TC: 1/29/2022
depository institution. It is not authorized to accept deposits or trust accounts and is not licensed or regulated by any state or federal banking authority.BEYONDINSIGHT 22.1
INSTALLATION GUIDE
Configure BeyondInsight Analytics & Reporting
Before you can use Analytics & Reporting, make sure that SQL Analysis Services, SQL Reporting and Integration Services, and SQL
Report Server are installed and working.
IMPORTANT!
Analytics & Reporting is not supported on an external SQL Server, because the replication of the credentials of the BeyondTrust
Admin account presents a security threat to the host. Analytics & Reporting is supported only on the main console node.
Assign Permissions for Analytics & Reporting
In many cases, an account with local admin or domain admin privileges will suffice. However, in some more advanced deployments, you
may desire to assign more specific permissions to installation and user accounts.
Installation User Permissions
When installing Analytics & Reporting, the user account requires SQL Server database access. Ideally, assign the account the sysadmin
server role. Otherwise, make sure at least the following SQL Server permissions are assigned to the account.
ALTER database BULKINSERT
CREATE Role CREATE Application Role
CREATE Schema CREATE Type
CREATE Table ALTER Table
UPDATE Table CREATE UNIQUE NONCLUSTERED INDEX
CREATE NONCLUSTERED INDEX CREATE PROCEDURE
ALTER PROCEDURE EXECUTE PROCEDURE
CREATE VIEW ALTER VIEW
GRANT EXEC, SELECT, INSERT, UPDATE, DELETE
Configuration User Permissions
The configuration user is the account entered on the Installation Credentials page of the configuration wizard. This account requires:
l Local administrator rights to SQL Analysis Services so they can deploy the Analysis Services cube
l Permission to create a registry key under HKEY_LOCAL_MACHINE\SOFTWARE\EEYE
l The Log on as Batch Job security policy on the SQL Server
SALES: www.beyondtrust.com/contact SUPPORT: www.beyondtrust.com/support DOCUMENTATION: www.beyondtrust.com/docs 26
©2003-2021 BeyondTrust Corporation. All Rights Reserved. Other trademarks identified on this page are owned by their respective owners. BeyondTrust is not a chartered bank or trust company, or TC: 1/29/2022
depository institution. It is not authorized to accept deposits or trust accounts and is not licensed or regulated by any state or federal banking authority.BEYONDINSIGHT 22.1
INSTALLATION GUIDE
BeyondInsight Configuration Database Roles
Member in Role Database
sysadmin BeyondInsight Reporting
Required to:
l Install the SQL job and the SSIS packages
l Create the BeyondInsight Reporting database
l View SQL job statuses and details
Alternatively, add the configuration user to the SQLAgentRole of the MSDB database on the
BeyondInsight server for lower privileges.
db_owner BeyondInsight
Required to install the stored procedures for BeyondInsight Reporting to synchronize data from the
BeyondInsight management console.
System User This role is at the root of the SQL Reporting Services management web site and is required to read
information from SSRS.
Browser This role is on the root folder settings for the SQL Report Services management web site and is
required to read and run reports deployed to SSRS.
Content Manager This role is on the root folder settings for the SQL Report Services management web site and is
required to deploy reports to SSRS.
Web Proxy User Permissions
The web proxy user is the account entered on the Web Service Credentials page of the Configuration Wizard.
Note: These permissions are automatically set up during installation if the installing user has sufficient rights.
Web Proxy User Roles
Member in Role Database
BeyondInsightReader BeyondInsight Reporting.
BeyondInsightUser BeyondInsight management console.
BeyondInsightReader BeyondInsight Reporting cube in SQL Analysis Services.
System User This role is at the root of the SQL Reporting Services management web site and is required to read
information from SSRS.
Browser This role is on the root folder settings for the SQL Report Services management web site and is
required to read and run reports deployed to SSRS.
SSRS Proxy User Permissions
The SSRS proxy user is the account entered on the SQL Reporting Services (SSRS) page of the Configuration Wizard.
Note: These permissions are automatically set up during installation if the installing user has sufficient rights.
SALES: www.beyondtrust.com/contact SUPPORT: www.beyondtrust.com/support DOCUMENTATION: www.beyondtrust.com/docs 27
©2003-2021 BeyondTrust Corporation. All Rights Reserved. Other trademarks identified on this page are owned by their respective owners. BeyondTrust is not a chartered bank or trust company, or TC: 1/29/2022
depository institution. It is not authorized to accept deposits or trust accounts and is not licensed or regulated by any state or federal banking authority.BEYONDINSIGHT 22.1
INSTALLATION GUIDE
SSRS Proxy User Roles
Member in Role Database
BeyondInsightReader BeyondInsight Reporting
BeyondInsightUser BeyondInsight management console
BeyondInsightReader BeyondInsight Reporting cube in SQL Analysis Services
SQL Agent Service Permissions
This account runs the daily sync job and requires permission to process the BeyondInsight SSAS database.
SSAS Proxy User Roles
Member in Role Database
BeyondInsightSSIS BeyondInsight
BeyondInsightUser BeyondInsight management console
Verify SQL Report Server Functionality
1. To verify that SQL Report Server works properly:
l In Windows 2012 or later, click Start > Apps > Microsoft SQL Server 20xx > SQL Server 20xx Reporting Services
Configuration Manager.
2. After connecting, select Web Service URL.
3. Under Report Server Web Service URL, click the link and verify
the confirmation web page.
SALES: www.beyondtrust.com/contact SUPPORT: www.beyondtrust.com/support DOCUMENTATION: www.beyondtrust.com/docs 28
©2003-2021 BeyondTrust Corporation. All Rights Reserved. Other trademarks identified on this page are owned by their respective owners. BeyondTrust is not a chartered bank or trust company, or TC: 1/29/2022
depository institution. It is not authorized to accept deposits or trust accounts and is not licensed or regulated by any state or federal banking authority.BEYONDINSIGHT 22.1
INSTALLATION GUIDE
4. Select Report Manager URL.
5. Under Remote Manager Site Identification, click the link and
verify the confirmation web page.
Configure Analytics & Reporting
Note: Be careful not to refresh the browser during this process, because doing so reloads the page, requiring you to log in
again.
1. Log in to the BeyondInsight management console, and then click Configuration in the left menu.
2. In the Analytics & Reporting tile, click Configuration.
3. Re-enter the administrative credentials used to log in to the console.
4. Click Configure Now.
5. On the Installation Credentials page, enter the local or domain
administrator credentials.
6. On the SQL Server and SQL Server Analysis Services page,
enter the database name.
SALES: www.beyondtrust.com/contact SUPPORT: www.beyondtrust.com/support DOCUMENTATION: www.beyondtrust.com/docs 29
©2003-2021 BeyondTrust Corporation. All Rights Reserved. Other trademarks identified on this page are owned by their respective owners. BeyondTrust is not a chartered bank or trust company, or TC: 1/29/2022
depository institution. It is not authorized to accept deposits or trust accounts and is not licensed or regulated by any state or federal banking authority.BEYONDINSIGHT 22.1
INSTALLATION GUIDE
7. On the SQL Server Reporting Services page, enter the web
service URL in the format:
http://:80/ReportServer.
8. On the SQL Server Agent page, set a job run time, and then enter
an administrative username and password to use as a proxy.
Note: You cannot leave this field blank, as the default SQL Server
Agent service account created during SQL Server installation
does not have the necessary write permissions to the
BeyondInsight Reporting database.
9. On the Web Services Credentials page, the username and
password automatically populate. Click Deploy.
10. Deployment progress is shown while the BeyondInsight Reporting
database is created. When database creation is complete, click
Finish.
11. Once the deployment completes, select the option to synchronize
data. This critical process reads the database created during
management console configuration. It finds the scan results and
synchronizes them with the newly created Reporting database.
By default, synchronization occurs every day at 12:00 AM unless otherwise specified in the SQL Server Agent settings. You can
also run the synchronization manually. Synchronization takes several minutes to complete.
12. Verify successful synchronization by clicking the SQL Server
Agent Jobs tab and then clicking Refresh.
For more information on the permissions needed to install and use Analytics & Reporting, please see the
BeyondInsightAnalytics & Reporting Guide at https://www.beyondtrust.com/docs/beyondinsight-password-
safe/bi/analytics/index.htm.
SALES: www.beyondtrust.com/contact SUPPORT: www.beyondtrust.com/support DOCUMENTATION: www.beyondtrust.com/docs 30
©2003-2021 BeyondTrust Corporation. All Rights Reserved. Other trademarks identified on this page are owned by their respective owners. BeyondTrust is not a chartered bank or trust company, or TC: 1/29/2022
depository institution. It is not authorized to accept deposits or trust accounts and is not licensed or regulated by any state or federal banking authority.BEYONDINSIGHT 22.1
INSTALLATION GUIDE
Configure Privilege Management for Unix & Linux
You can use BeyondInsight to manage Privilege Management for Unix & Linux event logs. Configure BeyondInsight and Privilege
Management for Unix & Linux to work together to send event logs to the BeyondInsight management console.
Requirements
l BeyondInsight 4.5 or later
l Privilege Management for Unix & Linux 7.5 or later
Generate a Certificate
1. Open the BeyondInsight Configuration Tool and select Certificate Management.
2. Select Export certificate.
3. Select Client certificate.
4. Enter a password for the export file and provide the destination in the Path field.
5. Click OK to export the certificate as a PKCS#12 file (with a .pfx extension).
6. Using BeyondTrust FIPS Object Module for OpenSSL, convert the certificate from PKCS#12 (*.pfx) to PEM (*.pem):
openssl pkcs12 -clcerts -in -out -nodes
7. Securely copy the certificate to the Privilege Management for Unix & Linux policy and log server hosts.
8. In the settings file, assign the path and file name of this certificate to the keyword sslrcscertfile.
Export the BeyondInsight Server SSL Certificate
1. Open the Windows Certificate Manager (certmgr.msc) and expand the Trusted Root Certification Authorities folder.
2. In the details pane, select the BeyondInsight server SSL certificate from the Issued To field.
3. The certificate name contains the host name of the BeyondInsight server and the text eEye EMS CA.
Example:
l RCS host name: LA-HOST-01
l Certificate name: LA-HOST-01 eEye EMS CA
4. From the Action menu, select All Tasks > Export.
5. In the Certificate Export Wizard:
l Select No when asked to export the private key, and then click Next.
l Select the DER-encoded binary X.509 (*.CER) format, and then click Next.
l Provide the target destination of the certificate, and then click Next.
l Confirm the settings, and then click Finish to export the certificate.
6. Using BeyondTrust FIPS Object Module for OpenSSL, convert the certificate from DER (*.der) to PEM (*.pem):
openssl x509 -inform der -in -out
SALES: www.beyondtrust.com/contact SUPPORT: www.beyondtrust.com/support DOCUMENTATION: www.beyondtrust.com/docs 31
©2003-2021 BeyondTrust Corporation. All Rights Reserved. Other trademarks identified on this page are owned by their respective owners. BeyondTrust is not a chartered bank or trust company, or TC: 1/29/2022
depository institution. It is not authorized to accept deposits or trust accounts and is not licensed or regulated by any state or federal banking authority.BEYONDINSIGHT 22.1
INSTALLATION GUIDE
7. Securely copy the certificate to the Privilege Management for Unix & Linux policy and log server hosts.
8. In the settings file, assign the path and file name of this certificate to the keyword sslrcscafile.
For more information about importing certificates, please see the Privilege Management for Unix & Linux Install Guide at
https://www.beyondtrust.com/docs/privilege-management/unix-linux/install/solr-installations.htm.
Configure Keywords
If you have not already done so during installation of Privilege Management for Unix & Linux, set the following keywords in pb.settings on
the policy and log server hosts:
l rcshost
l rcswebsvcport
l sslrcscertfile
l sslrcscafile
l rcseventstorefile
For a complete list of the keywords that must be configured, please see the Privilege Management for Unix & Linux Admin
Guide at https://www.beyondtrust.com/docs/privilege-management/unix-linux/admin/index.htm.
SALES: www.beyondtrust.com/contact SUPPORT: www.beyondtrust.com/support DOCUMENTATION: www.beyondtrust.com/docs 32
©2003-2021 BeyondTrust Corporation. All Rights Reserved. Other trademarks identified on this page are owned by their respective owners. BeyondTrust is not a chartered bank or trust company, or TC: 1/29/2022
depository institution. It is not authorized to accept deposits or trust accounts and is not licensed or regulated by any state or federal banking authority.BEYONDINSIGHT 22.1
INSTALLATION GUIDE
Configure Endpoint Privilege Management
You can configure Privilege Management for Desktops to forward events to BeyondInsight. Before proceeding, make sure you have the
appropriate license key for BeyondInsight and that you have installed all components for Privilege Management for Desktops and for
BeyondInsight.
Generate a Certificate
Generate a client certificate using the BeyondInsight Configuration Tool. A certificate must be deployed to any asset where you capture
events with Privilege Management for Desktops.
After you have generated a certificate, you can create an MSI certificate installation file. You can then set up a group policy with the MSI
file and deploy the certificate to your Privilege Management for Desktops assets.
Note: Do not generate a client certificate if one has already been created for BeyondTrust Discovery Scanner. You can use
the existing client certificate for your Privilege Management for Desktops assets.
Note: Any Privilege Management for Desktops asset to which the MSI is deployed via group policy must have the .NET
Framework 4.7.2 prerequisite installed.
1. Open the BeyondInsight Configuration Tool and select Certificate Management.
2. Select Generate Certificate.
3. Select Client Certificate.
4. Enter a password.
5. Click OK.
Create an MSI File
1. Run the BeyondInsight Configuration Tool.
2. Click Generate Certificate MSI.
3. The certinstaller.msi is created in C:\Program Files (x86)\eEye Digital Security\Retina CS\Utilities\msi.
Configure Privilege Management for Desktops
1. Install the Privilege Management for Desktops components.
2. Run the Group Policy Management Editor.
3. Go to the Management folder in the Administrative Templates
section.
4. Set the following options.
SALES: www.beyondtrust.com/contact SUPPORT: www.beyondtrust.com/support DOCUMENTATION: www.beyondtrust.com/docs 33
©2003-2021 BeyondTrust Corporation. All Rights Reserved. Other trademarks identified on this page are owned by their respective owners. BeyondTrust is not a chartered bank or trust company, or TC: 1/29/2022
depository institution. It is not authorized to accept deposits or trust accounts and is not licensed or regulated by any state or federal banking authority.You can also read