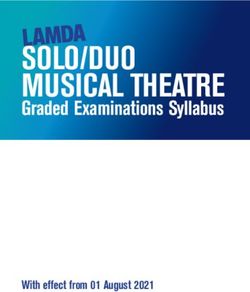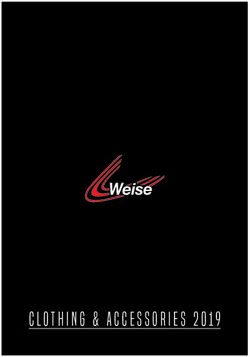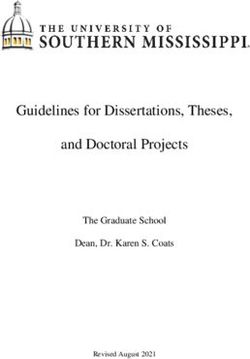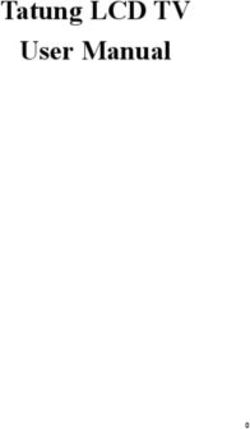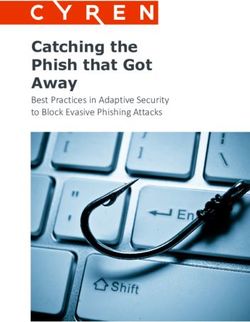Bechtel Supplier Portal User Guide - Updated March 2022
←
→
Page content transcription
If your browser does not render page correctly, please read the page content below
Table of Contents
1. Register your Company
1 Registering your company in Bechtel’s iSupplier portal is the first step in your Company’s Page 3
engagement with Bechtel across the globe.
2. Manage Your Profile
2 Once your Company Profile has been approved, make sure to keep it up to date so that Bechtel’s Page 13
Buyers can better engage with you.
3. Supplier Assessments
3 Supplier Assessments help Bechtel Buyers collect essential information about potential bidders Page 24
before inviting them to negotiations
4. Bidding on RFQs
4 Bechtel is increasingly using an online-only bidding process, which allows us to meet our Page 36
customers needs better. Become familiar with the process to save your company time and effort.
5. Reverse Auctions
5 Reverse Auctions are a key part of Bechtel’s sourcing and procurement strategy. This guide will Page 63
explain how you can participate in the process when it is available.
6. Accessing Orders & Agreements
6 Access all your Company’s open and closed Orders and Agreements, provide your electronic Page 74
acknowledgement, and download PDF versions if needed.
7. Order Admin & Management Page 84
7 Submit a change request to your Bechtel Buyer about an active Award; respond to a change
notice from Bechtel; and submit a Daily Report
© 2022 Bechtel | 2IN THIS SECTION
1.0 About Registering Page 5
1.1 How to Register My Company Page 6
1.2 How to Update a Draft Registration Page 12
Level 4 - Bechtel Public © 2022 Bechtel | 41.0 About Registering
BEFORE YOU BEGIN:
Review the Bechtel Website (https://www.bechtel.com/supplier/) for the
Our suppliers and subcontractors are critical
most current information about sources of supply and services to our
members of our contracting and procurement Procurement and Contract personnel worldwide.
functions in support of the company’s diverse
Bechtel uses Oracle EBS for supplier registration, communication, and
business portfolio. negotiations (RFI, RFQ and/or Auctions):
If you registered after March 20th, 2017 and have received a
Bechtel Partner Access (BPA) User Account, please use the “Log
In” link.
If you have not previously registered with us, you
can “Register” your company.
If your registration is the result of an invite, please respond to
your Bechtel contact to confirm that you have completed the
process.
This guide will provide you with more information and instructions on
using the Bechtel Supplier Portal. Find additional help on the Supplier
Resources page https://www.bechtel.com/supplier/supplier-resources.
You can contact procweb@bechtel.com with any support issues. For
some of the most common issues, you should also check the FAQS
document available at the link above.
Level 4 - Bechtel Public © 2022 Bechtel | 51.1 How to Register My Company
Things to Know
You must enter a valid Dun & Bradstreet Number (DUNS) to register
with Bechtel. For more information about DUNS, visit:
http://www.dnb.com
Apply for a DUNS: http://www.dnb.com/get-aduns-
number.html
Non-US / International Company DUNS:
http://www.dnb.com/customer-service/global-customer-
servicecenters.html
South Asia, Middle East, and Africa DUNS:
http://www.dnbsame.com
Suppliers have the option to express interest in a Bechtel project as
part of their Supplier Registration
Review the list of “Current Project Opportunities” at
https://www.bechtel.com/supplier
Expressing interest will let the project’s Buyers know about
your company’s interest
Level 4 - Bechtel Public © 2022 Bechtel | 61.1 How to Register My Company
Things to Know (cont.)
Accessing Bechtel’s Supplier Portal is managed through Bechtel Partner
Access (BPA). Through BPA, you will have access to all your Bechtel
resources.
If you do not complete the registration, you have the option to “Save as
Draft.” This will email you a direct link to come back and complete your
registration later. Instructions below.
When you have completed your registration, your company will be added
as a “Prospective Supplier” in Bechtel’s global database. Prospective
Supplier registrations still need to be reviewed and approved; however, no Prospective Supplier
action is needed from you at this point. Your login information, i.e.,
username and password, will only be created once your registration has
been approved by Bechtel
Active Supplier
Bechtel’s Buyers can see the list of Prospective Suppliers. When a Buyer
is interested in one, they will move your registration to the top of the
Ensure Buyers can find your company for
queue for review and approval. When that happens, you will receive an future engagements by making sure your
email. To expedite the approval process, you can reach out to your profile is as complete as possible.
Bechtel Buyer or point of contact.
Level 4 - Bechtel Public © 2022 Bechtel | 71.1 How to Register My Company
STEP 1: Go to STEP 2: Enter your Company and STEP 3: The Prospective Supplier
www.bechtel.com/suppliers and click on Contact’s details. Registration Form includes Alternate
“Register” Supplier Names, Company Addresses,
and Individual Contacts. Provide as
much information as possible.
Note:
• The * indicates mandatory fields
• If a duplicate company (by DUNS or other criteria) already exists, you will receive an error.
• You can click “Save for Later” to save a Draft form that you can complete at a later time.
Level 4 - Bechtel Public © 2016 Bechtel | 81.1 How to Register My Company
STEP 4: Indicate any Business Classifications that STEP 5: Indicate your company’s Products and Services.
apply to your company, including certificates and dates.
Providing these details is important for Bechtel Buyers to find your
Providing these details is important for Bechtel Buyers to company for future engagement.
find your company for future engagement.
Note:
• The * will indicate mandatory fields
• Draft registrations that have not been edited or submitted in 30 days are automatically
deleted, but you an always start a new one.
Level 4 - Bechtel Public © 2016 Bechtel | 91.1 How to Register My Company
STEP 6: Indicate the Business Classification, Business Line(s), Region(s) of Interest, and Bechtel Project(s) of Interest.
Click the green + to add more than one.
Remember: Providing these details is important for Bechtel Buyers to find your company for future engagement.
Note:
• The * will indicate mandatory fields
• Under “Projects of Interest,” click the magnifying glass to browse the list of Bechtel projects and their locations.
• You can also go to https://www.bechtel.com/supplier/supplier-resources/ and revies the list of “Current Project Opportunities”
Level 4 - Bechtel Public © 2016 Bechtel | 101.1 How to Register My Company
STEP 7: To add Attachments, STEP 8: For each attachment, add a Title and STEP 9: Submit registration when
click the Add Attachments Description, then browse your computer and ready. You will see a confirmation
button. select the appropriate file or use one of the message on the screen. You will be
data / text fields. notified of your registration status via
Attachments can include
email in due course.
brochures, capability statements, When ready, click Apply to attach the file, or
annual reports. Do not include Add Another to attach the file and attach
RFQ responses here. another
Note:
• An attachment Type can be a file, a URL (website), short text, or long plain text (such as a longer Note to Buyer).
Level 4 - Bechtel Public © 2016 Bechtel | 111.2 How to Update a Draft Registration
STEP 1: In the email you received when STEP 2: Click “Update” in the top right STEP 3: Fill out any missing information
you saved your registration, click on the corner of the screen and click “Submit” on “Step 4 of 4”
“Prospective Supplier Registration
Status Page” link
Note:
• When you have completed your registration, your company will be added as a “Prospective Supplier” in Bechtel’s global database.
• Prospective Supplier registrations still need to be reviewed and approved; however, no action is needed from you at this point.
• Your login information, i.e., username and password, will only be created once your registration has been approved by Bechtel
Level 4 - Bechtel Public © 2016 Bechtel | 122.0 | Manage Your Profile
Level 4 - Bechtel Public
© 2022 Bechtel | 13IN THIS SECTION
2.1 How to Access Your Active Profile Page 15
2.2 Two-Factor Authentication with OTP Page 17
2.3 First Time Logging In Page 18
2.4 Add a User Account Page 19
2.5 Update Your Company Profile Page 21
2.6 Resolving Login Issue & Resetting Passwords Page 22
Level 4 - Bechtel Public © 2022 Bechtel | 142.1 How to Access Your Active Profile
Once you have been Approved by Bechtel, you will receive an email to “Complete Registration.” Now you can establish
your login information, i.e., username and password, and manage your company profile.
STEP 1: Once you have been Approved STEP 2: Complete the registration page by STEP 3: Select the Sign-in button and
by Bechtel, you will receive an email to filling in required information and select provide log in credentials to access the
“Complete Registration” Submit Registration. Bechtel iSupplier Portal
Note:
• The “Complete registration” link is valid for one use and will expire after 14 days.
• If you click the link and receive an error message, you can click on “I forgot my password” to create a
password and login.
Level 4 - Bechtel Public © 2016 Bechtel | 152.1 How to Access Your Active Profile
Things to Know
Bechtel Partner Access (BPA) is a secure platform
that provides you with one-stop access to all the
applications you need to work with Bechtel, including
your company profile, responding to RFQs, submitting
change requests, reviewing your history with
Company, and other business transactions.
To maintain security of your information, logging in to
BPA requires two-factor authentication, which means
your personal password, as well as a One-Time-
Password (OTP) each time you login. Instructions
follow.
As part of the two-factor authentication, users can
register mobile devices as a Multifactor Device by
downloading the Google Authenticator and registering
device under the Register New Device.
Level 4 - Bechtel Public © 2022 Bechtel | 162.2 Two-Factor Authentication with OTP
STEP 2: Select the One-Time
STEP 1: Provide log in credentials and STEP 3: Add Google Authenticator for
Password option. This will generate an
select the Sign-in button Multi-Factor Authentication
OTP code.
Level 4 - Bechtel Public © 2016 Bechtel | 172.3 First-time Logging In
The following instructions will guide you through logging into your account for the first time after you have completed the registration
process and your Prospective Supplier Registration has been approved by Bechtel.
The first time you login, you will need to review and accept the Access and Use Agreement; you will need to use the One-Time-
Passcode (OTP) security feature at each login.
STEP 1: Enter the email address and password and select STEP 2: Upon signing in for the first time, the
Sign In. Access and Use Agreement page will
appear. Read the terms and conditions, click
the Accept button to continue.
Note: If you need a PDF copy of the Access and Use Agreement,
please email us at procweb@bechtel.com
Level 4 - Bechtel Public © 2022 Bechtel | 182.4 Add a User Account
STEP 1: From the BPA home-page, click STEP 2: From the Navigation button in STEP 3: Navigate to the
on iSupplier the top left-hand corner, select “Bechtel “Administration” Tab, then click on
iSupplier Portal Access” then “Contact Directory”
Homepage
Note:
• Every individual in the company can have their own User Account, with unique credentials to log in which
are based on the user’s email address
• If you do not have access to the appropriate responsibility, please contact your Bechtel buyer or email us at
procweb@bechtel.com to grant you the necessary access.
Level 4 - Bechtel Public © 2022 Bechtel | 192.4 How to Add User Accounts
STEP 4: Here you can see a list of all the User STEP 5: Fill in the available fields. Indicate the Contact Purpose
Accounts associated with your Company. from the available options and check the box to create a User
Click “Create” to continue. Account which will activate login credentials for the Individual.
Click Apply when done. The new user will get an email
confirmation and can complete their User Registration, as above.
Note:
• Each account will have a Status (Current or Inactive)
• The User Account column will indicate that the individual has login credentials
• There is no limit to how many user accounts a company can have; however, each email address
can only one account, regardless of Company
Level 4 - Bechtel Public © 2022 Bechtel | 202.5 Update Your Company Details
STEP 1: From the Navigation button in the STEP 2: Navigate to the “Administration” Tab, then click on “Company
top left-hand corner, select “Bechtel Profile”
iSupplier Portal Access” then
Homepage Keeping your profile complete and up to date will allow Bechtel’s Buyers to
better engage with your company for current and future engagements.
Available attributes to update:
• Employees and Tax / Financial Information
• Products & Services
• Experience / Past Performance References
• Business Classifications
• Line(s) of Business
• Region(s) of Interest
• Bechtel Project(s) of Interest
• Qualifications (as applicable), e.g.: ISO certification, Nuclear Safety
Performance Bonds, Sustainable Program, Union Affiliation, etc.)
Don’t’ forget to click Save as you navigate from one screen to the next.
Level 4 - Bechtel Public © 2022 Bechtel | 212.6 Resolving Login Issues & Resetting Passwords
If you do not receive the Bechtel Partner Access New Account Registration email to create your password and login to the
system, first check your Junk/Spam email folders. If you are still unable to find the registration email, follow the steps below to
create a password and login.
If you receive the Bechtel Partner Access New Account Registration email but the "Complete Registration" link to create a
password and login to the system has expired or is not working you will also need to reset your password.
STEP 1: Login at https://supplier.becpsn.com/ STEP 2: Once page is generated, enter your email
Click on the "I forgot my password?" address and click the Get Profile button.
Note: These steps also apply to those who inadvertently deleted the
registration email, or simply forgot the password that was created.
Level 4 - Bechtel Public © 2022 Bechtel | 222.6 Resolving Login Issues & Resetting Passwords
STEP 3: You will receive STEP 4: You should receive an email with STEP 5: You will receive confirmation
confirmation that an email has been a link to reset the password. Click on the that an email has been sent to your
sent to your email address. Reset Password link to continue email address.
Note: This link is only valid for one use and the link will be valid for 14 days. After you click the
reset password link you will have 60 minutes to reset your password. If time elapses, please
restart the reset password process.
Note: If you have not yet completed the BPA account registration, the Complete
Account Registration page will appear to create a password.
Level 4 - Bechtel Public © 2022 Bechtel | 233.0 | Supplier Assessments
Level 4 - Bechtel Public
© 2022 Bechtel | 24IN THIS SECTION
3.0 About Supplier Assessments Page 26
3.1 Accessing Supplier Assessments Page 27
3.2 Acknowledging a Supplier Assessment Page 31
3.3 Responding to a Supplier Assessment Page 32
3.4 Responding via Spreadsheet Page 33
Level 4 - Bechtel Public © 2022 Bechtel | 253.0 Supplier Assessments
Things to Know
If a Bechtel Buyer wants to obtain more information about your
company, they have the option to send you a Supplier
Assessment, also referred to as a Pre-qualification
Assessment.
When a Supplier Assessment is issued to you, the registered
contact will receive an email. The first step is to Acknowledge
by indicating if your company plans to participate. Do this as
soon as possible in order to receive additional updates about
the assessment, if any are needed. Instructions below.
It is important to always submit your responses by the stated
deadline. Instructions below.
Level 4 - Bechtel Public © 2022 Bechtel | 263.1 Accessing Supplier Assessments
There are three ways to access an Assessment: via Email, via the Supplier Portal Worklist, or via the Sourcing Homepage.
Instructions for each follow
Accessing Assessment Via Email
STEP 1: Access the email notification you received from
Bechtel EBS Workflow. The subject of the email begins
with “Action Required: You are invited: Assessment”.
STEP 2: Select Assessment Details to view the
assessment before acknowledging intent to participate
Note:
You may select Yes or No to indicate whether your company
intends to participate. Selecting “Yes” or “No” within the
email will trigger a response email.
Do not respond to this email in any other manner as it is a
“no-reply” mailbox that is not monitored.
Level 4 - Bechtel Public © 2022 Bechtel | 273.1 Accessing Supplier Assessments
Accessing Assessment Via Portal Worklist
STEP 1: Access the Sourcing Home Page by logging in then STEP 2: Access your Worklist by clicking on
use the menu icon in the left corner, then select Sourcing the bell icon in the top right, then select the
Supplier, then Sourcing, then Sourcing Homepage assessment.
Note:
If you cannot see the notification, select Go To Full Worklist. In the “View”
dropdown, select All Notifications and Go. The assessment should appear.
Select the Subject to open the notification or select the box to the left and Open.
Level 4 - Bechtel Public © 2022 Bechtel | 283.1 Accessing Supplier Assessments
Accessing Assessment Via Portal Sourcing Homepage
STEP 1: To access the Sourcing Home Page, click the menu STEP 2: From the Sourcing Home Page, select the
icon in the left corner of the page, then select Sourcing Assessments tab. To view an assessment, click on
Supplier, then Sourcing, then Sourcing Homepage its Assessment Number
Note: Note:
If you do not see “Sourcing Supplier” when clicking the menu If you cannot find the Assessment you are looking for, use the
icon, please contact your Bechtel Buyer or “Search Open Assessments” bar at the top of the page to
procweb@bechtel.com to grant you the appropriate access. search for the assessment. If you still cannot locate it, please
reach out to your Bechtel Buyer for assistance.
Level 4 - Bechtel Public © 2022 Bechtel | 293.1 Accessing Supplier Assessments
Things to Know
In the Sourcing Homepage > Assessment's tab, you will find:
• Your Active and Draft Responses: Here you will see
Assessments your company is actively participating in, those
that you have acknowledged, or have created a response for.
Not all assessments will be visible; to view all active and draft
responses click on “Full List.”
• Your Company's Open Invitations: Assessments you have
been invited to but have not responded to.
• Quick Links: Select Drafts to search draft responses by
fields such as assessment number and who created the
response; or select Active for active and draft responses, or
responses that have not been awarded, rejected, or
disqualified.
NOTE: Response status will indicate:
• Active = Response has been submitted (Note: It will stay as Active for the remainder of the Assessment)
• Draft = Response has been saved but has not been submitted. Important: Do not forget to Submit when you are ready (instructions
below)
Level 4 - Bechtel Public © 2022 Bechtel | 303.2 Acknowledging a Supplier Assessment
STEP 1: Review your Assessment
To indicate your Company’s intent to participate in an
assessment, you must first “Acknowledge”. Use the
steps above to access the Assessment.
Here you can review Header, Lines, and Controls
tabs within the assessment
STEP 2: Acknowledge Your Assessment
When you have reviewed the Assessment Details and
are ready to indicate your company’s decision to
participate, you can either:
• Click the “Yes” or “No” link in the email notification
• Open the Assessment from your Worklist, then click
“Yes” or “No” to indicate your decision
• Select Acknowledge Participation from the
Actions dropdown. Click Go. Include optional “Note
to Buyer.” Click Apply when done.
Note:
If you respond “No”, Bechtel may remove your company from the assessment. If
you do so by mistake, contact the Buyer for assistance.
Level 4 - Bechtel Public © 2022 Bechtel | 313.3 Responding to a Supplier Assessment
Step 2
Step 2
Step 3
STEP 1: Once you have reviewed the
Assessment details, have acknowledged
participation, and are ready to respond,
open the assessment (using instructions
above), select “Create Response” from
the Actions dropdown menu, and click
Go.
STEP 2: At Header level, STEP 3: If available, submit responses to
include optional “Note to Buyer” the Questionnaire by filling out each field on
and review / submit needed the screen. Click Continue when done.
Attachments. Click Submit when ready.
Check the Lines tab for any additional
Level 4 - Bechtel Public
information that may need to be provided.
© 2022 Bechtel | 323.4 Responding via Spreadsheet
The system does allow you to respond by importing an Excel Spreadsheet with your responses. This option is most
commonly used when creating a quote with hundreds or thousands of line items. Instructions below.
STEP 1: After selecting STEP 2: Export the Assessment
“Create Response,” click “Go” then template by selecting the desired format,
“Respond by Spreadsheet” then click “Export”
STEP 3: The file will download onto your
computer; open the .XML file in Excel and
Note: select “Enable Content.” Now you can enter
When downloading the export template Excel spreadsheet, a zip file will be created. your response values and any other necessary
This zip file contains the exported spreadsheet as well as a help document. If you information. When done, Save the Excel
have any trouble using Quote by Spreadsheet, open the “RFI-Response-Help.htm” spreadsheet and proceed to Step 4.
document that was downloaded onto your computer.
Level 4 - Bechtel Public © 2022 Bechtel | 333.4 Responding via Spreadsheet
STEP 4: From the same “Respond by STEP 5: If there are any issues, a table STEP 6: Review responses, ensure
Spreadsheet” screen, select “Choose of Import Errors will provide details. Edit nothing is missing. When ready, click
File,” open the saved file and click the Excel sheet and Import it again. Continue (or Save Draft to finish later),
“Import”. then Submit
Confirm that information was uploaded
correctly and click “Continue”.
Note:
If you encounter issues, see the next page for troubleshooting tips
Level 4 - Bechtel Public © 2022 Bechtel | 343.4 Troubleshooting Common Issues
Things to Know
When completing your online response, you may encounter error messages if you enter an invalid value and / or do not
answer a question that is required. Be sure to respond to all questions in the correct response value based on the context of
the question (such as Yes/No, Date, etc.), as well as answer all questions that are asked of you, if applicable.
Check for the following issues:
• Have all mandatory fields been completed? Unless the question is "Supplier Optional,“ the Response Value column
should be filled out. See all dependent and parent values. If you are unsure how to answer, you can reach out to your
Bechtel Buyer for clarifications.
• Have you used correct value format? For example, if Date Value is required, do not use Text format.
• Do your responses to dependent requirements align with the parent requirements? If the answer to the Parent
Requirement Number matches the Response for Parent Requirement, a response is necessary (as shown by the orange
and blue fields below). If the Parent Requirement Number does NOT match the Response for Parent Requirement, then
there should be no response (as shown by the green fields).
Level 4 - Bechtel Public © 2022 Bechtel | 354.0 | Bidding on RFQs
Level 4 - Bechtel Public
© 2022 Bechtel | 36IN THIS SECTION
4.0 About Bidding on Negotiations Page 38
4.1 Accessing Negotiations Page 39
4.2 Acknowledging a Negotiation Page 43
4.3 Parts of a Digital Negotiation Page 44
4.4 Responding to a Negotiation Page 49
4.5 Responding via Spreadsheet Page 53
4.6 Updating a Response Page 56
4.7 Online Discussion Page 59
4.8 Negotiations Amendments Page 62
Level 4 - Bechtel Public © 2022 Bechtel | 374.0 Bidding on RFQs
About Negotiations
Registration and expressing interest in a project using the Project
Opportunities feature helps provide visibility of your company to active
projects. It also provides the names of project contacts.
Note that Bechtel does not maintain a company-wide approved bidder list.
Bidders are pre-qualified independently for each project based on project-
specific requirements. You will only be contacted by a Bechtel project when
you are being considered for work on a project.
Once you are included on Bechtel’s bid list, you will receive a Request for
Quotation (RFQ), Request for Information (RFI), or Request for Proposals
(RFP)—these are generally referred to as “Negotiations”.
When a Negotiation has been issued to your company, you will be notified.
However, you access the Negotiation, the first step is to Acknowledge by Note:
In the Supplier Portal, you will often see all
indicating if your company plans to participate. Do this as soon as possible in Requests for Quotes (RFQ) and Requests for
order to receive additional updates about the event, if any are needed. Proposals (traditionally, "RFP") referred to as
Instructions below. Negotiations.
It is important to always submit your responses by the stated deadline.
Instructions below.
Level 4 - Bechtel Public © 2022 Bechtel | 384.1 Accessing Negotiations
Things to Know
In the Sourcing Homepage > Negotiation's tab, you
will find:
• Your Active and Draft Responses: Here you will
see Negotiations your company is actively
participating in, those that you have acknowledged,
or have created a response for. Not all Negotiations
will be visible; to view all active and draft responses
click on “Full List.”
• Your Company's Open Invitations: Negotiations
you have been invited to but have not responded to.
• Quick Links: Select Drafts to search draft
responses by fields such as Negotiation number and
who created the response; or select Active for active
and draft responses, or responses that have not
been awarded, rejected, or disqualified.
Note:
Only the Supplier Contact invited to the negotiation will
receive an email notifications. All other contacts will need to
search the Negotiation number to access / respond. Note that
Negotiations may be restricted to designated contacts only.
Level 4 - Bechtel Public © 2022 Bechtel | 394.1. Accessing Negotiations
There are 3 ways to access and acknowledge a Negotiation:
1. via Email,
2. via the Supplier Portal Worklist, or
3. via the Sourcing Homepage.
Instructions for each follow
1. Access via Email
STEP 1: Access the email notification you received from
Bechtel EBS Workflow. The subject of the email begins
with “Action Required: You are invited: RFQ…”
STEP 2: Select Negotiation Details to view the negotiation
before acknowledging intent to participate (See Section 3.2)
Level 4 - Bechtel Public © 2022 Bechtel | 404.1 Accessing Negotiations
2. Access via Supplier Portal Worklist
STEP 1: Login to the Supplier Portal, (refer to previous
sections) then access your Worklist by clicking on the
bell icon in the top right, select the Negotiation.
STEP 2: Click Negotiation Details to view details
Note:
If you cannot see the notification, select Go To Full
Worklist. In the “View” dropdown, select All Notifications
and Go. The Negotiation should appear. Select the
Subject to open the notification or select the box to the left
and Open.
Level 4 - Bechtel Public © 2022 Bechtel | 414.1 Accessing Negotiations
3. Accessing via Portal Sourcing Homepage
STEP 1: To access the Sourcing Home Page, click the STEP 2: From the Sourcing Home Page, Negotiation's tab, look
menu icon in the left corner of the page, then select under “Your Company’s Open Invitations”, and click on the
Sourcing Supplier, then Sourcing, then Sourcing desired Negotiation Number
Homepage
Note: Note:
If you do not see “Sourcing Supplier” when clicking the menu If you cannot find the Negotiation, use the Search Open
icon, contact your Bechtel Buyer or procweb@bechtel.com to Negotiations bar at the top of the page. It will default to Title; use
grant you the appropriate access. the drop down to change the search criteria. If you still cannot locate
it, contact your Bechtel Buyer.
Level 4 - Bechtel Public © 2022 Bechtel | 424.2 Acknowledging a Negotiation
STEP 1: Review your Negotiation A
To indicate your Company’s intent to participate in a Negotiation, you
must first “Acknowledge”. Use the steps above to access the
Negotiation.
Here you can review Header, Lines, and Controls tabs within the
negotiation
STEP 2: Acknowledge Your Negotiation
When you have reviewed the Details and are ready to indicate your
company’s decision to participate, you can either:
• Click the “Yes” or “No” link in the email notification B
• Open the Negotiation from your Worklist, then click “Yes” or “No” to
indicate your decision
• Select Acknowledge Participation from the Actions dropdown (A).
Click Go. Include optional “Note to Buyer.” Click Apply when done
(B).
Note:
Selecting “Yes” or “No” within the email will trigger a response email. Do
not respond to this email in any other manner as it is a “no-reply”
mailbox that is not monitored.
Note:
If you respond “No”, you will not receive further communications about
this specific Negotiation event and are not expected to submit a
response. If you select No by mistake, contact the Buyer for assistance.
Level 4 - Bechtel Public © 2022 Bechtel | 434.2 Acknowledging Negotiations
Accessing & Acknowledging Negotiation Via Portal Sourcing Homepage
STEP 3: From the drop-down in the top right-hand STEP 4: On the next screen, Select “Yes” or “No” and include an
corner, select Acknowledge Participation then click Go optional note to Buyer. Click Apply when done.
Note:
If you respond “No”, you will not receive further communications about this
specific Negotiation event and are not expected to submit a response. If you
select No by mistake, contact the Buyer for assistance.
Level 4 - Bechtel Public © 2022 Bechtel | 444.3 Parts of a Digital Negotiation
Negotiation Header
The Terms section identifies the terms for the
negotiation. If you have any questions, please reach
out to your Bechtel Buyer.
The Currency section identifies all acceptable
currencies for the event. Additional response currencies
may be added by the Buyer.
The Requirements Section will include any
preconditions or qualifications to supplement the bid.
Bechtel may additionally require you to provide targeted
information specific to the scope of work.
Note: Click Show All Details to expand all requirement
questions
Notes and Attachments includes any notes the Buyer
wants to relay about the negotiation, and attached files
containing the Scope of Work, Terms & Conditions, and
other Contract Terms. To open an attachment, simply
click the attachment title or use the download
buttons. Note: Ensure that you download all
attachments if you intend to bid.
Level 4 - Bechtel Public © 2022 Bechtel | 454.3 Parts of a Digital Negotiation
Negotiation Lines
The Lines Tab contains what is needed by the project. The details will include the Description, Unit of Measure, Target
Quantity, Promised date, etc., for each line item in the Negotiation.
Level 4 - Bechtel Public © 2022 Bechtel | 464.3 Parts of a Digital Negotiation
Negotiation Controls
Controls are where you can review the Response Rules set by the Buyer. If you have any questions regarding controls,
please contact the Buyer directly.
Level 4 - Bechtel Public © 2022 Bechtel | 474.3 Parts of a Digital Negotiation
Contract Terms
If they are not included in the Attachments Section of the Header tab, the Contract Terms tab is where you will find the
deliverables for the negotiation.
Level 4 - Bechtel Public © 2022 Bechtel | 484.4 Responding to a Negotiation
STEP 1: Using the steps STEP 2: Under the Actions STEP 3: You will land on the Header tab. Here you can:
above, review the drop down menu, select • Add any optional Note to the Buyer
Negotiation in full, and make Create Quote then click Go. • Select the quote Currency
sure to download any • Upload Attachments See instructions below.
Attachments • Complete the Requirements Section
Level 4 - Bechtel Public © 2022 Bechtel | 494.4 Responding to a Negotiation
STEP 4: To add Attachments, click STEP 5: For each attachment, add a Title STEP 6: When ready, click Apply to
the Add Attachments button. and Description, then browse your attach the file, or Add Another to attach
computer and select the appropriate file. the file and attach another
Note:
An attachment Type can be a file, a URL (website), short text, or long plain text (such as a longer Note to Buyer).
Level 4 - Bechtel Public © 2022 Bechtel | 504.4 Responding to a Negotiation
STEP 7: Click on the Lines tab to input your quote / pricing
information.
STEP 9: If you wish to provide more detail for a line, you can upload
line-level Notes to Buyer (1) or Attachments (2).
STEP 8: Populate the available fields including Quote Price
and Promised Date. To do this, click the Update button. Enter all the necessary
information, and then click Apply (3) to proceed.
Note:
As with Assessments, the system does allow you to respond by importing an Excel
Spreadsheet with your responses. This option is most commonly used when
creating a quote with hundreds or thousands of line items. Instructions below.
Level 4 - Bechtel Public © 2022 Bechtel | 514.4 Responding to a Negotiation
STEP 10: When satisfied with your bid, click Continue. STEP 11: You will then be prompted to Review your quote, then either
Submit or Save Draft to submit your quote at a later time.
A confirmation window will appear after clicking Submit.
Level 4 - Bechtel Public © 2022 Bechtel | 524.5 Responding via Spreadsheet
STEP 1: After selecting “Create Response,” click STEP 2: Export the spreadsheet template by
“Go” then “Quote by Spreadsheet” selecting the desired format, then click “Export”
Note:
When downloading the Excel spreadsheet, a .zip file will be downloaded to your
computer. This .zip file contains the exported spreadsheet as well as a help file
“RFQ-Quote-Help.htm” for your reference.
Level 4 - Bechtel Public © 2022 Bechtel | 534.5 Responding via Spreadsheet
STEP 3: The Excel will download onto your computer. Open the STEP 4: When you are ready, go back to the
file in Excel and enter your quote and any other necessary Quote by Spreadsheet screen, and click Browse
information into the file. (1) and select the saved Excel file.
Note: Yellow cells are mandatory and green cells are optional. Then click Import (2).
Level 4 - Bechtel Public © 2022 Bechtel | 544.5 Responding via Spreadsheet
STEP 5: Once the import is complete, confirm that the STEP 6: You will have a chance to review your quote one last time to
information was uploaded into the negotiations correctly and confirm that you provided all the necessary information, and it is
click Continue. accurate. Once ready, click Submit or Save Draft.
If there were any issues with the Import, a table of Import
Errors will provide details. Edit the Excel sheet and Import it
again. Confirm that information was uploaded correctly and
click “Continue”.
Level 4 - Bechtel Public © 2022 Bechtel | 554.6 Updating a Response
Active Responses
“Active” negotiations are those you have been invited to respond to, but the negotiation close date has not yet passed.
If you did not respond to a negotiation, you will not find it under the View Responses section. This only lists the negotiations
in which you have responded / created a quote for.
To go back to all the negotiations you have won and have been awarded, you can click on Awarded. To go back to all the
negotiations you did not win / have not been awarded, click on Rejected.
If the Buyer has allowed multiple responses for the Negotiation, you can update your response prior to the closing date.
STEP 1: Find your Active RFQs by STEP 2: From the list, select the STEP 3: The negotiation will open in the
accessing the Sourcing Home Negotiation you wish to revise by next screen, and you will have the ability to
Page, then look under View clicking the radio button for that row enter a new quote following the same steps
Responses for Active (1), then click the Revise button (2) you took to create the original quote
Level 4 - Bechtel Public © 2022 Bechtel | 564.6 Updating a Response
Draft Responses
If you are looking for a response that you have started, but not yet submitted, you can search for it under Drafts.
STEP 1: Start by accessing the STEP 2: Under the Quick Links STEP 3: You can then search for your draft
Sourcing Home Page section, look for Manage, then response using your Negotiation Number*.
click on Drafts.
Note:
*Your Negotiation Number or RFQ number can be found in an email received
from “Oracle R12 Development Workflow Mailer” with the subject beginning with
“FYI: Open for quoting: RFQ”. If you cannot find this email, ask your Bechtel
Buyer for the negotiation number.
Level 4 - Bechtel Public © 2022 Bechtel | 574.6 Updating a Response
Withdrawn Responses
If the Buyer has allowed multiple responses for the Negotiation, you will be able to revise a previously withdrawn response
and resubmit, if needed. Note that the ability to Revise a Withdrawn response / quote is not available for all negotiations.
Please note that when you revise a previously withdrawn response, the quote number will change.
STEP 1: Find all the negotiations in which you
submitted a quote and later withdrew or were
disqualified by the Buyer by accessing the
Sourcing Home Page, then look under View
Responses for Disqualified and Withdrawn
STEP 2: From the list, select the STEP 3: The negotiation will open in
negotiation you wish to revise by the next screen, and you will have
clicking the radio button for that the ability to enter a new quote
row (1), then click the Revise following the same steps you took to
button (2) create the original quote
Level 4 - Bechtel Public © 2022 Bechtel | 584.7 Online Discussions
Online Discussions
Suppliers may communicate with Buyers regarding negotiations by using the Online Discussions tool. This secure platform
works much like an email, it is directly linked to the specific quote to which it's attached. It is strongly recommended that all
communication during a RFQ or negotiation occur via Online Discussions. The designated Supplier contact will receive an
email as well as a notification that appears in the My Worklist dropdown menu when a new message is received.
STEP 1: Navigate to “Sourcing STEP 2: Find and select the negotiation from your STEP 3: Once the screen is
Supplier” and select the “Sourcing open invitations table or active responses. generated, use the Actions
Home Page” and the Sourcing dropdown to select "Online
Negotiations tab view will open. Discussions."
Level 4 - Bechtel Public © 2022 Bechtel | 594.7 Online Discussions
STEP 4: To send a message to your Bechtel Buyer, you STEP 5: Fill in as much detail as possible in the required
must select the “New Message” button. fields. Use the Attachments section to add any applicable
attachments that will support your message. Attachments can
be: URL, Long Text, Short text, File (Word, Excel, etc.)
Once all the fields are filled in, you can click the “Send” button.
Level 4 - Bechtel Public © 2022 Bechtel | 604.7 Online Discussions
STEP 6: Once the message is sent, you will
be directed back to the main online
discussion screen. Here you will find all your
discussion threads related to the specific
negotiation.
STEP 7: When the Buyer sends a STEP 8: To reply to a message, follow STEP 9: which will generate a “Reply to
message, the designated Supplier Contact the link in the email message or Message Screen.” Include your message
will receive an email and a notification in notification, or navigate to the Online and any applicable attachments.
the Worklist. Discussions screen, and click the
“Reply” icon.
Level 4 - Bechtel Public © 2022 Bechtel | 614.8 Negotiation Amendments
Negotiation Amendments
If the Buyer has created an Amendment to an existing Negotiation, the Supplier Contact will be notified. You must
Acknowledge the amendment to indicate that you have reviewed and understand the changes that have been made, before
reviewing your quote / submission.
STEP 1: When you see the
notification about an amendment,
follow the link to review what has
changed before acknowledging
the amendment.
STEP 2: Once you have reviewed the
You can click on the “Review
changes, select the checkbox to indicate
Changes” icon, to see a section-
your acknowledgement, then click
by-section comparison of how
“Continue” then Acknowledge,
the RFQ has been modified.
depending on how you navigate to this
screen.
Note:
When the Buyer creates a new You will see a confirmation screen; click
amendment, the negotiation Yes to proceed. Now enter a new quote
number is indicated by a comma using the same steps as before.
followed by the amendment
number (Example: RFQ 181389
becomes 181389,1).
Level 4 - Bechtel Public © 2022 Bechtel | 625.0 | Reverse Auctions
Level 4 - Bechtel Public
© 2022 Bechtel | 63IN THIS SECTION
5.0 About Reverse Auctions Page 65
5.1 Responding to a Reverse Auction Page 66
5.2 Monitoring a Reverse Auction Page 68
5.3 Power Bidding Page 70
5.4 Proxy Minimum Page 72
Level 4 - Bechtel Public © 2022 Bechtel | 645.0 About Reverse Auction
Things to Know
A Reverse Auction is when a group of bidders compete within
a short window of time to provide a Buyer with a commodity.
If a Bechtel Buyer has invited you to a Reverse Auction, you
will be able to use this module to Submit Bids and easily
Monitor Auctions online, in real-time.
You can also set up “Power Bidding” or a “Proxy Minimum”
which will let the system automatically submit bids based on
competing bids, in real-time, to give you the best chances—
while giving you full control of how much you bid.
Review the steps below for “Responding to a Reverse Auction,”
“Monitoring Auctions,” and setting up “Power Bidding” and
“Proxy Minimum” on a Reverse Auction.
Level 4 - Bechtel Public © 2022 Bechtel | 655.1 Responding to a Reverse Auction
Submit a Bid in a Reverse Auction
You can submit bids manually in a Reverse Auction just like a regular Negotiation, or use automated options, which
are described in the next section.
STEP 1: Using the steps above, find the Auction, open STEP 3: When creating a quote, you will first land on the
it, and review the Negotiation in full, and make sure to Header tab of the Create Bid page.
download any Attachments
Here you can add any optional Note to the Buyer, select the
quote 1) Currency, and upload 2) Attachments
STEP 2: Under the 1) Actions drop down menu, select
2) Create Bid then click Go. Note:
Only the currency options enabled by the buyer will be shown.
No dropdown will appear if only one currency is enabled
Level 4 - Bechtel Public © 2022 Bechtel | 665.1 Responding to a Reverse Auction
STEP 3: Enter bids directly in the system by
entering responses for each line time under the
Lines tab. Enter the 1) per unit Price and 2)
Promise Date. The per unit amount entered will be
multiplied by the quantity to generate the total line-
item bid price. Click 3) Update for Line details,
this will open a new view. Here you can review the
bid and confirm that the pricing is accurate. Click 4)
Continue to proceed.
STEP 4: On the Review and Submit screen, the
bid is not accurate, click 1) Back and correct any
errors. Then click Submit when complete. If you
are not ready to submit a bid yet, it may be saved
as a draft by clicking 3) Save Draft. If the bid is
accurate, click 2) Submit.
Note:
If a Start Price is identified, the first bid must be less than or equal to the Start Price of the line item.
If a proposal with pricing was submitted prior to the Reverse Auction, please submit pricing from the proposal as your first bid. Bid
submittals above the current proposed price shall be considered invalid unless directed by the Buyer.
Buyer reserves the right to disqualify bids if rules are violated or terminate the event at any time.
Level 4 - Bechtel Public © 2022 Bechtel | 675.2 Monitoring a Reverse Auction
Once a bid is submitted, monitoring the auction is recommended on the Monitor Auction page. Follow the direction below to
monitor an auction:
STEP 1: You can access the Monitor Auction page
directly through the auction. Open the auction and select
Monitor Auction from the actions menu then click Go.
STEP 2: You can also access the Monitor Auction page
after submitting a bid. Click on the Monitor Auction link
on the bid confirmation message to access the monitor
auction page.
STEP 3: Once you have accessed the Monitor Auction
page, your Line-Item Rank will be shown.
Note:
You have the option to only monitor Lines that you have bid, and lines that you are currently losing.
Level 4 - Bechtel Public © 2022 Bechtel | 685.2 Monitoring a Reverse Auction
STEP 4: To set the monitor auction page to refresh
automatically, simply select the AutoRefresh
Interval for how often you want the page to refresh
and click Set.
STEP 5: To create a new bid from the Monitor
Auction page, click the Create Bid button.
Note:
The AutoRefresh will default to 30 seconds.
Level 4 - Bechtel Public © 2022 Bechtel | 695.3 Power-Bidding
Power Bidding in a Reverse Auction
After you submit your first bid, Power Bidding can be used. The Power Bidding functionality automatically decreases each
line item by the amount or percentage you specified when creating a bid.
Follow the direction below to setup Power Bidding:
STEP 1: Access the Auction and click the Create
Bid action then Go.
STEP 2: Once on the Lines tab of the Create Bid
page, look for the Power Bid field.
Note:
You will only see the Power Bidding option after you submit a quote. Power Bids are entered as
percentages (%).
Level 4 - Bechtel Public © 2022 Bechtel | 705.3 Power-Bidding
STEP 3: Once you have entered your Power Bid,
click Recalculate to automatically decrease the Bid
Price on all lines.
Check the checkbox “Apply reduction to losing
lines only” if you ONLY want the lines you are
losing to decrease. when you are losing the line. If
you do not check this box, all lines will be
automatically decreased when clicking Recalculate.
STEP 4: After you click Recalculate, the Bid Price
will be decreased by the amount indicated in the
Power Bid.
You can always change the Bid Price and Power
Bid percentage.
Level 4 - Bechtel Public © 2022 Bechtel | 715.4 Proxy Minimum
Proxy Minimum in a Reverse Auction
Proxy Minimum allows you to set a price decrement and a minimum price in which the system automatically rebids
whenever a competing bid is received.
For example, with automated decrementing settings configured, each time a competing bid—i.e. any bid that is lower than
yours--is entered into the system by another company, and if you have entered a Proxy Bid Decrement, the system will
automatically submit a new bid on your behalf. The bid will be lower by whatever you entered as the decrement (for
example, .5% or $1). The system will continue to lower your bid as competing bids come in until you have reached the
proxy minimum set.
We do not recommend utilizing this feature for all auctions and not all Auctions will have the functionality enabled.
STEP 1: On the Lines tab of the Create Bid page,
look for the Proxy Bid Decrement field.
Note:
If you do not see this field, the Buyer on the Auction did not allow Proxy Bidding for this event.
Level 4 - Bechtel Public © 2022 Bechtel | 725.4 Proxy Minimum
STEP 2: The Proxy Bid Decrement is set by the
Buyer and will either be an amount or percentage.
a) If you see a currency, the Proxy Bid
Decrement is an amount.
b) If you see the percentage “%” sign this
indicates that the Proxy Bid Decrement is
percent decremented.
STEP 3: Enter the amount / percent that you wish
your bid to decrease by each time a competing bid
is entered in the Proxy Bid Decrement field.
You cannot enter a Proxy Bid Decrement that is
lower than the value entered by the Buyer, but you
may delete the value all together.
Note:
You do NOT need to use Proxy Bidding. The Proxy Bid Decrement will default to the value entered by the buyer.
If you do not wish to use proxy bidding functionality, simply delete the value from the Proxy Bid Decrement field.
Level 4 - Bechtel Public © 2022 Bechtel | 736.0 | Accessing Orders & Agreements
Level 4 - Bechtel Public
© 2022 Bechtel | 74IN THIS SECTION
6.0 Navigating the iSupplier Homepage Page 76
6.1 Accessing Orders / Agreements Page 77
6.2 Downloading Orders / Agreements Page 81
6.3 Electronic Acknowledgement Page 82
Level 4 - Bechtel Public © 2022 Bechtel | 756.0 Navigating the iSupplier Homepage
Supplier Home Tab
The Notifications section shows any new actions
awaiting your attention. Click Full List to see old
notifications (similar to the bell icon in the top right
corner).
The Orders At a Glance section will display open, or
active, Orders that you have access to. Click Full List to
see additional Orders from your history with Bechtel.
The Shipments At a Glance section can be
disregarded as it is not being utilized at this time.
The Planning table on the right-hand side offers
additional shortcuts to Agreements, Purchase Orders
(which includes Subcontracts / service contracts),
Purchase History.
─ Shipments section can be disregarded
─ Receipts section can be disregarded
─ Invoices section can disregarded
─ Payments section can disregarded
Note:
The Tabs called Shipments and Finance are not being used at this time; you can disregard them.
Level 4 - Bechtel Public © 2022 Bechtel | 766.1 Accessing Orders / Agreements
Accessing an Order / Agreement Via Email
STEP 1: Navigate to your email to access the
notification. The email is coming from “Bechtel EBS
Workflow” and will look similar to this example.
STEP 2: The Order notification email will include a PDF
copy of the Order as well as a .zip file that contains all
the attachments on the Order.
Click the hyperlink (or attachment files) to open and
download onto your computer.
Note:
If the zip file is too large, the zip file with attachments will not
come through via email. If this is the case, you will need to
login to the system to download the attachments.
Level 4 - Bechtel Public © 2022 Bechtel | 776.1 Accessing Orders / Agreements
Accessing an Order / Agreement Via Portal Homepage
STEP 1: To access the iSupplier Portal Home Page, STEP 2: Select the Orders tab, seen at the top of the page. The
click the menu icon in the left corner of the page, then page will default the view to “All Orders.” You should find your
select iSupplier Portal Access, then Homepage Order listed here. To open it, simply click the Number.
Note:
If you do not see “iSupplier Portal Access” when clicking the
menu icon, contact your Bechtel Buyer or
procweb@bechtel.com to grant you the appropriate access.
Level 4 - Bechtel Public © 2022 Bechtel | 786.1 Accessing Orders / Agreements
Accessing Orders / Agreements Via My Worklist
STEP 1: If you have an action pending, you STEP 2: Click the Notification to view open the
can access the Order by clicking on the bell Order / Agreement
icon in the top right; then select the Order.
Note:
If you cannot see the notification, select Go To Full Worklist. In the View
dropdown, select All Notifications and Go. The Award should appear. Select
the Subject to open the notification or check the box to the left and Open.
Level 4 - Bechtel Public © 2022 Bechtel | 796.1 Accessing Orders / Agreements
Searching for Orders in the Portal
If you cannot find the Order, you can use the search functionality to find the Order.
STEP 1: Click the Advanced Search button STEP 2: Enter the criteria you wish to search by and click Go. To
to search open an Order, select the PO Number (Order Number).
Note:
The easiest way is to search by the Order Number. If you do not know the Order
Number, please reach out to your Bechtel Buyer.
Level 4 - Bechtel Public © 2022 Bechtel | 806.2 Downloading Orders / Agreements
STEP 2: Click the Actions menu in the right-hand corner
of the page. Select “Printable View” and “Go” to
download a .pdf of the Order.
Note:
To view / download Attachments
individually on the Order, click the
blue View link within the General
section of the Order.
STEP 1: After clicking the PO Number, the Order will open. Review
the information within the Order. Be sure to click the Show All This will take you to the Attachments
Details link within the PO Details section to view all of the line page. Click the Title of the attachment
information. to download it onto your computer.
Level 4 - Bechtel Public © 2022 Bechtel | 816.3 Electronic Acknowledgement
Electronic Acknowledgements
Electronic approvals and acknowledgements are a key benefit of the data-centric approach. Routing documents
electronically is auditable, trackable, and often saves significant time. Please note that not all Orders require the supplier’s
acknowledgement, and when an electronic acknowledgement is deemed appropriate, the Buyer will set the Order
requirements accordingly.
Via Email
STEP 1: Access the notification STEP 2: Before acknowledging the STEP 3: To acknowledge the Order via
through your email. Order, make sure you have email, simply click the Accept or Reject
downloaded and reviewed the PDF option.
copy of the Order and any
Attachments
Level 4 - Bechtel Public © 2022 Bechtel | 826.3 Electronic Acknowledgement
Via Portal
STEP 1: To acknowledge an Order via the
portal, select the button next to the Order
number you wish to acknowledge and click
Acknowledge.
STEP 2: From the Actions menu, click
Accept Entire Order to accept or Reject
Entire Order to reject the Order. Then click
Go.
STEP 3: Add any Notes to Buyer (optional)
and click Submit. You will see a confirmation
of your acknowledgment.
Note:
You can only acknowledge Orders that are in the Requires Acknowledgment status.
Level 4 - Bechtel Public © 2022 Bechtel | 83You can also read