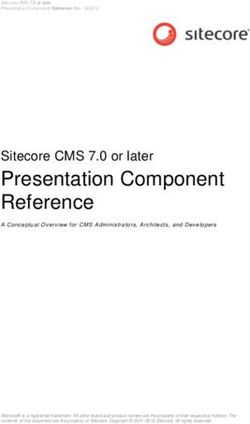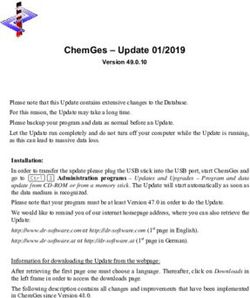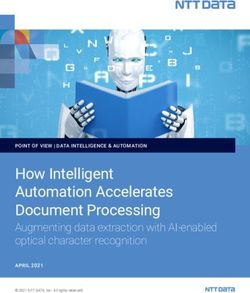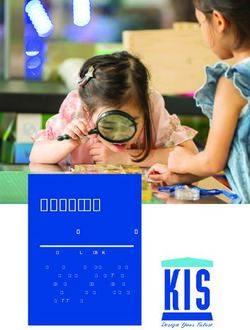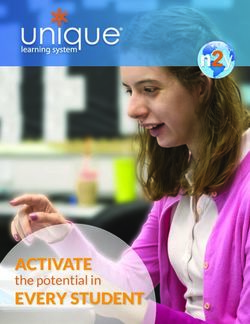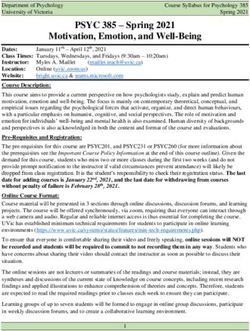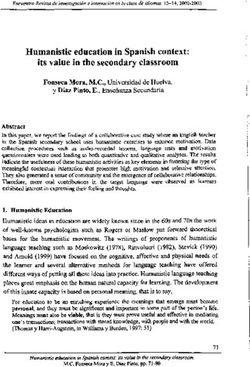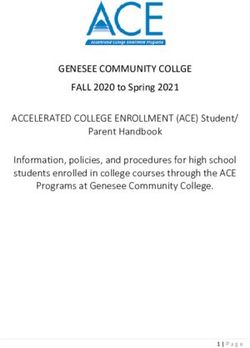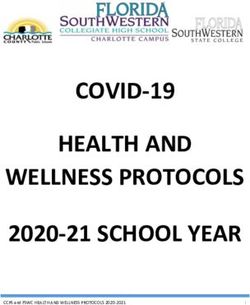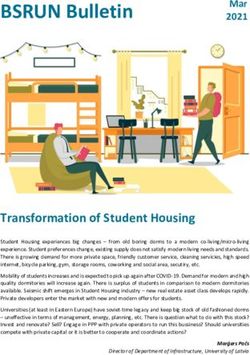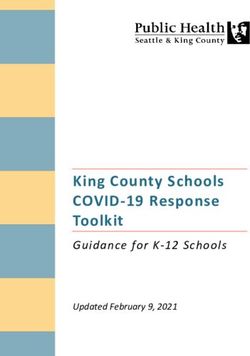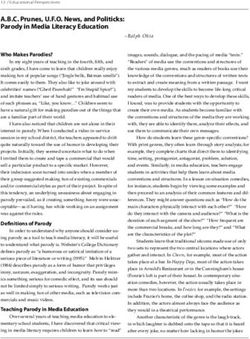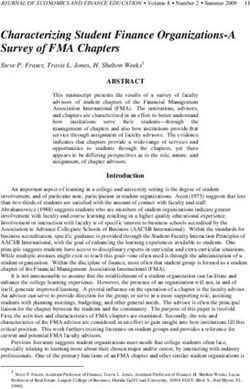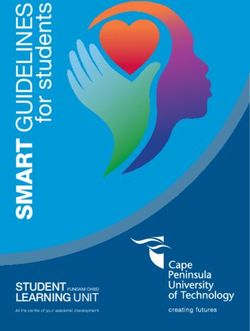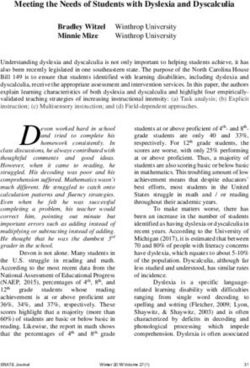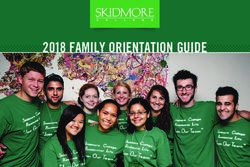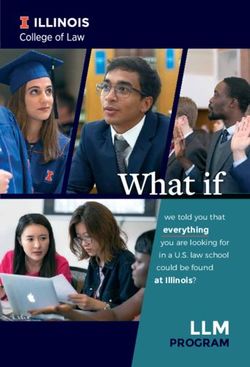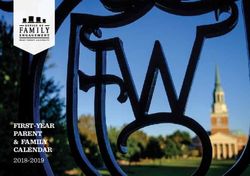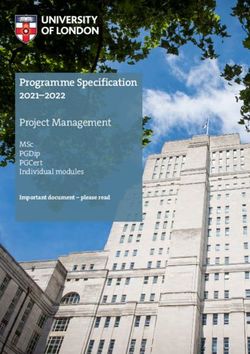Guidelines for Dissertations, Theses, and Doctoral Projects - The Graduate School Dean, Dr. Karen S. Coats
←
→
Page content transcription
If your browser does not render page correctly, please read the page content below
Guidelines for Dissertations, Theses,
and Doctoral Projects
The Graduate School
Dean, Dr. Karen S. Coats
Revised August 2021TABLE OF CONTENTS
(Cntrl+Click to follow link)
CHAPTER I – INTRODUCTION ...................................................................................1
Academic Integrity ....................................................................................................1
Deadlines ....................................................................................................................1
Citation Management ................................................................................................2
Microsoft Office Suite ................................................................................................2
CHAPTER II –TEMPLATES AND CONTENT FORMAT.............................................3
Which Template to Use? ............................................................................................3
Layout Requirements ................................................................................................5
Paragraph Marks ......................................................................................................7
Section Breaks ............................................................................................................7
Navigation Pane and Ruler........................................................................................8
Chapters .....................................................................................................................9
Figures, Schemes, and Musical Examples............................................................... 10
Footnotes .................................................................................................................. 11
Landscape Pages ...................................................................................................... 11
CHAPTER III – PRELIMINARY PAGES, APPENDICES, AND REFERENCES ........ 14
Title Page.................................................................................................................. 14
Copyright Page ........................................................................................................ 16
iiAbstract .................................................................................................................... 16
Acknowledgements .................................................................................................. 16
Dedication ................................................................................................................ 16
Table of Contents ..................................................................................................... 16
List of Tables ............................................................................................................ 17
List of Illustrations .................................................................................................. 17
List of Schemes ........................................................................................................ 17
List of Musical Examples......................................................................................... 18
List of Abbreviations ............................................................................................... 18
Appendix .................................................................................................................. 18
References ................................................................................................................ 19
CHAPTER IV– STYLES .............................................................................................. 20
List of Styles ............................................................................................................. 20
How to Apply Styles ................................................................................................. 21
Removing Styles ....................................................................................................... 23
Adjusting Headings and Titles after Style Application .......................................... 24
Adjusting Table, Figure, Scheme, and Musical Example Title Numbers .............. 26
Adding Chapters ...................................................................................................... 27
Adding Appendix Entries ........................................................................................ 28
Table, Figure, Scheme, Musical Example Title Label for Appendix ..................... 29
iiiHow to Update the Table of Contents and Lists ..................................................... 29
CHAPTER V– SUBMISSION AND REVIEW PROCESS ............................................ 32
Aquila Submission .................................................................................................... 32
Document Review .................................................................................................... 38
Final Checklist ......................................................................................................... 40
CHAPTER VI– PUBLICATION ................................................................................... 42
Release in Aquila ...................................................................................................... 42
Embargo / Delaying Publication in Aquila.............................................................. 42
ProQuest ................................................................................................................... 43
Bound Copies ........................................................................................................... 43
Signature Page ......................................................................................................... 44
Copyright ................................................................................................................. 44
NEED ASSISTANCE? .................................................................................................. 46
ivCHAPTER I – INTRODUCTION
A dissertation, thesis, or doctoral project is one of the most important pieces of
work a student will accomplish during his or her graduate career. The quality of the
document is a reflection of the student and The University of Southern Mississippi.
Therefore, the Graduate School is committed to helping students produce the best
document possible.
Academic Integrity
The University’s Academic Integrity web page contains information for
recognizing and avoiding academic misconduct. The most common act of misconduct is
plagiarism, which occurs when a student fails to acknowledge the work of another
scholar or presents another scholar’s work or idea as his or her own. The Graduate School
will not tolerate plagiarism or any other academic misconduct; therefore, students have
the responsibility of reviewing and following the University’s Academic Integrity
Policy—link to policy is available through the Academic Integrity page.
Style Guide
Consult the dissertation, thesis, or doctoral project committee to determine which
style guide to use for completing the document. Be aware the formatting requirements
presented in these guidelines may supersede the formatting of certain style guides.
Deadlines
The Graduate School has set deadlines to help students complete their document
in a timely manner and to give the Documents Specialist time to review all submissions.
Deadlines represent the last day to submit the required item to the Graduate School.
1Late completion of the requirements will result in a deferral of graduation to a future
semester. For that reason, it is highly encouraged to consult the deadlines page frequently
and to meet deadlines early.
Citation Management
Citation Management Software is a useful tool for compiling sources and forming
a bibliography. Visit the University Libraries web page for more information regarding
citation management options.
Microsoft Office Suite
Microsoft Word is a requirement for using the Graduate School templates.
Students should utilize Word 2016 or a more recent version while working with the
templates. Earlier versions of Word may not load some of the template features discussed
in later chapters. The latest version of Microsoft Office is available for all active students.
Visit the iTech website or call the iTech help desk (601.266.4357) for more information.
2CHAPTER II –TEMPLATES AND CONTENT FORMAT
The Graduate School requires students to format their document into one of the
templates prior to submitting to the Documents Specialist. It is recommended students
download and practice using the template features before officially writing or formatting
their document. While using the template, students should frequently save, make multiple
copies of saved files, and backup files to a flash drive and/or an electronic medium such
as Dropbox, OneDrive, etc. The Graduate School is not responsible for progress lost
because of not saving or backing up files.
Which Template to Use?
This section will provide a brief overview of which students might benefit from
each of the templates; though, students are more than welcome to choose from any of the
Word templates and find the one that best suits their needs. Visit the templates page to
download and view the templates.
Template 1
Mostly used by students in non-STEM fields (humanities, education, etc.).
Features include:
Four sublevel headings: 1st level, 2nd level, 3rd level, and 4th level.
Tables and figures labeled in numerical order (Table 1, Table 2, Table
3…).
Document order: Title Page, Copyright Page, Abstract,
Acknowledgement, Dedication, Table of Contents, List of Tables, List of
Illustrations, List of Abbreviations, Main Text, Appendix, and References.
3Note: Use Template 3 or Template 4 if a List of Schemes and/or List of Musical
Examples is required.
Template 2
Mostly used by Creative Writers or other fields completing a creative project that
is different from a traditional dissertation, thesis, or doctoral project.
Features include:
Four sublevel headings: 1st level, 2nd level, 3rd level, and 4th level.
Figures labeled in numerical order (Figure 1, Figure 2, Figure 3…).
Document order: Title Page, Copyright Page, Abstract,
Acknowledgements, Dedication, Table of Contents, List of Illustrations,
Introduction, Works Cited, and Main Text.
Note: List of Tables, List of Schemes, and List of Musical Examples are not
included in this template. See other templates if these lists are required.
Template 3
Mostly used by students in STEM fields.
Features include:
Four sublevel headings labeled sequentially by chapter and distinguished
by subsections (1.1.1, 1.1.2, 1.1.3…2.1.1). For example, “1.1 First level
Heading Title” “1.1.1 Second Level Heading Title”
Tables, figures, and schemes labeled sequentially by chapter. For example,
the first table in the third chapter will be labeled “Table 3.1”
Document order: Title Page, Copyright Page, Abstract,
Acknowledgement, Dedication, Table of Contents, List of Tables, List of
4Illustrations, List of Schemes, List of Abbreviations, Main Text,
Appendix, and References
Template 4
Mostly used by students in the School of Music. However, some students in
scientific disciplines may find this template fulfills their needs.
Features include:
Four sublevel headings: 1st level, 2nd level, 3rd level, and 4th level.
Tables and figures labeled in numerical order (Table 1, Table 2, Table
3…).
Document order: Title Page, Copyright Page, Abstract,
Acknowledgement, Dedication, Table of Contents, List of Tables, List of
Illustrations, List of Schemes, List of Musical Examples, List of
Abbreviations, Main Text, Appendix, and References.
LaTeX
Only students in the School of Mathematics and Natural Sciences have
permission to use LaTeX. Students outside of the School of Mathematics and Natural
Sciences should get permission from the School prior to using the LaTeX template.
Students will need to provide the Documents Specialist with confirmation they have
received permission from the School.
Layout Requirements
Margins: 1.5” left, 1” right, 1” top, and 1” bottom. All text, tables, figures, etc. must fit
within these margins.
5Font: Text must not exceed 12 pt. Times New Roman. Endnotes, footnotes, table notes,
figure notes, scheme notes, and musical example notes should not go below 8 pt.
Times New Roman. Other fonts—Arial, Calibri, etc.—are not allowed.
Spacing: Text must be double-spaced. Items such as block quotes, references, endnotes,
footnotes, table notes, figure notes, scheme notes, and musical example notes can
be single spaced if specified in the style manual approved by the committee.
Spacing should be consistent between headings, paragraphs, tables, figures, etc.
throughout the document.
No Widows or Orphans: The first line of a paragraph should not be the last line of a page,
and the last line of a paragraph should not be the first line of a page. Also,
headings should not be the last line of a page. Space the heading down to the next
page if it falls on the last line.
Indents: Press the “Tab” key to create an indent. Be consistent with the size of indents. It
is recommended that paragraph indents not exceed .5”.
Page Numbers: The preliminary pages will be in lowercase Roman numerals beginning
with the “ii” on the Abstract. The title page and copyright page should not have a
page number. The main text starting with the first page of the first chapter will use
standard Arabic numerals beginning with “1.”
The template will automatically number pages. The page numbers may need to
be adjusted manually if there are issues with the automatic numbering.
For landscaped pages, the page numbers will need to be moved to the
left-hand side and rotated in order to match with the portrait page numbers when
printed. See Landscaped Pages for more details.
6Paragraph Marks
Paragraph marks are a useful tool for assisting with document format by revealing
hidden formatting symbols to indicate the placement of spaces, indents, and section
breaks/page breaks. To activate the Paragraph Marks, click on the ¶ icon in the paragraph
section of the Home tab.
Common symbols include:
¶ = Hard Return (Any instance of pressing the Enter key)
ˑ = Space (Any instance of pressing the Spacebar)
→ = Tab (Any instance of pressing the Tab key)
= Soft Return (Any instance of pressing Shift + Enter)
Section Breaks
The templates have “section break (next page)” inserted in order to divide the
document into multiple sections. When turning on the paragraph marks, the section
breaks that are already in place will be shown in the template.
There are times when a section break will need to be inserted, such as when doing
a landscaped page or inserting an additional chapter.
To add a section break:
1. Place the cursor on the page or area the section break will be placed.
2. Go to “Layout” or “Page Layout” on the toolbar and click on “Breaks.”
3. Select “Next Page”
74. After selecting “Next Page,” the break will be inserted. Turn on the
paragraph marks to confirm.
Navigation Pane and Ruler
Enabling the navigation pane displays certain headings, chapters, and sections to
allow quick navigation of the document. The navigation pane will appear on the left side
of the document when enabled. Headings with the 2nd level, 3rd level, or 4th level heading
style may not display in the navigation pane.
The ruler can assist with seeing margins and help determine if tables, figures, etc.
are within the required margins.
The gray area of the ruler indicates the margins. All images and text are required
to be within the margins. By clicking on the tabs—as indicated by the areas circled in the
8image—a line will appear that can be used as a guide to determine if content is within the
margins. Adjust any images, tables, and text that fall outside the margins.
To enable the navigation pane and ruler:
1. Click on “View” in the toolbar
2. Check the “Navigation Pane” and “Ruler” tabs.
Chapters
The templates have five chapters with placeholder titles. Replace the placeholder
titles with new titles by deleting the placeholders and typing in the new titles. If needing
more than five chapters, see Adding Chapters in Chapter IV for more details.
Tables
Tables are required to fit within the margins detailed in Layout Requirements.
Adjust the size and specifications or insert the table on a landscaped page if it is too wide
for the portrait margins. See Landscape Pages for details on landscaping.
As for table titles, the “Table Title” style will need to be applied for the purpose
of building the List of Tables. See Chapter IV for more information on applying styles.
Insert Table continued headings if tables are longer than one page or are split
between pages. Type “Table # Continued” on the first line of each page, above the
section of the table. Insert the table number where the # has been placed.
9Table 1
Table Example
Table 1 Continued
Table numbering will be different if using Template 3.
Figures, Schemes, and Musical Examples
Figures, schemes, and musical examples are required to fit within the margins
specified in Layout Requirements. Adjust the size and specifications or insert image on a
landscaped page if unable to fit them within the portrait margins. See Landscape Pages
for details on landscaping.
Figure 1. Example of a Figure
Figure numbering will be different if using Template 3.
10Scheme 1. Example of a Scheme
Scheme numbering will be different if using Template 3.
Musical Example 1. Example of a Musical Example
Figures, schemes, and musical example titles will need to have a style applied to
them within the main text. See Chapter IV for more information on applying styles.
Footnotes
The template does not restrict having footnotes in the document. Footnotes are
one of the few exceptions to the 12 pt Times New Roman rule. Do not go below 8pt
Times New Roman font.1
Landscape Pages
Landscape pages are ideal for tables, figures, etc. that do not fit within the portrait
margins. Similar to portrait pages, the content of the landscape page must be within the
1
Here is an example of a footnote.
11margins. To view the landscape page margins, turn on the ruler function. See Navigation
Pane and Ruler for how to turn on the Ruler.
Click here for a tutorial on how to landscape a page. The video is used with
permission by Mississippi State University. See the next page for an example of a
landscape page.
1213
Figure 2. Landscaped Page ExampleCHAPTER III – PRELIMINARY PAGES, APPENDICES, AND REFERENCES
This chapter gives a brief overview of each template section and details which
sections are required.
Title Page
A title page is the first page of the template. All students are required to have a
title and have it formatted as detailed by the guidelines below. A title page model is
available on the Graduate School website as an example of the correct title page format.
Title
Type the title in the text box. The text box should automatically style titles in an
inverted pyramid.
Title must be in 12 pt. Times New Roman all caps.
Title should not:
o Include bolded text
o End with a period (question marks are allowed)
o Contain special characters not found on a standard keyboard
If the title requires a certain word or phrase to be italicized, remove the content
control prior to italicizing the word(s). Right click on the title and select “remove
content control.”
o Only italicize the required words and phrases. Do not italicize the entire
title.
The first line of the title should be the first line at the top of the page. Adjust the
spacing between the committee members’ names and the graduating month and
year to move the title to the top.
14Author Name
Insert the name into the text box labeled "Author Name." Verify the name in the
text box is the same as what appears in SOAR.
Do not include any prefixes (Mr, Mrs, Dr, etc.) or suffix credentials (PhD,
EdD, MA, etc.) at the beginning or end of the name.
Document Type
Use the drop-down menu to select whether the document is a dissertation, thesis,
or doctoral project.
College, School, Degree
Use the drop-down menus to select the College, School, and Degree.
Committee Members
Insert the names of all committee members under “Approved By.” Verify with
committee the names listed are accurate.
The first name listed must be the committee chair. Please keep the comma and
title "Committee Chair" after typing the name.
List the other members of the committee after the chair. The template has
included some areas to insert the names of the committee members. Remove any
extra "Name of Committee Member” tags.
o If the committee member has a doctorate, give them the prefix "Dr."
before the name. Do not add any suffix credentials after the name.
o If the committee member does not have a doctorate, do not include a
prefix, such as Mrs, Mr, Miss, etc. or any suffix credentials.
15Graduating Month and Year
The date on the title page must reflect the graduating semester and year. Do not
put the defense date or the semester the document is completed on the title page.
Select the graduating month (May, August, or December) from the drop-down
menu.
Type in the graduating year next to the month.
Copyright Page
The Copyright Page is required even if the student does not anticipate filing for
copyright. See Copyright under Chapter VI for more information about filing for
copyright.
Abstract
All students are required to have an abstract. For theses, the maximum word count
is 250 words. For dissertations and doctoral projects, the maximum word count is 350
words. The page number will start with Roman numeral “ii”
Acknowledgements
A required section for your professional remarks (i.e. thanking the committee,
advisor, any organizations that provided assistance, etc.).
Dedication
An optional section dedicated to personal remarks (i.e. thanking your parents,
friends, and pets). Delete if opting out of using this section in the template.
Table of Contents
A required section in the document where chapter titles, headings, subheadings
and their respective page numbers are listed. Do not type directly into this section. The
16Table of Contents is updated by applying the appropriate heading style (1st level, 2nd
level, 3rd level, or 4th level heading) to the headings within the main text. After applying
the appropriate heading style to all headings, the Table of Contents will need to be
updated. Chapter IV will cover how to apply styles and update the Table of Contents.
List of Tables
A required section if the document contains tables. Remove this section if tables
are not required. The List of Tables is built by applying the Table Title Style to the table
titles within the main text. After applying the style to the table titles, the List of Tables
will need to be updated similar to the Table of Contents. See Chapter IV for more details
on applying styles and updating List.
List of Illustrations
A required section if the document contains Figures. Remove this section if
figures are not required. The List of Illustrations is built by applying the Figure Title
Style to the figure titles within the main text. After applying the style to the figure titles,
the List of Illustrations will need to be updated similar to the Table of Contents. See
Chapter IV for more details on applying styles and updating List.
List of Schemes
A required section if the document contains Schemes. Remove this section if
schemes are not required. The List of Schemes is built by applying the Scheme Title
Style to the table titles within the main text. After applying the style to the scheme titles,
the List of Schemes will need to be updated similar to the Table of Contents. See Chapter
IV for more details on applying styles and updating List.
17List of Musical Examples
A required section if the document contains Musical Examples. Remove this
section if Musical Examples are not required. The List of Musical Examples is built by
applying the Musical Example Title Style to the example titles within the main text. After
applying the style to the example titles, the List of Musical Examples will need to be
updated similar to the Table of Contents. See Chapter IV for more details on applying
styles and updating List.
List of Abbreviations
An optional section available for students to list their abbreviations used
throughout the text that indicates professional or scholarly terms, such as jargon, agencies,
legislation, etc. Please remove this section if not planning to utilize it.
Unlike the previous sections, the List of Abbreviations does not populate based on
any styles that are applied within the main text. Students will need to manually type in the
abbreviations. The list should be centered (in two columns) in alphabetical order.
Appendix
There are two Appendix entries inserted into the template (Appendix A and
Appendix B). Each Appendix entry will populate in the Table of Contents. The Graduate
school does not require an Appendix unless students require IRB and/or IACUC
approval. Official IRB and IACUC letters should be inserted into the appendix.
If additional appendix entries are required, see Adding Appendix Entries in
Chapter IV for more details.
18References
All students are required to cite their sources and list their sources. References are
the last section of the document if using Templates 1, 3, and 4. If using Template 2, the
reference section heading is renamed Works Cited and follows the Introduction. Entries
in the References section should follow the style manual that was decided by the
committee.
Note: References can be renamed Bibliography, Works Cited, etc. in order to
match the selected style guide.
19CHAPTER IV– STYLES
Styles are an important function for building the Table of Contents, List of
Tables, List of Illustrations, List of Schemes, and List of Musical Examples. The style
pane is located in the Home tab.
List of Styles
1st level heading: Used on 1st level headings.
2nd level heading: Used on 2nd level headings.
3rd level heading: Used on 3rd level headings.
4th level heading: Used on 4th level headings.
Chapter Title (CT): Format for Chapter numbers. Clicking this style will generate
“CHAPTER #” where # is the next available chapter number. Chapter titles
follow the Chapter number heading as such: CHAPTER I – TITLE.
Paragraphs: This is the default style for paragraphs.
Scheme Title: Used on scheme titles (Template 3 & 4 only).
Scheme Notes: A style for formatting notes for schemes (Template 3 & 4 only).
Musical Example Title: Used on musical example titles (Template 4 only).
Musical Example Notes: A style for formatting notes for musical examples (Template 4
only).
Table Title: Used on table titles.
Table Notes: A style for formatting notes for tables.
20Figure Title: Used on figure titles.
Figure Notes: A style for formatting notes for figures.
APPENDIX: Format for Appendix heading (at the top of the first page of each Appendix).
Clicking this style will generate “APPENDIX $” where $ is the next available letter.
AT: Used on table titles in the appendix.
AF: Used on figure titles in the appendix
New “chapter”: Used to format the heading/new page for a new poem or story. Note –
Novelists should use the Chapter Title (CT) so that the chapters will be numbered
and titled correctly. This appears only in Template 2.
How to Apply Styles
For headings to appear in the table of contents—or for tables, figures, schemes, or
musical examples to populate in their respective list—the correct style will need to be
applied to the headings or titles within the document. See the list in the previous section
for the types of styles.
To apply a style to a heading, figure title, table title, etc:
1. Type out the heading or title and highlight it.
2. Select the style by going to the styles pane in the home tab. Scroll through to
locate the correct style. The red circle in the image on the next page shows
where to scroll.
21Another option for scrolling is to click the arrow in the corner of the styles
pane.
After clicking on the arrow, a box with a list of styles will appear.
223. Once the appropriate style has been located, click on the style to apply it. A box
will appear around the selected style, which indicates the style has been applied
to the highlighted text.
Removing Styles
Styles applied to text that are not supposed to have styles will need to be
removed; otherwise, the section or word(s) will populate in your Table of Contents, List
of Table, List of Illustrations, etc. when updated. See How to Update the Table of
Contents and Lists for more information on how to update.
To remove a style:
1. Highlight the word(s) that have a style applied.
2. After highlighting the section, go to the styles pane and scroll to find a style
called “paragraph” or “normal” and select it. Once selected, the previous style
will be removed.
Note: Do not right-click on highlighted style in the styles pane and select “remove
style from gallery.” This will remove the style entirely from the pane rather than remove
the style from the highlighted section.
23Adjusting Headings and Titles after Style Application
The available styles come preformatted meaning when a style is applied the
formatting automatically adjusts. Some of these preformatted styles do not comply with
certain style guides. The formatting can be adjusted after a style has been applied to a
heading or title
Below is an example of a table title that is changed to having the title below the
table number rather than having both on the same line. Also, the italics will be removed.
The following example does not comply to any particular style guide. Also, table
titles are not the only titles that can be adjusted. The format of headings, figure, scheme,
and musical example titles can be changed as well.
1. Apply the proper style. In this case, the table title style was applied.
2. To get the table title on the next line, a soft return will need to be added by
placing the cursor in front of the title and pressing (shift+enter). Do not do a
hard return. A soft return guarantees the title will still populate in your List of
Tables.
243. Now that the title is separate from the table number, the italics can be
removed by highlighting the italicized text and clicking on the “I” located in
the “Font” section under the “Home Tab.” This will remove the italics.
Note: Be consistent with the formatting of titles and headings throughout the
entire document.
25Adjusting Table, Figure, Scheme, and Musical Example Title Numbers
Tables, figures, schemes, and musical examples will automatically number when
their respective styles are applied. In the event the automatic numbering is not properly
numbering your tables, figures, etc., the number will have to be changed manually.
To change the number:
1. Right-click on the number of the table, figure, etc.
2. . Select “Set Numbering Value” from the list of options.
3. Select the correct number by using the arrows on the side or typing in the box.
4. Select “OK.” The table, figure, etc. will reflect the new number.
26Note: Sometimes, after setting the numbering value, the spacing of the table title
might tab over. Fix the spacing if this occurs.
Adding Chapters
As mentioned in Chapter II, the templates come built with five chapters.
To add more chapters to the template:
1. Create a section break (next page) to insert a blank page and create a new
section (turn on paragraph marks to see section breaks). See Section Breaks
for instructions on inserting section breaks.
2. Type the chapter title on the first line of the blank page and highlight it.
3. Once the title is highlighted, go to the styles pane and select “Chapter Title.”
If using Template 2, the style is called “New Chapter.”
4. After applying the “Chapter Title” style, the heading will have a chapter label
and number.
275. Insert an en-dash between the chapter number and the title. To insert an en-dash,
hit Ctrl+Minus on your keyboard.
Adding Appendix Entries
To insert additional appendices:
1. Insert a section break (next page) to create a blank page after Appendix B.
2. After the blank page is created, put the cursor on the first line and type in
the title of the Appendix entry.
3. Once the heading is typed, highlight the heading and go to the styles
ribbon and click on APPENDIX.
4. After applying the APPENDIX style, the title will have an appendix
heading.
5. Insert an en-dash between the Appendix letter and the title. To insert an
en-dash, hit CTRL+MINUS on your keyboard.
28Table, Figure, Scheme, Musical Example Title Label for Appendix
For tables, figures, schemes, and musical examples that appear in the appendix,
one of the Appendix Styles will need to be applied to the heading instead of the standard
Table, Figure, Scheme, and Musical Example styles. See List of Styles for the different
types of Appendix Styles.
Once the appropriate Appendix Style has been applied, the table, figure, etc. will
have the label followed by the letter “A” and a number. For example, the first figure in
the appendix will have the label “Figure A1” before the title. The only exception is
Template 3 which will label tables, figures, and schemes based off the letter of the
Appendix entry. For example, the first figure in Appendix B will be labeled “Figure B1.”
How to Update the Table of Contents and Lists
Once a style has been to all headings, table titles, etc, the Table of Contents and
Lists in the Preliminary pages will need to be updated. The instructions for updating these
are different for PC and Mac Users. Below are instructions for how to update the Table of
29Contents. These instructions also apply to updating the List of Tables, List of Figures,
List of Schemes, and List of Musical Examples.
PC Users
1. Right-click on the Table of Contents. This will cause the TOC to turn gray
and a box will appear.
2. In the box, there is an option to “Update Field.”
3. After selecting “Update Field,” another box will ask whether to update the
entire table or just the page numbers. Select “Update Entire Table” and
click “OK.” The TOC will populate with the headings that have styles
applied.
30MAC Users
1. Highlight the entire TOC
2. On the tool bar, click on “References”
3. Select “Update Table” and a box will appear that will ask whether to update just
the page numbers or update the entire table. Select entire table. The TOC will
populate with the headings that have styles applied.
After updating TOC, if headings are not populating, check the style of the headings
within the main text to see if the appropriate heading style was applied.
If there are words, phrases, paragraphs, etc. appearing in the Table of Contents that
should not be populating, check the text in the body of the document and confirm that no
style has been applied. If the text is indicated as having a style applied to it, changed the
style to “normal” or “paragraph.” See Removing Styles for more details.
31CHAPTER V– SUBMISSION AND REVIEW PROCESS
Aquila Submission
Once the document is uploaded to Aquila and all prior deadlines leading up to the
submission are met, the Documents Specialist will review the format of the dissertation,
thesis, or doctoral project and provide feedback. Turnaround time for review varies and
increases as deadlines approach. The document will be reviewed as quickly as possible,
and students will be contacted via their USM email as soon as the review is completed.
The document should be formatted into one of the templates and all content and
grammar, including committee revisions, must be polished before submitting to Aquila.
No changes to the document’s content will be allowed once submitted. The only content
changes that are allowed are those designated by the Documents Specialist.
Students ought to give themselves a sufficient amount of time to complete all
revisions and submit to Aquila. Failure to submit by the posted deadline will result in
deferral of graduation to a future semester.
Submitting Document to Aquila
To begin the submission process:
1. Select the appropriate link:
Dissertation: http://aquila.usm.edu/dissertations
Theses: http://aquila.usm.edu/masters_theses
Doctoral Project: http://aquila.usm.edu/dnp_capstone
2. Click on “My Account” at the top left and create an account. Students should use
their USM email to create the account.
323. Check for the verification email that Aquila will send to confirm the account.
Check the Spam/Junk box for the email.
4. After creating an account, click on “Submit Research” located under “Author’s
Corner” on the left-hand side.
5. Fill out the submission form, upload the word document, and click “Submit.” See
the next page for more information about how to complete each section of the
form
6. Prior to submitting, confirm the information you provided on the form is correct
and allow the submission to process before closing out the window. Closing the
window out early might result in submission not being processed.
7. Contact the Documents Specialist to confirm submission has been received.
33Submission Form
The Submission Form will look similar to the image below. The next couple of
pages will detail how to complete each section of the form.
34Title: Enter the title as it appears on the title page of the dissertation, thesis, or doctoral
project. Use Title/Headline capitalization as shown in the example on the next
page. Do not use all caps or special characters not found on a standard keyboard.
Author: The name and email used to create the account will automatically populate in this
box.
Date of Award: Enter the graduating semester and year.
Student’s Permanent Email: Student should put the email he or she can be reached after
graduation. Please do not put down the USM email.
Degree Name: Select the degree from the drop-down menu. Should match the degree on
the title page.
School: Select the school from the menu. Should match the School on the title page.
Embargo Period: An embargo is withholding the release of the document. Students may
set their desired length of embargo by selecting the month, day and year they
would like the embargo to end. If the student does not require an embargo, the
35student may set the “Embargo Period” date to be the same as the date of
submission or leave the line blank. A “permanent” embargo is generally seen as
lasting 150 years from the submission date (i.e. a document submitted in 2021
should have an embargo set to the year 2171). Students may set their embargo for
any duration between 0-150 years. See Embargo/Delaying Publication in Aquila
for more details.
Future Permission: Select one of the three options from the drop-down menu. Sometimes
other scholars will request to use part of a student’s document for their research,
such as a survey. Choosing one of the three options determines how Aquila
administrators should respond to these requests.
Committee Chair and Committee Members: Type in the names of the committee and
select their School into the boxes provided. Names should match with what is on
the title page. Do not select a School for committee members not affiliated with
The University of Southern Mississippi.
Keywords: Type up to six keywords or phrases separated by commas. The words and
phrases help classify and make it easier for interested parties to locate the
document.
Subject Categories: Select subject categories that best fit the document. Choosing subject
categories helps interested parties locate the document.
Abstract: Copy and paste the abstract from the document into the box provided. The word
count cannot exceed 250 words for theses and 350 words for doctoral projects and
dissertations.
36ORCiD ID: It is optional to sign up to get an ORCiD ID. Visit the link on the submission
form for more information. Leave blank if choosing not to obtain an id.
Copyright: Enter your name followed by a comma and then the year.
Upload Full Text: Select “Upload file from your computer” and then click on “Choose
File.” Select the appropriate file. Once the file has been selected, click on “open”
and the file will be attached to the submission form.
37Additional Files: This section is optional. Contact the Documents Specialist to get
approval to have additional files attached to the submission.
Open Access Statement and Submit: Check the box and click “submit” in order for the
document to be submitted into Aquila. Before submitting, confirm the information on the
form is correct.
Document Review
The Documents Specialist will review documents submitted via Aquila. Do not
email the document to the Documents Specialist. Comments regarding revisions will be
added to the Word document using Word’s comment function. If using Latex, and have to
submit the document as a PDF, comments will be made using Adobe’s sticky note
function.
After the Documents Specialist has reviewed the entirety of the document and
added comments, the document with comments will be uploaded into Aquila. The
Documents Specialist will also post a decision about the document: Accepted, Accepted
38with Minor Revisions, Major Revisions Required before Acceptance, and Reject
Document.
An email from both Aquila and the Documents Specialist will be sent to the
student’s USM email once the document has been uploaded and a decision has been
registered. Students will need to log into Aquila to view the document with comments.
Students will need to make the revision designated in the comments and upload the
revised document to Aquila for the Documents Specialist review.
To submit a revised document:
1. Login to your Aquila account and click on the title of the submission
2. Locate the navigation bar on the left-hand side and click on “Revise thesis,”
“Revise dissertation,” or “Revise project.” The option selected will be based on
the document type.
393. The submission form that was completed upon the first submission will appear.
Scroll down to “Upload Full Text” on this page and upload the revised document.
4. Click “submit.” Allow the submission to process before closing out the window.
5. Contact the Documents Specialist to confirm submission of the thesis,
dissertation, or doctoral project.
Note: The revision process might be repeated multiple times. All revisions will
need to be completed and document will need to be accepted by the final submission
deadline.
Final Checklist
Once the document has been accepted without further revisions, students should
complete the final checklist located on the Graduate School website. The first item of the
checklist is for students to inspect the final pdf converted in Aquila for conversion or
formatting errors missed during the review. After inspecting, if there are no formatting
changes, please move on to completing the other items on the checklist.
40Notify the Documents Specialist once all items are completed. The checklist will
need to be completed no later than the final Aquila submission deadline. A confirmation
email from the Documents Specialist will be sent to the student’s USM email once all
requirements have been completed.
41CHAPTER VI– PUBLICATION
Release in Aquila
The final, Graduate School approved document will be publicly available in
Aquila following commencement. Students completing during the summer semester will
have their document released following the last day of classes.
Embargo / Delaying Publication in Aquila
Though it is highly recommended students do not delay publication in Aquila,
there are certain circumstances where restricting public availability is beneficial (e.g.
waiting on a patent or another publication is pending). Publication can be delayed by
placing an embargo on the document. Students should discuss with their committee on
whether or not an embargo is ideal.
To embargo in Aquila, students need to set the duration of the Embargo Period on
the Submission Form. Students must set the embargo at the time of submission or risk
having the document released without an embargo. The Documents Specialist and the
Graduate School are not liable for documents released as a result of late or missing
embargo forms.
The Embargo Period setting is only for processing and extending embargoes in
Aquila. The Graduate School is not responsible for processing or extending embargoes
for any physical or electronic copies submitted to other databases or organizations.
Students are responsible for contacting and following those databases and organizations
embargo procedure.
Once the embargo is processed, the document will not be available for public
access via Aquila during the embargo period. For archive purposes, some of the
42document information provided on the Aquila Submission Form (i.e. title, author name,
committee members, and abstract) can be openly viewed; however, the document will not
be available for download until after the embargo expires and personal information (i.e.
emails and phone numbers) will not be divulged.
In the future, if a student changes their mind about embargoing or needs to extend
their embargo in Aquila, the Documents Specialist will need to be contacted so the
Embargo Period can be revised. It is recommended students begin the process of
extending the document’s embargo well before it expires. The Documents Specialist and
the Graduate School are not responsible if embargoes expire before the new embargo
request is processed.
ProQuest
The option to submit to ProQuest is available for both master’s and doctoral
students. The Graduate School does not cover any of the fees or handle ProQuest
submission on behalf of students. Contact ProQuest directly for any questions or
concerns.
Bound Copies
The Graduate School does not require a bound copy; however, certain programs
may require students to submit a copy for their archives. If required, students are
responsible for binding a copy according to their program’s specifications and delivering
the copy to their program. Consult the academic unit to determine their bound copy
policy.
43Online binding services are available through Thesis on Demand and ProQuest.
Students are not limited to these options and may select any online or traditional bindery
for personal copies.
The Graduate School is not affiliated with Thesis on Demand, ProQuest, or any
other online or traditional bindery. Consult with the bindery directly regarding questions
or issues with their services.
Signature Page
The Graduate School no longer requires students to submit a signed title page.
Certain Schools and programs may require signed title pages for their records or bound
copies. If required—or wanting a signed title for personal records and copies— a signed
title page template is available on the Graduate School website here. Students are
responsible for obtaining signatures
Students can request the Documents Specialist review the signature page prior to
collecting signatures. Allow five to ten business days for the Documents Specialist to
review the title.
Copyright
The United States Copyright Office defines copyright as "a form of protection
grounded in the U.S. Constitution and granted by law for original works of authorship
fixed in a tangible medium of expression. Copyright covers both published and
unpublished works" (Retrieved from Copyright.gov).
The Graduate School does not file for copyright on behalf of students or cover
fees. Copyright can be filed directly with the U.S. Copyright office, or ProQuest offers
services to file on behalf of students.
44Check out the following links for more information on copyright:
University Libraries Copyright Basics
U.S. Copyright Office
45NEED ASSISTANCE?
Contact the Documents Specialist for thesis, dissertation, or doctoral project
related questions. The Documents Specialist can be reached by email or calling 601-266-
4372.
46You can also read